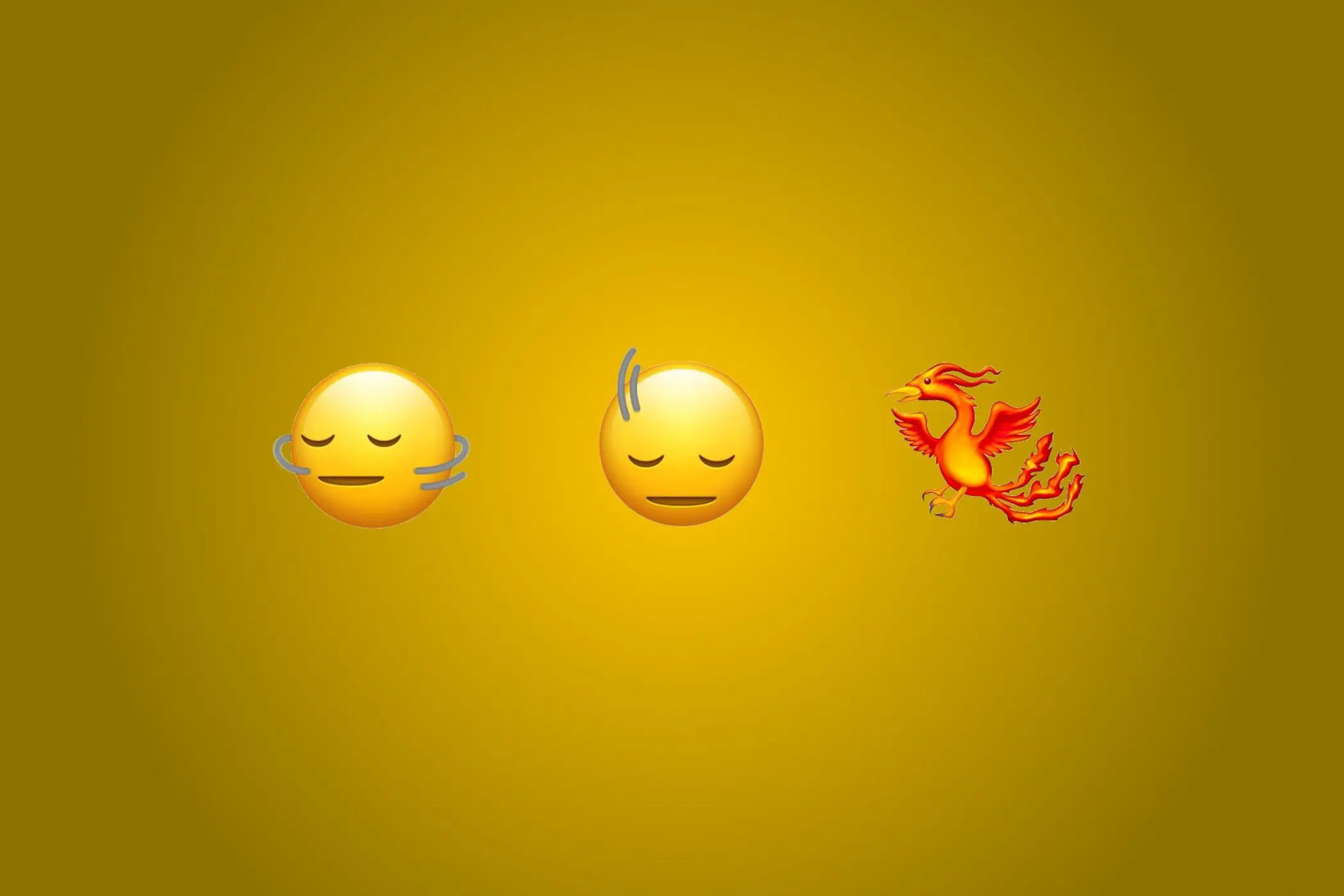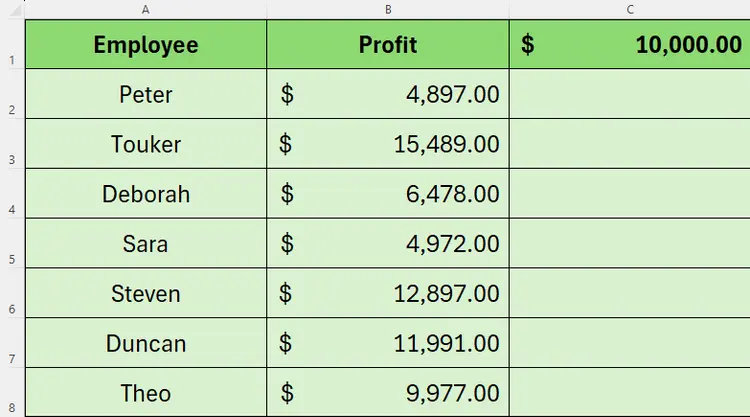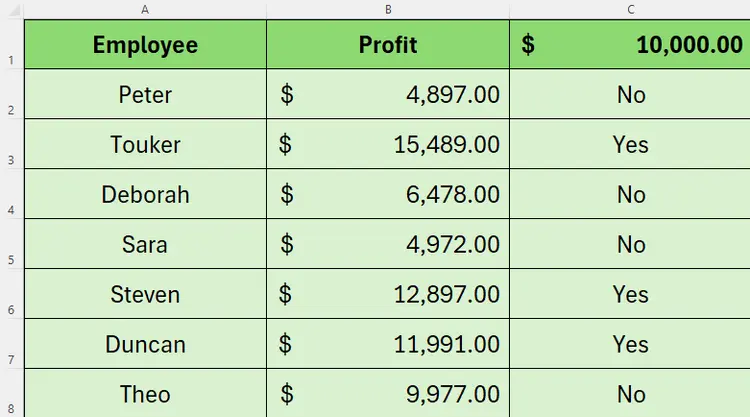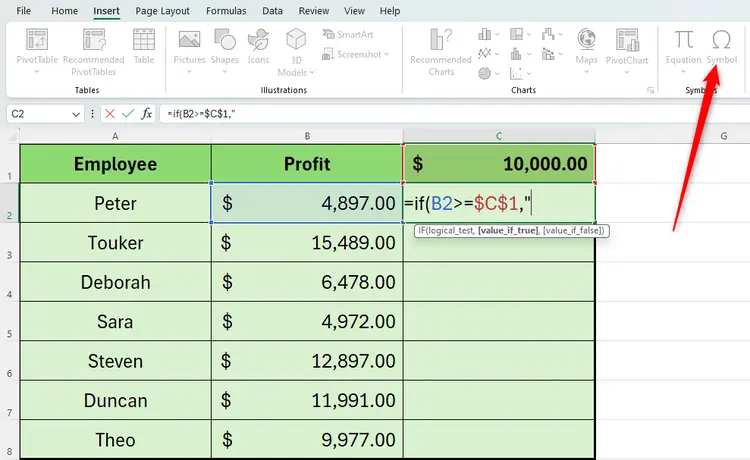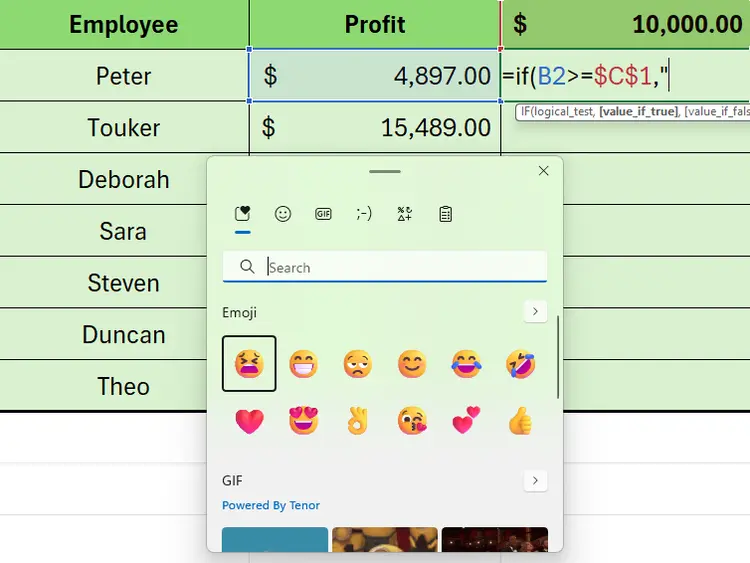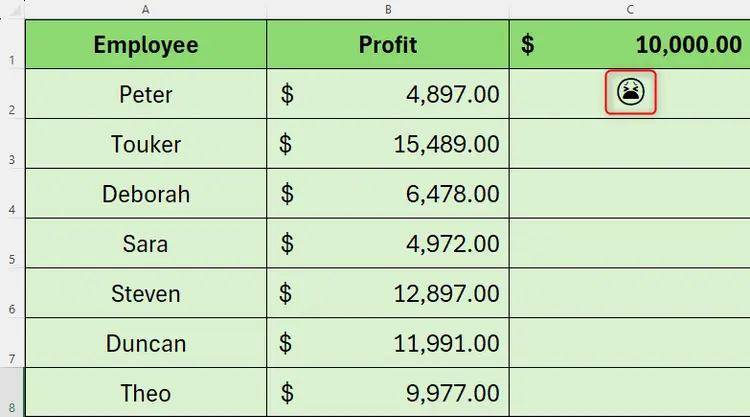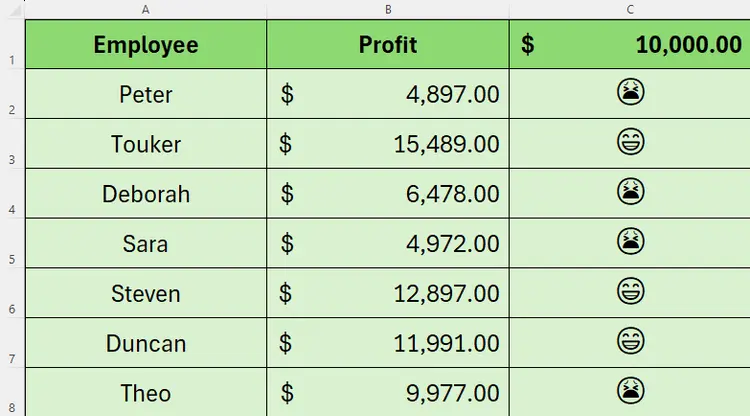قرار دادن علامت قلب و انواع شکل و حتی نمایش ایموجی در اکسل امکانپذیر است و میتوانید در نوشتن فرمول شرطی به کمک IF یا سایر توابع شرطی نیز از ایموجی و شکلهای متنوع استفاده کنید. به عنوان مثال میتوانید برای شرایط خوب، از علامت تیک یا قلب یا ایموجی لبخند در اکسل استفاده کنید. خوشبختانه تنوع علامت ها در اکسل زیاد است.
در این مقاله با شیوه نمایش ایموجی در اکسل آشنا میشویم.
شاید گاهی با صفحات اکسل که از نظر گرافیکی طراحی خوب و حرفهای دارند، سر و کار داشتهاید و برایتان سوال شده که ایموجی یا علامت ستاره و علامت تیک در اکسل کجاست؟ در نرمافزار Word و PowerPoint قابلیت قرار دادن شکل و ساخت شکلهای پیچیده با استفاده از خطوط و فلش و شکلهای ساده نظیر مربع و مثلث وجود دارد. در Excel نیز همین قابلیت وجود دارد اما کمتر مورداستفاده قرار میگیرد چرا که اکسل اساساً برای طراحی جدول و محاسبات جدولی طراحی شده است.
دقت کنید که برای ایجاد فرم دارای با مربع تیک زدن در اکسل به تب Developers نیاز دارید. برای اطلاعات بیشتر به مقالهی زیر توجه فرمایید:
برای گذاشتن علامت ستاره در اکسل و البته سایر شکلها و ایموجیها از منوی Insert و گزینهی Symbol در بالای صفحه استفاده کنید. اما نکتهی جالب این است که میتوانید علامت و ایموجی موردنظر را در صورتی که شرط خاصی برقرار بود، در سلولها مشاهده کنید.
استفاده از IF برای نوشتن فرمول شرطی در اکسل
در اکسل با استفاده از تابع شرطی IF میتوانید فرمول سادهای بنویسید که در صورت صحیح بودن شرط، عبارتی حاوی ایموجی یا شکل خاصی نمایش داده شود. در حالت کلی تابع IF دارای سه آرگومان است. در فرمول زیر منظور از A همان شرط و عبارت منطقی است و آرگومان دوم یعنی B، محاسباتی است در صورت صحیح بودن شرط انجام شده و حاصل نمایش داده میشود. آرگومان سوم نیز در صورت غلط بودن شرط محاسبه و نتیجهی آن نمایش داده میشود.
=IF(A,B,C)
با یک مثال ساده همه چیز روشن میشود، فرض کنید که جدولی حاوی نام کارکنان و سود ماهانه دارید. نام کارمند در ستون A و روبروی نام هر شخص، سود ماهانه در ستون B درج شده است.
فرض کنید که میخواهید در صورتی که کارمندی بیش از ۱۰ هزار دلار در ماه سود کرده است، در ستون C روبروی نام وی عبارتی نظیر Yes چاپ شود. در این صورت برای ردیف دوم و سلول C2 از فرمول زیر استفاده کنید:
=IF(B2>=C1,"Yes","No")
قرار است سلول C2 در سلولهای بعدی کپی شود و با توجه به اینکه فرمول موجود در سلول، با تغییر کردن سلولهای ارجاع داده شده کپی میشود، لازم است که در فرمول فوق یک تغییر کوچک ایجاد شود. منظورمان ارجاع به سلول C1 یا همان عدد ۱۰ هزار دلار است. برای اشاره به این سلول از ریفرنس مطلق استفاده کنید تا در فرآیند کپی کردن سلول، آدرس سلول C1 ثابت بماند. بنابراین فرمول فوق به این صورت تغییر میکند:
=IF(B2>=$C$1,"Yes","No")
برای اطلاعات بیشتر به مقالهی زیر توجه فرمایید:
اکنون میتوانید سلول C2 را با درگ کردن مربع کوچک پایین و راست سلول به سمت پایین، در سلولهای بعدی کپی کنید. به این ترتیب روبروی نام هر کارمندی که سود بیش از ۱۰ هزار دلار ثبت کرده باشد، Yes ظاهر میشود.
نمایش ایموجی و قلب در اکسل
برای نوشتن فرمولی که نتیجهی آن نمایش شکلهایی نظیر قلب و انواع ایموجی باشد، همان مثل قبل را در نظر بگیرید، فرمول را تا جایی که آرگومان اول یعنی شرط نوشته میشود، در سلول C2 تایپ کنید.
=IF(B2>=$C$1,"
در این مرحله و پس از زدن علامت ویرگول و دابل کوتیشن یا "، نمیتوانید روی گزینهی Symbol در تب Insert از نوار ابزار بالای صفحه کلیک کنید چرا که خاکستری و غیرفعال است!
بنابراین به روش و ترفند دیگری برای گذاشت علامت تیک یا قلب یا ایموجی نیاز داریم. دو راهکار برای این مرحله وجود دارد:
یک ترفند و روش ساده این است که آیکون ایموجی یا شکل موردنظر را در مرورگر اینترنت جستجو کنید و آن را از سایتهای مختلف کپی کنید.
اما شاید به اینترنت دسترسی نداشته باشید، در این صورت چه باید کرد؟
اگر از Excel در محیط ویندوز استفاده میکنید، از شورتکات Win + . استفاده کنید تا پنل ایموجیها و شکلها ظاهر شود. اگر از محصولات اپل و در واقع سیستم عامل مکاواس استفاده میکنید، کلید میانبر Ctrl + Cmd + Space را بزنید.
اکنون در کادر جستجو در مورد علامت یا ایموجی دلخواهی که موردنظرتان است، کلمهای وارد کنید و سپس روی آن یک بار کلیک کنید. به این ترتیب در فرمول نیمهکارهی شما شکل تایپ میشود.
برای تکمیل کردن فرمول یک بار دیگر دابل کوتیشن تایپ کنید تا ایموجی یا شکل موردنظر شما بین دو دابل کوتیشن قرار بگیرد. در ادامه میتوانید ویرگول و دابل کوتیشن بعدی را وارد کنید و برای حالتی که شرط برقرار نیست هم یک ایموجی یا شکل دلخواه دیگر تایپ کنید.
=if(B2>=$C$1,"😁","
در نهایت فرمول IF با شرط و دو عبارت برای حالتی که شرط درست یا غلط است، تکمیل میشود. به مثال زیر توجه کنید:
=if(B2>=$C$1,"😁","😫")
با زدن Enter نتیجهی فرمول فوق در سلول C2 ظاهر خواهد شد.
اکنون میتوانید فرمول را به کمک قابلیت AutoFill اکسل در سلولهای بعدی کپی کنید.
به همین ترتیب قابلیت نمایش علامتهای خاص نظیر علامت دو نقطه در اکسل یا ستاره و قلب و غیره امکانپذیر است. توجه کنید که علاوه بر استفاده از Conditional Formatting یا فرمت شرطی سلولها در اکسل که موجب نمایش آیکونهایی نظیر تیک میشود، میتوانید فرمول برای نمایش علامت تیک بنویسید. در واقع برای تیک زدن اتوماتیک در اکسل میتوانید از تابع IF استفاده کنید و جداول پیشرفتهتر و کاربردیتری طراحی کنید.
howtogeekاینتوتک