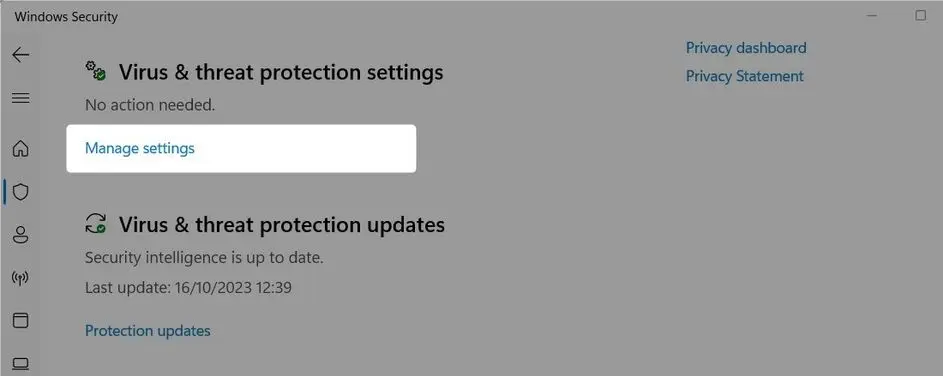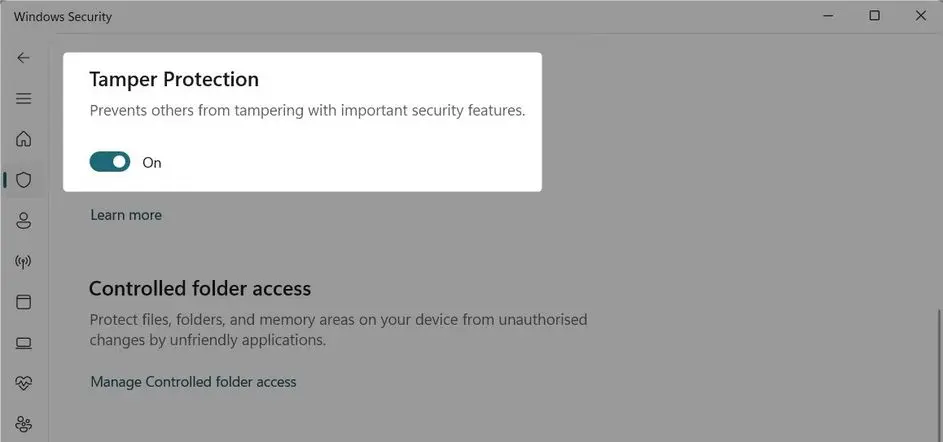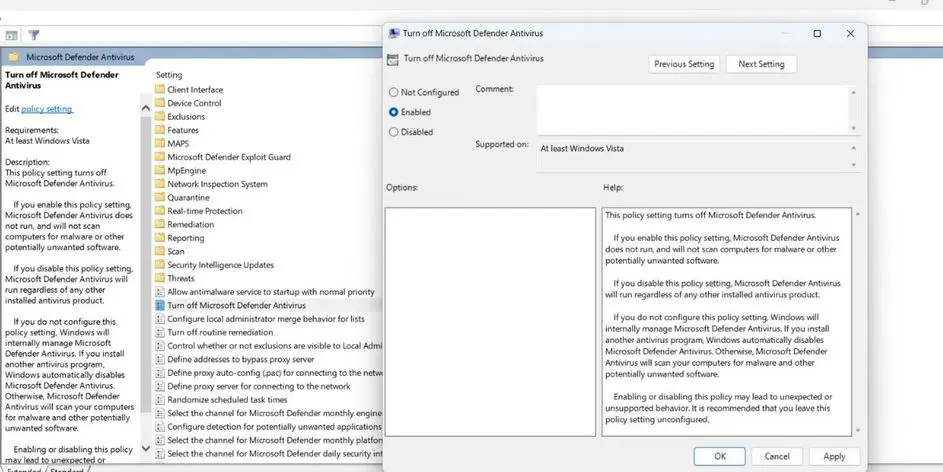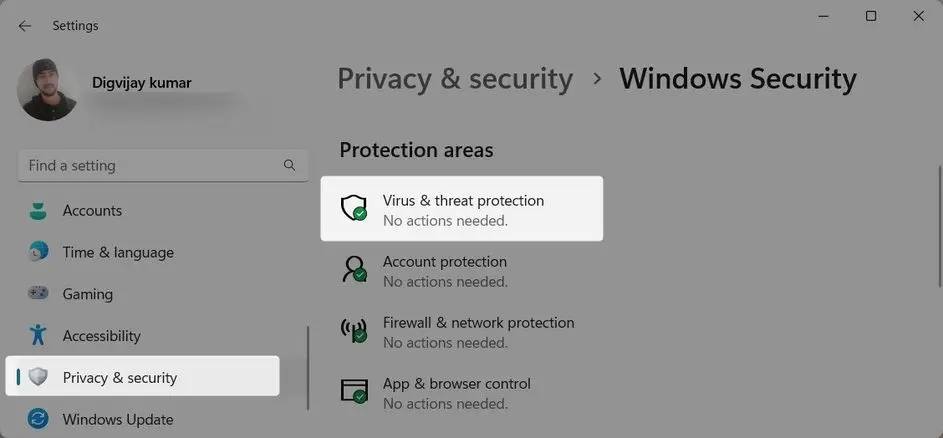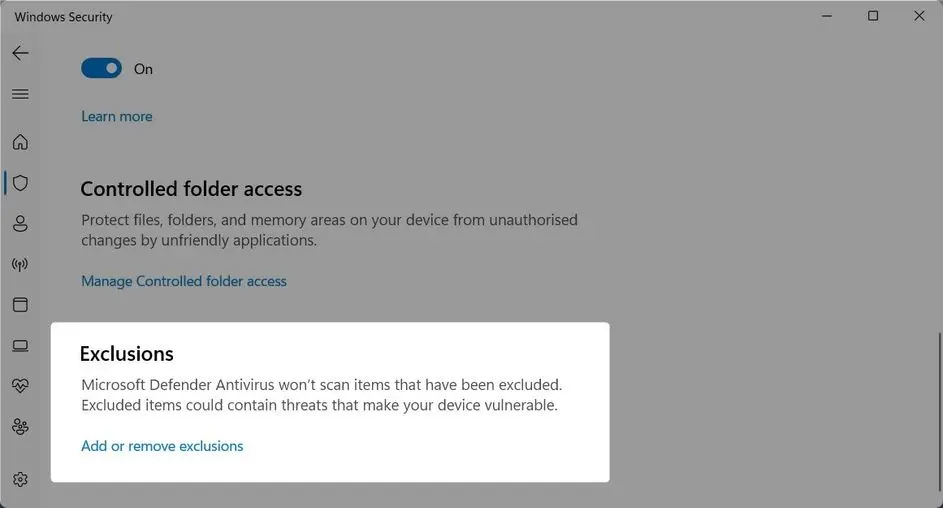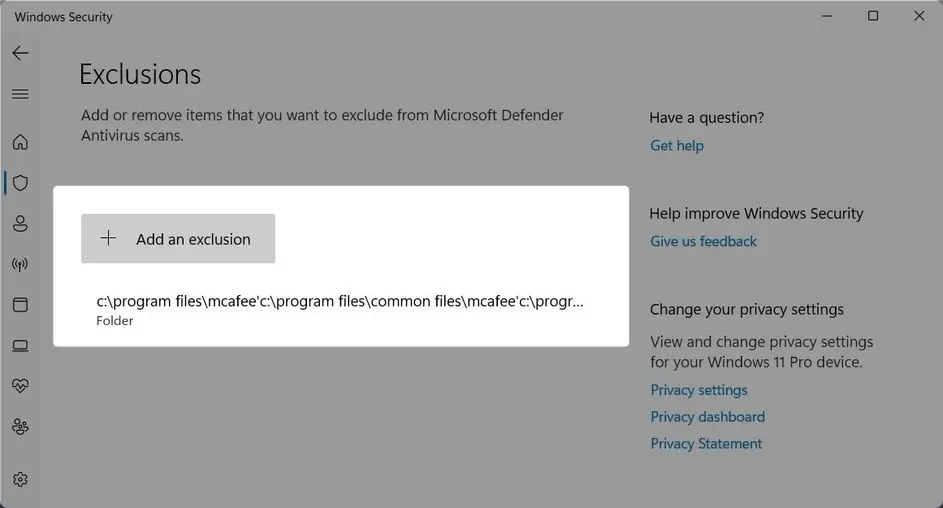چند سالی است که آنتی ویروس ویندوز دیفندر به عنوان آنتی ویروس پیشفرض در ویندوز مورد استفادهی عموم کاربران قرار میگیرد و بیشتر افراد از عملکرد آن راضی هستند اما به هر حال ممکن است کاربری بخواهد از یک بسته امنیتی بهتر و کاملتر استفاده کند. حذف آنتی ویروس ویندوز 11 امکانپذیر نیست و وجود ۲ آنتی ویروس ممکن است مشکلاتی به وجود بیاورد. در این صورت باید تنظیمات خاصی را تغییر بدهید تا اختلالی بین آنتی ویروسها پیش نیاید و ویندوز دیفندر آنتی ویروس جدیدی که نصب کردهاید را مسدود نکند.
در این مقاله به نحوه غیرفعال کردن و فعال سازی آنتی ویروس ویندوز 11 میپردازیم. با ما باشید.
زمانی که روی سیستم عامل ویندوز، ۲ آنتی ویروس یا بسته امنیتی نصب میکنید، ممکن است عملکرد متضاد داشته باشند و اختلال به وجود بیاید و حتی مشکلاتی مثل کند شدن شدید ویندوز اتفاق بیافتد. برای جلوگیری از چنین اختلالاتی، میبایست فقط یک بسته امنیتی یا آنتی ویروس فعال باشد و دیگری را غیرفعال کنید. با توجه به اینکه حذف آنتی ویروس ویندوز 11 یا ویندوز 10 ساده نیست، بهترین راهکار غیرفعال کردن آن است. نیازی به استفاده از نرم افزار غیر فعال سازی انتی ویروس ویندوز 10 یا ویندوز 11 نیست، کافی است تنظیمات را تغییر بدهید.
دقت کنید که در ویندوزهای قدیمی مثل ویندوز ویستا و ویندوز 7، نصب کردن آنتی ویروسهای جانبی کاملاً متداول بوده اما چند سالی است که ویندوز دیفندر از نظر دقت در شناسایی ویروسها و قابلیتهای امنیتی پیشرفت خوبی داشته و اکنون شاید نیازی به نصب کردن برنامه های آنتی ویروس و فایروال نداشته باشید. بهتر است مدتی از Windows Defender استفاده کنید و دقت آن را بررسی کنید.
رفع مشکل غیر فعال سازی انتی ویروس در ویندوز 10 و ویندوز 11
برای جلوگیری از مسدود شدن آنتی ویروس جدیدی که نصب کردهاید، چند تنظیم ساده در بخش امنیت ویندوز را تغییر بدهید. برای دسترسی به تنظیمات امنیتی ویندوز و کارهایی نظیر فعال كردن windows security در ویندوز 11 ، ابتدا منوی استارت را باز کنید و عبارت security را جستجو کنید. در لیست نتایج روی Windows Security کلیک کنید.
غیرفعال کردن Tamper Protection
اولین ویژگی که مشکل مسدود شدن آنتی ویروسهای جانبی را حل میکند و به عنوان مثال برای رفع مشکل غير فعال كردن آنتي ويروس eset در ویندوز 11 کاربرد دارد، Tamper Protection است. این قابلیت برای جلوگیری از تغییر تنظیمات امنیتی ویندوز طراحی شده و برای کارکرد صحیح آنتی ویروس اویرا و کسپرسکی و غیره، غیرفعال کردن آن توصیه میشود.
برای غیرفعال کردن Tamper Protection، در صفحه تنظیمات امنیتی روی Virus & threat protection کلیک کنید و سپس روی گزینهی مدیریت تنظیمات یا Manage settings در بخش Virus & threat protection settings کلیک کنید.
گام بعدی کلیک روی سوییچ گزینهی Tamper Protection است تا در وضعیت خاموش قرار بگیرد. اگر هشداری ظاهر شد روی Yes کلیک کنید.
غير فعال كردن آنتي ويروس در ویندوز 10 و 11
برای غیرفعال کردن آنتی ویروس مایکروسافت دیفندر که نام قدیمیتر آن ویندوز دیفندر است، میتوانید از طریق ابزار گروپ پالسی ادیتور و رجیستری ادیتور ویندوز اقدام کنید. روش کار به صورت زیر است:
ابتدا کلید میانبر Win + R را بزنید تا پنجرهی Run باز شود.
دستور gpedit.msc را وارد کنید و کلید Enter را فشار دهید.
در پنجرهی باز شده و در ستون کناری آن مسیر Computer Configuration > Administrative Templates > Windows Components را طی کنید.
در سمت راست روی Turn-off Microsoft Defender Antivirus دبل کلیک کنید.
گزینهی Enabled را انتخاب کنید.
روی OK کلیک کنید و سیستم را ریاستارت کنید.
رفع مشکل پاک شدن کرک توسط آنتی ویروس ویندوز 11 و ویندوز 10
برای جلوگیری از پاک شدن کرک یا هر فایل دیگری که اشتباهاً ویروس تشخیص داده می شود، میتوانید فولدر حاوی فایل را استثناء کنید تا ویندوز دیفندر آن را اسکن نکند. این کار برای جلوگیری از اختلال در عملکرد ۲ آنتی ویروس نیز مفید است و در واقع می توانید اسکن کردن پارتیشنهای مختلف را به آنتی ویروسهای مختلف بسپارید. برای استثناء کردن فولدر یا پارتیشن، به این صورت عمل کنید:
صفحه تنظیمات امنیت ویندوز را باز کنید.
روی Virus & threat protection کلیک کنید.
در صفحه بعدی روی Manage settings کلیک کنید.
اسکرول کنید و در پایین صفحه عنوان استثناءها یا Exclusions را مشاهده خواهید کرد.
برای افزودن فولدر جدید روی Add or remove exclusions کلیک کنید.
اگر پیغام UAC ظاهر شد آن را تأیید کنید.
در ادامه روی Add an exclusion کلیک کنید و گزینهی Folder را انتخاب کنید.
اکنون فولدر یا پارتیشن موردنظر را آدرسدهی و انتخاب کنید.
در پایان روی Select Folder کلیک کنید.
به این ترتیب فولدر یا پارتیشن خاصی را استثناء کردهاید و از این پس ویندوز دیفندر آن را اسکن نمیکند. این کار علاوه بر رفع مشکل اختلال با سایر آنتیویروسها، این کار برای رفع مشکل پاک شدن کرک توسط آنتی ویروس ویندوز 10 یا ویندوز 11 نیز مفید است.
نصب مجدد آنتی ویروس و فایروال
یک راه حل سادهی دیگر برای زمانی که آنتی ویروس مایکروسافت دیفندر یک آنتی ویروس جدید را بلاک کرده و مشکل به وجود آورده این است که آنتی ویروس جدید را حذف کنید و سپس آن را مجدداً نصب کنید. با نصب کردن مجدد ممکن است اختلال برطرف شود. البته قبل از این کار بهتر است تنظیمات امنیتی که به آن اشاره کردیم را تغییر بدهید تا مجدداً اختلال پیش نیاید.
دقت کنید که آخرین نسخهی آنتی ویروسها را نصب کنید و هر از گاهی با اتصال به اینترنت، آنتی ویروس و در واقع بانک داده مربوط به ویروسهای جدید را آپدیت کنید تا عملکرد آنتی ویروس بهینه و قوی باشد.
شما چه روشی برای رفع مشکل آنتی ویروس ویندوز دیفندر با سایر آنتی ویروسها سراغ دارید؟
makeuseofاینتوتک