یکی از تنظیمات بایوس برای نصب ویندوز ۱۱ که میبایست فعال شود، قابلیت امنیتی TPM 2.0 است. این قابلیت در پردازندههای قدیمی وجود ندارد و در برخی پردازندهها نیز ورژن 2 آن پیادهسازی نشده است و در نتیجه نمیتوان آن را در بایوس فعال کرد. اما با ترفندهای ساده، حل مشکل tpm ویندوز 11 امکانپذیر است و میتوانید این ویندوز را حتی روی سیستمهای قدیمی نصب کنید.
در ادامه مطلب به ترفند نصب ویندوز 11 روی سیستم قدیمی که قابلیت TPM 2.0 در سختافزار وجود ندارد، میپردازیم. با ما باشید.
نصب ویندوز ۱۱ بدون tpm و پیشنیازها
قبل از هر چیز دقت کنید که برای نصب کردن ویندوز 11 نیازی به TPM 2.0 و درایو نوری نظیر دی وی دی رام نیست! میتوانید با یک فلش درایو USB معمولی و به کمک نرمافزاری به اسم Rufus این کار را انجام دهید.
اگر تاکنون تنظیمات بایوس و تغییر دادن ترتیب بوت شدن درایوها را انجام ندادهاید، در مورد آن جستجو کنید و روش بوت کردن کامپیوتر برای نصب ویندوز 11 یا هر ویندوز و لینوکس دیگری را بررسی کنید. پس از این مرحله، کار شما ساده است و کافی است از Rufus و تنظیماتی که در ادامه توضیح میدهیم، استفاده کنید.
طبعاً به فایل ISO که ایمیج دی وی دی نصب ویندوز 11 است نیاز دارید، لذا آن را از سایتهای ایرانی یا سایت رسمی مایکروسافت دانلود کنید. دقت کنید که نسخههای نصب سریع و آسان و دارای دستکاری را دانلود نکنید. بعضی از کاربران به دنبال دانلود ویندوز 11 بدون نیاز به tpm هستند و نسخههای دستکاری شده را دانلود میکنند که این کار را توصیه نمیکنیم. همواره دانلود نسخه اورجینال ویندوز و کرک کردن آن پس از نصب، بهترین گزینه است و در این صورت ویندوز شما شبیه به ویندوز اورجینال عمل میکند.
دانلود rufus مخصوص ویندوز 11
برای نصب ویندوز ۱۱ بدون بوت با قابلیت TPM 2.0، نرمافزار Rufus نیز موردنیاز است. این برنامه بسیار کمحجم و رایگان است و در بسیاری از سایتهای ایرانی برای دانلود قرار داده شده است. البته نرمافزارهای دیگری نیز برای بوت ابل کردن هارد اکسترنال یا فلش درایو USB وجود دارد اما بهترین گزینه برای حل مشکل tpm ویندوز 11 ، این است که از Rufus استفاده کنید.
دقت کنید که نسخههای قدیمی Rufus قابلیت دور زدن TPM در مراحل نصب ویندوز 11 را در اختیار شما نمیگذارد! لذا جدیدترین نسخه را دانلود کنید یا در مورد دانلود rufus مخصوص ویندوز 11 جستجو کنید تا نسخهی آپدیت شده را دریافت کنید.
دقیقتر بگوییم در نسخه 3.2 این برنامه و نسخههای جدیدتر، گزینههای مربوط به دور زدن محدودیت نصب پیشبینی شده است. با Rufus 3.2 و نسخههای جدیدتر، نصب ویندوز 11 روی سیستم قدیمی که کمتر از ۴ گیگابایت رم دارد و همینطور TPM 2.0 در لیست قابلیتهای امنیتی پردازنده دیده نمیشود، امکانپذیر است.
Rufus یک مزیت دیگر نیز دارد که فرآیند نصب را ساده میکند. با زدن تیک گزینههای خاصی که در این برنامه پیشبینی شده، زمانی که ویندوز را نصب کردید، نیازی به اکانت مایکروسافت جهت لاگین کردن نیست و اکانتی با نام کاربری سابق به صورت خودکار ساخته میشود! منظورمان نام کاربری شما در سیستمی است که در آن Rufus را اجرا کردهاید و فلش درایو USB را فرمت و بوت ابل کردهاید.
Rufus حتی مرحلهی انتخاب زبان و کشور را حذف میکند و قابلیت رمزگذاری به کمک BitLocker را نیز حذف میکند. با این توضیحات روشن است که برای نصب ویندوز ۱۱ بدون tpm بهترین گزینه Rufus است.
آموزش کار با نرم افزار نصب ویندوز 11 بدون TPM
برای دانلود آخرین نسخه Rufus به وبسایت رسمی آن مراجعه کنید:
پس از دانلود، برنامه بدون نصب کردن اجرا میشود و در واقع پرتابل است. فایل ISO ویندوز 11 را نیز از سایت مایکروسافت یا سایتهای ایرانی دانلود کنید. اما مراحل بعدی:
برنامه Rufus را با دبل کلیک کردن اجرا کنید.
اگر پیام مربوط به UAC ظاهر شد، روی Yes کلیک کنید و ادامه دهید.
فلش درایو USB با ظرفیت ۸ گیگابایت یا بیشتر را متصل کنید و اگر فایل ضروری روی آن است، آن را در محل دیگری کپی کنید چرا که قرار است فلش شما فرمت و پاکسازی شود!
Rufus فلش درایو را شناسایی میکند و در لیست درایوها ظاهر میشود. آن را انتخاب کنید.
گام بعدی در نصب ویندوز ۱۱ بدون tpm انتخاب کردن فایل ISO است. با کلیک روی دکمهی Select در بخش Boot، فایل ISO را انتخاب کنید.
در خصوص روش بوت کردن کامپیوتر برای نصب ویندوز 11 و بوت کردن ویندوز، دقت کنید که در سیستمهای جدید UEFI و در سیستمهای قدیمیتر، BIOS به کار میرود. بسته به نوع بایوس یا UEFI از منوی Target System یکی از گزینهها را انتخاب کنید.
نوع پارتیشنهای فلش درایو نیز متناسب با نوع سیستم، میتواند MBR یا GPT باشد.
در نهایت روی دکمهی Start کلیک کنید.
پیامی در مورد گزینههای اضافی ظاهر میشود. برای نصب ویندوز ۱۱ بدون بوت پیچیده در سیستمهای قدیمی و فاقد TPM 2.0 میبایست تیک گزینههای مربوط به رم 4 گیگابایت و پشتیبانی از TPM 2.0 را بزنید.
برای ساده و سریعتر نصب شدن ویندوز میتوانید تیک گزینهی Create a local account with username و Set regional options to the same values as this user's را اضافه کنید.
گزینهی Remove requirement for an online Microsoft account نیز مرحلهی لاگین در حساب مایکروسافت را حذف میکند که بسیار مفید است.
اکنون روی OK کلیک کنید.
پیام هشدار در مورد پاکسازی فلش درایو USB ظاهر میشود. روی دکمهی OK کلیک کنید تا فرآیند بوتابل کردن فلش شروع شود.
پس از مدتی کپی کردن فایلها تکمیل شده و پیام Ready ظاهر میشود.
روش بوت کردن کامپیوتر برای نصب ویندوز 11
گام بعدی بوت کردن فلشدرایو است. میبایست در مورد روش بوت کردن کامپیوتر برای نصب ویندوز 11 جستجو کنید و مدل لپ تاپ یا مادربورد را بدانید چرا که دکمهی ورود به BIOS و همینطور دکمهی انتخاب وسیلهای که ابتدا بوت میشود، در سیستمهای مختلف یکسان نیست.معمولاً دکمههایی نظیر F2 یا F8 یا F9 و F10 و F11 و F12 برای این منظور به کار میرود و اگر دکمهی دقیق را ندانید، میبایست همهی احتمالات را امتحان کنید. در بعضی از لپتاپها نیز میبایست Fn را نگه دارید و یکی از دکمههای ذکر شده را بزنید تا ورود به بایوس یا نمایش گزینههای مربوط انتخاب فلش درایو جهت بوت کردن، انجام شود.
پس از بوت کردن، نصب ویندوز ۱۱ بدون tpm مشابه نصب ویندوز 10 و نسخههای قبلی است. روی دکمهی Install now کلیک کنید و مراحل بعدی یعنی انتخاب زبان و کشور و زبان کیبورد را طی کنید و در هر مرحله روی Next کلیک کنید.
کافی است چند مرحلهی ساده را طی کنید و پس از انتخاب نسخه ویندوز و پارتیشن، به سادگی ویندوز نصب میشود.
نحوه حل مشکل tpm ویندوز 11 را توضیح دادیم. اما در مورد ویندوزهای غیراورجینال و به عبارتی کرک کردن: در مرحلهای که سریال درخواست میشود، گزینهی I don’t have the product key option را انتخاب کنید. پس از نصب ویندوز میتوانید کرکهای مختلف نظیر KMS Auto را به سادگی نصب کنید و ویندوز را کرک کنید و مشابه ویندوز اورجینال از آن استفاده کنید.
پس از نصب ویندوز، زمانی که سیستم بوت میشود، صفحهی تنظیمات اولیه ویندوز ظاهر خواهد شد. از مرحلهی اتصال به اینترنت گذر کنید و مراحل دیگر نظیر ساخت اکانت را با حوصله انجام دهید.
در نهایت سیستم شما آمادهی کار با ویندوز 11 است و میبایست با نصب کردن درایور قطعات سختافزاری و برنامههای موردنیاز، کار را تکمیل کنید.
makeuseofاینتوتک

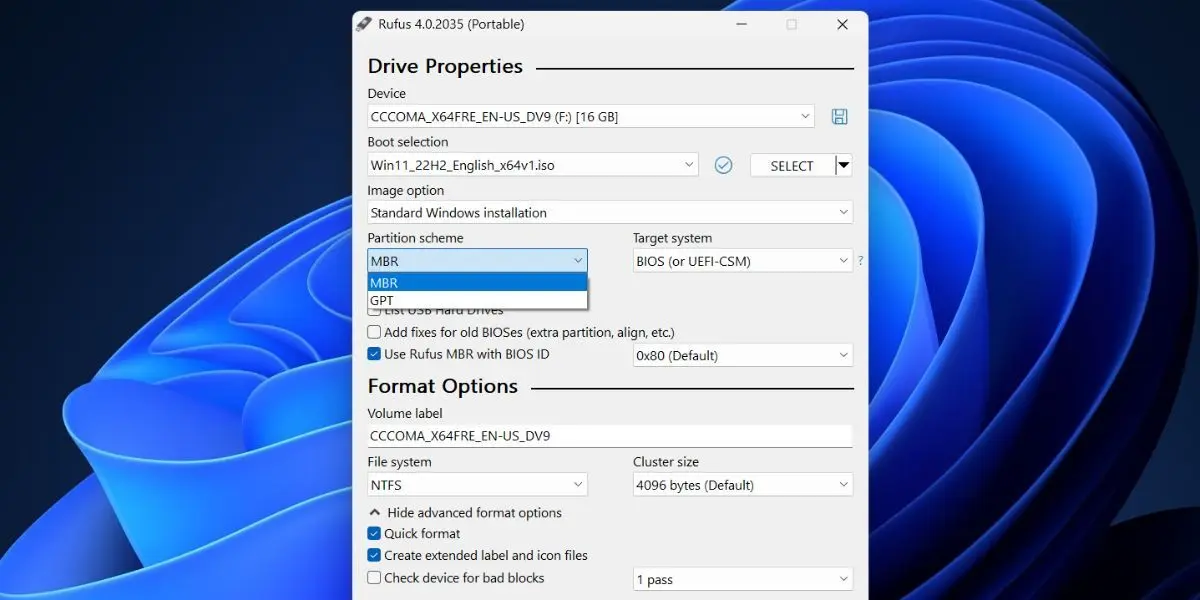
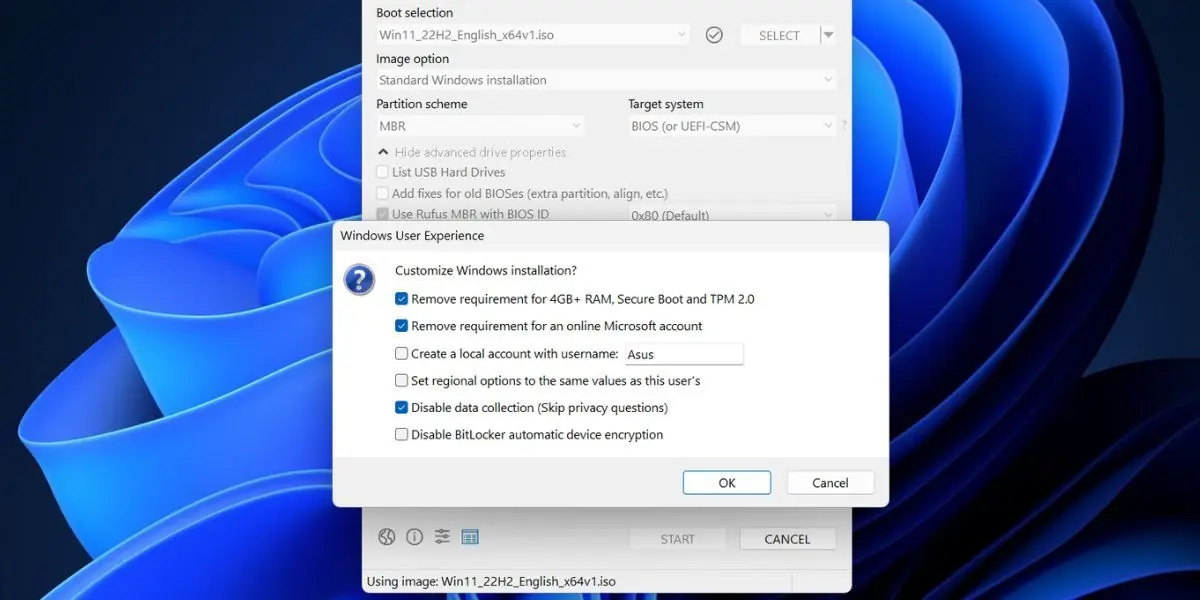
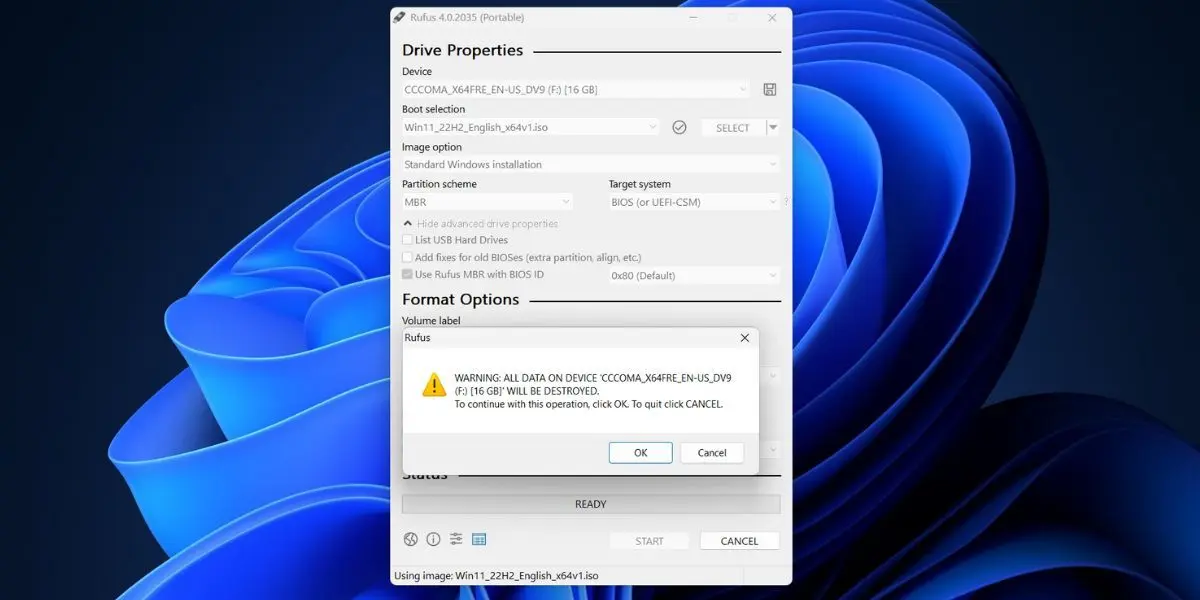
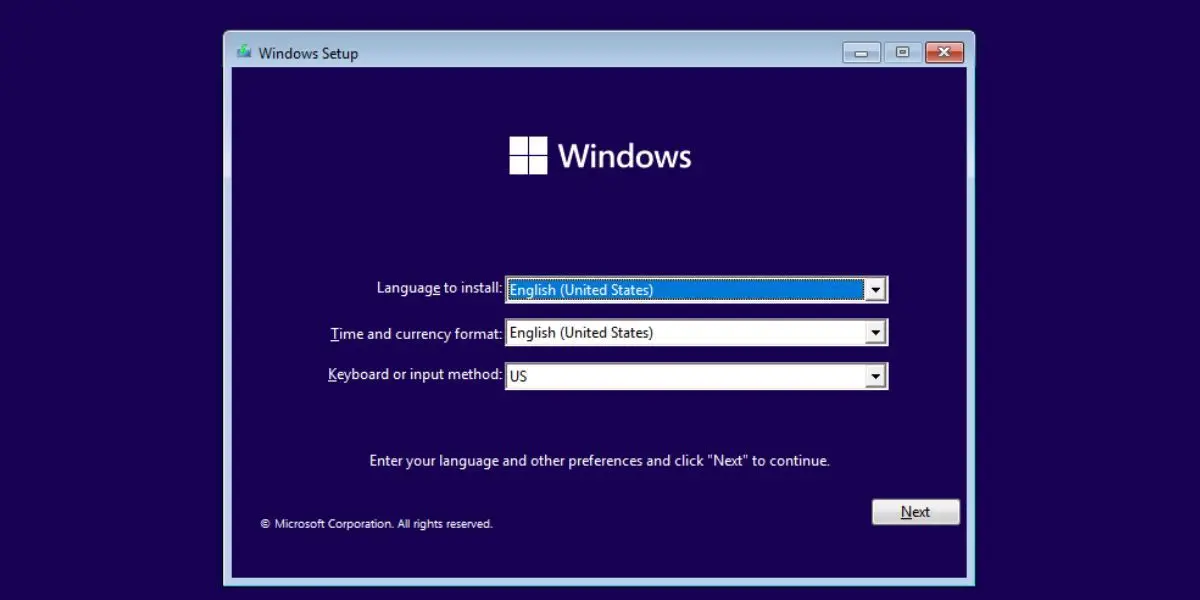
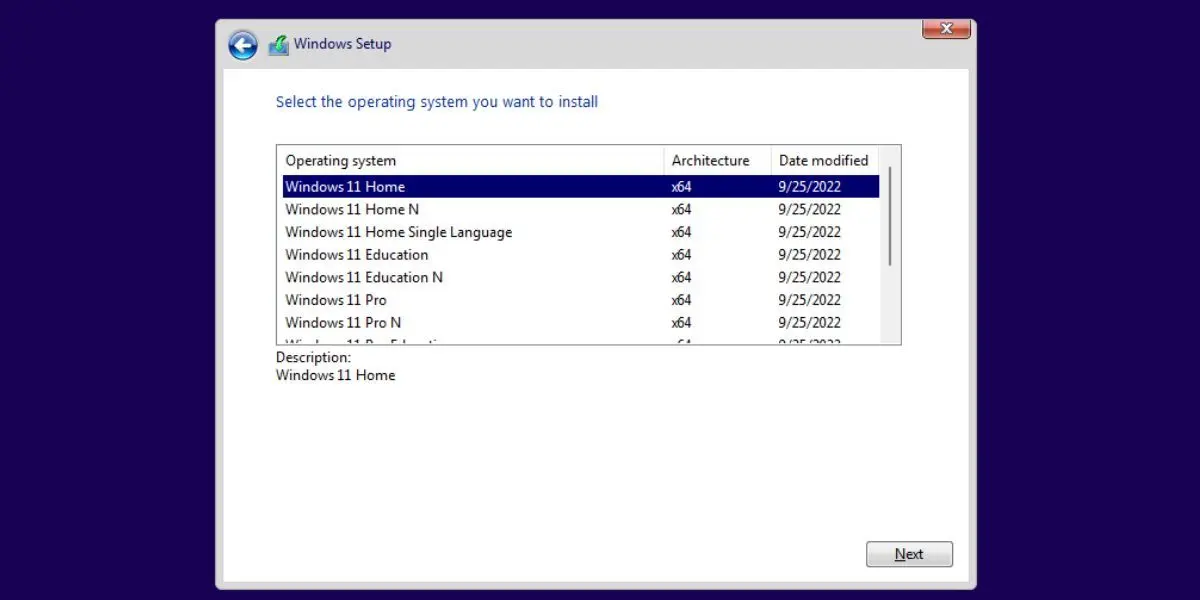
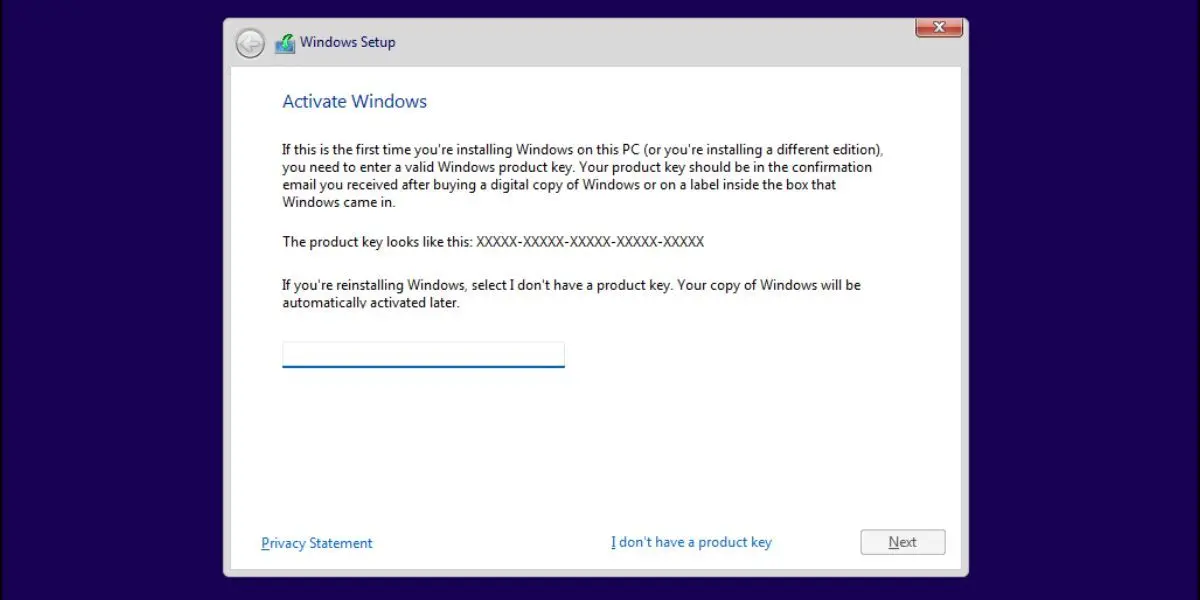
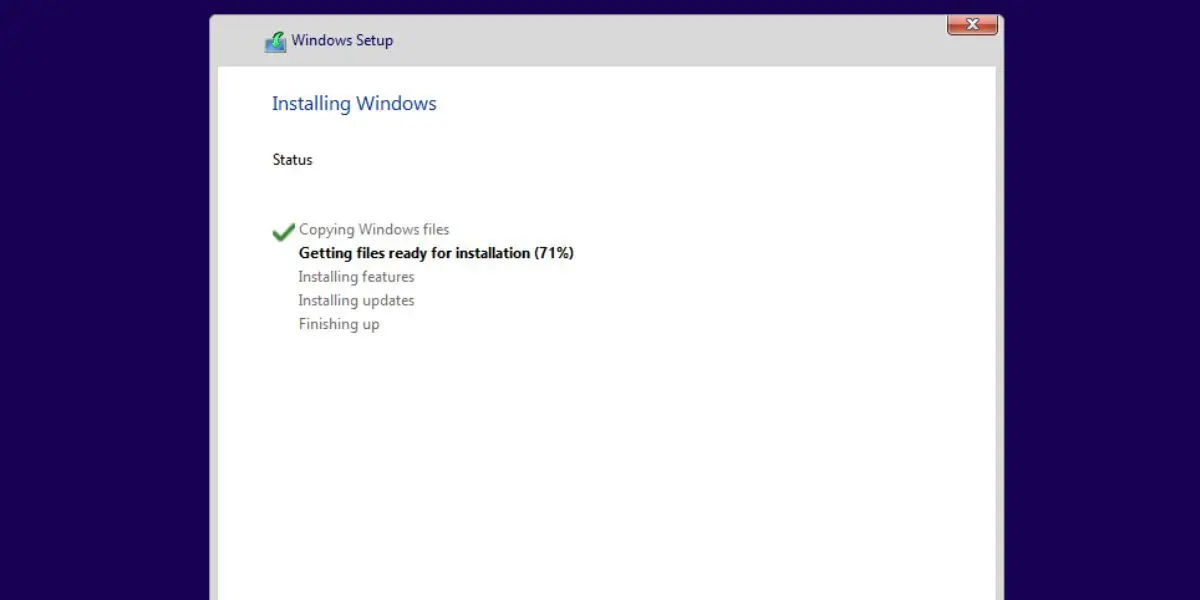
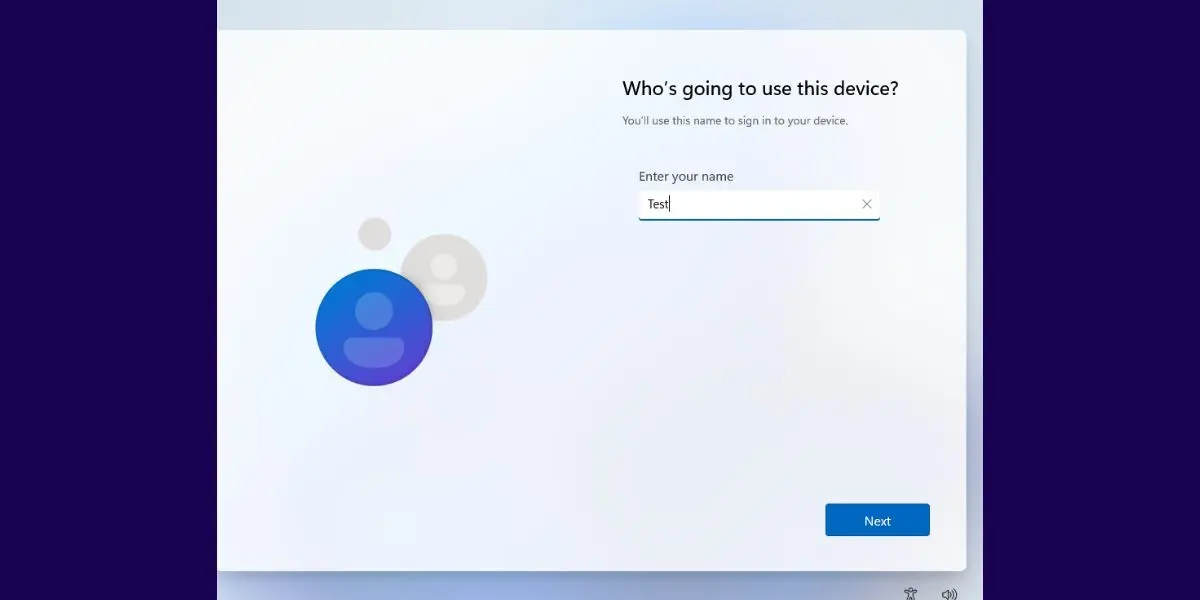
توضیحات کامل و عالی ٫ممنون بابت زحماتتون