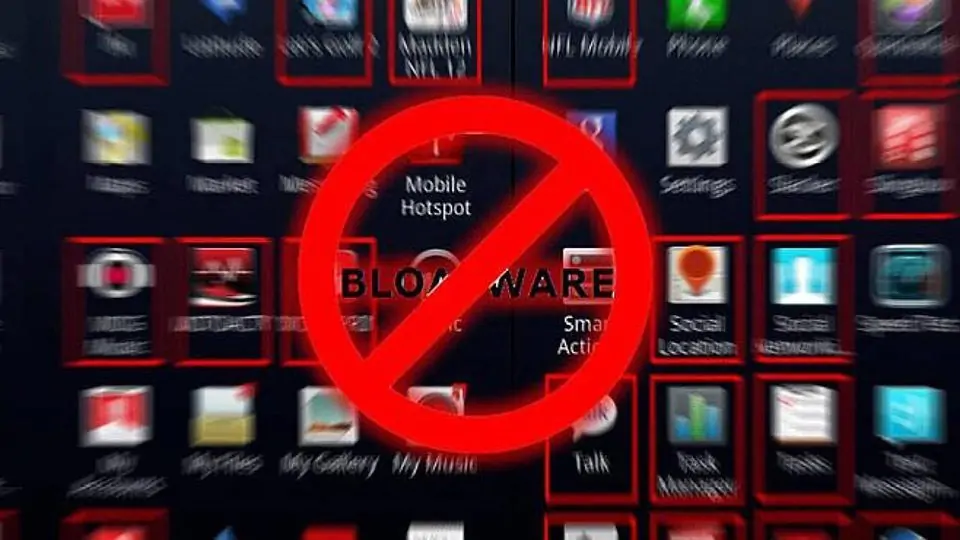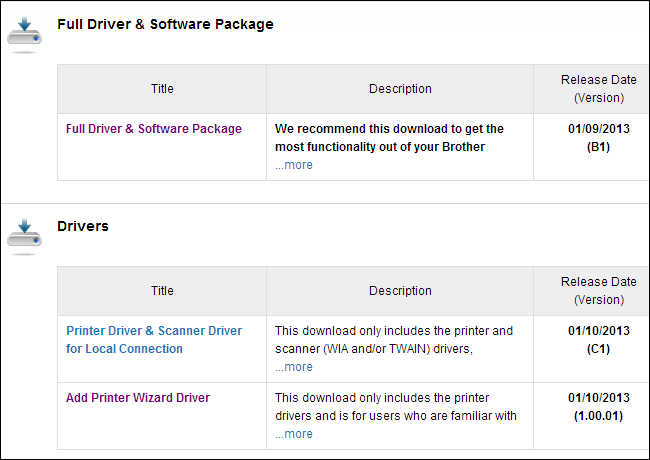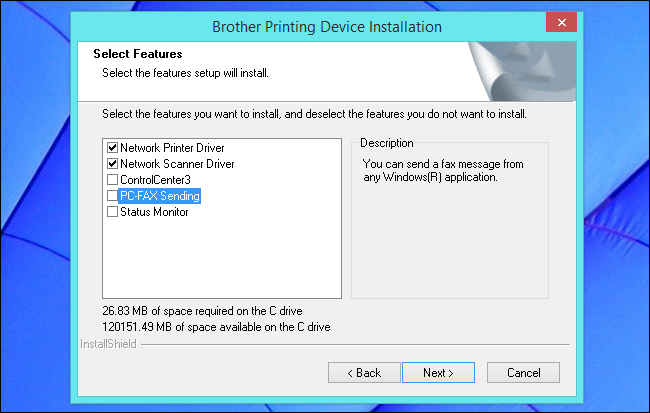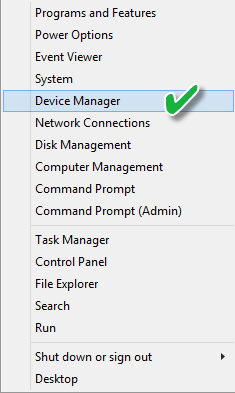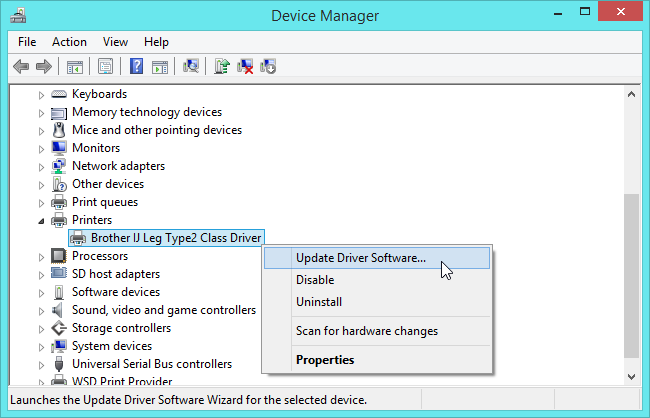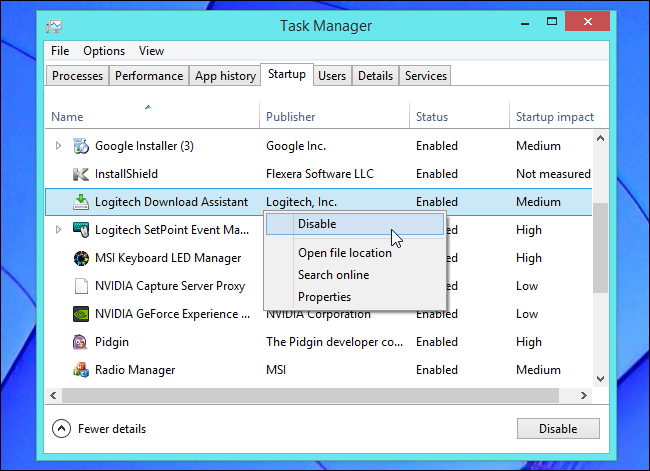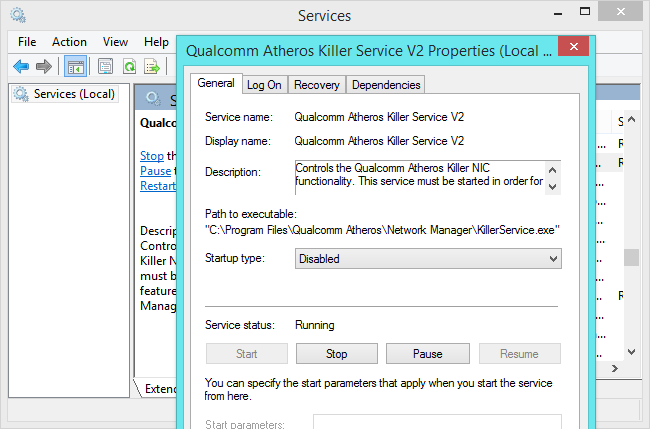همیشه در مواجهه با سیستم جدید یکی از مشکلات اصلی نصب درایورهاست که معمولاً به همراه نرمافزارهای اضافی یا اصطلاحاً پفافزار نصب میشوند.
در ادامه به روشهای نصب نکردن پفافزارها میپردازیم.
همیشه یکی از مشکلترین کارها برای من نصب درایور های سختافزار بدون نرمافزارهای جانبی و اضافی بوده است. شاید برای شما هم این موضوع آشنا باشد، مخصوصاً در مواجهه با لپتاپ یا سیستمی جدید. روی سیدی مادربورد، کارت گرافیک و برخی قطعات دیگر، نرمافزارهای اضافی مختلفی وجود دارد که ممکن است حتی از برخی متنفر باشیم.
به نرمافزارهای اضافی که روی گوشی، لپتاپ و دستاپ نصب میشوند، اصطلاحاً پفافزار یا Bloatware میگوییم.
بلوتور واقعاً واژهی جالبی است، برخی نرمافزارهای جانبی واقعاً نقش پفافزاری را بازی میکنند و بسیار کمکاربرد هستند.
دو مثال ساده از نرمافزارهای اضافی
چند مثال جالب میزنم. من به شخصه همیشه از Acronis برای بکاپ گرفتن از ویندوز استفاده میکنم که قبلاً هم در مقالهای روش کاهش حجم بکاپ و آمادهسازی ویندوز برای این فرآیند را توضیح دادم.
برخی لپتاپها دارای یک درایو ریکاوری هستند، درایور ریکاوری چیز بدی نیست اما با آزمایش چندین و چند نرمافزار تهیهی نسخهی پشتیبان به این نتیجه رسیدهام که اکرونیس کاملترین، بهترین و سریعترین است. حتی درایو بازگردانی ویندوز را هم میتوان با این نرمافزار ایجاد کرد. لذا برای کاربری مثل من، درایو ریکاوری و نرمافزار ایجاد آن یک پفافزار کاملاً مزاحم است. مثال دیگر اپلیکیشنهایی مثل SRS است که صدای محیطی ایجاد میکنند. به شخصه اکولایزرهای پیشرفتهی برخی پلیرها مثل Pot Player که در ادامهی راه KMPlayer معروف معرفی شده را بیشتر دوست دارم و اساساً کار این نرمافزارها، چیز پیچیده و خاصی نیست. حتی گاهی افکتهای صوتی بدی اعمال میکنند و باید آنها را غیر فعال کرد.
شاید این دو مثال کافی باشد و شاید هم تاکنون با این نرمافزارها روبرو نشدهاید و یا دوست دارید از آنها استفاده کنید.
سراغ بحث اصلی میروم. اینکه چطور درایوری را پیدا و دانلود کنیم و چطور پفافزارها را کنار بگذاریم.
یافتن درایور مناسب و بدون پفافزار
سازندگان محصولات کامپیوتری معمولاً برای هر محصول، در بخش Support یا Download وبسایت رسمی خود صفحهای شامل درایور، نرمافزارها، اسناد و پیدیافهای راهنمای استفاده دارند.
در بخش درایور سیستم عاملهای مختلف لیست میشود. بنابراین برای یافتن درایور ابتدا باید مدل دقیق محصول را مشخص کرد و سپس سراغ وبسایت رسمی سازنده رفت.
در صفحهی دانلود هر یک از درایورها ممکن است چند نسخهی مختلف قرار داده شده باشد که معمولاً جدیدترین نسخه بهتر و عاری از باگهای قدیمی است. اما نکتهی مهم:
نسخههای کامل شامل نرمافزارهای اضافی و نسخههای محدود به درایور در برخی وبسایتها قرار داده میشود.
اگر به پفافزارها نیازی ندارید، کمحجمترین نسخه که معمولاً فقط درایور است را دانلود کنید. مثل تصویر زیر که بخش بالایی مجموعهی کامل درایور و نرمافزار است و بخش پایینی فقط درایور را شامل میشود:
مقابله با پفافزارها از راه نصب نکردن آنها
روش دوم فرار از دست پفافزارها این است که هنگام نصب مرتباً روی کلید Next یا بعدی کلیک نکنیم! وقتی به بخش انتخاب نرمافزارها و جزئیات رسیدید دست نگه دارید و تیک موارد اضافه را بردارید. مثل تصویر زیر:
البته بیشتر اوقات در مراحل اولیهی نصب گزینهی شبیه به Express Setup یا نصب سریع نمایش داده میشود که باید تیک آن را برداشت تا همه چیز تحت کنترل کاربر باشد و بتواند نرمافزارهای انتخابی خود را نصب کند.
نصب دستی یا استفاده از آپدیت در دیوایس منیجر
یک راه دیگر این است که بستهی کامل نرمافزاری را دانلود و سپس از حالت فشرده خارج کنیم؛ در گام بعدی پوشههای موجود را یک به یک بررسی کنیم و تنها مواردی که مهم هستند را نصب نمائیم.
البته همیشه فایل دانلود شده یک آرشیو با 7-zip یا WinRAR نیست و نمیتوان آن را اکسترکت کرد.
راه دیگر این است که اگر فایلهای زیادی با پسوند exe داشتیم و مشخص نبود که کدام یک درایور اصلی است، یا برعکس اگر هیچ فایل اجرایی پیدا نکردیم از طریق Device Manager ویندوز وارد عمل شویم. میتوان کلید میانبر ویندوز و R را فشار داد و سپس در پنجرهی Run عبارت devmgmt.msc را تایپ کرد و کلید اینتر را فشار داد تا دیوایس منیجر نمایش داده شود.
البته در ویندوز 8 و 8.1 کافی است در مکان منوی استارت راست کلیک کنید و گزینهی Device Manager را انتخاب نمایید.
در دیوایس منیجر ویندوز روی ابزاری مثل پرینتر راست کلیک کنید و اولین گزینه یعنی Update Driver Software را انتخاب نمایید.
نصب دستی درایورهای سختافزار
را تایپ کرد و کلید اینتر را فشار داد تا دیوایس منیجر نمایش داده شود.
البته در ویندوز 8 و 8.1 کافی است در مکان منوی استارت راست کلیک کنید و گزینهی Device Manager را انتخاب نمایید.
در دیوایس منیجر ویندوز روی ابزاری مثل پرینتر راست کلیک کنید و اولین گزینه یعنی Update Driver Software را انتخاب نمایید.
در پنجرهی ظاهر شده گزینهی دوم یعنی Browse my computer for driver software را انتخاب کنید. در صفحه بعدی میتوانید آدرس پوشهای که درایور دانلود شده را در آن اکسترکت کردهاید، وارد کنید. دیوایس منیجر این پوشه را جستوجو میکند و ممکن است به راحتی درایور قطعهی مورد نظر را پیدا و نصب کند.
آدرس دادن به دیوایس منیجر برای جست و جوی درایور قطعات
غیرفعال کردن پفافزارها
شاید راهی برای نصب نکردن پیدا نکنیم و شاید گاهی دوست داشته باشیم از نرمافزارهای جانبی سازندهی مادربورد، موس و کیبورد، کارت گرافیک و مانند آن استفاده کنیم. بدینترتیب میتوان مثل هر نرمافزار سنگین دیگری از روش غیرفعال کردن و سپس فعال کردن در صورت نیاز استفاده کرد.
من معمولاً با نرمافزارهای سنگینی که همیشه مشغول بررسی سیستم هستند همین کار را میکنم. مثلاً اکرونیس که قبلاً به آن اشاره کردم را به همین شکل استفاده میکنم.
ویندوز 8 و 8.1
برای غیرفعال کردن سادهترین روش استفاده از تسک منیجر ویندوز 8 و 8.1 است. در این ویندوز با راست کلید روی تسک بار گزینهی Task Manager هم در دسترس است اما اگر از ویندوزهای دیگر استفاده میکنید، کلید ترکیبی کنترل + شیفت + اسکیپ را فشار دهید.
در تسک منیجر حالت پیشفرض نمایش سادهی آن است. روی گزینهی More Detail در پایین پنجره کلیک کنید و پس از نمایش تبهای مختلف، تب Startup را انتخاب کنید.
در این تب نه تنها پفافزارها را میتوان در شروع به کار ویندوز غیر فعال کرد بلکه هر نرمافزار دیگری که در شروع ویندوز فعال میشود و سرعت سیستم را کم میکند را هم میتوان غیرفعال کرد. مثلاً درایور موس و کیبورد لاجیتک و دانلود کنندهی آپدیتها یکی از موارد است.
حتی میتوان آپدیتکنندهی محصولات ادوبی را هم غیر فعال کرد که معمولاً یکی از دلایل مصرف شدید ترافیک کاربران ایرانی هم هست!
ویندوز 7
در ویندوزهای قدیمیتر یک راه حل ویندوزی داریم که شاید جالب نباشد! راه حل سادهتر استفاده از نرمافزارهای جانبی مثل CCleaner معروف است. نسخهی رایگان یا غیر رایگان آن را دانلود و نصب کنید. پس از اجرا سراغ بخش Tools بروید و سپس در تب Startup به دنبال نرمافزارهای مزاحم بگردید.
با راست کلید کردن و Disable کردن، از دست پفافزارهای نصب شده راحت میشوید.
راه حل پیچیدهتر ویندوزهای مختلف
همانطور که اشاره کردم راه حلهای ویندوزی هم داریم که کمی پیچیدهتر هستند اما به هر حال تمام کارهای ممکن با CCleaner را میتوان از طریق خود ویندوز صورت داد.
روش کار استفاده از Services است. دستور Services.msc را پس از زدن کلید ویندوز و R در پنجرهی Run وارد کنید و کلید اینتر را فشار دهید. البته از طریق کنترل پنل هم میتوان به این ابزار دسترسی پیدا کرد.
در پنجرهی سرویسهای ویندوز، لیستی طولانی از سرویسهای اجرا شده و نشده میبینید. به دنبال موارد اضافی بگردید. دقت کنید که میتوان سرویسها را به ترتیب نحوهی شروع مرتب کرد که شامل حالتهای خودکار، دستی یا خودکار با تأخیر یعنی Automatic with delay میشود.
شروع خودکار گزینهی خوبی نیست، اگر به پفافزار نیاز ندارید شروع دستی را در پنجرهی Properties انتخاب کنید. البته میتوان به کلی آن را Disable کنید.
توصیهی من این است که شروع دستی یا Manual بهترین است. هر زمان لازم باشد، کافی است وارد سرویسهای ویندوز شوید و پس از راست کلیک روی یک سرویس خاص، گزینهی Start را انتخاب نمائید. در این صورت همیشه میتوان از نرمافزارهای اضافی هم استفاده کرد و از طرفی بار پردازشی اضافی ایجاد نمیکنند.
اینتوتک