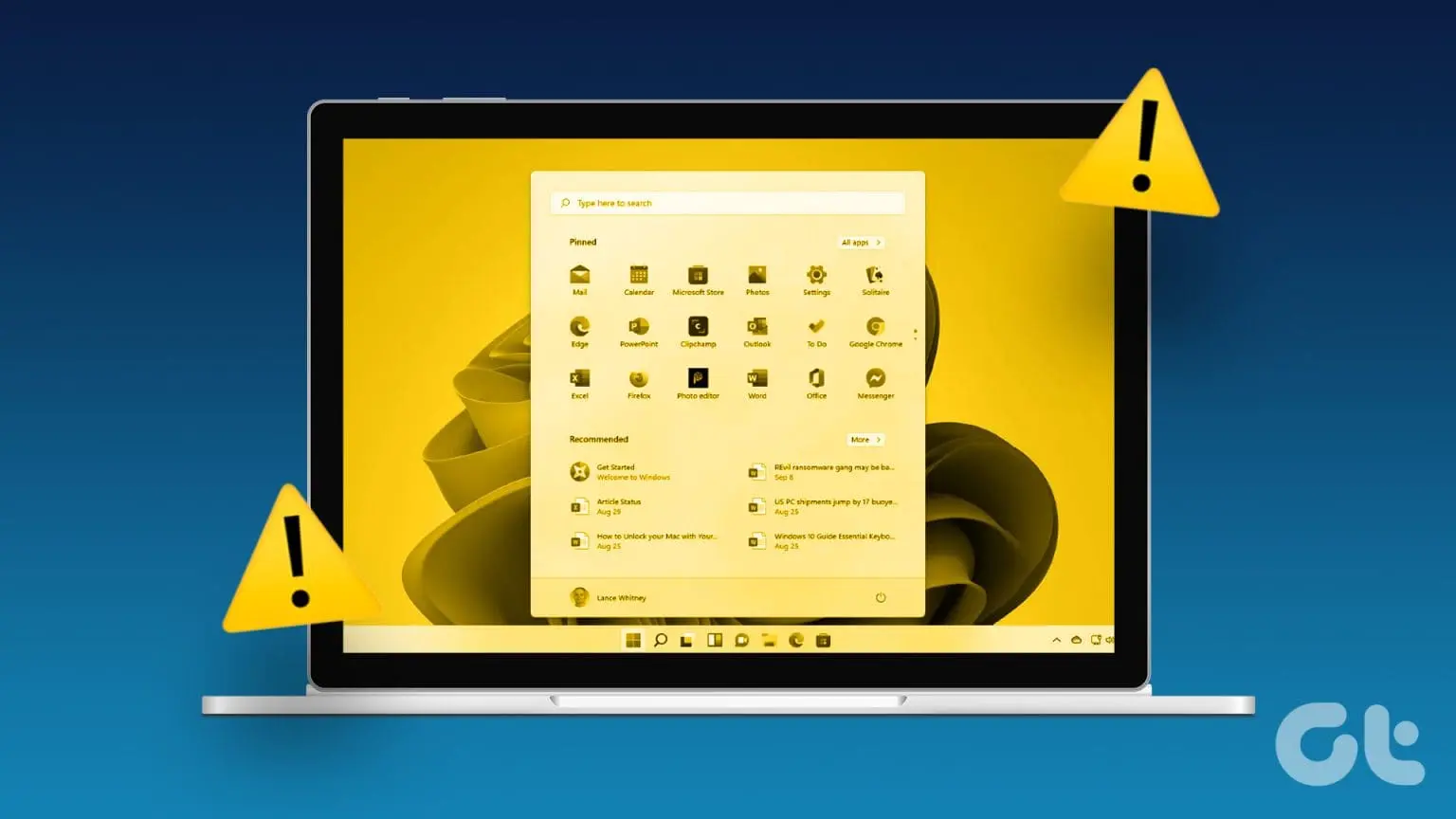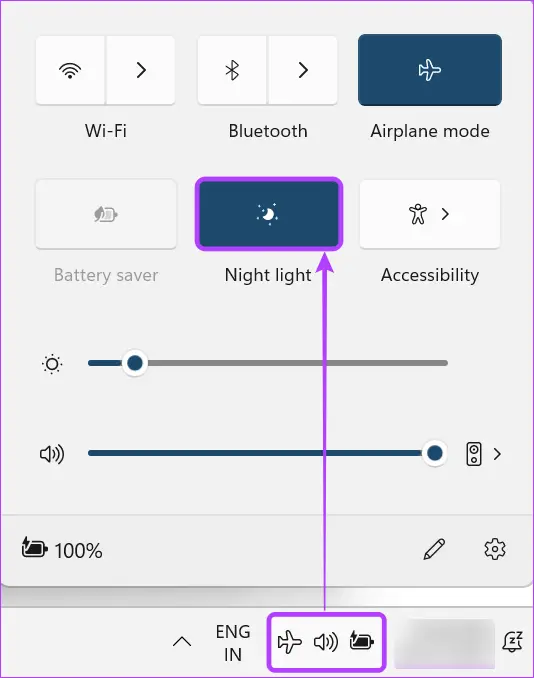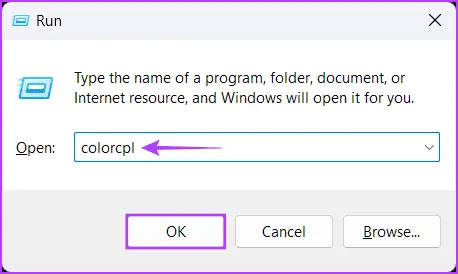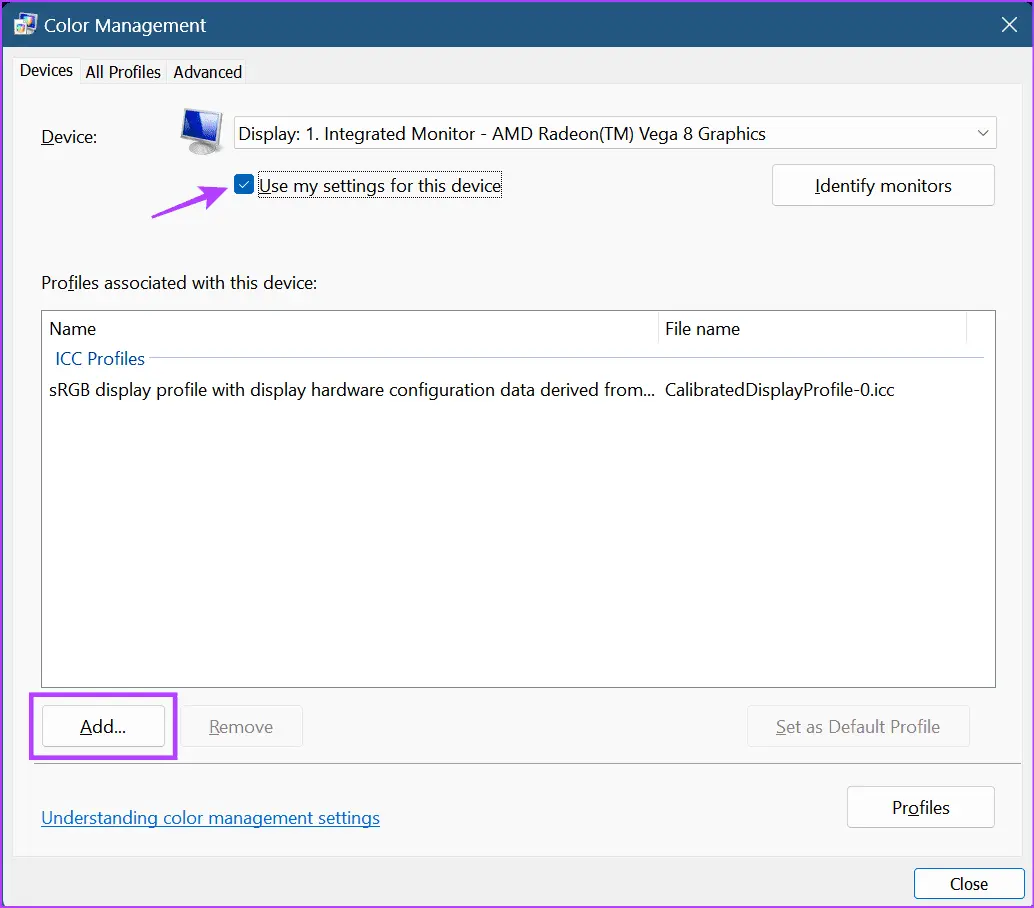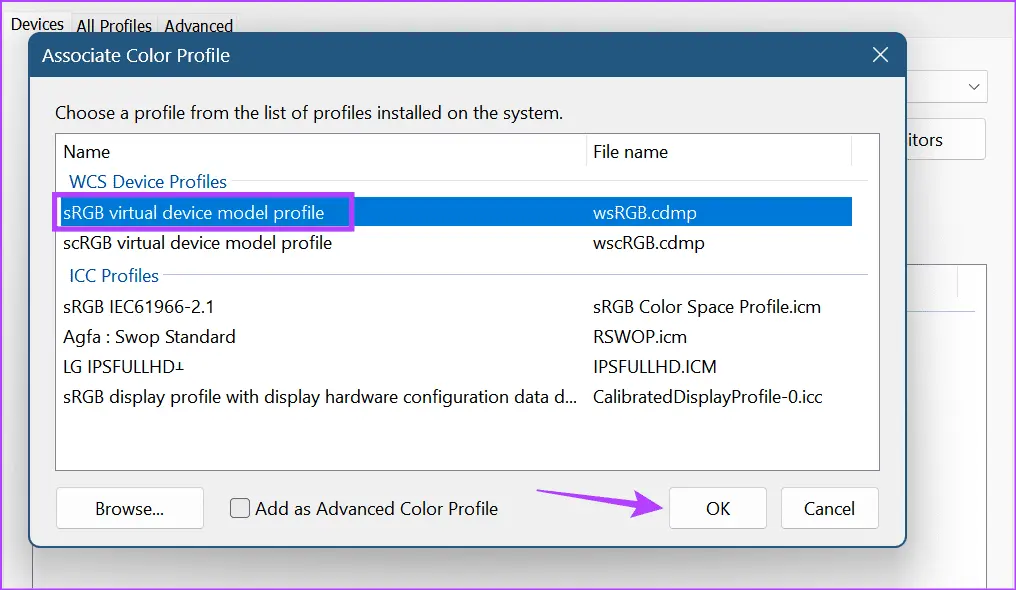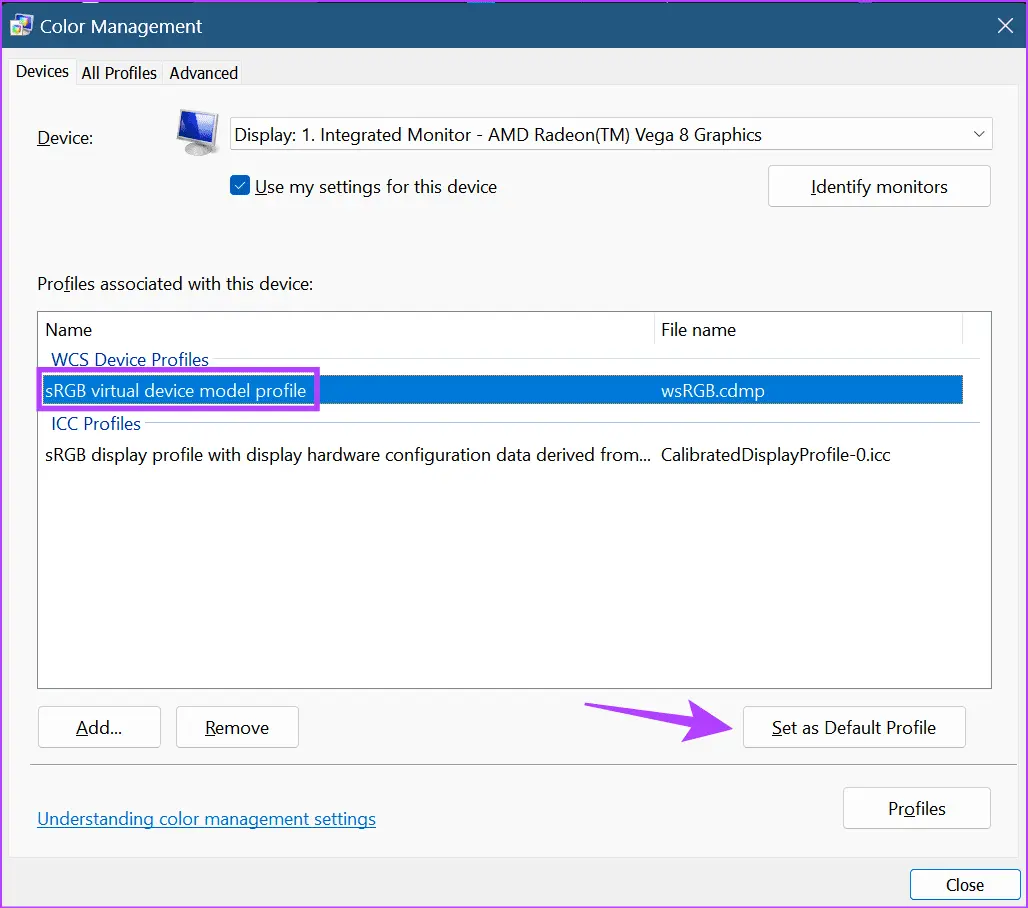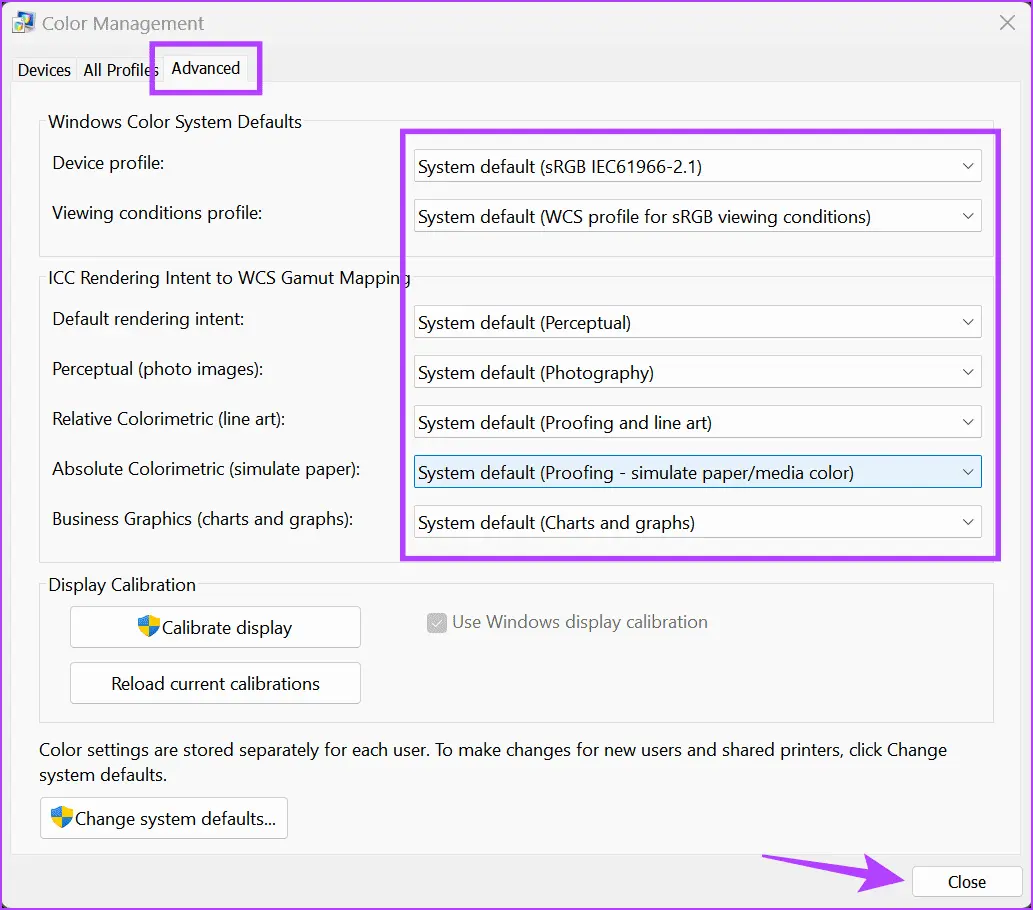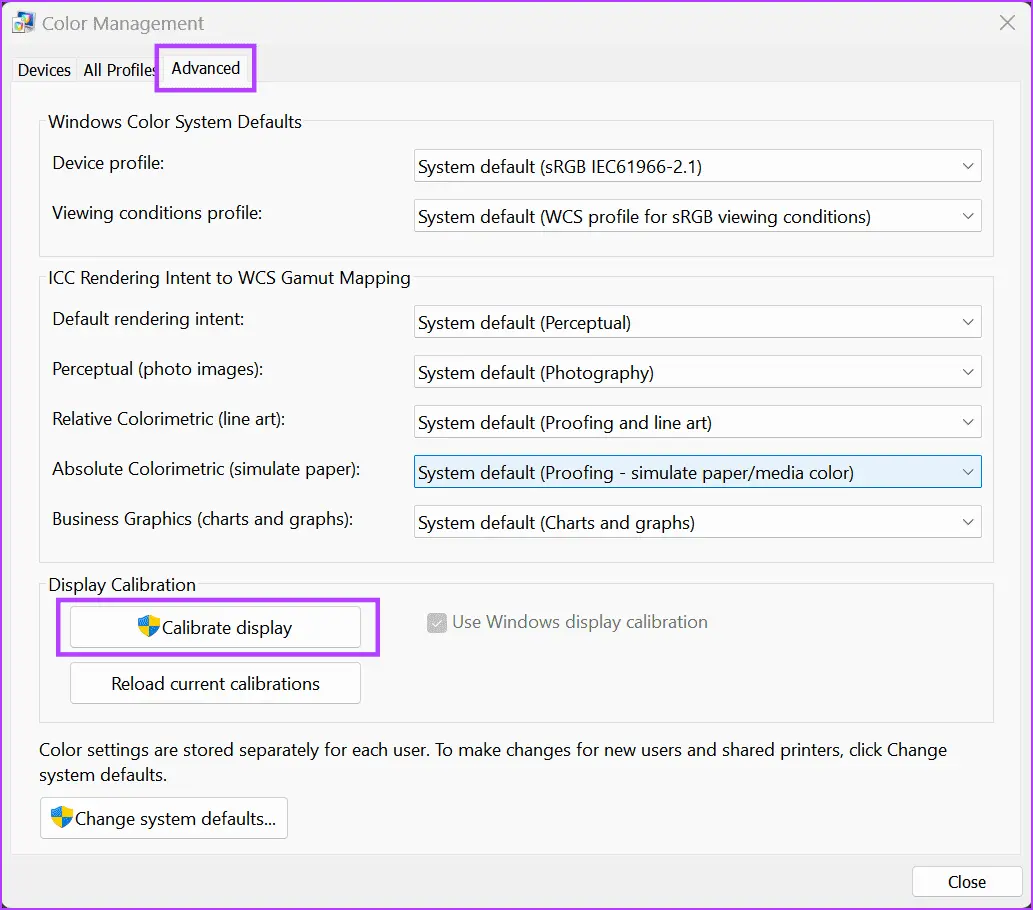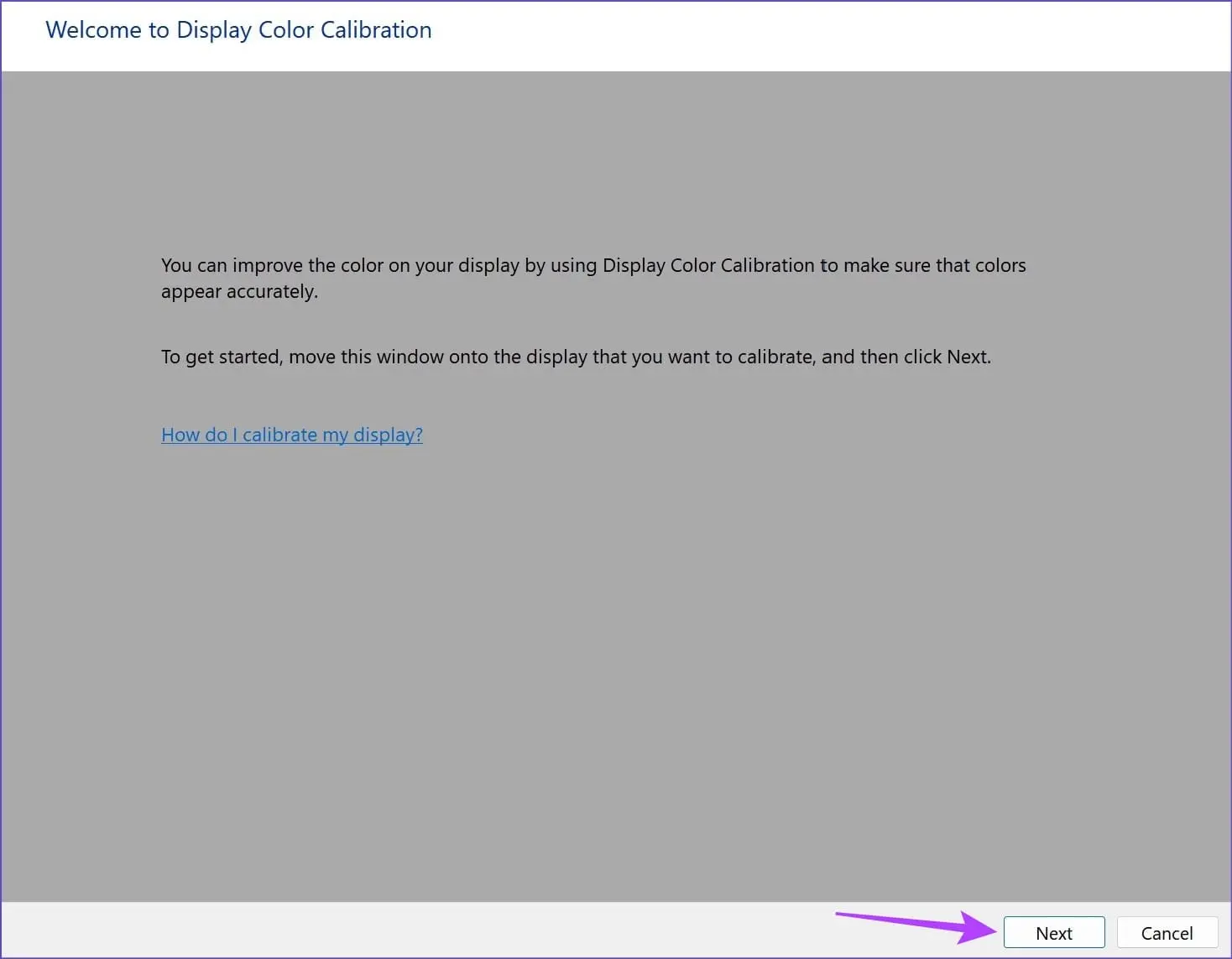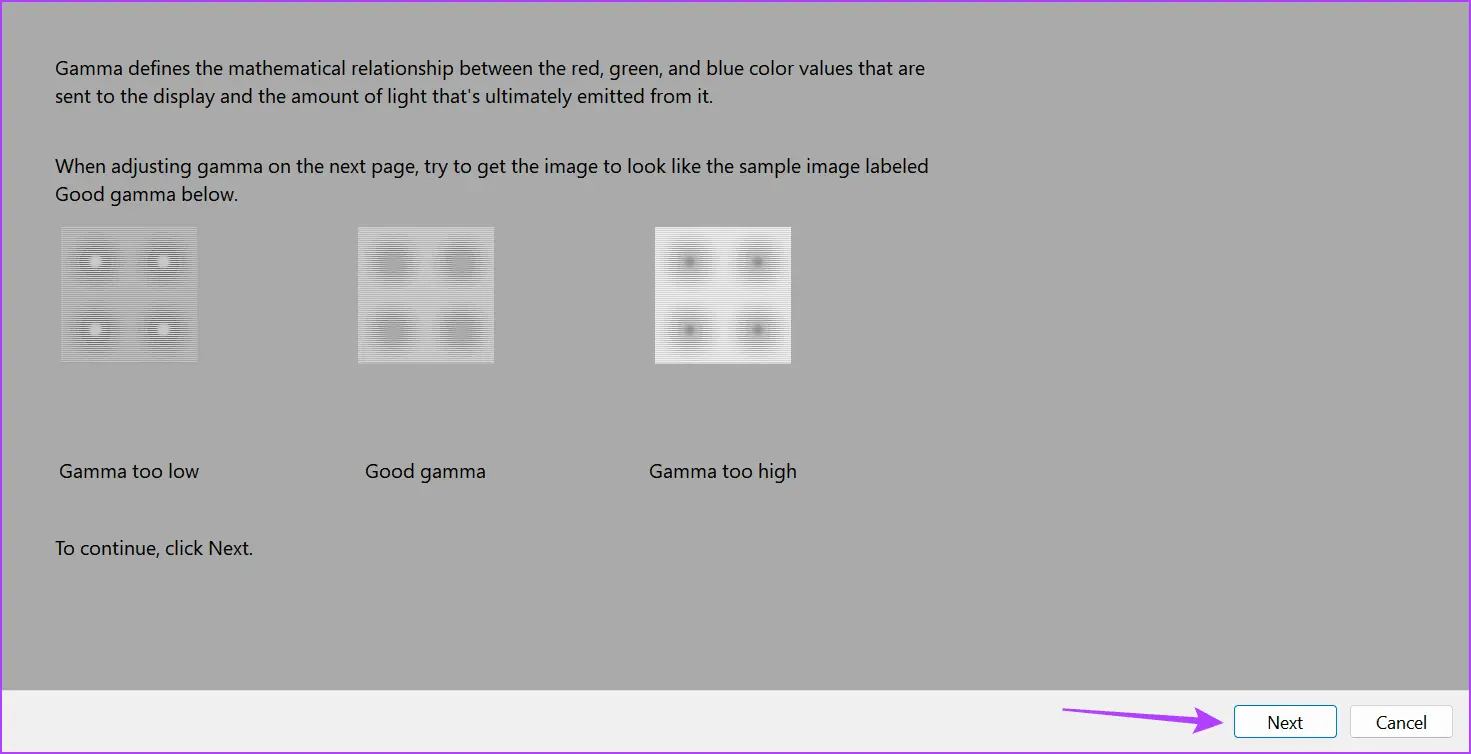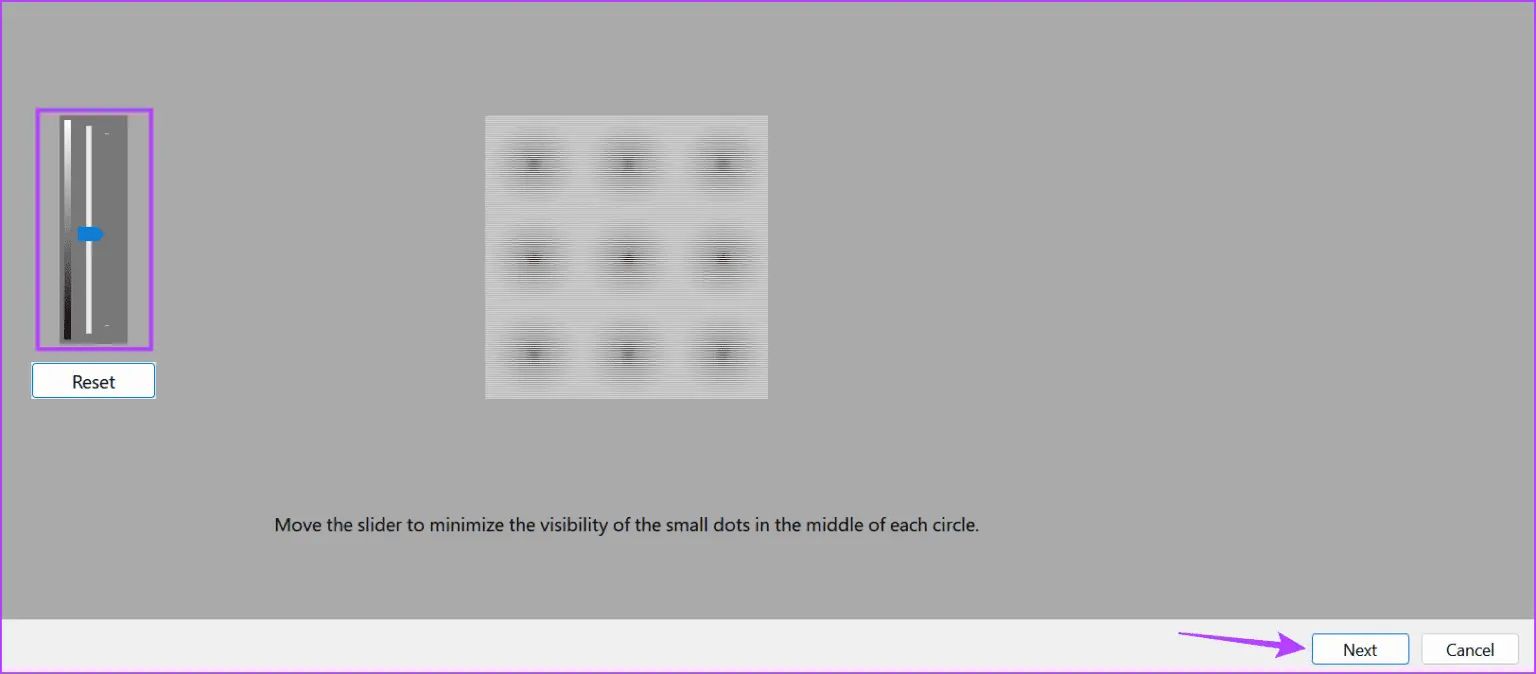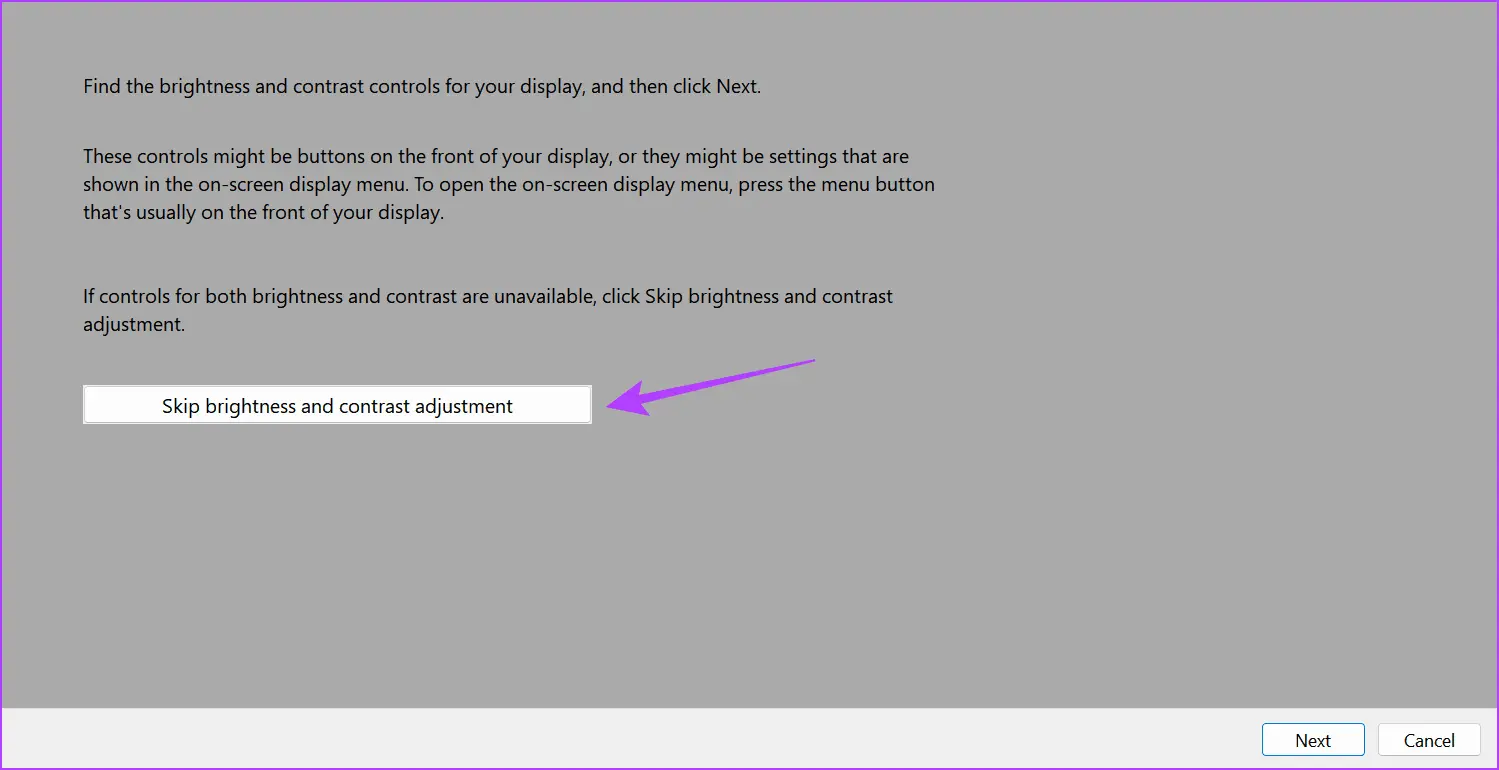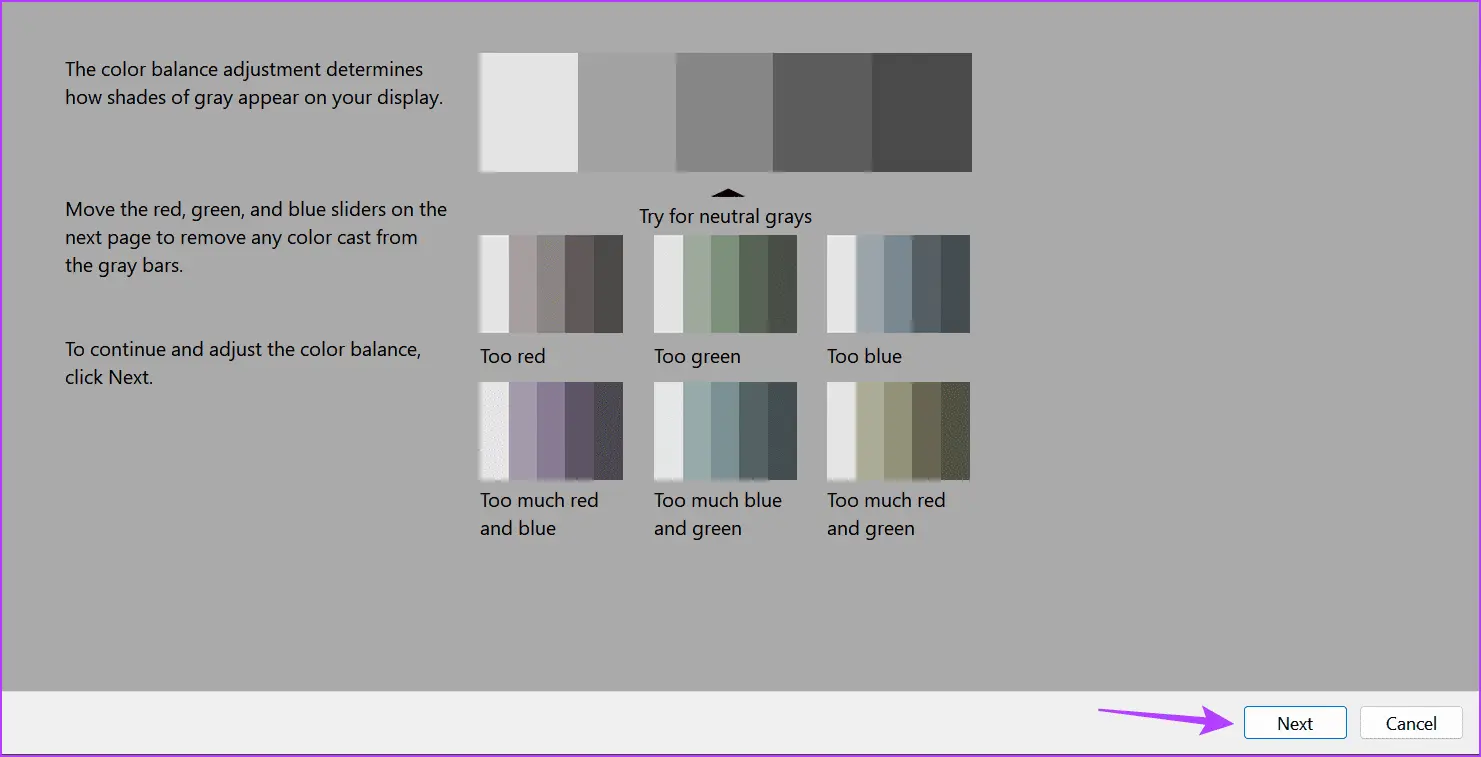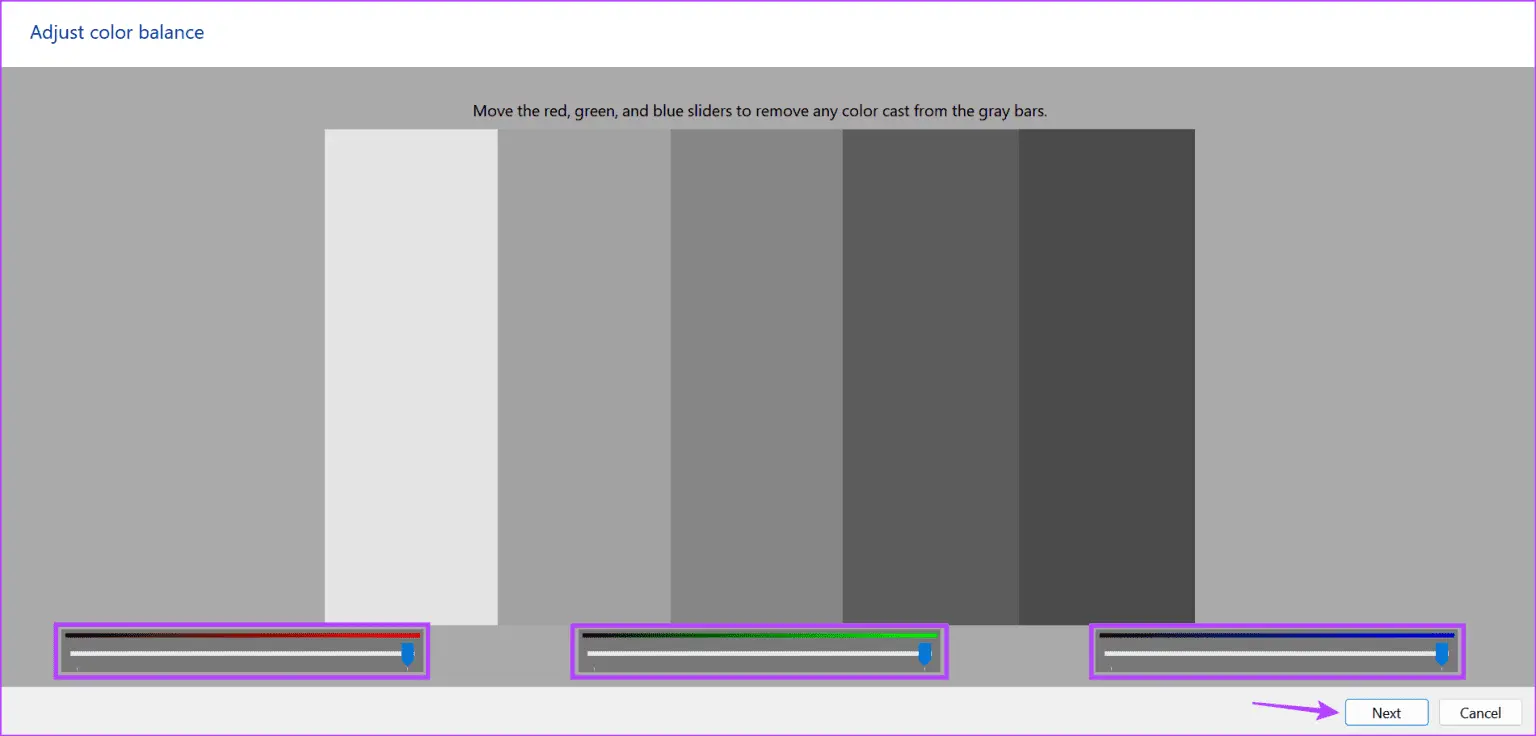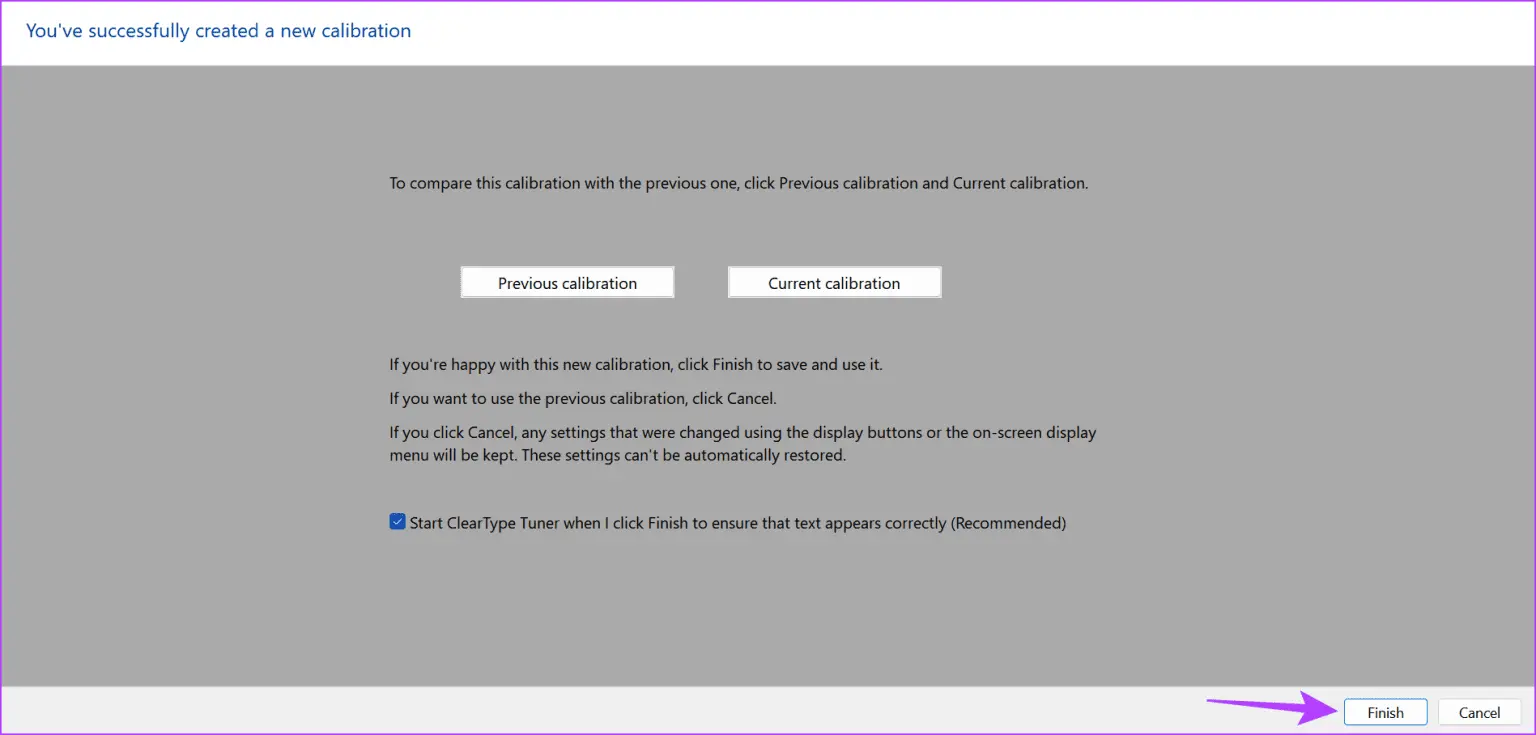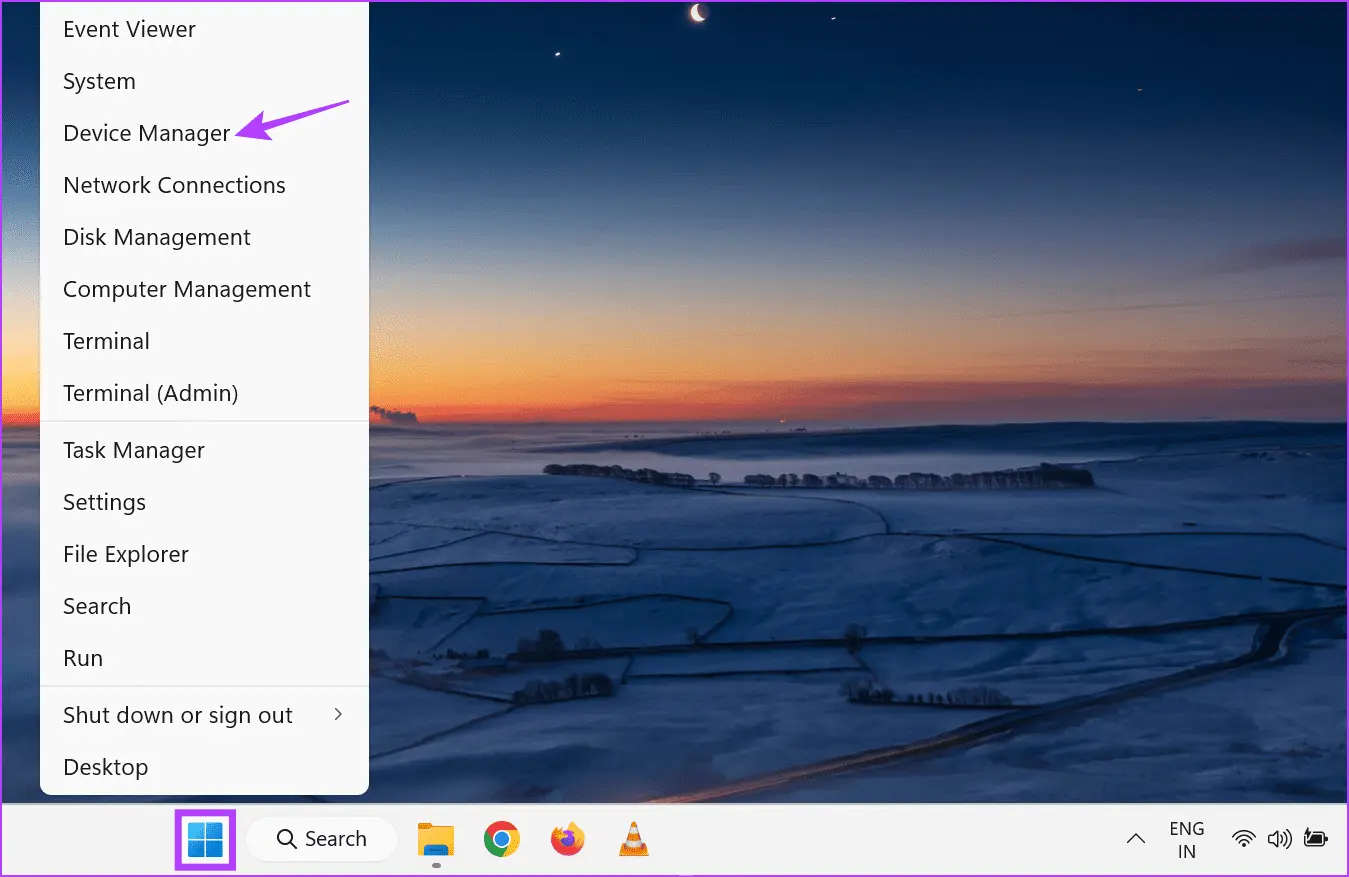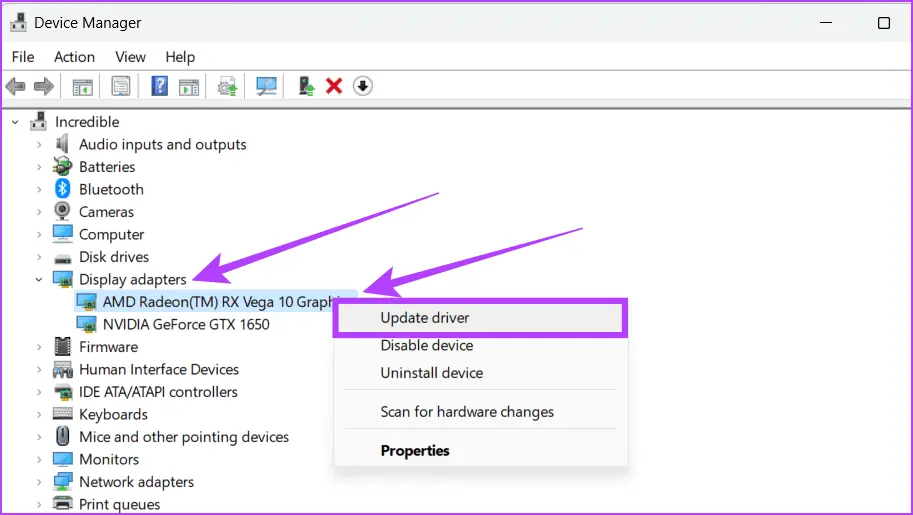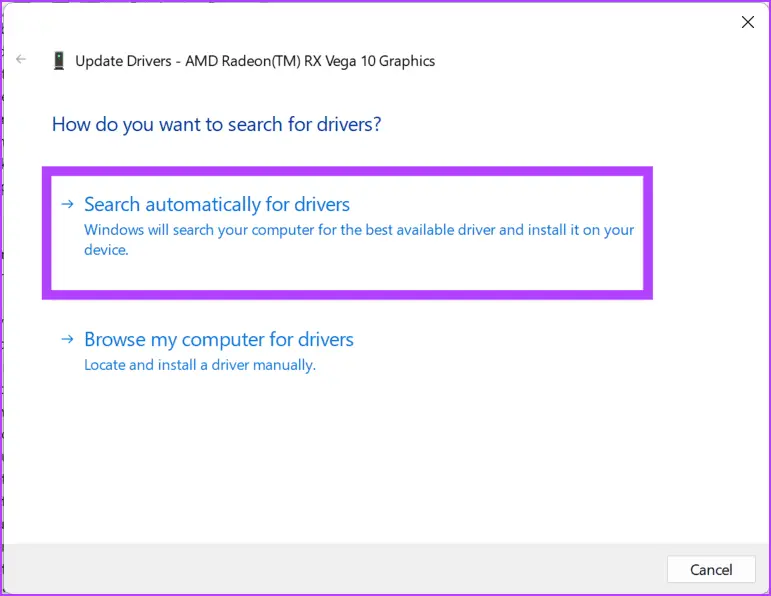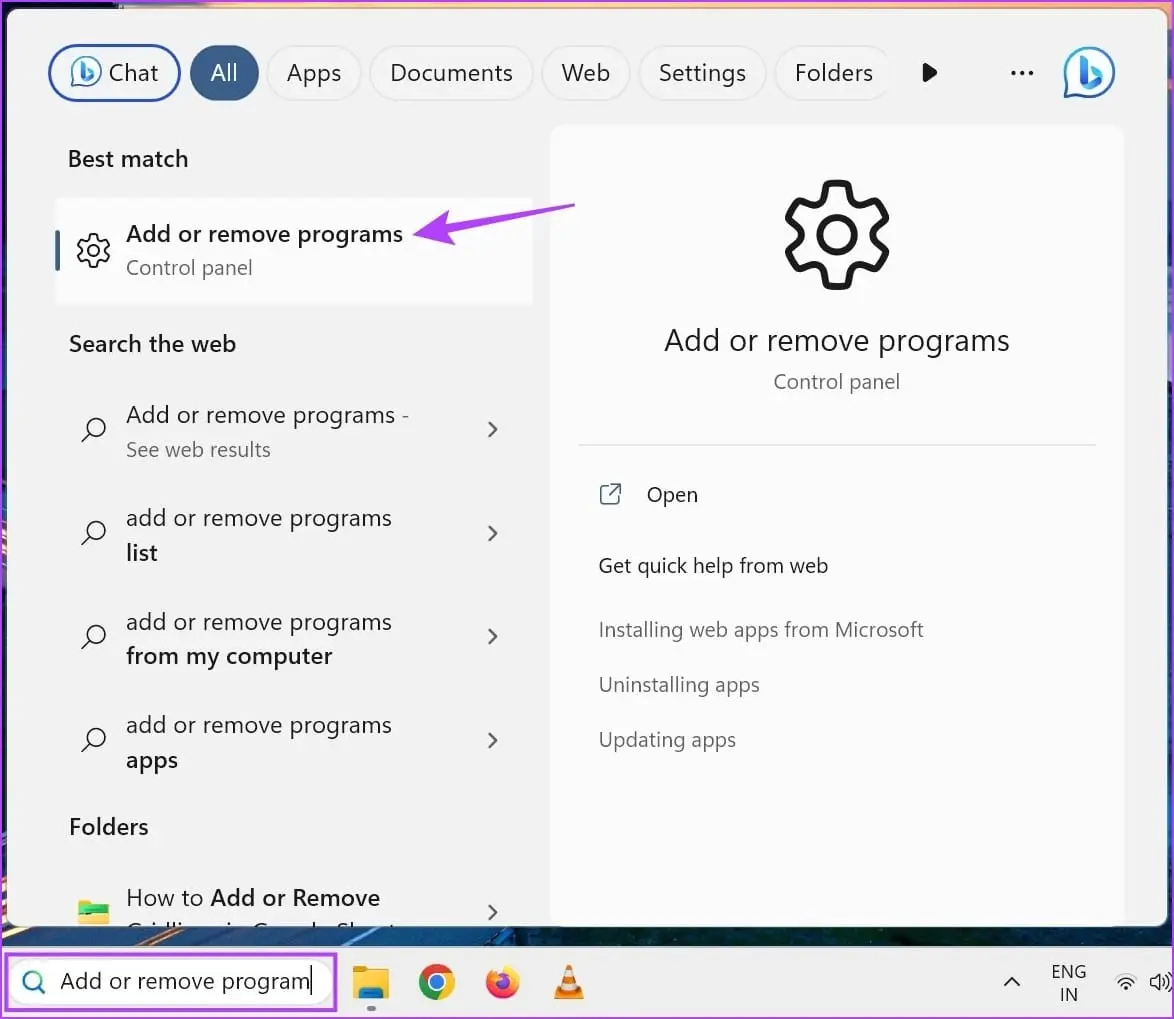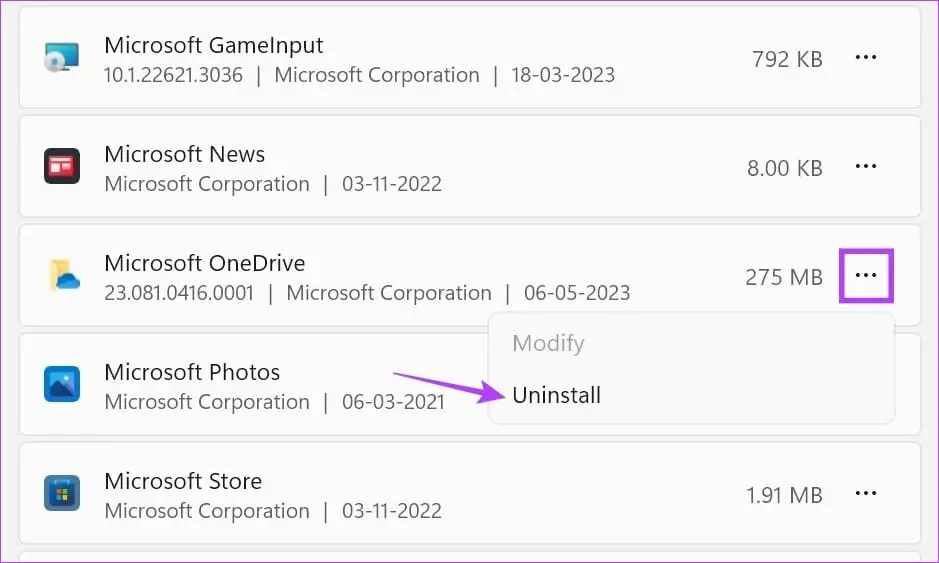یکی از مشکلات مربوط به صفحه نمایش و مانیتور، زرد شدن صفحه و به طور کلی تغییر رنگ صفحه ویندوز است. گاهی این مشکل سختافزاری است به این معنی که مانیتور لپ تاپ یا کامپیوتر شما دچار سوختگی پیکسل شده یا لااقل بعضی از ساب پیکسلها سوخته که موجب نمایش اشتباه رنگها میشود. اما همیشه مشکل زرد شدن صفحه به دلیل سوختگی پیکسل در مانیتور نیست، به خصوص اگر مانیتور و تلویزیون سالها استفاده نشده باشد. ممکن است تنظیمات نرمافزاری و درایور علت تغییر رنگ صفحه مانیتور لپ تاپ ایسوس و لنوو و غیره باشد، در این صورت مشکل به راحتی قابل حل است.
در این مقاله آموزش تعمیرات کامپیوتر و لپ تاپ به روشهای نرم افزاری رفع مشکل تغییر رنگ مانیتور یا تلویزیون در ویندوز میپردازیم.
قبل از بررسی کردن روشهای زیر برای حل مشکل تغییر رنگ مانیتور لپ تاپ و کامپیوتر و همینطور مشکل تصویر در تلویزیون متصل به کامپیوتر یا لپتاپ، دقت کنید که این روشها نرم افزاری است در حالی که ممکن است صفحه نمایش به دلیل ضربه یا نوسان ولتاژ و آسیب دیدن مدارها و همینطور به علت استفادهی طولانی مدت، آسیب دیده باشد. در این صورت هیچ یک از روشهای زیر مشکل را رفع نمیکند.
برای اطمینان از اینکه صفحه نمایش سالم است، اگر امکان اتصال به سیستم دیگری وجود دارد، آن را به ستاپ باکس یا گیرنده تلویزیون دیجیتال و یا کنسولهای بازی و دستگاههای ویدیو پلیر و غیره متصل کنید و بررسی کنید که مشکل تغییر رنگ وجود دارد یا خیر. در تلویزیونهای هوشمند امروزی، میتوانید از سیستم عامل و برنامهها نیز برای تست صفحه نمایش استفاده کنید. حتی امکان پخش فیلم که روی هارد اکسترنال یا فلش درایور USB کپی شده نیز وجود دارد.
تنظیمات تلویزیون یا مانیتور را بررسی کنید
بیشتر تلویزیونها و مانیتورهای حرفهای، تنظیماتی برای نمایش رنگ و روشنایی و کنتراست دارند. ممکن است تنظیمات دستکاری شده باشد و در نتیجه زمانی که تلویزیون یا مانیتور را به هر وسیلهای متصل میکنید، رنگها عادی به نظر نرسد. در این صورت چارهی کار ساده است، میتوانید حالت استاندارد یا نرمال را در تنظیمات نمایش تصویر انتخاب کنید. با توجه به تنوع محصولات در بازار تلویزیون و مانیتور، روش کار بسیار متنوع است، لذا با حوصله تمام دکمههای روی کنترل یا روی مانیتور را تست کنید و منوی تنظیمات را بررسی کنید.
غیرفعال کردن Night Light و فیلترها در ویندوز
مشکل زرد شدن صفحه سرفیس یا لپ تاپ ویندوزی گاهی به دلیل فعال بودن حالت نور شب یا Night Light اتفاق میافتد. این ویژگی با کاهش غلظت رنگ آبی و در واقع کاهش مقدار نور آبی، خستگی چشم را کاهش میدهد ولیکن رنگها به شکل صحیح نمایش داده نمیشوند و همه چیز کمی زرد یا قرمزتر از حالت معمول دیده میشود. به عبارت دیگر رنگها گرمتر میشوند. در اندروید و سایر سیستم عاملهای امروزی نیز قابلیت مشابهی وجود دارد، هر چند ممکن است نام آن Reader Mode یا حالت مطالعه باشد.
برای حل مشکل زرد شدن صفحه مانیتور میتوانید حالت نور شب را به راحتی غیرفعال کنید، برای این کار در گوشهی تسکبار روی آیکون شبکه یا صدا یا باتری کلیک کنید تا پنل تنظیمات سریع باز شود. اگر گزینهی Night Light روشن است، روی آن کلیک کنید تا خاموش شود.
اگر گزینهی Night Light خاموش است هم بهتر است یک بار روی آن کلیک کنید تا روشن شود و پس از چند ثانیه مجدداً کلیک کنید تا خاموش شود.
توجه کنید که اگر این گزینه را مشاهده نمیکنید، اضافه کردن آن ساده است. کافی است روی آیکون مداد پایین پنل کلیک کنید تا حالت ویرایش فعال شود و سپس روی Add کلیک کرده و گزینهی Night Light را انتخاب کنید.
حل مشکل صورتی شدن صفحه مانیتور یا سایر رنگهای غیرعادی
برای حل مشکل سیاه و سفید شدن رنگها یا افزایش عجیب کنتراست و همینطور کاهش روشنایی یا نمایش غیرعادی رنگها به هر شکل، میتوانید قابلیت فیلتر رنگها را غیرفعال کنید. در واقع ممکن است علت کمرنگ شدن صفحه مانیتور کامپیوتر یا رنگی شدن آن، فعال بودن یکی از فیلترهای رنگ باشد.
برای این کار ابتدا کلید میانبر Win + i را بزنید تا برنامهی Settings ویندوز اجرا شود. سپس در کادر جستجو عبارت Color filters را جستجو کنید و روی همین نتیجه کلیک کنید. در صفحهی باز شده سوییچ روبروی Color Filters را در حالت خاموش یا غیرفعال قرار دهید.
رفع مشکل رنگ مانیتور با انتخاب پروفایل رنگ متفاوت
گاهی اوقات پروفایل رنگ در ویندوز دستکاری شده یا به هر علت تغییر کرده و نتیجه بروز مشکل در نمایش صحیح رنگها است. دقت کنید که مشکلات خاصتر مثل زرد شدن پس زمینه تصاویر نیز ممکن است با تصحیح پروفایل رنگ رفع شود.
برای فعال کردن یک پروفایل sRGB متفاوت، ابتدا کلید میانبر Win + R را بزنید تا پنجرهی Run باز شود. اکنون عبارت colorcpl را تایپ کنید و روی OK کلیک کنید.
به این ترتیب پنجرهی مدیریت رنگ یا Color Management باز میشود. در بالا از منوی کرکرهای Device، مانیتور یا تلویزیون موردنظر را انتخاب کنید. در مورد مشکل تغییر رنگ صفحه مانیتور لپ تاپ لنوو و ایسوس و غیره، دقت کنید که منظور از Integrated Monitor یا صفحه نمایش مجتمع، همان صفحه نمایش اصلی لپتاپ است.
گام بعدی فعال کردن گزینهی Use my settings for this device است. اکنون در پایین صفحه روی Add کلیک کنید.
در پنجرهی Associate Color Profile لیستی از پروفایلهای رنگ استاندارد موجود است. یکی از موارد را انتخاب کنید و روی OK کلیک کنید.
اکنون در لیست پروفایلها مورد جدیدی اضافه شده و میتوانید آن را انتخاب کنید. پس از انتخاب، روی Set as Default Profile کلیک کنید تا به عنوان پروفایل رنگ پیشفرض استفاده شود.
اگر مشکل رنگ ها در مانیتور حل نشده، میتوانید یکی دیگر از پروفایلها را انتخاب و اضافه کنید و سپس آن را به عنوان پروفایل پیشفرض فعال کنید. با چند مرحله سعی و خطا ممکن است مشکل تغییر رنگ تلویزیون و مانیتور متصل به سیستم شما حل شود.
بازنشانی تنظیمات پروفایل رنگ مانیتور و تلویزیون در ویندوز
پس از تست کردن راهکار قبلی، شاید برایتان سوال شده که چطور تنظیمات پروفایل رنگ را به حالت اولیه برگردانیم. بعضی از کاربران نیز پروفایلهای رنگ را دستکاری میکنند و مشکل پیش میآید و در نهایت به دنبال روش بازنشانی کردن تنظیمات پروفایل رنگ هستند.
روش کار بسیار ساده است، ابتدا عبارت Color Management را در منوی استارت سرچ کنید و روی اولین نتیجه که مربوط به کنترل پنل است، کلیک کنید. البته میتوانید از طریق پنجرهی Run و دستور colorcpl که به آن اشاره کردیم، پنجرهی مدیریت رنگ را باز کنید.
در پنجرهی مدیریت رنگ روی تب Advanced یا تنظیمات پیشرفته کلیک کنید. در این تب تعدادی منوی کرکرهای دیده میشود. روی تکتک منوها کلیک کنید و گزینهای که با عبارت System default که به معنی تنظیمات پیشفرض سیستم است را انتخاب کنید. در پایان روی Close کلیک کنید.
به همین سادگی تنظیمات بازنشانی میشود و اگر علت کمرنگ شدن صفحه مانیتور کامپیوتر یا تلویزیون، تنظیمات رنگ باشد، مشکل رفع میشود.
ریستارت کردن کامپیوتر و رفع مشکل رنگ صفحه
بعضی اوقات یک برنامه خاص اجرا شده و تنظیمات صفحه نمایش و یا تنظیمات رنگ را تغییر داده است. ممکن است چنین برنامهای پس از ریستارت کردن یا خاموش و روشن کردن سیستم، به صورت خودکار اجرا نشود! در این صورت برای حل مشکل تغییر رنگ صفحه ویندوز و برنامهها سادهترین راهکار این است که سیستم را ریستارت کنید.
ریستارت کردن مزایای دیگری نیز دارد و موجب پاکسازی برخی فایلهای موقت و بازنشانی برخی تنظیمات میشود. لذا ممکن است مشکل صفحه نمایش صرفاً با یک خاموش و روشن کردن سیستم، حل شود.
کالیبره کردن صفحه نمایش در ویندوز
معمولاً پس از متصل کردن مانیتور یا تلویزیون به سیستم، نیازی به کالیبره کردن نیست. کالیبره کردن صفحه نمایش لپ تاپ نیز ضرورتی ندارد اما به هر حال اگر مشکلاتی در نمایش رنگ ها وجود دارد یا صفحه از نظر روشنایی به نظر عادی نیست، میتوانید از طریق پنجرهی مدیریت رنگ، برای کالیبراسیون مانیتور و تلویزیون اقدام کنید.
با جستجو کردن در منوی استارت یا از طریق پنجرهی Run، پنجرهی Color Management را باز کنید و سپس روی تب Advanced و گزینهی Calibrate display کلیک کنید.
در برخی مراحل فقط دکمهی Next فعال است، روی آن کلیک کنید.
برای انتخاب مقدار مناسب گاما، میبایستی اسلایدر کنار صفحه را بالا و پایین کنید تا جایی که نقاط تاریک و خطوط تیره در تصویر تا جایی که ممکن است نامشخص شود! سپس روی Next کلیک کنید.
برای گذر از مرحلهی کالیبره کردن روشنایی و کنتراست در تنظیمات رنگ ویندوز، روی Skip brightness and contrast adjustment کلیک کنید.
گام بعدی کالیبره کردن رنگها است. روی Next کلیک کنید.
در مرحلهی کالیبره کردن رنگ مانیتور در ویندوز هم چند اسلایدر برای رنگهای اصلی یعنی قرمز و سبز و آبی نمایش داده میشود. با جابجا کردن اسلایدرها کاری کنید که تصویر تا جایی که ممکن است به شکل خاکستری یا سیاه و سفید دیده شود و هیچ تهرنگ خاصی نداشته باشد.
در پایان روی Next و Finish کلیک کنید.
نکتهی جالب در مورد کالیبره کردن رنگ مانیتور و تلویزیون در ویندوز این است که حتی اگر صفحه نمایش شما قدیمی شده باشد و به دلیل فرسایش و نیمسوز شدن پیکسلها، صفحه تا حدی زرد و قهوه ای شده باشد، میتوانید تا حدی مشکل نمایش رنگ را کاهش دهید.
بروزرسانی درایور کارت گرافیک
راهکار دیگری که ممکن است مشکل نمایش تصویر و تغییر رنگ صفحه ویندوز را حل کند، بروزرسانی درایور کارت گرافیک است. البته معمولاً مشکل با یکی از روشهای قبلی رفع میشود و نیازی به آپدیت کردن نیست.
برای آپدیت کردن ساده درایور میتوانید از دیوایس منیجر استفاده کنید. کافی است روی آیکون منوی استارت راستکلیک کنید و Device Manager را انتخاب کنید.
شاخه مربوط به Display adapters را باز کنید و روی کارت گرافیک اصلی و همینطور ثانویه راستکلیک کنید و گزینهی Update driver را انتخاب نمایید.
برای جستجو و نصب خودکار، گزینهی Search automatically for drivers را انتخاب کنید. صبر کنید تا درایور شناسایی و نصب شود.
میتوانید از طریق سرویس بروزرسانی ویندوز 10 یا ویندوز ۱۱ هم درایور قطعات سختافزار را آپدیت کنید. روش دستی دانلود و نصب درایور کارت گرافیک نیز توصیه میشود.
حذف برنامه های اخیراً نصب شده
گاهی اوقات مشکلات خاصی با نصب یک برنامه جدید در لپ تاپ و کامپیوتر ویندوزی به وجود میآید. در این مواقع برای حل مشکل تغییر رنگ صفحه کامپیوتر ویندوز 7 و ویندوزهای جدید، بهترین راه این است که برنامهای که پس از نصب کردن و اجرا کردن آن، مشکلات عجیب صفحه نمایش رخ داده را حذف کنید.
برای حذف کردن برنامهها در ویندوزهای جدید و قدیمی میتوانید از بخش مدیریت برنامهها در کنترل پنل استفاده کنید. در ویندوز 10 و 11 امکان حذف برنامه در برنامهی Settings نیز وجود دارد. با جستجو کردن Add or remove programs در منوی استارت شروع کنید و روی اولین نتیجه کلیک کنید.
اگر مرتبسازی بر اساس تاریخ نصب یا Install date باشد، کار ساده است و به راحتی برنامههای اخیراً نصب شده را پیدا میکنید. در غیر این صورت می توانید برنامهها را یکییکی چک کنید. روی منوی سهنقطه روبروی برنامهای که به نظر مشکل ایجاد کرده، کلیک کنید و Uninstall را انتخاب کنید. در ادامه پیام تأیید ظاهر میشود، روی Uninstall کلیک کنید تا برنامه حذف شود.
برگرداندن لپ تاپ به وضعیت چند روز قبل و ریست کردن ویندوز
اگر از برنامه های بکاپ گرفتن استفاده میکنید و بکاپ از سیستم دارید، میتوانید ویندوز و برنامهها را به سادگی به وضعیت چند رو قبل برگردانید. اما بیشتر کاربران از این نوع برنامهها استفاده نمیکنند. در این صورت چارهی کار استفاده از قابلیت System Restore ویندوز برای برگرداندن کامپیوتر به وضعیت قبلی است. قبلاً به شیوهی کار با این قابلیت ویندوز اشاره کردیم:
متأسفانه ممکن است ویندوز به صورت خودکار نقطه بازگردانی در روزها و هفتههای اخیر نساخته باشد و یا به طور کلی قابلیت سیستم ریستور را غیرفعال کرده باشید. در این صورت آخرین راهکار این است که ویندوز را ریست کنید یا آخرین نسخه را دانلود کرده و از نو نصب کنید.
آیا شما هم با مشکل زرد شدن صفحه یا مشکلات خاصتر مثل زرد شدن پس زمینه تصاویر در ویندوز مواجه شدهاید و راه حلی به جز موارد فوق برای آن پیدا کردهاید؟ تجربیات خودتان را در بخش نظرات با خوانندگان این مقاله در میان بگذراید.
guidingtechاینتوتک