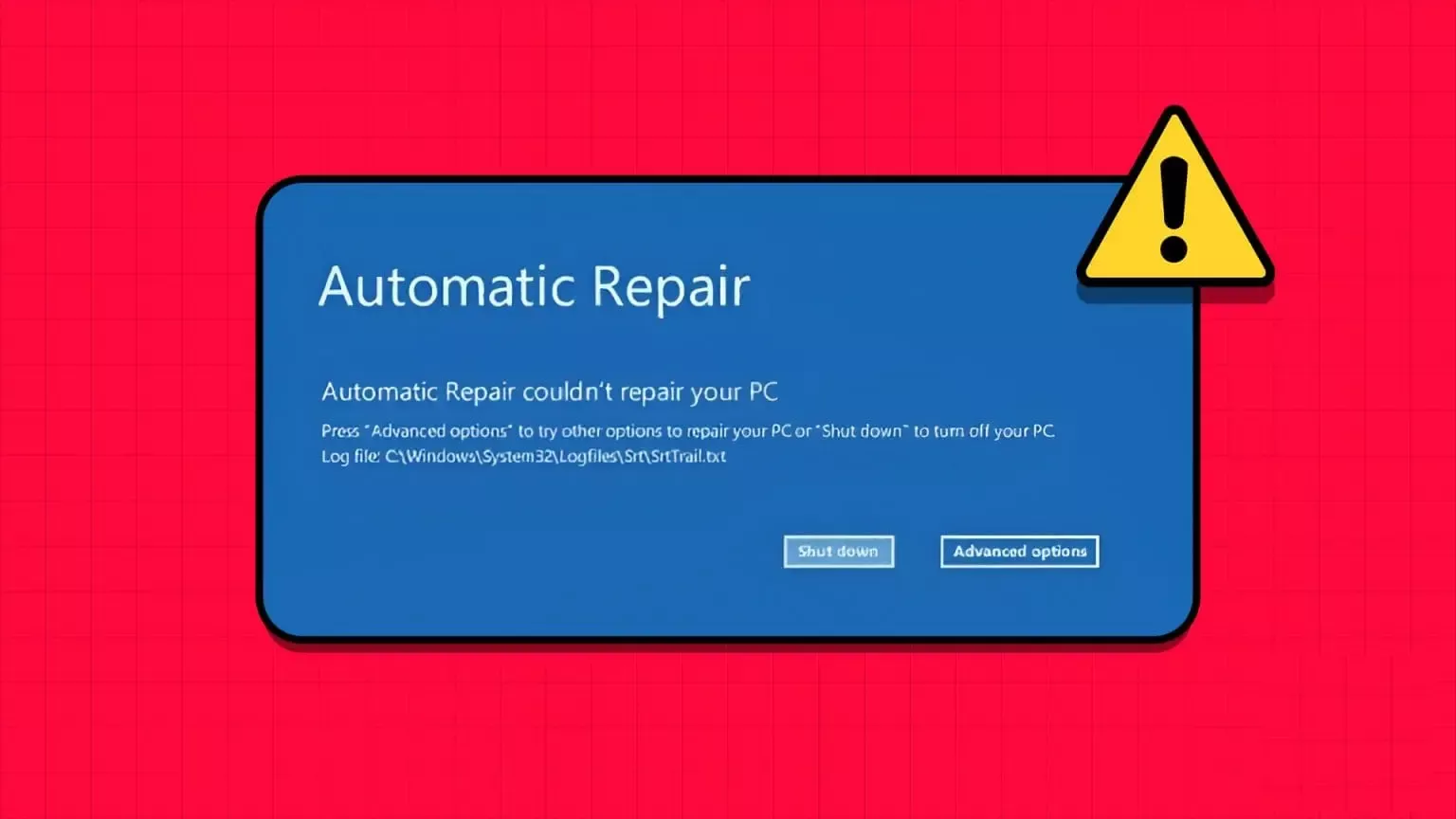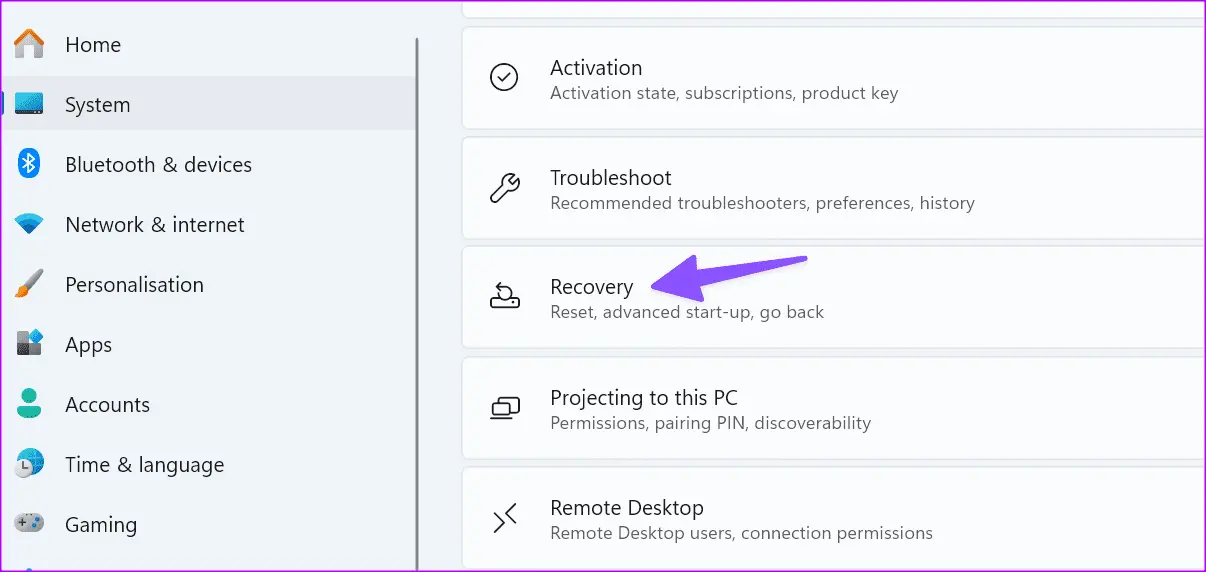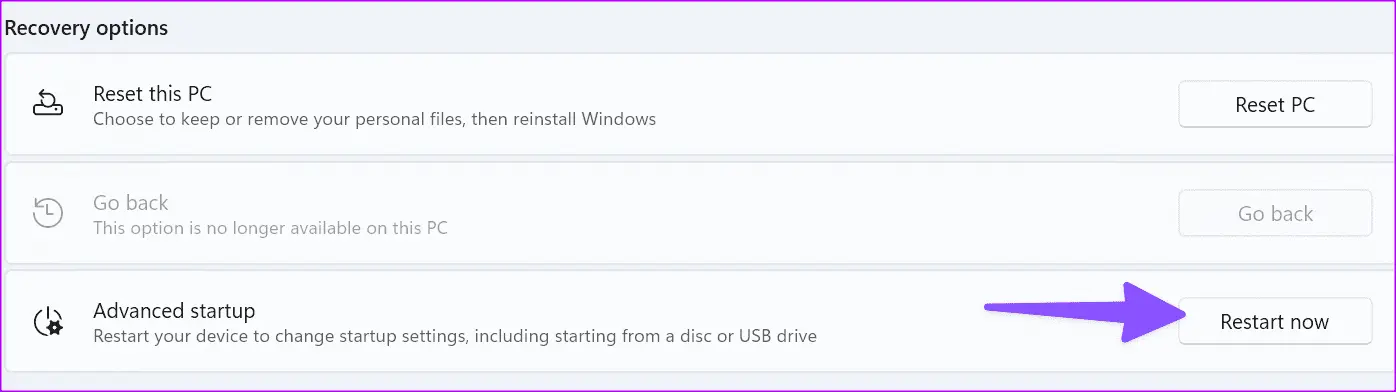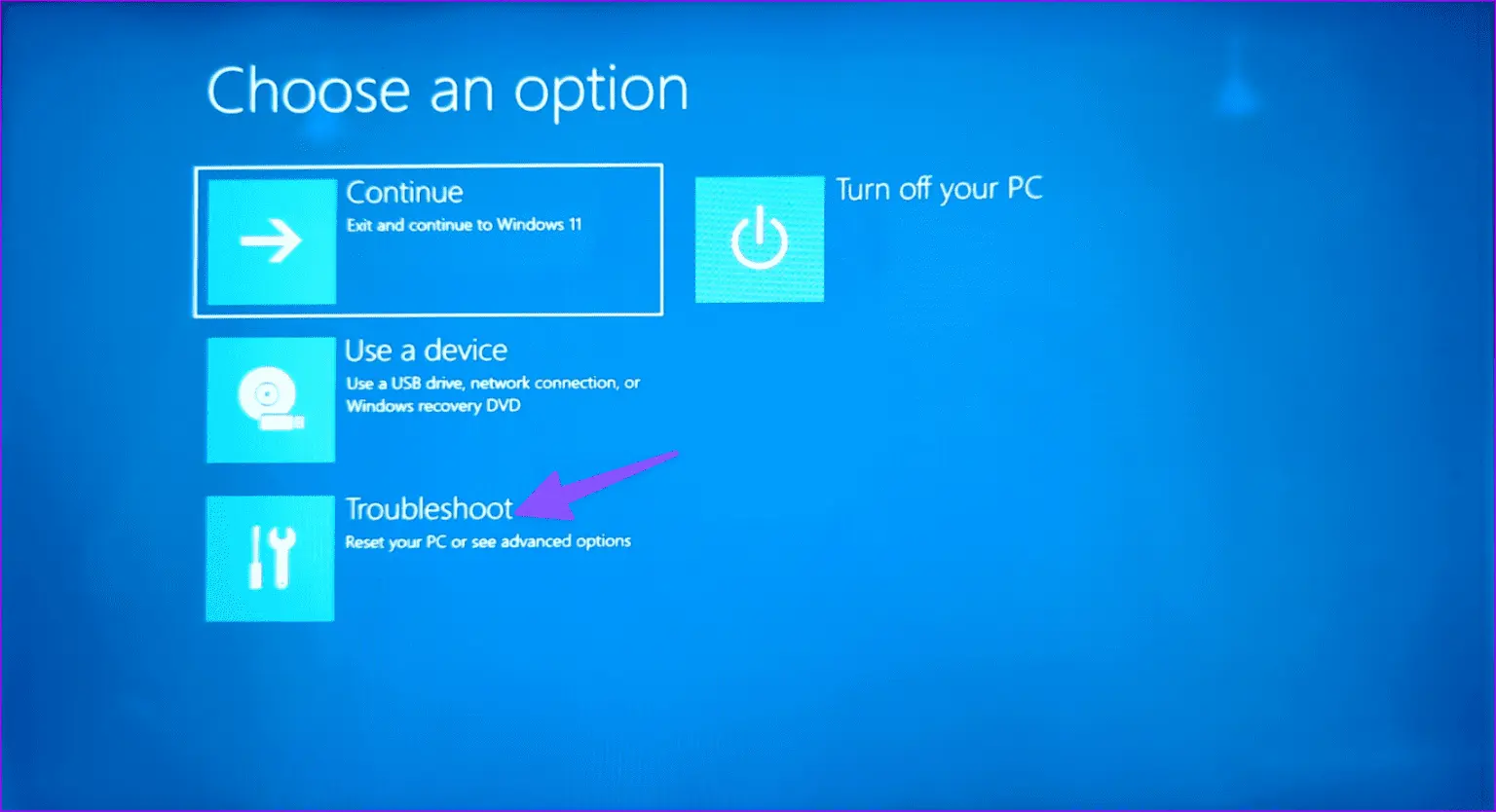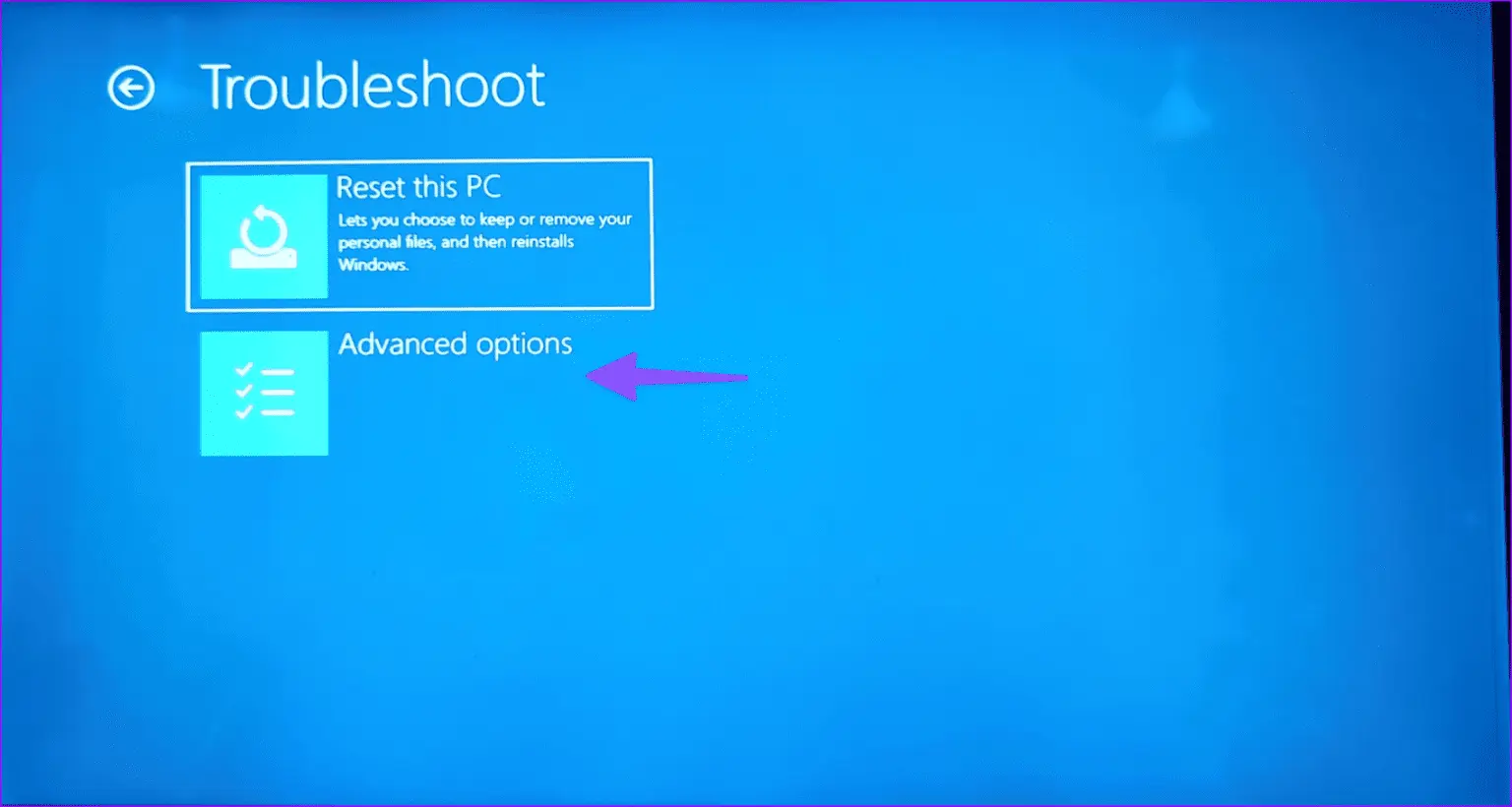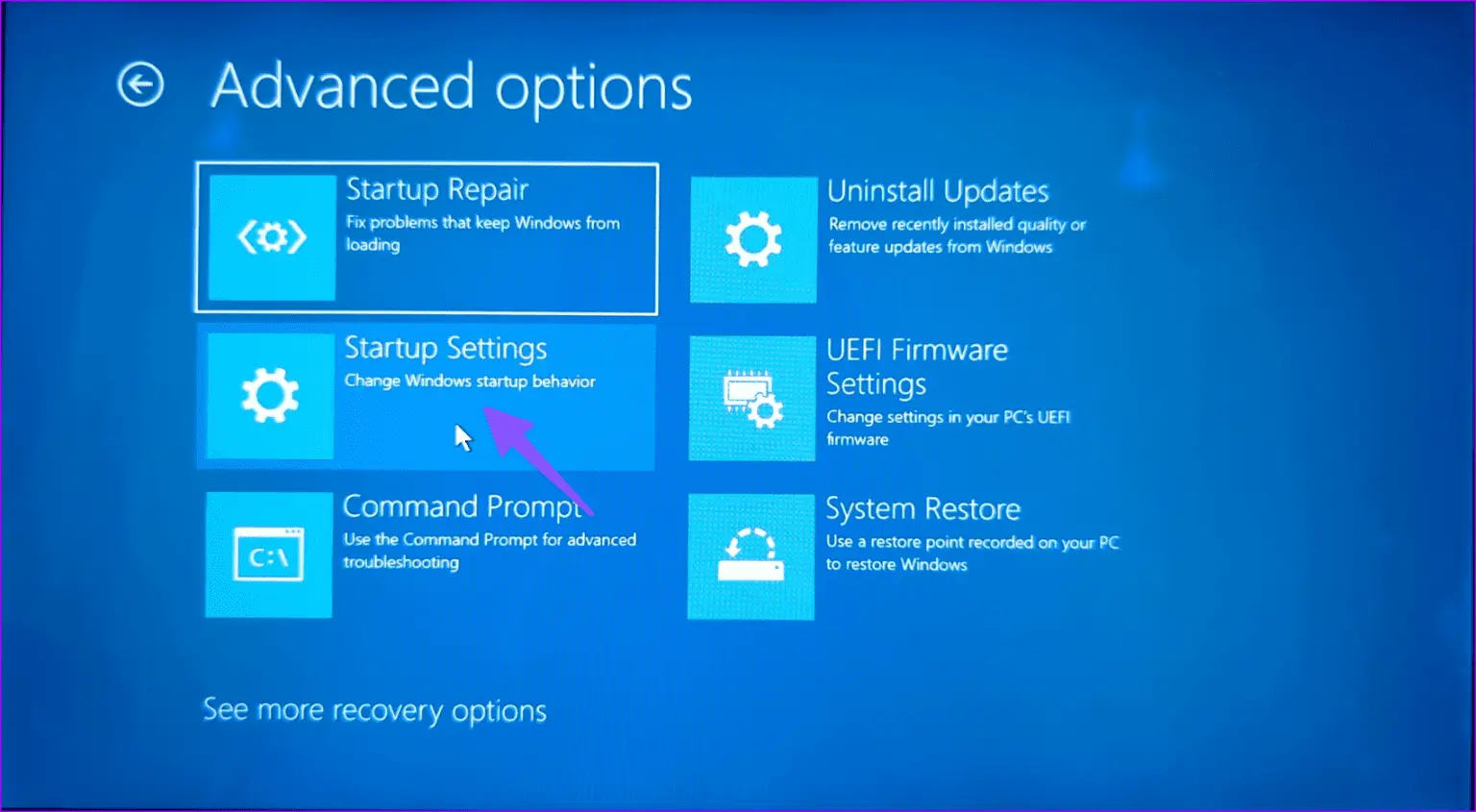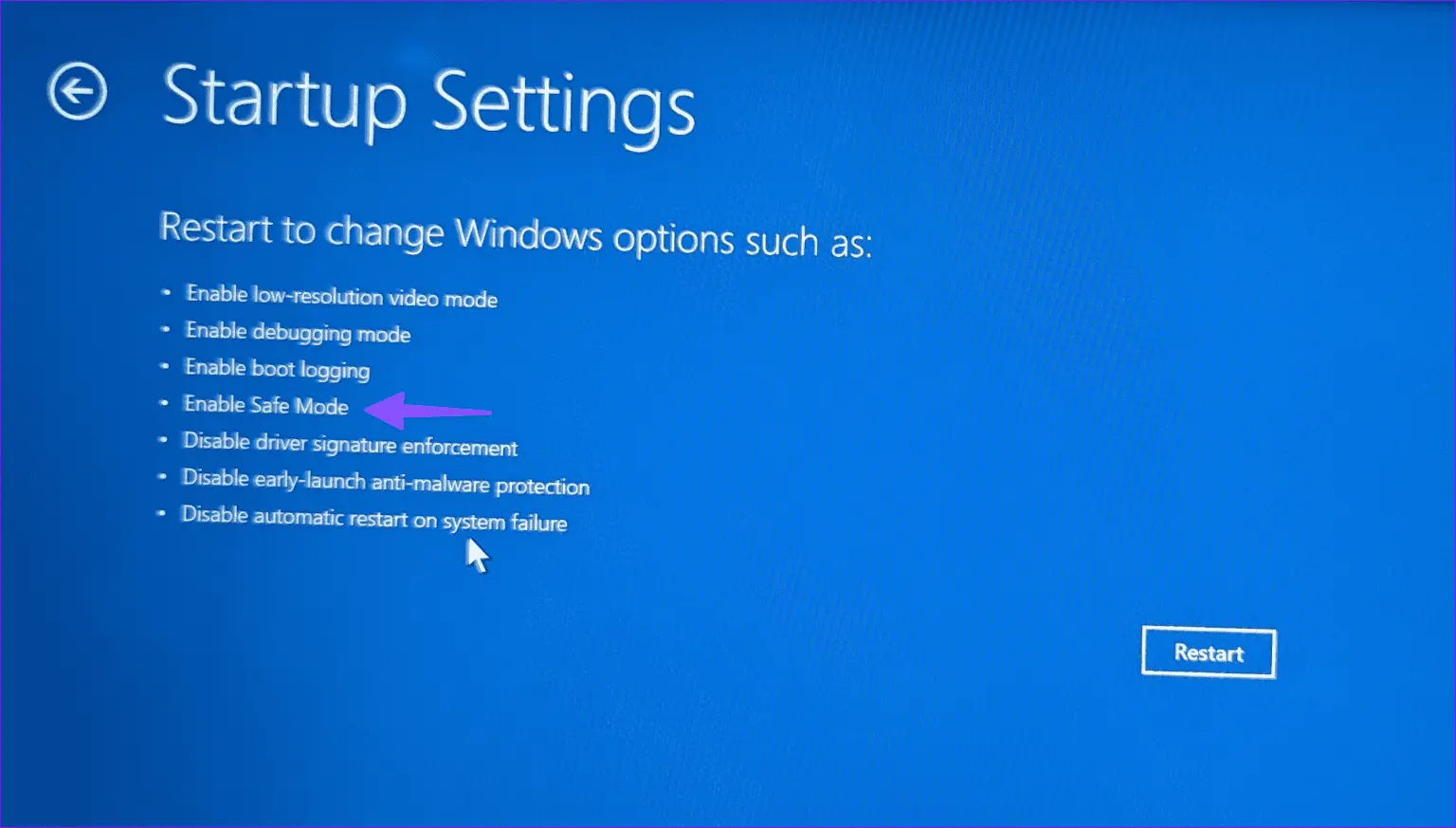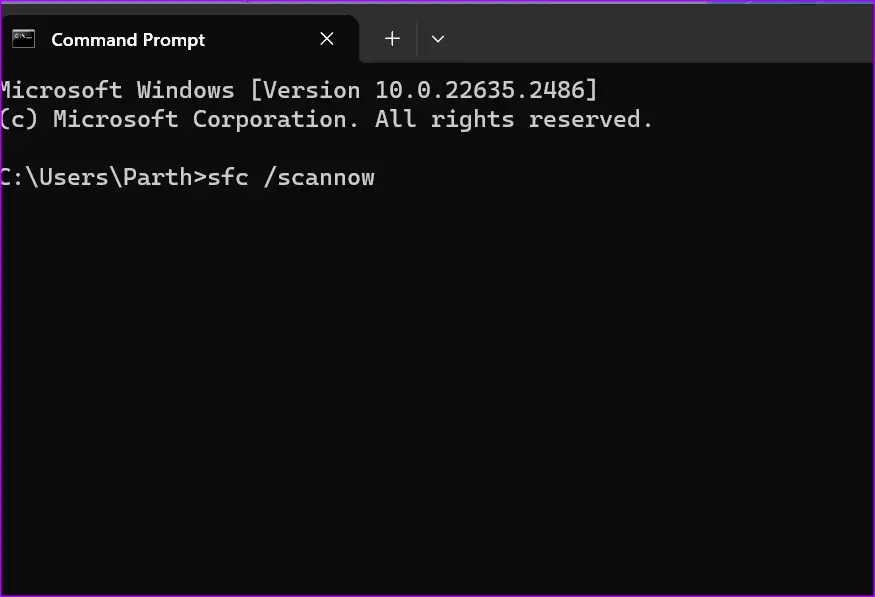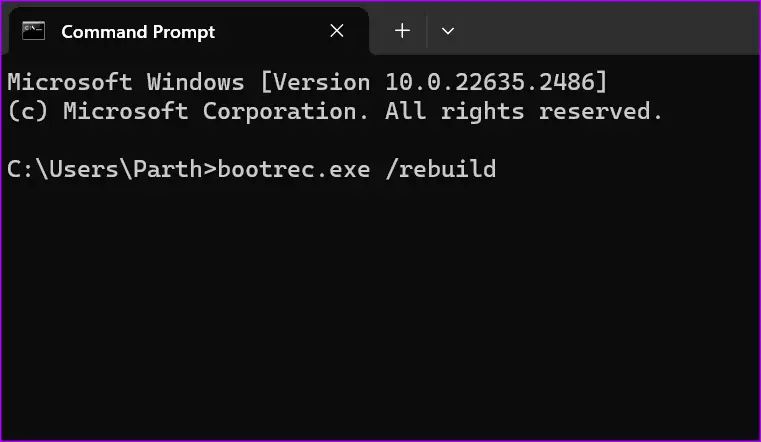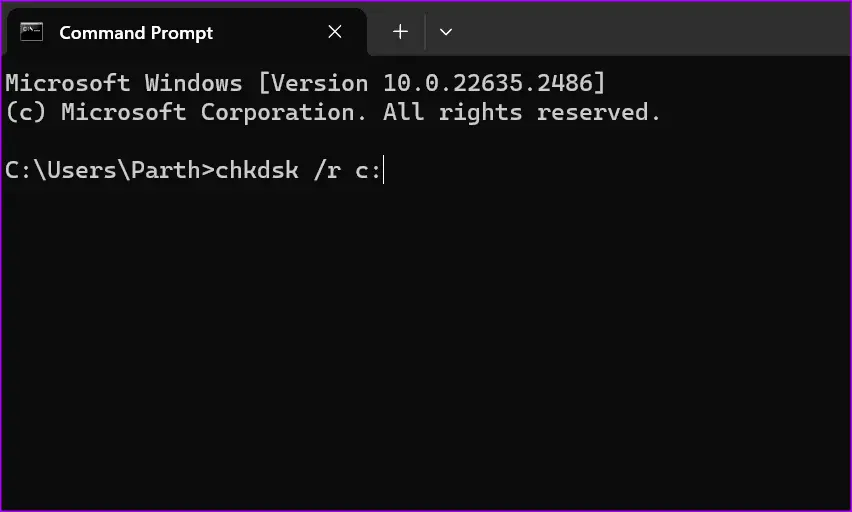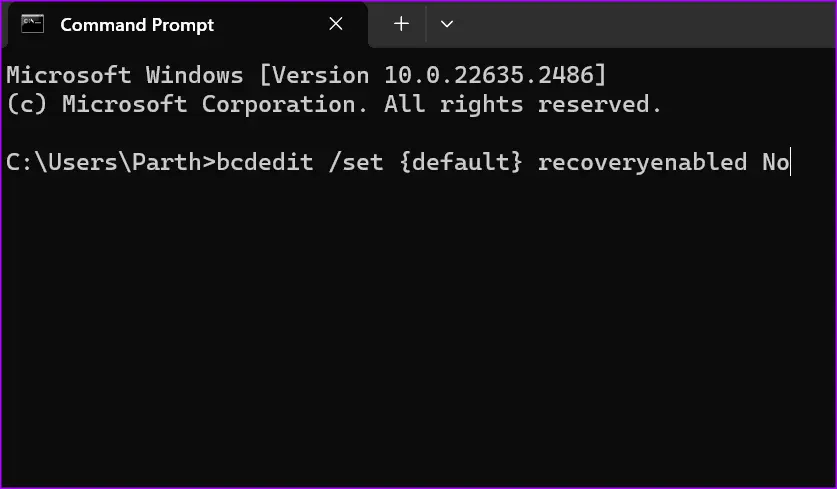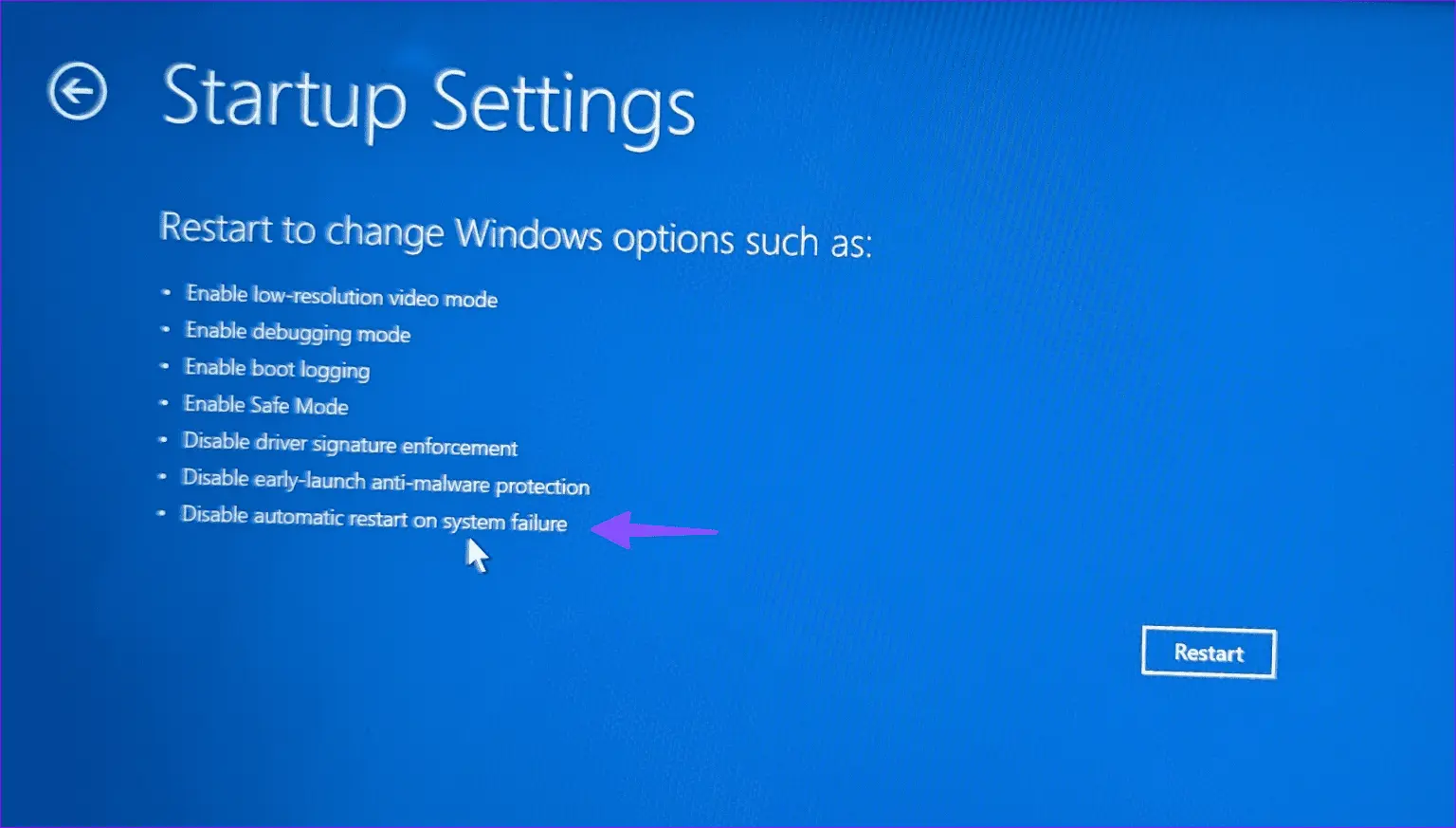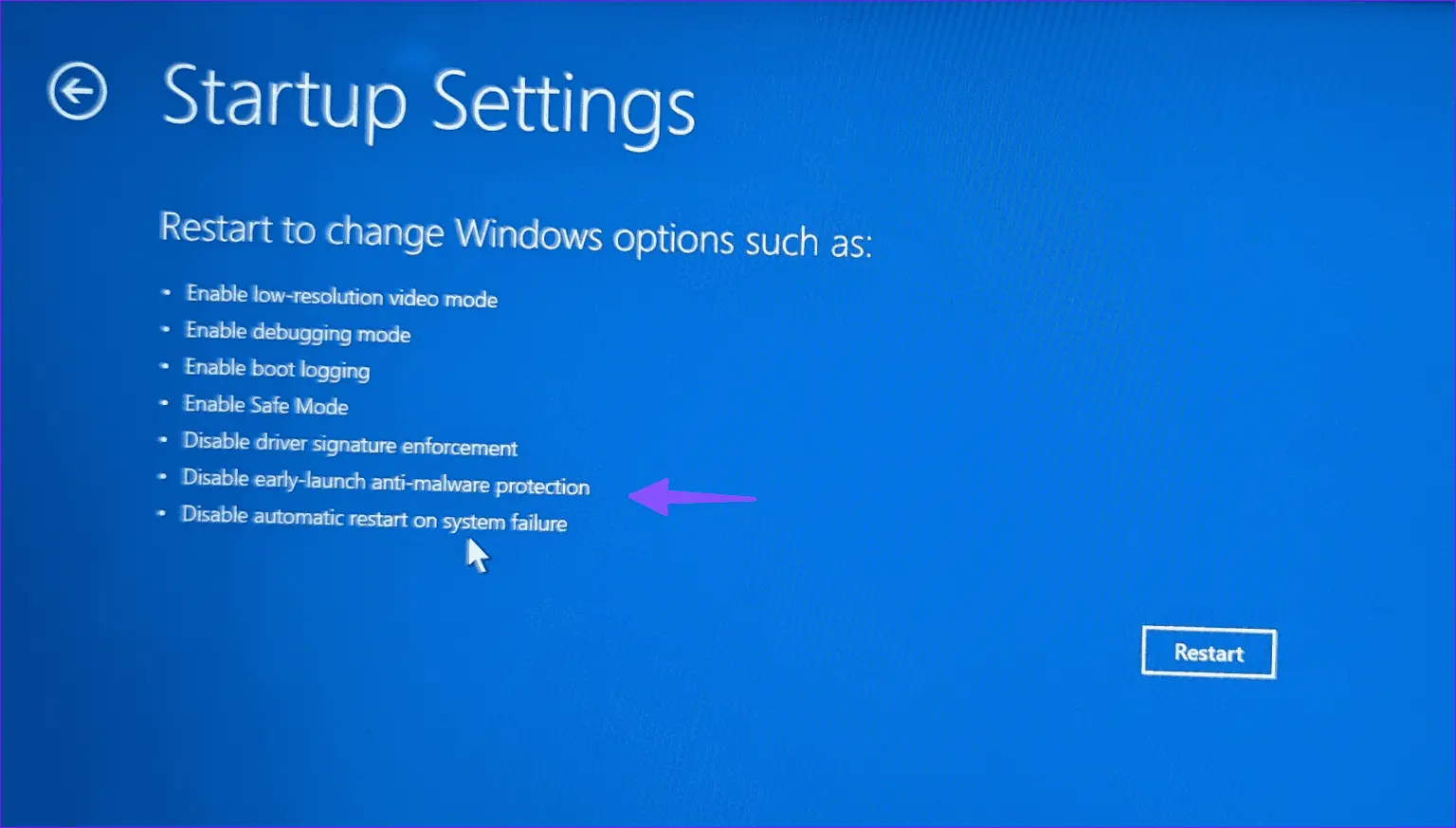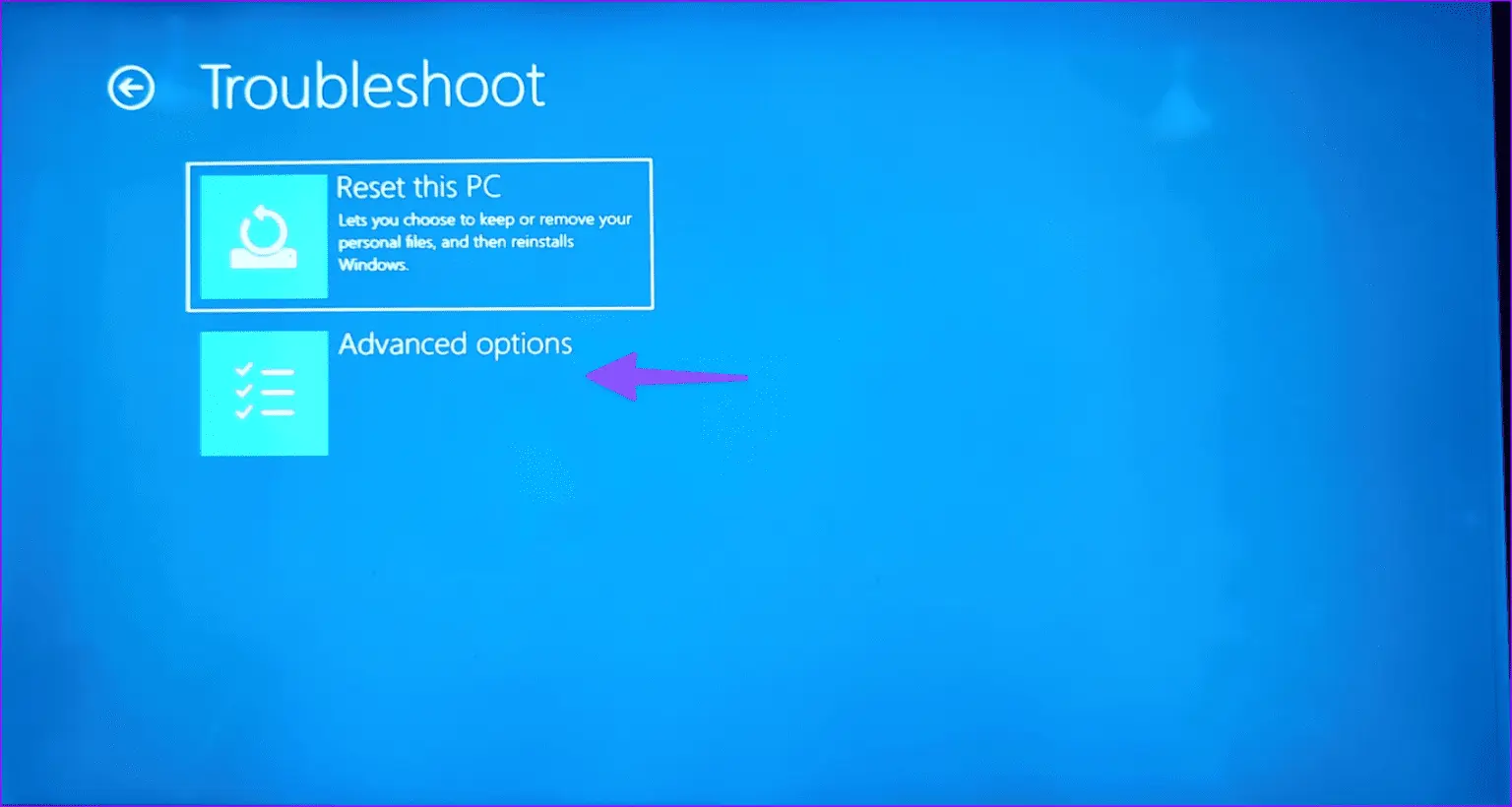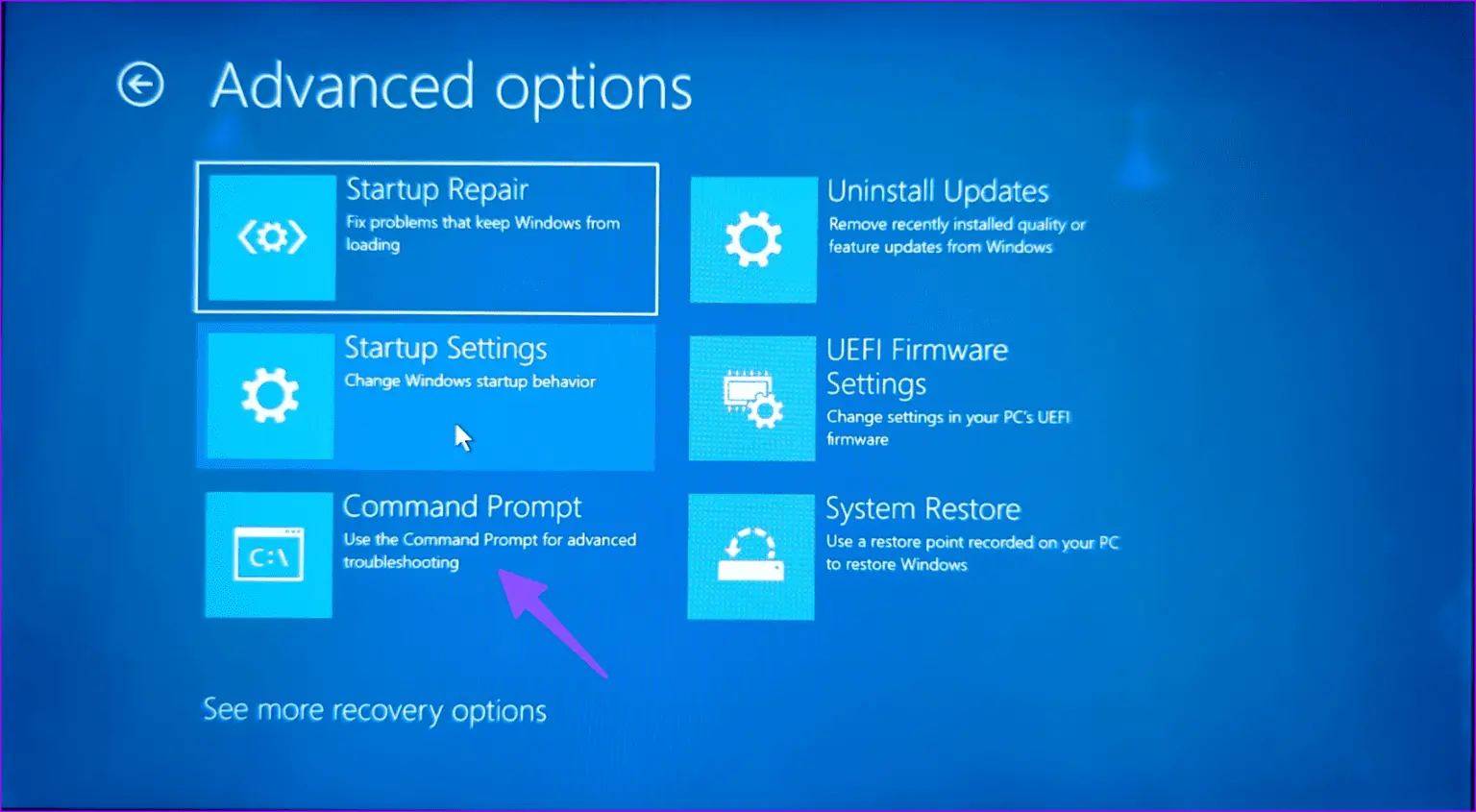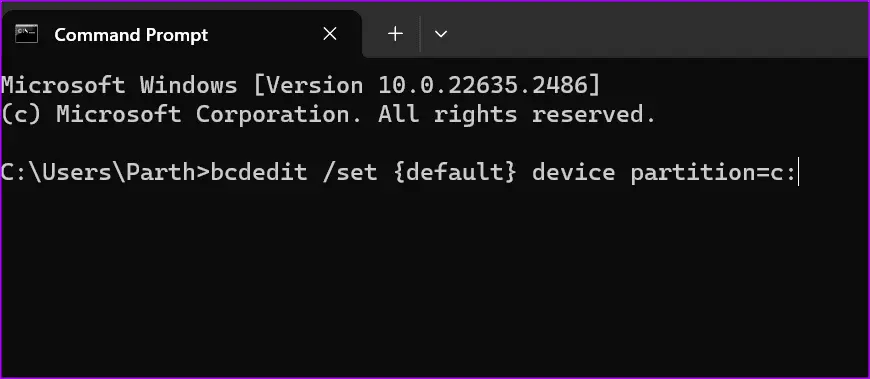زمانی که ویندوز بالا نمیآید، قبل از اینکه سراغ آخرین راهکار یعنی نصب مجدد ویندوز برویم، بهتر است همهی راههای ممکن برای عیبیابی و تعمیر را تست کنید. به عنوان مثال شاید پیام و راهنمای مربوط به Startup repair را دیده باشید، اما Startup repair چیست؟ معنی این عبارت، تعمیر فایلها و تغییر تنظیمات مربوط به شروع به کار یا همان استارتآپ است که گاهی ظرف مدت چند دقیقه انجام میشود و گاهی به دلایل مختلف، طولانی میشود و حتی انجام نمیشود و باید سراغ راهکارهای دیگر رفت.
در این مقاله به این موضوع میپردزایم که اگر مشکل startup repair ویندوز 10 یا سایر ویندوزها با تعمیر خودکار و ساده رفع نشده، چه راههای دیگری برای حل مشکل بالا آمدن ویندوز وجود دارد. با اینتوتک همراه شوید.
Startup repair چیست؟
زمانی که کامپیوتر ویندوز به دلایل مختلف ناگهان خاموش میشود و احتمال ناقص شدن برخی از فایلها و آسیب دیدن هارددیسک یا SSD وجود دارد و همینطور زمانی که سیستم ویندوزی به دلایلی هنگ میکند و صفحه آبی مرگ ظاهر میشود، معمولاً عبارت تعمیر خودکار را قبل از بالا آمدن ویندوز مشاهده میکنیم و کارهایی برای حل مشکل صورت میگیرد. گاهی اوقات حتی با نصب کردن یک برنامه یا تغییر دادن بعضی از تنظیمات، سیستم با مشکل روبرو میشود و پس از ریستارت بعدی، عبارت تعمیر خودکار را میبینیم. اینکه چقدر Startup repair چقدر طول میکشد، بسته به نوع مشکل ممکن است چند ثانیه یا چند ساعت طول بکشد!
زمانی که کامپیوتر ویندوزی با مشکلاتی در فرآیند شروع به کار ویندوز روبرو میشود، تعمیراتی به صورت ساده و خودکار انجام میشود تا ویندوز به درستی بوت شود. مایکروسافت فرآیند تعمیر خودکار ویندوز را در گذر زمان بهینهتر کرده است. به همین علت شاید مشکل startup repair ویندوز 7 به خوبی ویندوزهای جدید مثل ویندوز ۱۱ حل نشود. معنی Startup Repair انجام تعمیرات لازم برای شروع به کار صحیح ویندوز است.
بعضی از کاربران ویندوز قابلیت Startup Repair را با عنوان قابلیت تعمیر خودکار یا Automatic Repair میشناسند چرا که تعمیرات مربوط به فرآیند شروع به کار ویندوز به صورت خودکار آغاز میشود. البته میتوانید آن را به صورت دستی نیز فعال کنید. روش فعال کردن دستی، استفاده از منوی استارتآپ پیشرفته است که با نگه داشتن کلید Shift و کلیک روی گزینهی ریستارت در ویندوزهای جدید ظاهر میشود. قبل از بوت شدن ویندوز نیز میتوانید این منو را با روشهای دیگری مشاهده کنید. برای اطلاعات تکمیلی در مورد آموزش راه اندازی startup repair به صورت دستی جستجو کنید.
اگر سیستم شما با مشکلی روبرو شده و تعمیر خودکار موفقیتآمیز نیست، راههای دیگری نیز حل مشکل startup repair در ویندوز 10 و ویندوز ۱۱ وجود دارد که در ادامه به صورت کامل و تصویری بررسی میکنیم.
استفاده از SFC یا DISM برای اسکن و تعمیر فایلهای سیستمی ویندوز
اگر تعمیر خودکار یا Startup Repair قادر به حل مشکل سیستم شما نیست، استفاده از System File Checker یا به اختصار SFC یک راهکار ساده و خوب است. با دستور sfc میتوانید فایلهای مهم و سیستمی ویندوز را اسکن و در صورت نیاز تعمیر کنید. فرمان دیگری که به همین صورت مفید واقع میشود، DISM است. برای اجرا کردن این دو فرمان، میتوانید از دیسک نصب ویندوز یا فلش بوتابل برای نصب ویندوز استفاده کنید. به عبارت دیگر فرآیند نصب ویندوز را به کمک دیسک نصب یا فلش درایو و هارد اکسترنال که برای نصب ویندوز بوتابل شده را آغاز کنید و به جای نصب کردن، گزینهی تعمیر کردن ویندوز را انتخاب کنید. با زدن کلید میانبر Shift + F10 ، واسط خط دستور در اختیار شما قرار میگیرد.
اگر ویندوز گاهی بوت میشود و میتوانید برنامه تنظیمات را اجرا کنید، کار سادهتر است. برنامه تنظیمات ویندوز 10 یا ویندوز 11 را اجرا کنید و در تب System روی Recovery کلیک کنید.
در صفحهی بعدی روی دکمهی Restart now روبروی Advanced startup کلیک کنید.
پس از لحظاتی منوی استارتآپ پیشرفته که گزینههای مختلفی برای تعمیرات دارد، ظاهر میشود. روی Troubleshoot کلیک کنید.
در صفحهی بعدی نیز روی Advanced options کلیک کنید.
در صفحه بعدی روی Startup settings کلیک کنید.
در نهایت روی Restart کلیک کنید تا امکان بوت کردن ویندوز در حالت سیف مود فعال شود. به عبارت Enable Safe mode در این صفحه دقت کنید.
پس از ریستارت کردن و بوت کردن ویندوز در حالت سیف مود، واسط خط دستور یا همان cmd را با جستجو کردن در منوی استارت اجرا کنید. دستور زیر را برای چک کردن فایلهای سیستمی و تعمیر خودکار اجرا کنید.
sfc /scannow
پس از تکمیل شدن اجرای دستور فوق، دستور بعدی را اجرا کنید:
DISM /Online /Cleanup-Image /RestoreHealth
اگر مشکلی در فایلهای مهم سیستمی شناسایی شود، فایل سالم جایگزین میشود و شاید مشکل سیستم شما حل شود.
ارور Windows startup repair failed و تعمیر بوت ویندوز
شاید پیامهایی شبیه به ارور startup repair couldn't repair your pc در فرآیند تعمیر خودکار ظاهر شود. در این شرایط راهکار دیگری که برای حل مشکل توصیه میشود، استفاده از دستور bootrec برای بازسازی و تعمیر بوت ویندوز است. برای اجرا کردن دستور، میتوانید از همان روشی که اشاره کردیم، واسط خط دستور یا cmd را اجرا کنید. البته اگر ویندوز بوت نشود، چارهای جز استفاده از دیسک تعمیر یا دیسک نصب ویندوز وجود ندارد. لذا فلش درایو یا دیسک نصب ویندوز را بوت کنید و گزینهی تعمیر را انتخاب کنید و با زدن کلید میانبر Shift + F10، آمادهی تایپ کردن دستورات تعمیر بوت ویندوز بشوید.
با دستور زیر میتوانید منو و تنظیمات بوت را بازسازی کنید:
bootrec.exe /rebuildbcd
دستور بعدی برای تعمیر MBR یا مستر بوت ریکورد کاربرد دارد:
bootrec.exe /fixmbr
و دستور آخر نیز به صورت خودکار بوت را تعمیر میکند.
bootrec.exe /fixboot
پس از اجرا کردن این دستورات، میتوانید دستور چک دیسک را هم اجرا کنید تا بدسکتورها و خرابیهای هارددیسک یا SSD نیز شناسایی و به صورت خودکار رفع شود.
برای تعمیر دیسک با فرمان چک دیسک، دستور زیر را اجرا کنید که در آن C همان پارتیشنی است که ویندوز روی آن نصب شده است. اگر در سیستم شما ویندوز در پارتیشن دیگری نصب شده، حرف c را تغییر دهید.
chkdsk /r c:
در پایان سیستم را ریستارت کنید.
آموزش غیرفعال کردن startup repair
گاهی اوقات سیستم به دلایل کماهمیت هر بار قبل از شروع به کار ویندوز، تعمیرات خودکار را آغاز میکند در حالی که حتی بدون تعمیر خودکار هم سیستم به خوبی قابل استفاده است. در این صورت به جای آموزش راه اندازی startup repair به روش غیرفعال کردن Automatic Repair نیاز پیدا میکنید. خوشبختانه این کار ساده است.
برای شروع به واسط خط دستور نیاز داریم که روش اجرا کردن آن را توضیح دادیم. میتوانید cmd را در منوی استارت جستجو کنید یا پنجرهی Run را با کلید میانبر Win + R باز کنید و دستور cmd را وارد کرده و Enter را فشار دهید.
پس از اجرا کردن واسط خط دستور یا Command Prompt، دستور زیر را وارد کنید و Enter را فشار دهید:
این دستور قابلیت تعمیر خودکار ویندوز را غیرفعال میکند. روش دیگر برای غیرفعال کردن قابلیت استارتآپ ریپر ویندوز این است که از منوی بوت پیشرفته استفاده کنید، به گزینهی آخر در صفحهی Startup settings توجه کنید. منظورمان عبارت Disable automatic restart on system failure است. با کلیک روی Restart و فعال کردن این گزینه، از این پس سیستم شما مرتباً تعمیر خودکار انجام نمیدهد.
غیرفعال کردن حفاظت در برابر ویروسها در شروع به کار ویندوز
یک ویژگی امنیتی مفید که گاهی اوقات مشکلساز میشود، فعال شدن حفاظت در برابر بدافزار در شروع به کار ویندوز است. اگر با مشکل startup repair ویندوز 10 یا ویندوز 11 دست و پنجه نرم میکنید و مرتباً تعمیر خودکار فعال میشود، میتوانید قابلیت Disable early-launch anti-malware protection را که در صفحهی بوت پیشرفته دیده میشود، فعال کنید. البته توصیه نمیکنیم که این ویژگی برای همیشه غیرفعال باشد چرا که به هر حال یک قابلیت امنیتی مفید است.
برگرداندن ویندوز به چند روز قابل با System Restore و بکاپ
بعضی از کاربران حرفهای عادت دارند که هر چند روز یا چند هفته یک مرتبه از پارتیشن نصب ویندوز به صورت کامل بکاپ تهیه کنند و البته هیچگاه بازی و برنامه حجیم و فایل دانلودی روی درایو C ذخیره نمیکنند تا همیشه بکاپ گرفتن سریع انجام شود و حجم بکاپ، کم باشد. اگر جزو این کاربران هستید، بکاپ ریاستور کردن یک راهکار ساده و سریع برای حل مشکل startup repair ویندوز 7 و سایر ویندوزها محسوب میشود.
اما در صورت بکاپ نداشتن از ویندوز به صورت کامل، میتوانید از قابلیت سیستم ریاستور استفاده کنید و سیستم را به وضعیت چند روز قبل برگردانید. مهمترین ویژگی System Restore این است که از رجیستری ویندوز بکاپ میگیرد و با توجه به اینکه اغلب تنظیمات ویندوز و تمام نرمافزارها در رجیستری ذخیره میشود، احتمال اینکه مشکل startup repair ویندوز 10 یا ویندوز ۱۱ حل شود، زیاد است.
برای اجرا کردن سیستم ریاستور، از منوی بوت پیشرفته گزینهی Troubleshoot و سپس Advanced options را انتخاب کنید.
اکنون روی System Restore کلیک کنید و فرآیند بازگرداندن سیستم به چند روز قبل را با انتخاب ریستور پوینت اخیر دنبال کنید.
یک روش دیگر برای ریاستور کردن وضعیت رجیستری به چند روز قبل و در واقع برگرداندن بکاپ اخیر، اجرا کردن دستوری ساده در cmd است. البته ابتدا از سیستم ریستور که جامعتر است، استفاده کنید و اگر مشکل حل نشد، برای تست کردن این راهکار، گزینهی Command Prompt را انتخاب کنید.
اکنون دستور زیر را اجرا کنید تا بکاپ رجیستری بازگردانی شود.
copy c:windowssystem32configRegBack* c:windowssystem32config
اگر پیام تأیید ظاهر شد، All را تایپ کنید و Enter را فشار دهید.
حل مشکل نصب ویندوز در درایو d و غیره
گاهی اوقات حل مشکل preparing automatic repair ویندوز 7 یا ویندوز 10 و 11 به صورت خودکار موفق نیست اما با دستورات ساده و ویرایش منوی بوت، میتوان ویندوز را از پارتیشنی که روی آن نصب شده، به خوبی بوت کرد. به عنوان مثال اگر ویندوز را در درایو D نصب کردهاید، میتوانید با دستور bcdedit منوی بوت را ویرایش کنید و ویندوز را از درایو d بوت کنید. برای این منظور طبق روشی که توضیح دادیم، پنجرهی cmd را به کمک دیسک نصب ویندوز یا فلش درایو نصب ویندوز باز کنید. سپس دستور زیر را وارد کنید:
bcdedit
نام سیستم عامل و درایوی که از آن بوت میشود را چک کنید و در صورت نیاز به جای حرف c در دستورات زیر، حرف مربوط به درایو صحیح را قرار دهید:
bcdedit /set {default} device partition=c:
bcdedit /set {default} osdevice partition=c:
شما برای رفع مشکل استارتآپ ویندوز چه راهکار و ترفندی را تست کردهاید و با موفقیت مشکل حل شده است؟
guidingtechاینتوتک