مشکل کپی نشدن فایل در فلش در سیستم عامل ویندوز و کامپیوتر ویندوز، دلایل مختلفی دارد. گاهی مشکل سختافزاری است و میبایست در مورد اینکه چگونه بفهمیم فلش سوخته است، بررسی کرد و روشهایی مثل متصل کردن به یک کامپیوتر دیگر یا اتصال به گوشی و تبلت را تست کرد. گاهی مشکل صرفاً کثیف یا خراب بودن یک پورت USB خاص است که منجر به عدم شناسایی فلش توسط کامپیوتر میشود. اما گاهی اوقات مشکل نرمافزاری است. به عنوان مثال برای ریختن فایل بزرگ روی فلش میبایست فرمت سیستم فایل آن، FAT32 نباشد! بلکه از exFAT یا NTFS استفاده شود.
در این مقاله به چند راهکار و ترفند ساده برای حل مشکل کپی نشدن فایل روی فلشدرایو USB میپردازیم که البته در مورد کپی نشدن فایل روی هارد اکسترنال نیز کم و بیش کاربرد دارد. با یک آموزش دیگر از اینتوتک همراه شوید.
اتصال فلش به تلویزیون، گوشی و تبلت و کامپیوتر
استفاده از فلش درایو در کامپیوتر و لپتاپ معمولاً بسیار ساده است و حتی کاربران مبتدی ویندوز هم روش کار را میدانند. کافی است فلشدرایو USB یا هارد اکسترنال را متصل کنید و در اپ مدیریت فایل ویندوز، آن را باز کنید. اگر با انجام این کار، فایلها را نمیبینید، در مورد ویروسی بودن سیستم یا فلش تحقیق کنید. در واقع معمولاً علت پاک نشدن فایل های فلش این است که بعضی از ویروسها، فایلها را مخفی یا در فولدری مخفی قرار میدهند و به نظر میرسد که فلش خالی است و فایلها پاک شده است. نیازی به استفاده از نرم افزار تعمیر فلش سوخته یا نرمافزارهای عجیب و غریب دیگر نیست، کافی است پس از ویروس کشی، نمایش فایلهای مخفی و سیستمی را فعال کنید و فایلها را مشاهده کنید! به همین سادگی.
انتقال فایل از گوشی به فلش یا برعکس، ساده است اما روال کار کمی پیچیدهتر از کار با سیستم ویندوزی است. در تلویزیون هوشمند نیز روش کار کمی متفاوت است و باید اپ و مسیر خاصی را برای دسترسی به فایلهای روی فلش چک کنید. به همین جهت گاهی کاربران مبتدی با مشکل روبرو میشوند و در مورد اینکه چرا فلش بالا نمیاد در گوشی، جستجو و سوال میکنند. البته بعضی از گوشیها و تبلتهای قدیمیتر و ارزانتر، از اتصال فلش پشتیبانی نمیکنند!
نکتهی جالب این است که گاهی دلیل نخواندن فلش در تلویزیون یا عدم نمایش فایل در فلش متصل به گوشی با علت کار نکردن فلش در ویندوز یکسان است. به عنوان مثال خراب بودن کانکتور USB یا کثیف و چرب بودن آن، موجب کار نکردن فلش در وسایل مختلف میشود. استفاده از کابل خراب یا کابل نامرغوب در اتصال فلش و هارد اکسترنال به وسایل مختلف نیز مشکلساز است.
در ادامه به چند راهکار و ترفند ساده برای حل مشکل باز نشدن فلش یا کپی نشدن فایل در فلشدرایو USB میپردازیم که به صورت مشابه در ویندوز و اندروید و تلویزیون، قابل استفاده است.
حل مشکل باز نشدن فلش مموری با اتصال مجدد
اولین راهکار و سادهترین راه حل این است که فلش را جدا کنید و با دقت بیشتر، مجدداً متصل کنید. از اتصال کج و با فشار زیاد خودداری کنید تا پورت USB گوشی یا مادربورد کامپیوتر و لپتاپ، آسیب نبیند. به علاوه اگر گرد و غبار و ذرات درشت مثل کاغذ در پورت USB مشاهده میکنید، آن را بردارید. میتوانید با قلموی نرم نقاشی و کمی تینر فوری یا الکل، پورت USB را کاملاً تمیز کنید. گاهی اوقات کاربر این موارد مهم را بررسی نمیکند و سریعاً سراغ پاکسازی فلش و فرمت کردن آن میرود در حالی که حل مشکل باز نشدن فلش مموری بدون فرمت آن امکانپذیر است.
دقت کنید که در صورت اتصال ناپایدار و شل فلش درایو به پورت USB، میتوان کانکتور را کمی با فشار انگشتان دست، فشرده کرد تا محکمتر متصل شود. اتصال شل موجب مشکلاتی مثل قطع و وصل شدن فلشدرایو و فرمت نشدن فلش میشود و مطلوب نیست.
عدم شناسایی فلش توسط کامپیوتر به دلیل درایور نامناسب
معمولاً فلش مموری و کارت حافظه و هارد اکسترنال به صورت خودکار توسط ویندوز شناسایی میشود و این یعنی درایور یا نرمافزار راهانداز، در بانک درایورهای ویندوز موجود بوده است. اما ممکن است بعضی از مدلهای خاص، نیاز به درایور خاصی داشته باشند تا درست کار کنند.
برای بررسی اینکه درایور قطعات و وسایل جانبی نصب شده و ویندوز همهی وسایل را به درستی میشناسد، Device Manager را اجرا کنید و مواردی که علامت تعجب یا علامت سوال دارد را بررسی کنید. برای آپدیت کردن درایورها هم میتوانید از دیوایس منیجر استفاده کنید. کافی است روی تسکبار یا نوار پایین صفحه راستکلیک کنید و Device Manager را انتخاب کنید. در ویندوزهای قدیمیتر نیز میتوانید از قابلیت جستجو در منوی استارت استفاده کنید تا دیوایس منیجر را باز کنید.
اگر فلش یا هارد اکسترنال خاص و پیشرفتهای دارید، به وبسایت رسمی سازنده مراجعه کنید و نرمافزار کمکی آن را دانلود و نصب کنید. به این ترتیب ممکن است مشکل عدم شناسایی فلش توسط کامپیوتر با نصب درایور حل شود.
در خصوص گوشی یا تلویزیون اندروید، اگر علت کپی نشدن فایل از گوشی به فلش، درایور باشد، با توجه به اینکه نصب کردن درایور به سادگی ویندوز نیست، بهتر است از فلشدرایوهای معمولی که نیازی به نصب کردن درایور خاص و عجیب ندارند، استفاده کنید.
ویروس کشی و حل مشکل عدم نمایش فایل در فلش
همانطور که اشاره کردیم ویروسهای زیادی برای مخفی کردن فایلهای روی فلش طراحی شده است و ممکن است سیستم شما به یکی از این نوع ویروسها آلوده شده باشد. میتوانید از ویندوز دیفندر که با نام مایکروسافت دیفندر نیز شناخته میشود و آنتی ویروس اصلی ویندوز 10 و ویندوز 11 است، برای اسکن و ویروس کشی استفاده کنید. نیازی به نصب آنتی ویروس مجزا نیست و در واقع این کار سرعت سیستم شما را کاهش میدهد. دقت کنید که ویروس یاب ویندوز نیاز به آپدیت کردن دارد.
پس از ویروس کشی میتوانید نمایش فایلهای مخفی و فایل های سیستمی را فعال کنید تا فایلهای مخفی روی فلش را ببینید.
دقت کنید که پس از آپدیت کردن آنتی ویروس، اگر اسکن انجام داده اید و ویروسی پیدا نشده و در عین حال تنظیمات نمایش فایلهای مخفی در ویندوز کار نمیکند، احتمالاً سیستم شما هنوز آلوده به ویروس است و میبایست با استفاده از آنتی ویروسهای بهتر از مایکروسافت دیفندر، اسکن و ویروسکشی انجام شود.
ریختن فایل بزرگ روی فلش با فرمت کردن فلش
اگر مشکلات خاص مثل فرمت نشدن فلش برایتان اتفاق نیافتاده و میتوانید فلش مموری را فرمت کنید، برای ریختن فایلهای حجیم آن را فرمت کنید و NTFS را به عنوان فرمت سیستم فایل انتخاب کنید. فرمت FAT32 که فرمتی با پشتیبانی عالی است، محدودیتهای خاصی دارد، از جمله اینکه نمیتوانید فایل حجیم روی درایوی با این فرمت کپی کنید.
در مورد هارد اکسترنال و همینطور فلش درایو، میتوانید چند پارتیشن بسازید و فرمت هر پارتیشن را به دلخواه انتخاب کنید.
پس از فرمت کردن، بررسی کنید که آیا مشکل انتقال فایل از گوشی به فلش یا انتقال فایل از کامپیوتر به فلش حل شده است یا خیر.
ریاستارت کردن کامپیوتر و برنامه ها
گاهی اوقات مشکل کپی نشدن فایل روی فلش یا فرمت نشدن فلش، به این علت اتفاق میافتد که پردازشی در پسزمینه روی فلش کار میکند و محدودیت ایجاد کرده است. برای حل مشکل، میتوانید همه برنامهها را ببندید و اگر این راهکار پاسخگو نبود، سیستم را خاموش و روشن یا به عبارتی ریستارت کنید.
استفاده از نرم افزار تعمیر فلش سوخته
ممکن است فلش مموری قدیمی شما یا هارد اکسترنال و SSD قدیمی، به دلیل فرسایش، بدسکتور گرفته باشد. برای رفع مشکل، میتوان از برنامههای تعمیر استفاده کرد که در واقع سکتورهای معیوب را به عنوان بد سکتور علامتگذاری میکنند تا از این سکتورها استفاده نشود.
اگر علت پاک نشدن فایل های فلش یا علت کپی نشدن فایل در فلش و همینطور دلیل نخواندن فلش در تلویزیون و گوشی و تبلت، وجود بدسکتور باشد، میتوان با استفاده از برنامههای خاصی، سکتورهای معیوب را شناسایی و از رده خارج کرد. در ویندوز با استفاده از ابزار چک دیسک میتوانید این کار را به سادگی انجام بدهید و نیازی به نصب برنامهی مجزا نیست:
کافی است روی درایور مربوط به فلش یا هارد اکسترنال و SSD راستکلیک کنید.
Properties را انتخاب کنید.
در پنجرهی باز شده روی تب Tools کلیک کنید.
روی دکمهی Check کلیک کنید.
روی Scan Drive کلیک کنید.
صبر کنید تا فرآیند تکمیل شود.
makeuseofاینتوتک
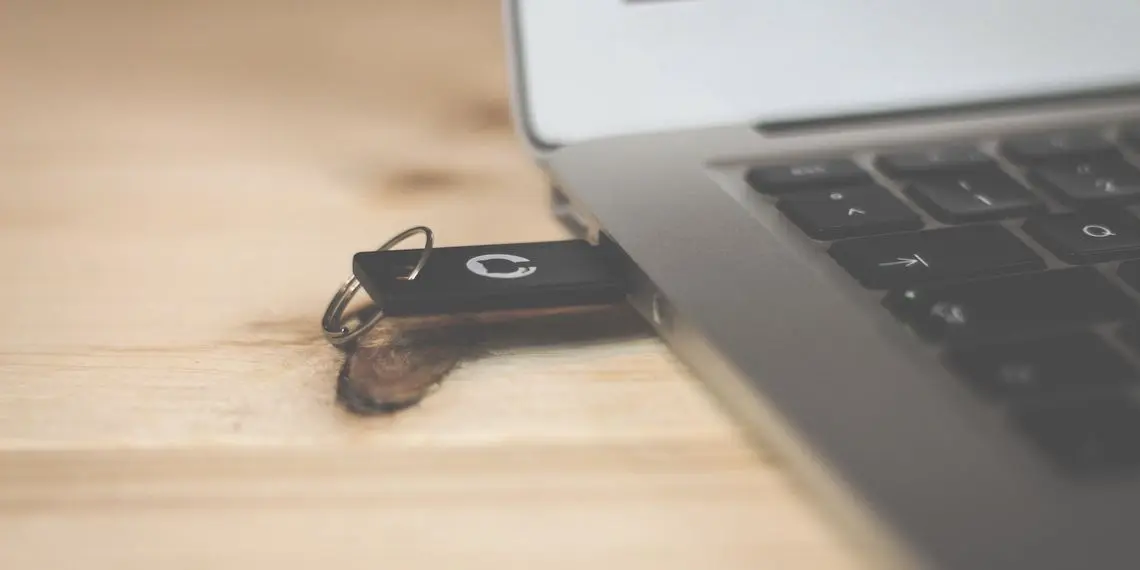


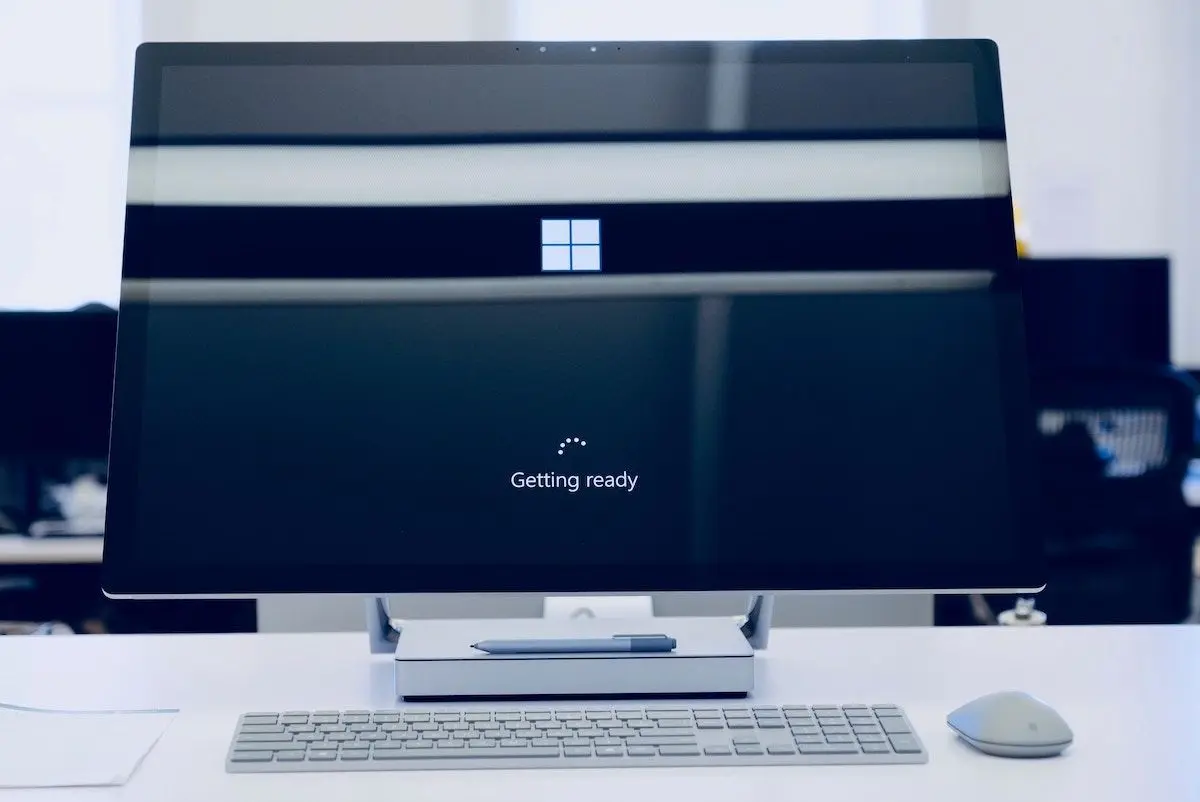
سلام من یک فلش verity ۶۴ گیگ اورجینال دارم که حدودا ۵ ماه پیش گرفتم.امروز گه خواستم چندتا فایل رو کپی کنم فایلا کپی نشد،ارور داد و فلش خونده نمیشد. آنتی ویروس هم ویروسی رو شناسایی نکرد.توی disk manager شناسایی شد.حتی وقتی با Rufus خواستم اقدام کنم،وقتی روی bootable و fat32 گذاشتم هشدار داد: the files will be destroyed و ادامه ندادم.فلش توی گوشی هم برا یه مدتی خونده میشه ولی باز دوباره قطع میشه. من دقیقا یک فلش دیگه عین همین از همین مارک دارم ولی اون به مشکلی بر نخورده. مشکلش چیه؟
سلام
به نظرم فلش مشکل سختافزاری داره، اگه فرمت میکنید و بعد از فرمت کردن، از این جور اشکالات پیش میاد، معمولاً مشکل سختافزاریه.