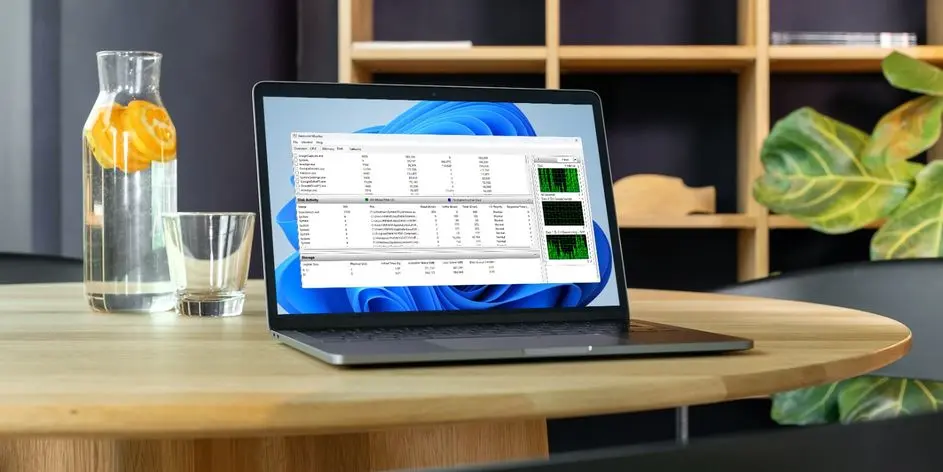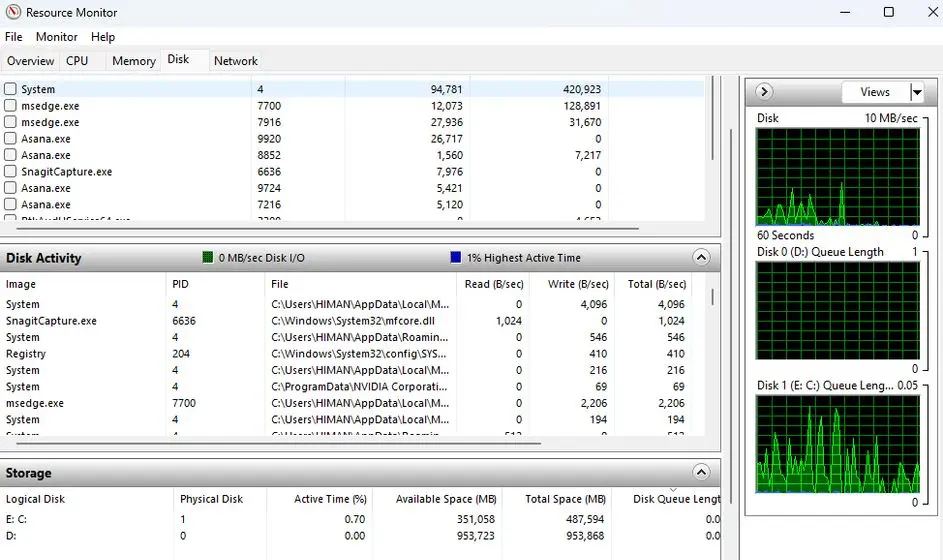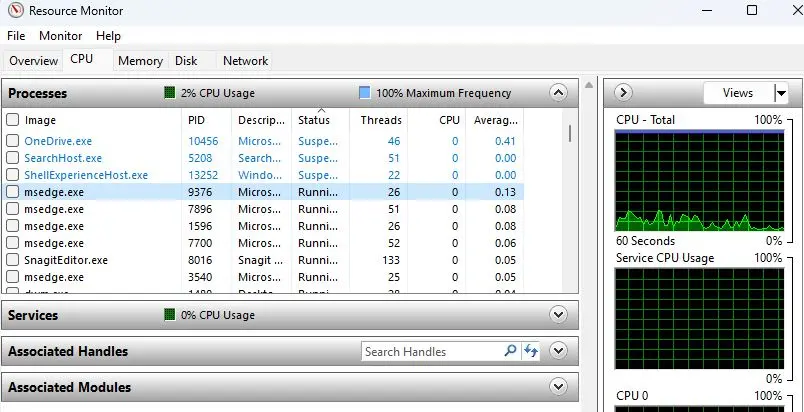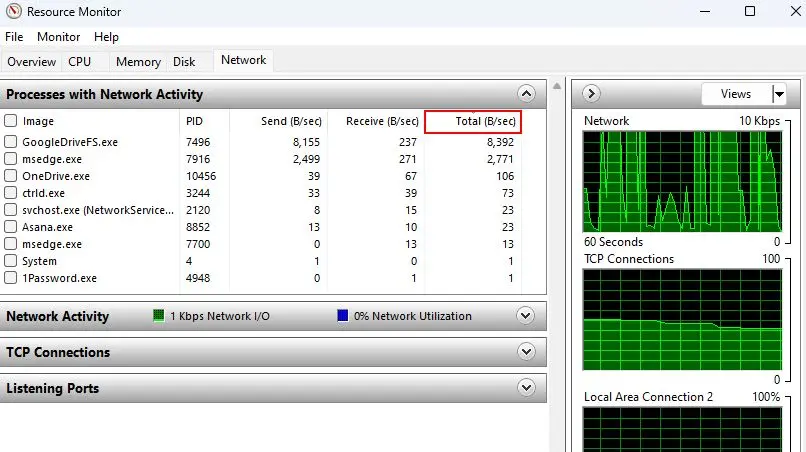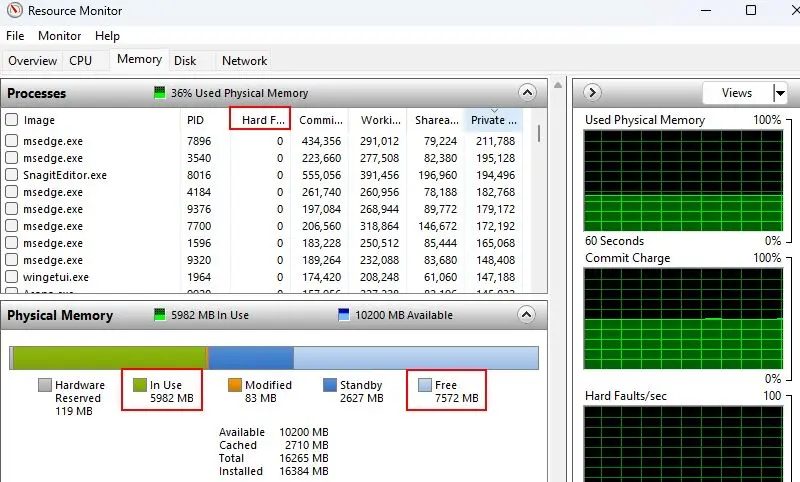برای حل مشکل مصرف زیاد cpu در ویندوز 10 و سایر ویندوزها، در قدم نخست باید پردازش و برنامه هایی که از پردازنده زیاد استفاده میکند را شناسایی کرد و سپس برای کاهش مصرف cpu در ویندوز 7 و سایر ویندوزها، در مورد برنامههایی که معمولاً زیاد از پردازنده سیستم استفاده میکنند، جستجو و تحقیق کرد و راههای پیشنهادی توسط کاربران حرفهای را تست و بررسی کرد.
برای دیدن میزان مصرف CPU در ویندوز میتوان از برنامههای مختلفی استفاده کرد. یکی از ابزارهای مفید و کاربردی، ابزاری به اسم Resource Monitor است که جزو ابزارهای پیشفرض ویندوز است. در ادامه با شیوهی استفاده از این ابزار ویندوزی آشنا میشویم.
همیشه کاهش مصرف cpu در ویندوز 10 و غیره مفید است
معمولاً حل مشکل 100 درصد شدن سی پی یو کار سادهای نیست و باید از شناسایی برنامه و پردازشی که سنگین است و درصد زیادی از توان پردازشی پردازنده را به خود اختصاص میدهد، شروع کنید و سپس در مورد آن برنامه جستجو و تحقیق کنید. اما حتی زمانی که پردازنده تا ۱۰۰ درصد استفاده نمیشود هم بهتر است برای کاهش مصرف CPU تلاش کنید. این کار موجب کاهش دمای کاری پردازنده، کاهش سرعت چرخش فن سی پی یو و فن کیس و همینطور افزایش عمر مفید پردازنده و مادربورد و غیره میشود. اما دلایل دیگری نیز دارد.
به عنوان مثال ممکن است یک هکر فایل بدافزار یا جاسوس افزاری که طراحی کرده را در اینترنت پخش کرده باشد و سیستم شما نیز با دانلود این فایل، آلوده شده باشد. بعضی از ویروسها و بدافزارها بدون آنکه پردازنده ۱۰۰ درصد شود، مشغول خرابکاری میشوند اما به هر حال چند درصد از قدرت پردازنده را برای پردازشهای خرابکارانه استفاده میکنند. لذا هر از گاهی چک کردن تاسک منیجر برای هر کاربری الزامی است.
نکتهی جالب این است که کاربران مبتدی و نیمه حرفهای ویندوز، فقط زمانی که سیستم کند میشود و در مورد علت کند شدن ویندوز تحقیق میکنند، متوجه میشوند که بعضی از برنامهها به شدت از پردازنده کار میکشند و موجب کند شدن سیستم و سایر برنامهها شدهاند. توصیهی ما این است که هر از گاهی به تاسک منیجر ویندوز نگاهی داشته باشید و حتی زمانی که نیاز به حل مشکل 100 درصد شدن سی پی یو نیست و سیستم به خوبی عمل میکند، اگر برنامهای بیش از حد معمول از پردازنده سیستم کار میکشد، در مورد آن تحقیق و بررسی کنید.
برنامه Resource Monitor چیست و چه کاربردی دارد؟
یکی از ابزارها یا برنامههای ویندوز، ابزاری به اسم Resource Monitor است که برای نظارت بر منابع استفاده میشود. منظور از منابع، منابع سختافزاری سیستم است. پردازنده یا رم و یا هارددیسک و SSD و حتی فعالیتهایی که کارت شبکه انجام میدهد، همگی منابع سیستم محسوب میشوند.
در ابزار Resource Monitor ویندوز، لیست برنامهها و پردازشها موجود است و میتوانید موارد زیر را به راحتی مانیتور و بررسی کنید:
- درصد استفاده از CPU توسط هر پردازش به صورت نمودار زمانی و اطلاعات جزئی نظیر شناسه پردازش، وضعیت پردازش، تعداد ترد و تعداد کلاکهای پردازنده
- میزان استفاده از حافظه یا Memory توسط پردازشهای مختلف و اطلاعات مفید دیگر نظیر کل حافظهی فیزیکی
- میزان استفاده از حافظهی ذخیره سازی که معمولاً به صورت هارددیسک و در سیستمهای امروزی بیشتر به صورت SSD است به همراه اطلاعات جزئی نظیر سرعت خواندن و سرعت نوشتن و هیستوگرام سرعت پاسخگویی
- فعالیت کارت شبکه شامل کارت شبکه وایرلس و کارت شبکه سیمی و نمودار میزان استفاده از شبکه به صورت آنی و زنده
شاید برایتان سوال شده که چرا از Task Manager استفاده نکنیم که سادهتر است؟ مزیت بزرگ ابزار ریسورس مانیتور نسبت به تاسک منیجر، گرافهای و اطلاعات جزئی در مورد پردازشها است که در عیبیابی و رفع مشکل 100 درصد شدن cpu در ویندوز 7 یا ویندوزهای جدید مفید واقع میشود.
حل مشکل 100 درصد شدن cpu در ویندوز 10 و 11
برای حل مشکل 100 درصد شدن CPU میتوانید برنامهی Resource Monitor را باز کنید و حین کارهای معمول که با برنامههای مختلف انجام میدهید، این ابزار را باز بگذارید تا نمودارهای زمانی ترسیم شود و پس از مدتی با بررسی کردن نمودار مصرف CPU، متوجه میشوید که حین کار با کدام برنامهها یا کدام منوها و ابزارهای یک برنامه، درصد استفاده از CPU بالا میرود.
برای اجرا کردن ابزار ریسورس مانیتور، میتوانید نام آن را در منوی استارت جستجو کنید. پس از اجرا کردن برنامه، روی تب CPU که در واقع مهمترین تب است، کلیک کنید. برای مرتبسازی پردازشها بر حسب میزان استفاده از CPU روی عنوان ستون CPU کلیک کنید. در این ستون درصد استفاده از CPU نمایش داده میشود.
حل مشکل سرعت اینترنت با Resource Monitor
زمانی که در حال استفاده از اینترنت در یک برنامه خاص نظیر مرورگر گوگل کروم هستید و به نظر میرسد که سرعت اینترنت پایین است و صفحه دیر باز میشود، میتوانید سراغ ریسورس مانیتور و تب Network بروید. در تب شبکه یا نتورک، روبروی هر پردازش یا برنامه، سرعت ارسال یا Send و سرعت دریافت داده یا Receive و همینطور سرعت کلی یا Total درج میشود که همگی بر حس بایت بر ثانیه است. زمانی که یک برنامه به شدت از کارت شبکه استفاده کند و به عنوان مثال با سرعت بالایی داده دانلود یا آپلود کند، طبعاً سرعت اینترنت در سایر برنامهها کاهش پیدا میکند.
پس از شناسایی کردن برنامهای که سرعت آپلود یا سرعت دانلود بالایی دارد، در مورد فعالیت آن تحقیق و بررسی کنید و روشهای پیشنهادی حل مشکل را بررسی کنید.
دقت کنید که حتی اگر سرعت دانلود بالا باشد و در مقابل سرعت آپلود کم باشد هم مشکل افت سرعت در برنامهها محسوس میشود.
به همین ترتیب برای حل مشکل استفاده زیاد از رم در ویندوز و کاهش مصرف رم در ویندوز میتوانید از تب Memory ابزار ریسورس مانیتور استفاده کنید. برای حل مشکلات مربوط به هارددیسک یا SSD نیز سراغ تب Disk بروید.
گاهی اوقات زمانی که پردازنده ۱۰۰ درصد نیست و رم سیستم نیز کاملاً پر نشده است و فعالیت زیادی ندارد، سرعت سیستم به علت ۱۰۰ درصد شدن میزان استفاده از هارددیسک افت پیدا میکند. اگر مشکلی شناسایی نشده، توصیه میکنیم که در کنار هارددیسک، از SSD استفاده کنید چرا که درایوهای SSD سرعت به مراتب بالاتری دارند و اگر ویندوز و نرمافزارها روی درایو SSD نصب شود، ممکن است مشکلات مربوط به ۱۰۰ درصد شدن استفاده از دیسک، حل شود.
makeuseofاینتوتک