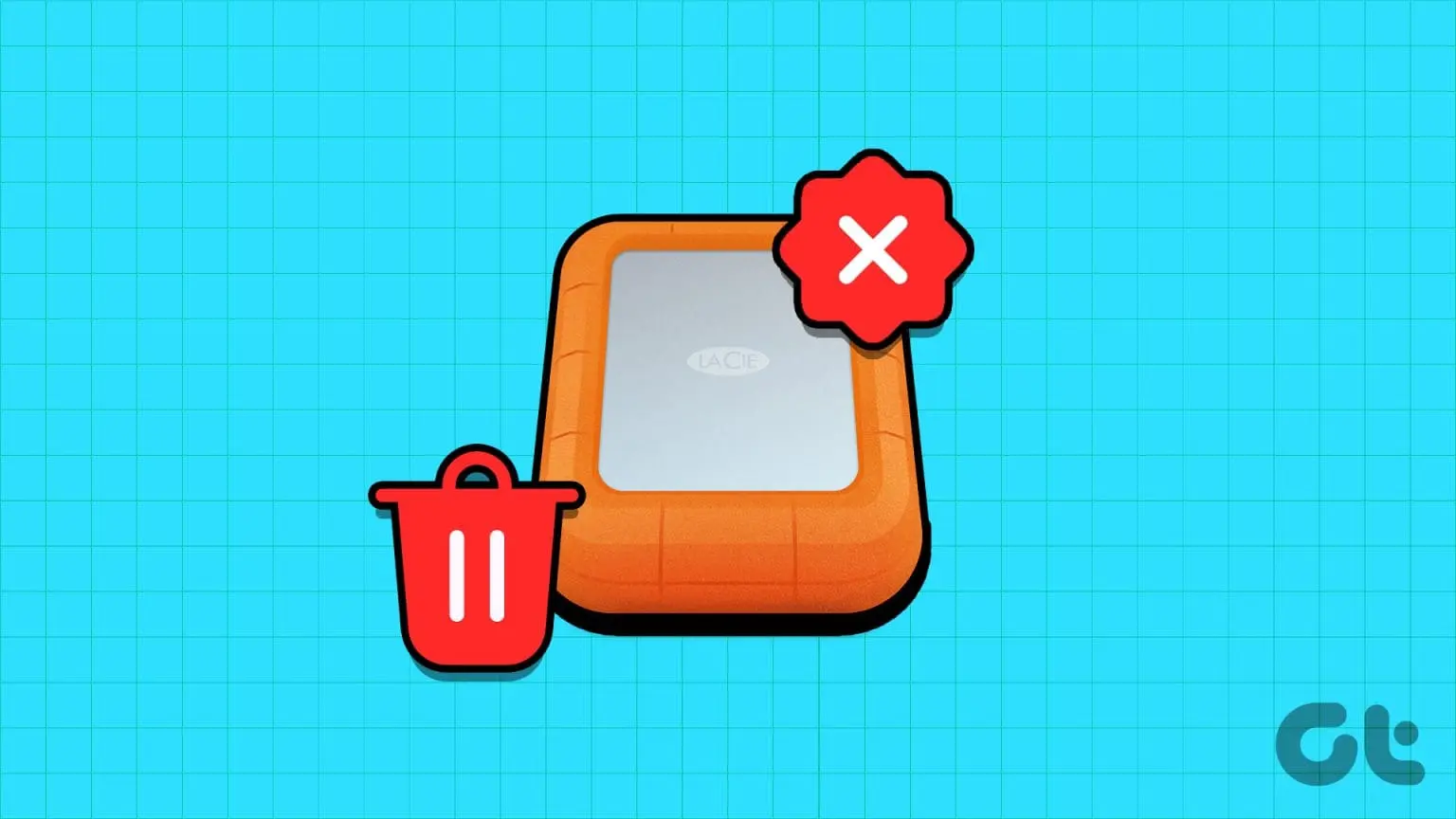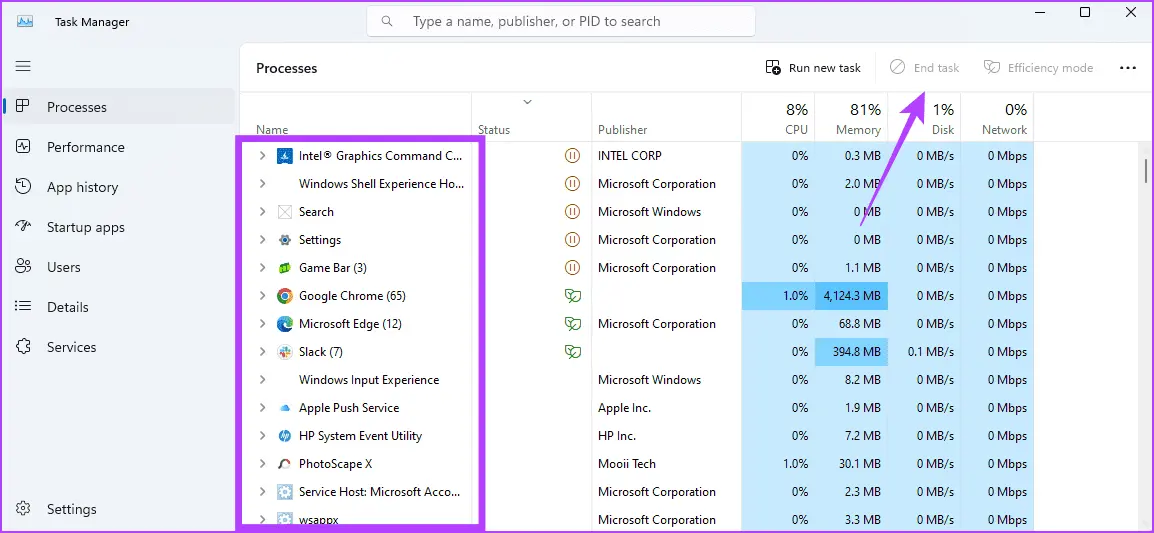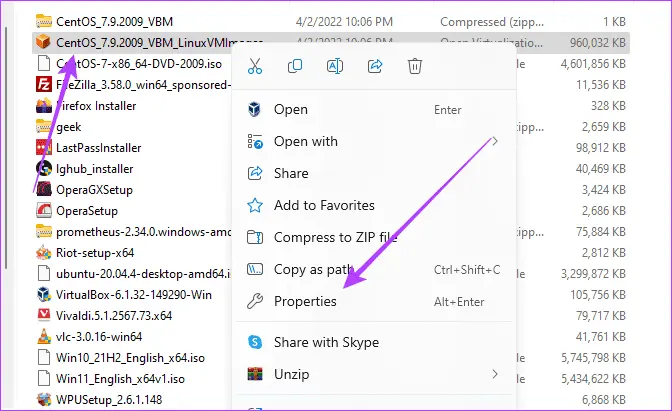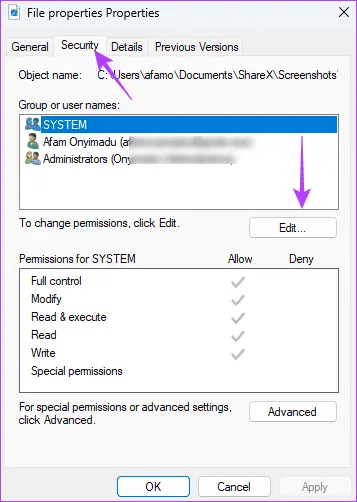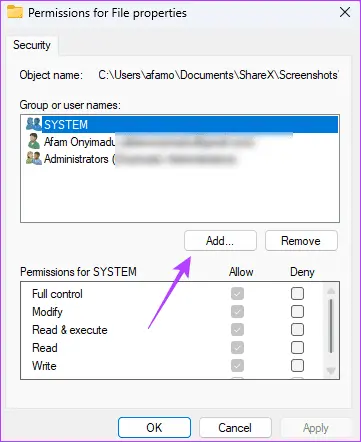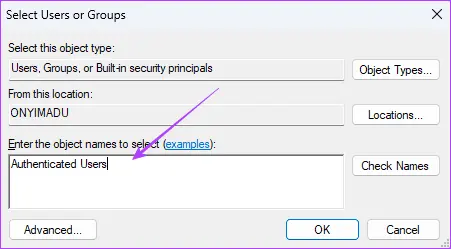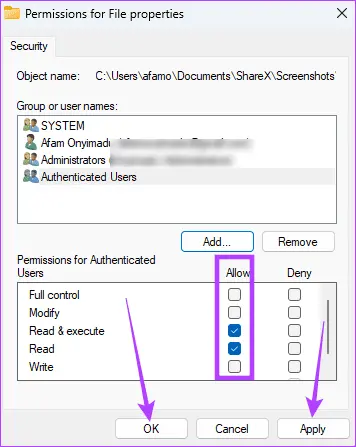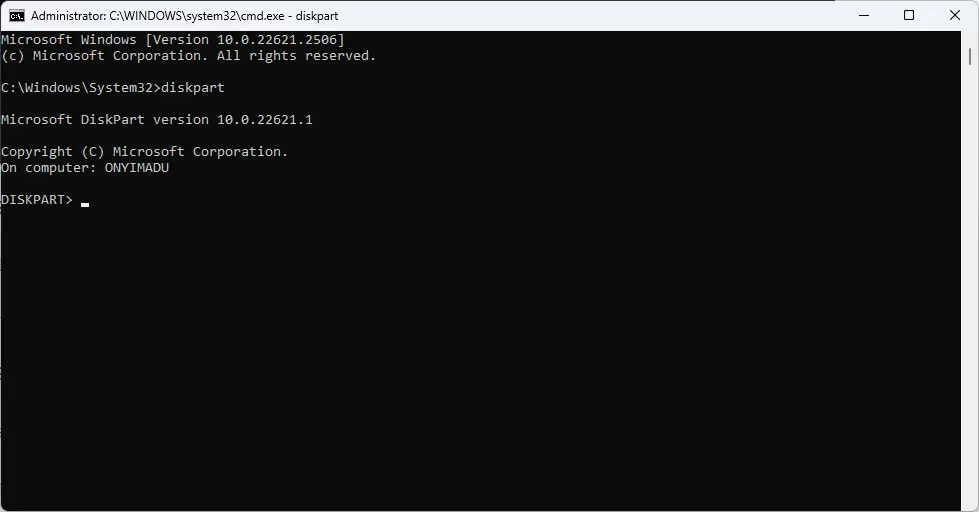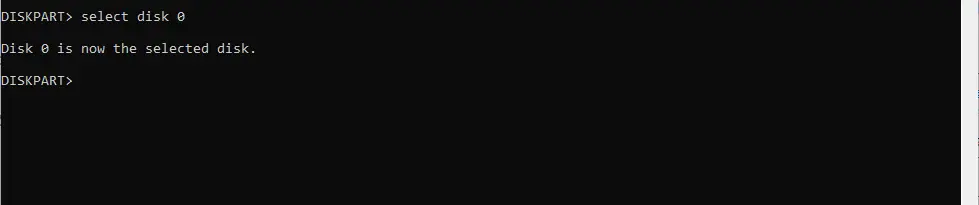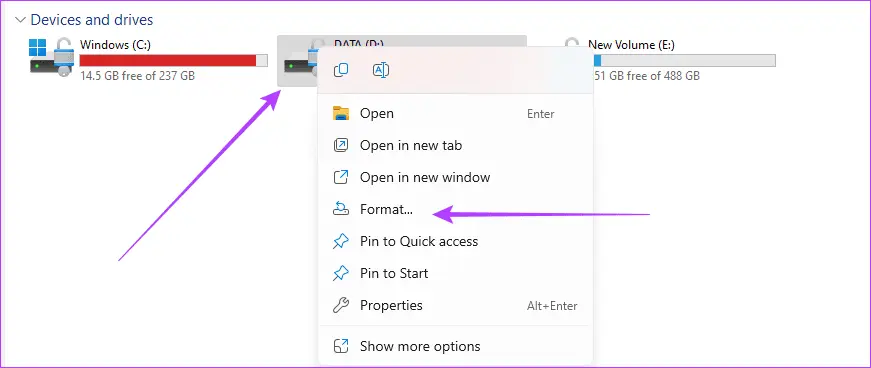حذف فایل از روی هارد اکسترنال یا فلش درایو USB در ویندوز 11 یا هر ویندوز دیگری به سادگی دیلیت کردن فایل از هارد اینترنال است و اگر با مشکل حذف نشدن فایل از هارد اکسترنال روبرو شدهاید، احتمالاً مشکل به دسترسیها یا در حال استفاده بودن فایل برمیگردد. در هر صورت مشکل قابل حل است.
در ادامه به ۶ روش حل مشکل حذف نشدن فایل از هارد اکسترنال و فلش USB در ویندوز میپردازیم.
بستن برنامه ای که علت پاک نشدن فایل از هارد است
اولین راهی که برای آزاد کردن فایل و حذف کردن آن پیشنهاد میکنیم این است که برنامه یا برنامههایی که در حال استفاده از فایل موجود روی فلش درایو یا هارد اکسترنال هستند را به طور کامل ببندید. گاهی اوقات دقیقاً مشخص است که کدام برنامه از کدام فایل استفاده میکند و مشکلی وجود ندارد اما گاهی اوقات کاربر برنامههای مختلفی باز کرده و در بعضی از برنامهها از فایلهای موجود روی هارد یا فلش استفاده میشود. گاهی اوقات حتی برنامه در پسزمینه مشغول به کار است!
برای چک کردن برنامههایی که در پسزمینه یا به شکل عادی باز هستند، از تاسک منیجر استفاده کنید. روش اجرا کردن تاسک منیجر در ویندوزهای مختلف، استفاده از کلید میانبر Ctrl + Shift + Esc است که هر سه کلید در سمت چپ کیبورد قرار دارند.
در تاسک منیجر اگر حالت ساده فعال است، روی More details کلیک کنید تا تبهای مختلف ظاهر شوند. در تب Processes لیستی از برنامههای باز شده را مشاهده میکنید. با کلیک روی برنامه موردنظر و سپس کلیک روی End task در بالا یا زیر لیست پردازشها، آن پردازش بسته میشود. بنابراین هر پردازشی که مربوط به برنامههای باز شده است را ببندید و در نهایت بررسی کنید که آیا مشکل پاک نشدن فایل در ویندوز 11 و غیره، حل شده است یا خیر.
تغییر دسترسی برای حذف فایل های غیرقابل حذف فلش
ممکن است علت حذف نشدن فایل و نمایش ارور، دسترسیها یا Permissions باشد. اگر اکانت شما از نوع ادمین باشد، میتوانید دسترسیها را به سادگی تغییر بدهید و مشکل حذف نشدن فایل در ویندوز را حل کنید. روش کار ساده است، ابتدا روی فایل یا فولدر راستکلیک کنید و Properties را انتخاب کنید.
در پنجرهی باز شده روی تب Security کلیک کنید. سپس روی دکمهی Edit زیر لیست بالایی کلیک کنید.
اکنون در پنجرهی دیگری که باز شده، روی دکهی Add زیر لیست بالایی کلیک کنید.
در کادر ورود نام یا گروهها عبارت Authenticated Users را وارد کنید. سپس روی OK کلیک کنید.
تیک تمام گزینههای در ستون Allow را بزنید و سپس روی Apply و OK کلیک کنید.
اکنون بررسی کنید که آیا مشکل حذف فایل های غیرقابل حذف فلش یا هارد اکسترنال حل شده است یا خیر. البته مسألهی دسترسیها برای حل مشکل حذف فایل از پارتیشنهای هارددیسک اینترنال و SSD نیز کاربرد دارد و مختص درایوهای خارجی نیست.
استفاده از چک دیسک برای تعمیر هارد و فلش
ممکن است علت حذف نشده بعضی از فایلها این باشد که هارددیسک یا فلش درایو بدسکتور گرفته یا فرسوده شده و مشکلاتی دارد. برای تعمیر نرمافزاری میتوان از ابزار چک دیسک ویندوز استفاده کرد. روش کار به این صورت است که ابتدا واسط خط دستور را با دسترسی ادمین اجرا کنید:
گام بعدی وارد کردن دستور چک دیسک به همراه نام پارتیشن است. به عنوان مثال برای اسکن و تعمیر درایو C دستور زیر را اجرا کنید:
chkdsk C: /f /r
طبعاً برای تعمیر فلش درایو یا هارد اکسترنال، میبایستی در دستور فوق به جای C: حرف مربوط به پارتیشن حاوی فایل حذف نشدنی را قرار دهید. با زدن Enter فرآیند اسکن و تعمیر خودکار آغاز میشود. پس از تعمیر بررسی کنید که مشکل پاک نشدن فایل در ویندوز 10 یا سایر ویندوزها حل شده است یا خیر.
غیرفعال کردن قفل فلش درایو یا هارد اکسترنال برای حذف فایل
بعضی از کاربران برای جلوگیری از حذف تصادفی فایلهای مهم شخصی یا کاری، قابلیت write protection را فعال میکنند تا تغییر دادن فایلها و حذف کردن غیرممکن شود. غیرفعال کردن این قابلیت ساده است و شاید مشکل حذف نشدن فایل حل شود. برای شروع واسط خط دستور یا cmd را با دسترسی ادمین اجرا کنید.
سپس دستور زیر را برای اجرا کردن ابزار پارتیشنبندی اجرا کنید:
Diskpart
با دستور زیر لیستی از درایوهای هارددیسک و فلش و SSD ظاهر میشود.
list disk
در لیست دیسکها با چک کردن ستون Size و Free که ظرفیت کل و مقدار فضای خالی را نمایش میدهد، شماره دیسک مربوط به فلش درایو یا هارد اکسترنال را پیدا کنید. سپس دستور زیر را برای انتخاب کردن آن وارد کنید و دقت کنید که به جای NUM عدد مربوط به دیسک موردنظر را قرار دهید:
select disk NUM
در نهایت روش غیر فعال کردن Write Protection هارد یا فلش این است که دستور زیر را اجرا کنید:
attributes disk clear readonly
استفاده از نرم افزار حذف فایل هایی که حذف نمیشوند
چندین برنامه سبک و ساده برای حذف کردن اجباری فایل در ویندوز موجود است که طبعاً برای حذف فایل از فلش درایو و هارد اکسترنال نیز کاربرد دارد. به عنوان مثال برنامهی Unlocker یا IObit Unlocker یکی از برنامههای جالب است که انواع روشها را برای حذف کردن فایلی که حذف نمیشود، امتحان میکند و شاید در این امر موفق باشد.
دقت کنید که بعضی از برنامهها بعضی از روشها را تست میکنند و اگر فایل حذف نشد، پس از ریستارت و در شروع به کار ویندوز بعضی از راههای دیگر را بررسی میکنند تا فایل حذف شود. لذا اگر فایلی حذف نشده، سیستم را ریستارت کنید.
فرمت کردن فلش یا هارد اکسترنال
اگر مشکل حذف نشدن فایل حل نشده است و روی هارددیسک یا فلش درایو حجم زیادی از فایل ذخیره نشده است، موارد لازم را کپی کنید و در نهایت آن را فرمت کنید تا همهی فایل و فولدرها پاکسازی شود.
روش فرمت کردن کردن فلش درایو یا هارد اکسترنال در ویندوز این است که روی پارتیشن موردنظر راستکلیک کنید و گزینهی Format را انتخاب کنید. در پنجرهی باز شده تنظیمات پیشفرض را تغییر ندهید چرا که معمولاً مناسب است و روی OK کلیک کنید. در نهایت با تأیید کردن، فرمت انجام میشود. اکنون فایلهای کپی شده را مجدداً به فلش درایو یا هارد اکسترنال برگردانید.
شما برای حل مشکل فایلهایی که حذف نمیشوند چه روش و ترفند سادهای را تست کردهاید و مشکل حل شده است؟
guidingtechاینتوتک