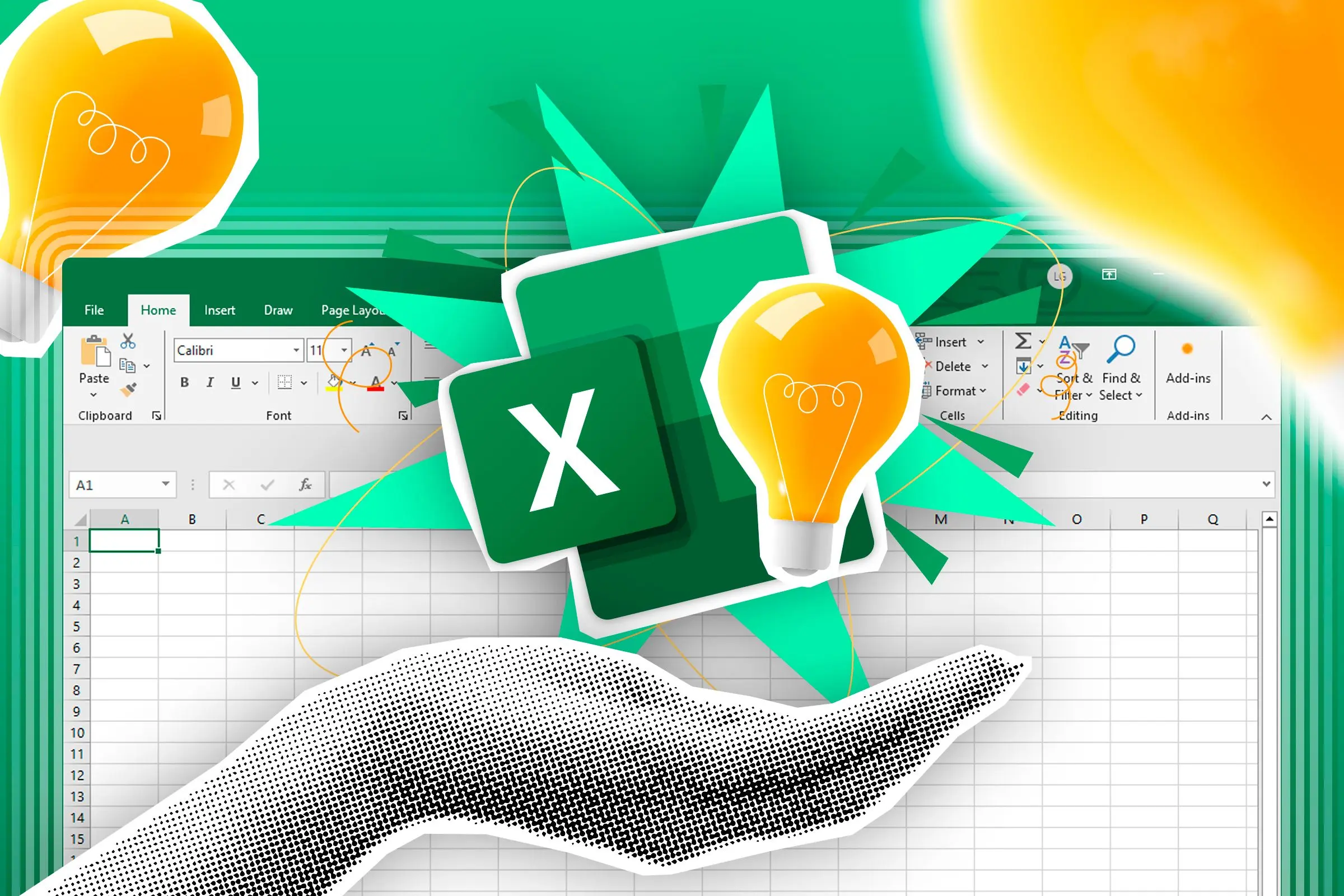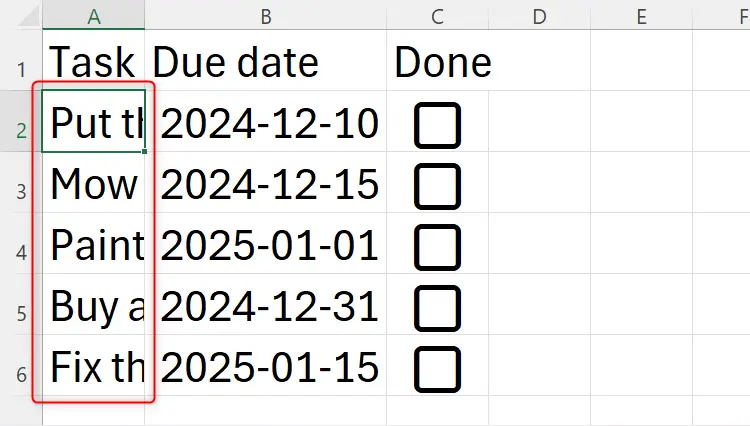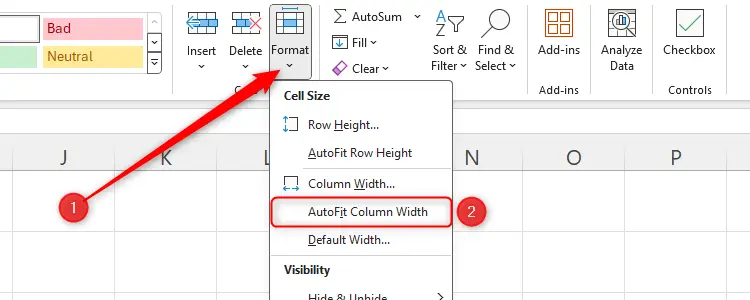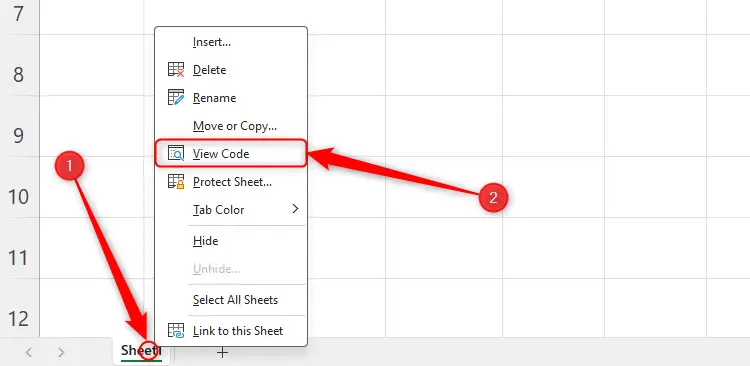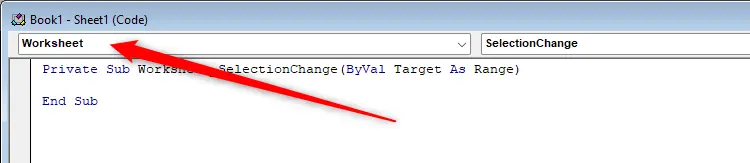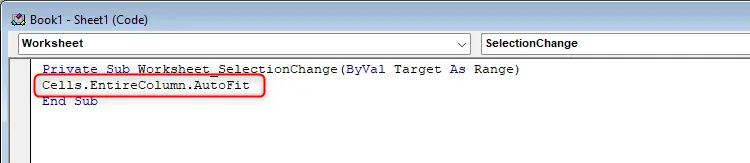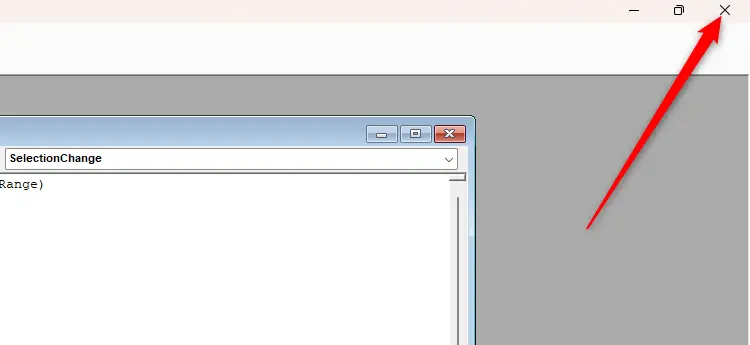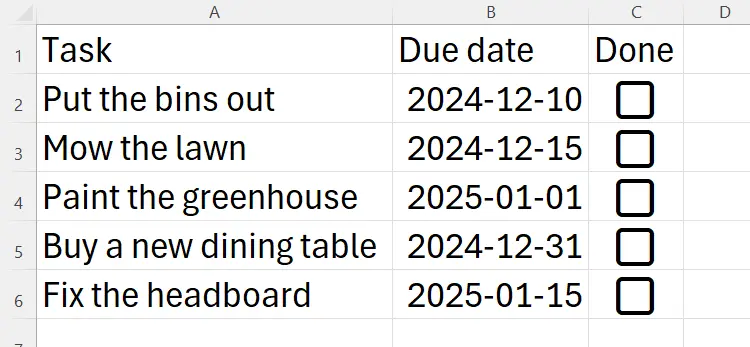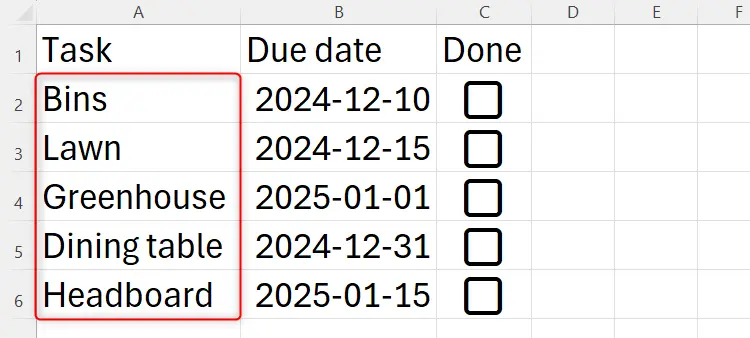یکی از ترفندهای مهم و پرکاربرد Excel، تنظیم کردن سریع اندازه عرض سلول یا ارتفاع سلول متناسب با محتوا است. در واقع اگر همه سلولهای جدول را انتخاب کنید و با راستکلیک کردن و انتخاب Format Cell، پنجره تنظیمات سلول در اکسل را باز کنید و عرض یا ارتفاع خاصی را وارد کنید، شاید متن برخی از سلولها به صورت کامل دیده نشود! بهتر است تنظیم اندازه سلول در اکسل با توجه به محتوای سلول و به صورت خودکار انجام شود.
در ادامه به ترفند تغییر سایز سلول در اکسل به صورت خودکار و متناسب با متن داخل سلول میپردازیم.
ابتدا روشهایی که برای تغییر سایز سلول در اکسل به صورت خودکار و سریع وجود دارد را بررسی میکنیم و در نهایت کد سادهای برای ساخت جدول اتوماتیک در اکسل معرفی میکنیم که حین تایپ کردن متن در سلولها، عرض را همواره متناسب با متن داخل سلول کم و زیاد میکند!
تغییر سایز سلول در اکسل به سانتی متر یا میلی متر
اندازه عرض یا ارتفاع سلول در اکسل، بر حسب سانتیمتر یا اینچ نیست ولیکن میتوانید واحد اندازه را تغییر بدهید تا تنظیمات موردنظر شما بر حسب سانتیمتر باشد.
دقت کنید که در نمایش عادی فایل اکسل، اندازهی سلولها بر حسب Point است و لازم است که پس از تغییر دادن ابعاد خطکش، نما را به حالت Page Layout تغییر بدهید.
برای تغییر سایز سلول در اکسل بر حسب سانتی متر یا اینچ مراحل زیر را طی کنید:
- فایل اکسل را باز کنید.
- روی منوی File در بالای صفحه کلیک کنید.
- در ستون کناری روی Options کلیک کنید.
- در ستون کناری پنجره Excel Options روی دسته Advanced کلیک کنید.
- در سمت راست اسکرول کنید تا به بخش Display برسید.
- از منوی کرکرهای Rulers unit، گزینه Centimeters یا Millimeters را انتخاب کنید.
- برای نمایش با ابعاد انتخاب شده، روی تب View در بالای صفحه کلیک کنید.
- روی گزینه Page Layout در دستهی Workbook Views کلیک کنید.
کاربرد ثابت کردن عرض یا ارتفاع سلولها در اکسل
تنظیم کردن اندازه عرض یا ارتفاع سلول بستگی به هدف شما از طراحی جدول اکسل دارد. ممکن است هماندازه بودن عرض همه ستونهای جدول، از نظر ظاهری برایتان جالبتر باشد و اگر متن سلولی طولانی بود، آن را به صورت ۲ یا ۳ خطی تایپ کنید و به هر صورت برای تنظیم خودکار متن به اندازه عرض سلول در اکسل اقدام کنید. در مقابل ممکن است هماندازه بودن ارتفاع ردیفها برای شما اولویت داشته باشد. در این صورت میتوانید عرض سلول را متناسب با محتوای سلول، کم و زیاد کنید.
گاهی اوقات جدول ظاهر خوب و منظمی دارد اما زمانی که آن را چاپ میکنیم، مشکلاتی دیده میشود. قبل از تغییر سایز جدول در اکسل برای پرینت توجه کنید که میتوانید از گزینهی Set Print Area برای انتخاب ناحیهای از جدول که چاپ میشود، بسیار مفید است و معمولاً مشکلات پرینت شدن را حل میکند.
تنظیم عرض ستون در اکسل به صورت دستی
فرض کنید جدولی شبیه نمونهی زیر دارید و عرض برخی از ستونها کمتر از متن داخل سلول است و در نتیجه بخشی از متن سلول دیده نمیشود.
برای تغییر دستی عرض ستون در اکسل به صورت زیر عمل کنید:
- موس به بالای صفحه اکسل و ردیفی که حروف ستونها ذکر شده ببرید.
- نشانگر موس روی خط مرزی بین دو ستون به آیکون جابجایی افقی تغییر میکند.
- در این حالت کلید چپ موس را فشار دهید و موس را حرکت بدهید.
- زمانی که عرض ستون مناسب به نظر میرسید، کلید چپ موس را رها کنید.
تنظیم دستی عرض ستونها در Excel
برای تنظیم عرض چند ستون به شکل مساوی در اکسل، به صورت زیر عمل کنید:
- کلید Ctrl کیبورد را نگه دارید.
- در ردیف حروف ستونها در بالای جدول، با نگه داشتن کلید چپ و حرکت موس، ستونها را انتخاب کنید.
- برای انتخاب کردن تکتک ستونهایی که کنار هم نیستند، از روش کلیک کردن استفاده کنید.
- پس از انتخاب کردن ستونها، کلید Ctrl کیبورد را رها کنید.
- موس را روی خط مرزی بین دو ستون در ردیف حروف ستونها ببرید.
- زمانی که نشانگر موس به حالت تغییر سایز تبدیل شد، کلیک و درگ کنید و عرض ستون را تنظیم کنید.
تنظیم خودکار عرض ستون متناسب با متن داخل سلولهای اکسل
در این شرایط ثابت نگه داشتن اندازه سلول در اکسل ایدهی خوبی نیست. برای تنظیم خودکار عرض سلول به صورت زیر عمل کنید:
- ستون یا ستونهای موردنظر را انتخاب کنید.
- روی تب Home در نوار ابزار بالای صفحه کلیک کنید.
- در دستهی Cell روی فلش گزینهی Format کلیک کنید.
- روی گزینهی AutoFit Column Width کلیک کنید.
ترفند تنظیم سریع و خودکار عرض ستونهای اکسل
سریعترین روش تنظیم کردن خودکار عرض سلولهای اکسل به صورت زیر است:
- ابتدا ستونهای موردنظر را با کلیک و درگ به کمک موس یا با نگه داشتن Ctrl کیبورد و کلیک کردن، انتخاب کنید.
- روی خط مرزی بین دو مورد از ستونهای انتخاب شده در ردیف نام ستونها دبلکلیک کنید.
به عنوان مثال اگر جدولی از ستون A تا D دارید، میتوانید با کلیک و درگ کردن موس در ردیف حروف ستونها، هر ۴ ستون را انتخاب کنید و سپس روی خط مرز بین حرف A و B در ردیف نام ستونها، دبلکلیک کنید.
برنامه نویسی اکسل برای تنظیم خودکار عرض سلولها
نکتهی جالب این است که میتوانید برای تنظیم خودکار عرض سلولها در Excel برنامهنویسی کنید. در واقع بخش برنامهنویسی اکسل به زبان ویژوآل بیسک اپلیکیشنها که به اختصار VBA گفته میشود، یکی از نقاط قوت اکسل نسبت به نرمافزارهای مشابه است و کاربرد فراوانی برای برنامهنویسان و کاربران حرفهای دارد. البته اگر از این بخش استفاده نکردهاید، نگران نباشید چرا که در ادامه مراحل برنامه نویسی اکسل را به صورت کامل و تصویری توضیح میدهیم.
- برای باز کردن صفحه برنامهنویسی اکسل، روی عنوان شیت فعلی راستکلیک کنید.
- گزینهی View Code را انتخاب کنید.
- پس از باز شدن صفحه VBA روی منوی کرکرهای بالای بخش کدنویسی کلیک کنید.
- گزینه Worksheet را انتخاب کنید.
- کدهای برنامه را در خط خالی بین خط اول و آخر بنویسید.
- برای تنظیم خودکار عرض ستونها فقط یک خط کد زیر لازم است:
Cells.EntireColumn.AutoFit
- پس از نوشتن کد، پنجره VBA اکسل را ببندید.
- با حذف و اضافه کردن متن، عرض ستونها به صورت خودکار تنظیم میشود و عرض ستونهای خالی نیز به اندازه پیشفرض خواهد بود.
با خلاصه کردن متن سلولهای جدول فوق، عرض ستون A به صورت خودکار کم شده که نتیجه را در تصویر زیر مشاهده میکنید:
برای تسلط به برنامه نویسی در اکسل با VBA، لازم است که دوره آموزش برنامهنویسی و به خصوص برنامه نویسی به زبان ویژوآل بیسیک برای اپلیکیشنها را طی کنید ولیکن اگر قبلاً با ویژوآل بیسیک برنامه نوشته باشید، استفاده از VBA در اکسل برایتان ساده خواهد بود.
howtogeekاینتوتک