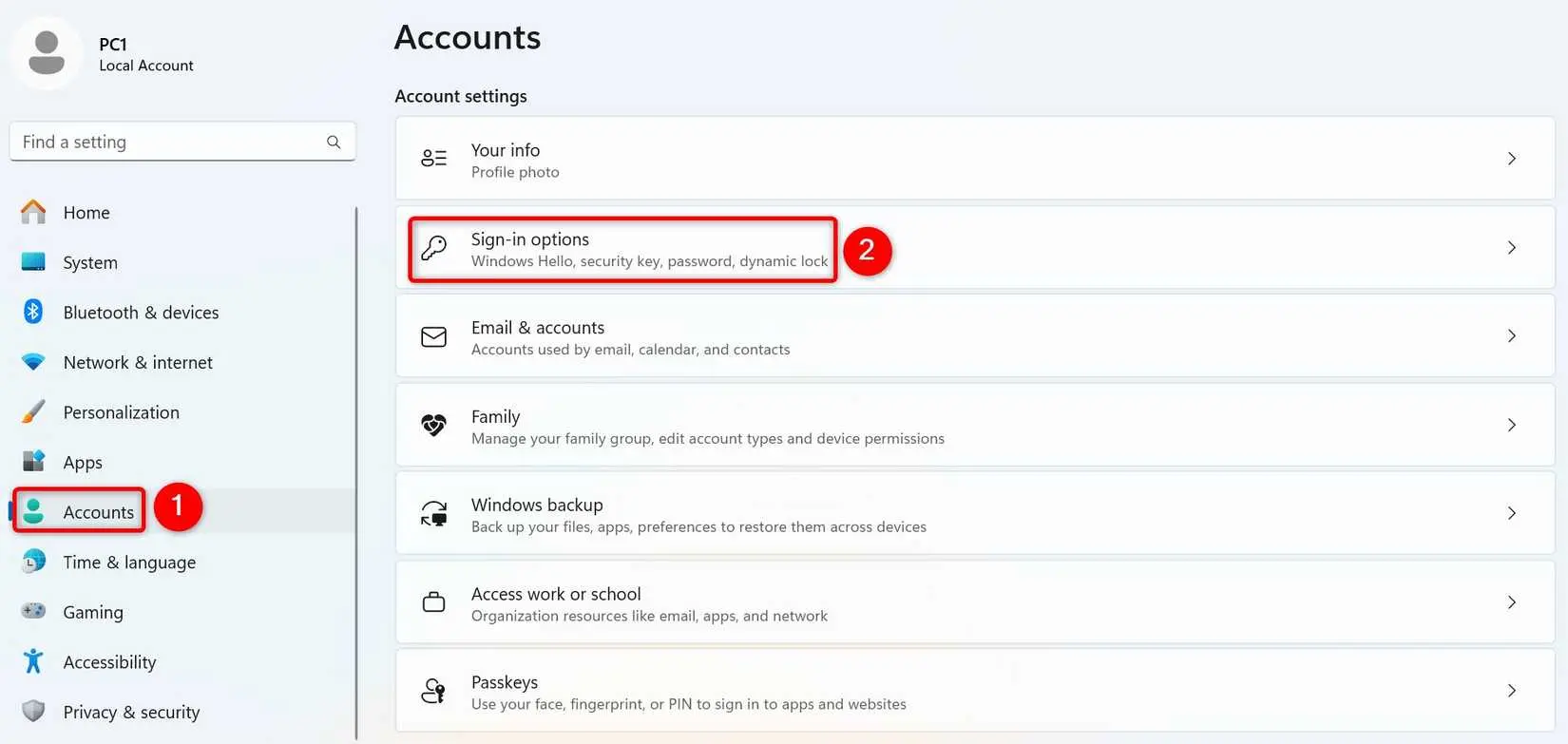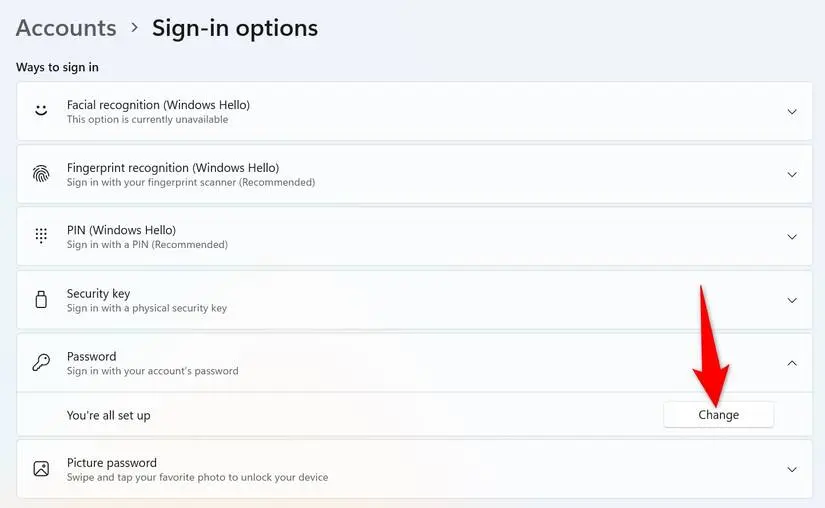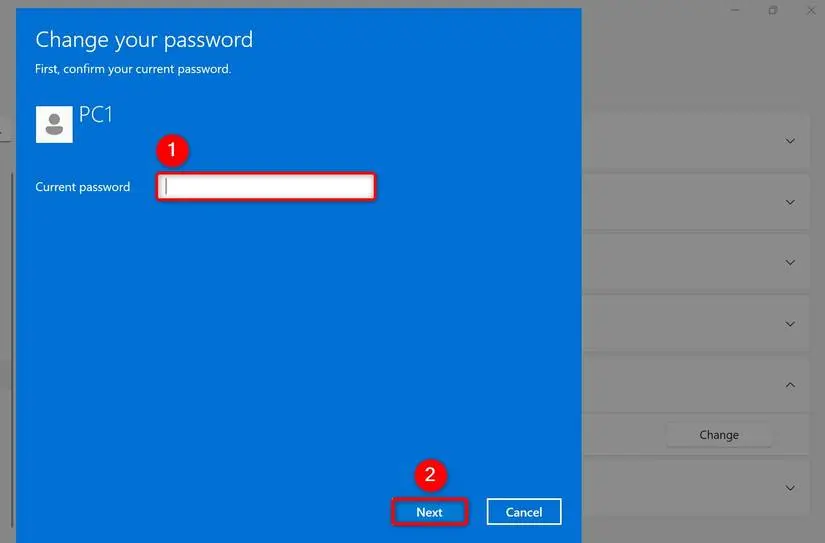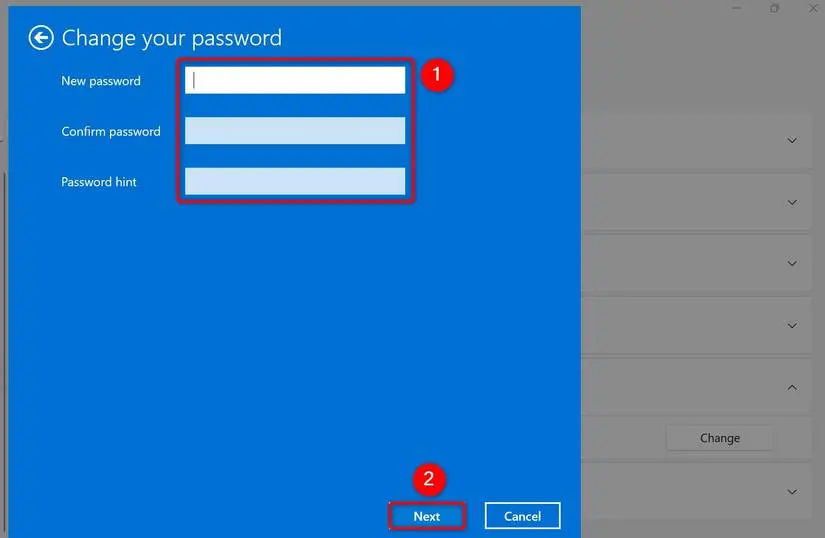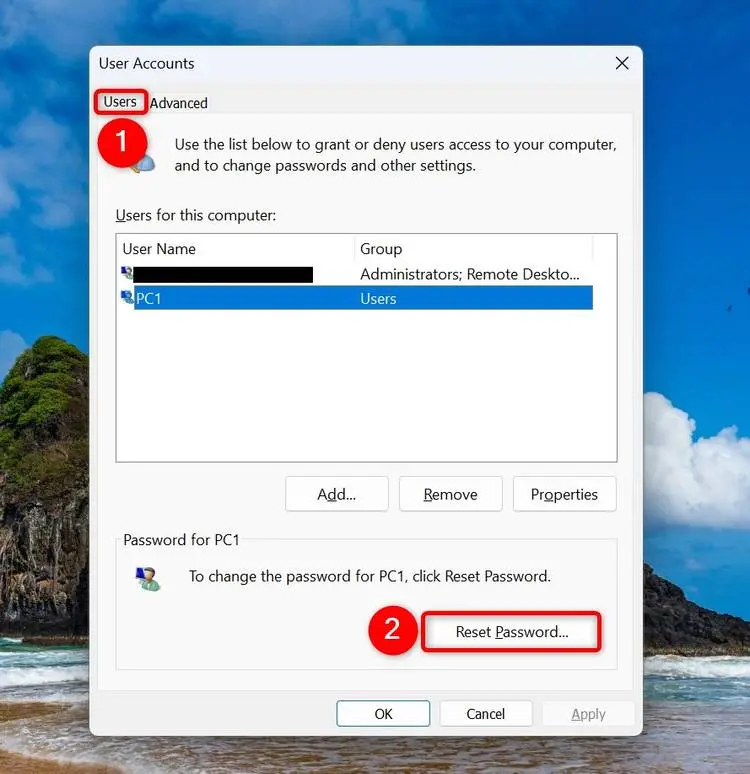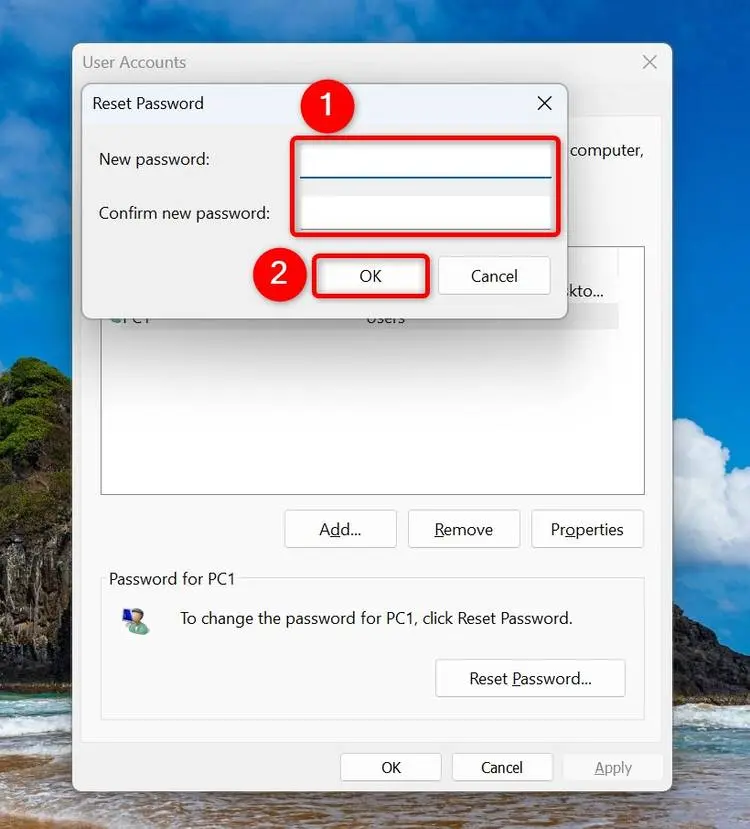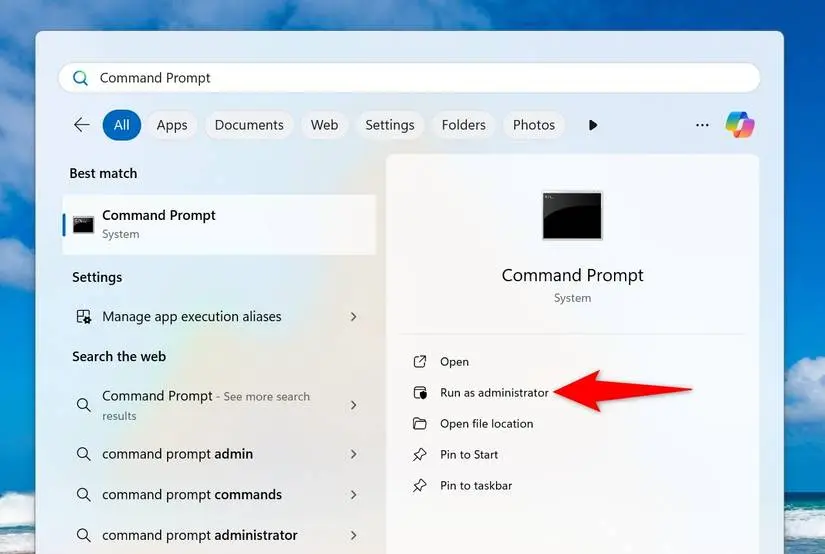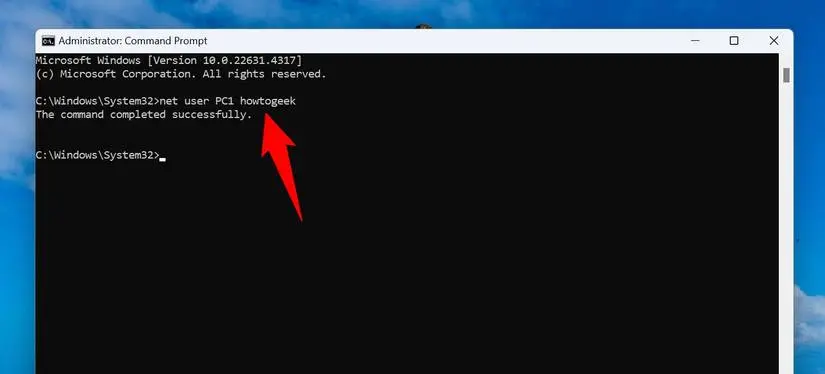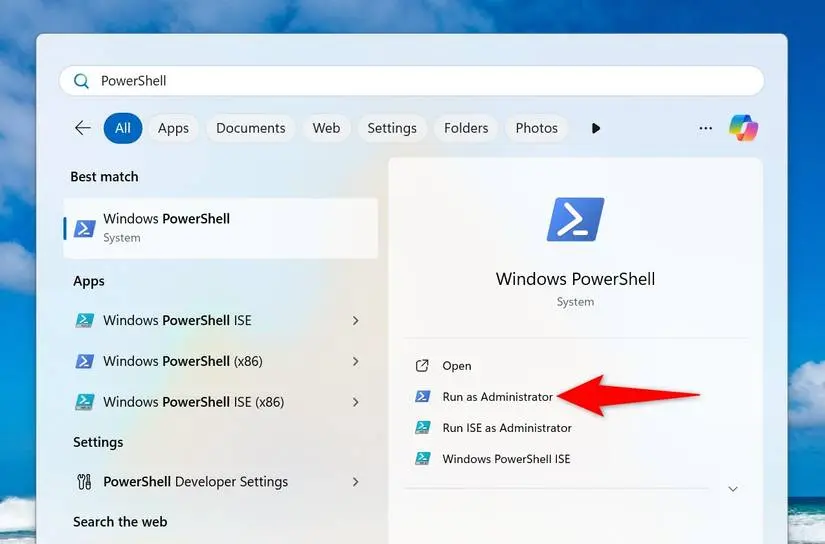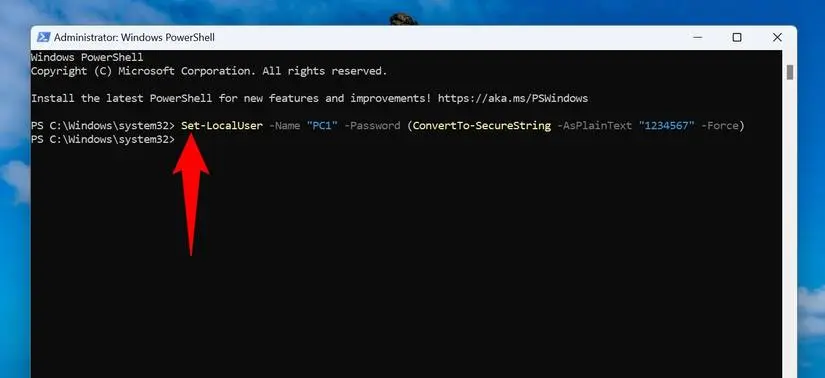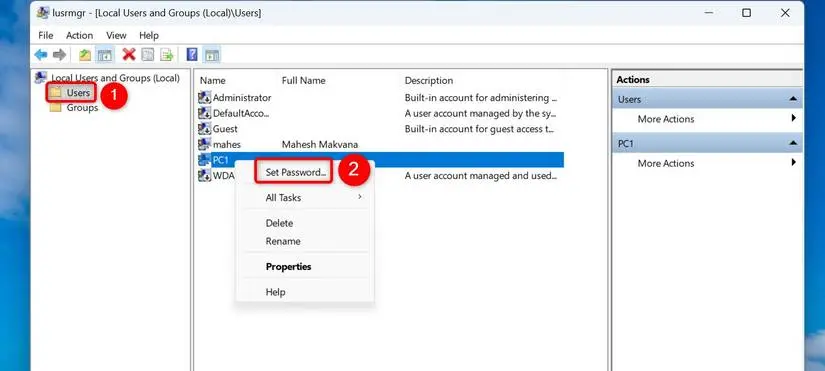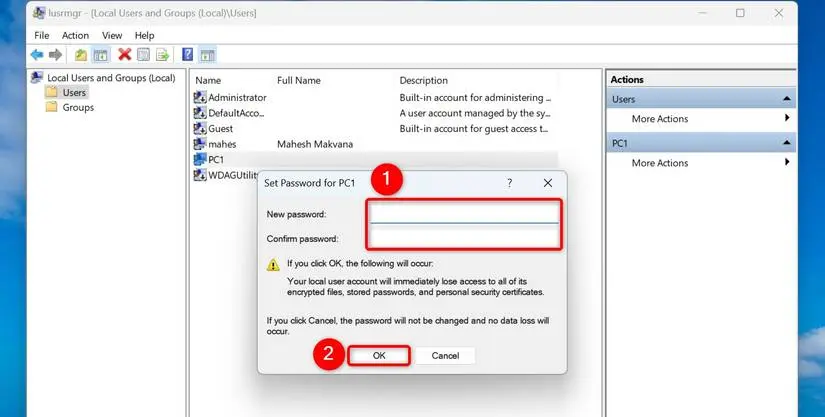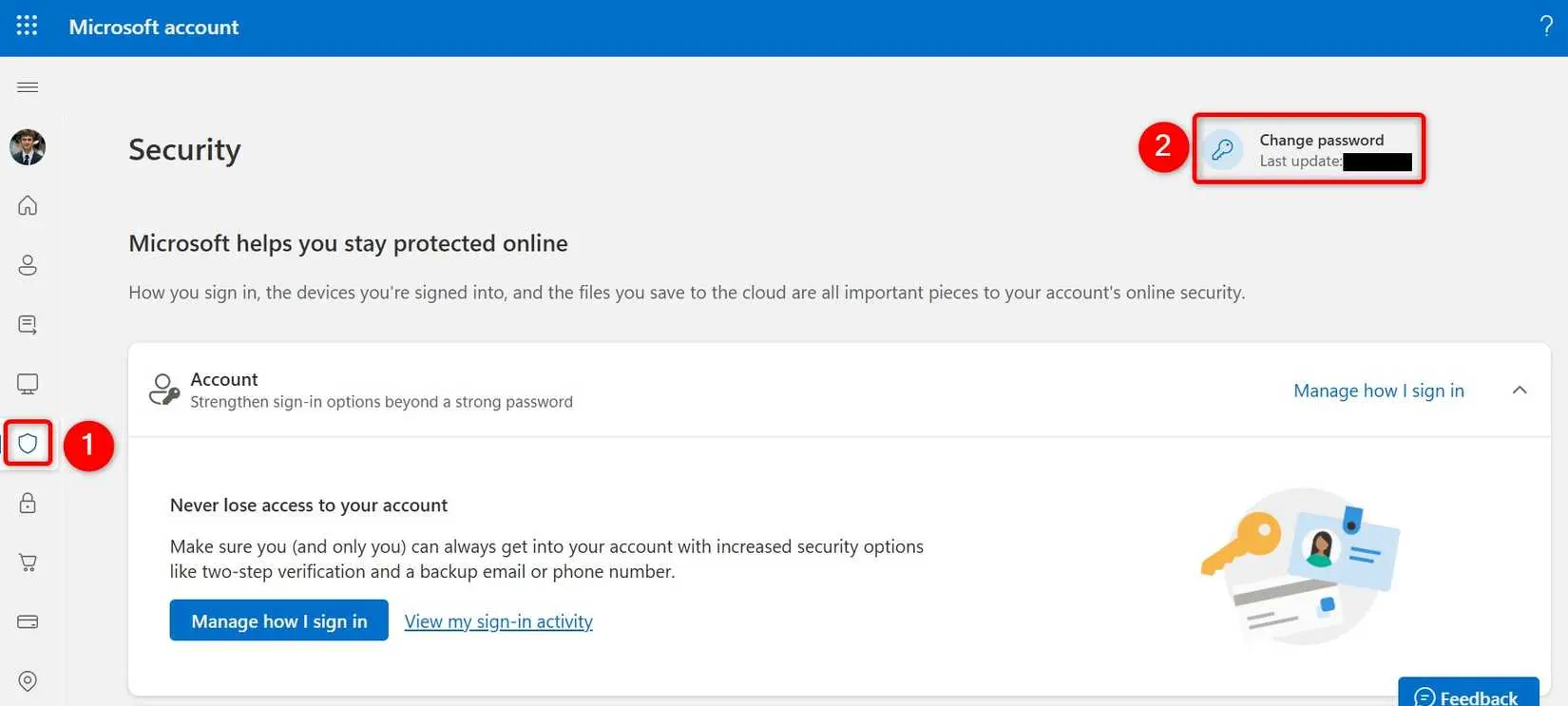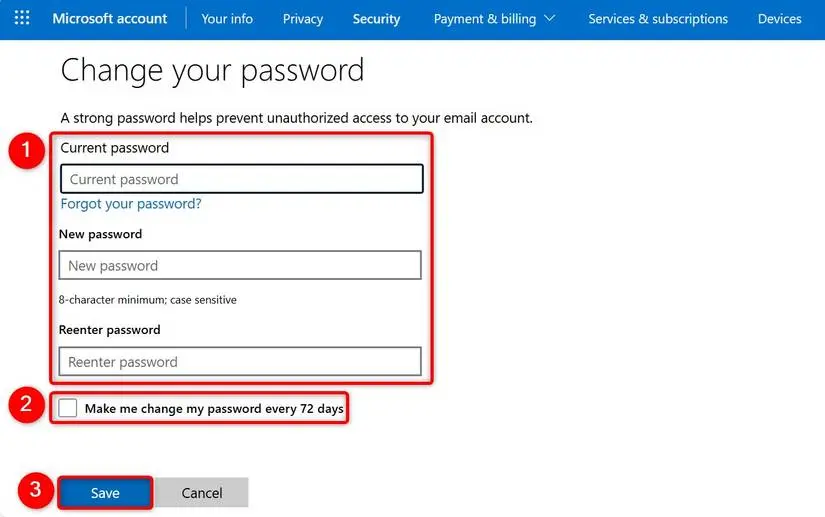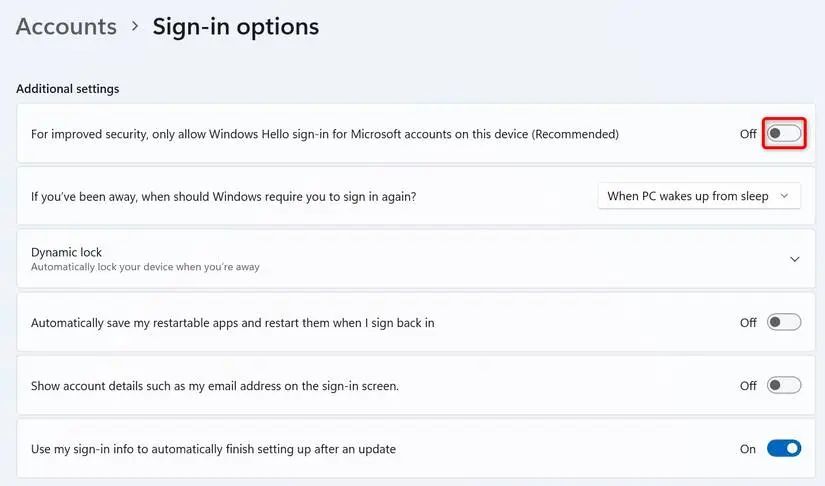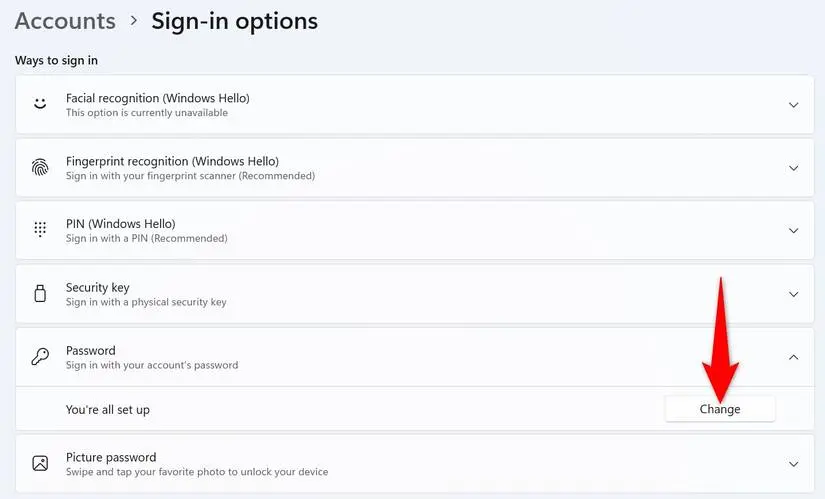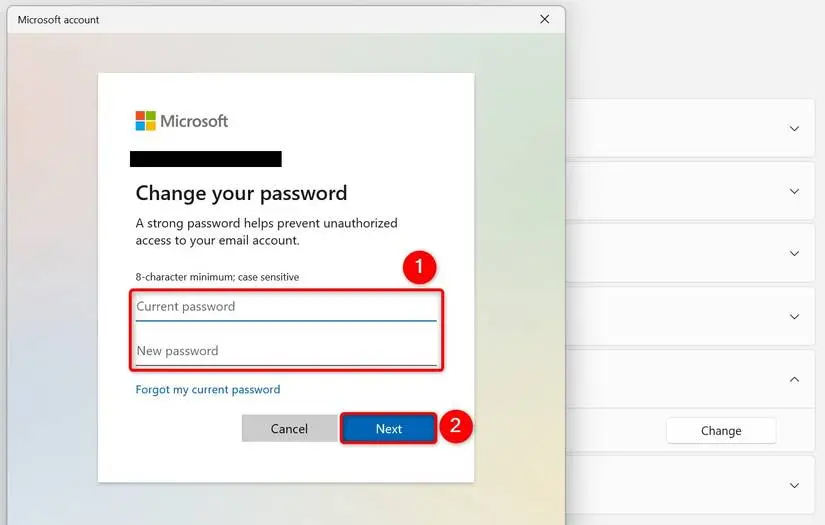با وجود اینکه تغییر رمز کامپیوتر در ویندوز 10 یا ویندوز 11 بسیار ساده است و از طریق برنامه Settings ویندوز انجام میشود، شاید روش کار را ندانید یا به دلایل مختلف به دنبال روش دیگری برای تغییر دادن پسورد ویندوز 11 باشید. خوشبختانه تغییر دادن پسورد حسابهای کاربری در ویندوزهای مختلف به کمک دستورات cmd و پنجره مدیریت حسابهای کاربری امکانپذیر است و روش کار مشابه است. در ویندوز 11 یا ویندوز 10 روشهای جدیدتری نیز برای تغییر پسورد وجود دارد.
برای حذف پسورد ویندوز 11 یا ویندوزهای قدیمیتر میتوانید به جای رمز عبور جدید، هیچ عبارتی وارد نکنید. به این ترتیب حساب کاربری شما بدون پسورد خواهد بود که البته از نظر امنیتی تصمیم خوبی نیست اما در محیطی که فقط شما به کامپیوتر دسترسی دارید، مشکلی پیش نمیآید. در ادامه چندین روش مختلف تغییر رمز عبور حساب کاربری در ویندوز 11 را توضیح میدهیم. با ما باشید.
تغییر پسورد و حذف پسورد ویندوز 11 از طریق Settings
روش اصلی تغییر پسورد حساب کاربری در ویندوز 11 یا ویندوز 10 این است که از اپلیکیشن Settings یا به عبارت دیگر تنظیمات استفاده کنید که تدریجاً جایگزین Control Panel میشود. برای اجرا کردن برنامه تنظیمات، میتوانید روی آیکون چرخدنده در منوی استارت کلیک کنید. علاوه بر این کلید میانبر نیز برای باز کردن تنظیمات وجود دارد.
مراحل حذف پسورند ویندوز 11 یا تغییر دادن پسورد ویندوز 11 به صورت زیر است:
- برای باز کردن برنامه Settings از کلید میانبر Win + i استفاده کنید.
- اکنون روی گزینهی Accounts در ستون کناری کلیک کنید.
- در سمت راست روی گزینهی Sign-in options کلیک کنید.
- در صفحه بعدی روی Password در بخش Ways to Sign In کلیک کنید.
- برای تغییر پسورد روی Change کلیک کنید.
- در پنجره Change your password، رمز عبور فعلی را در کادر Current Password وارد کنید.
- روی Next کلیک کنید.
- پسورد جدید را در کادر New password وارد کنید.
- در کادر بعدی نیز پسورد جدید را تکرار کنید.
- در کادر Password hint عبارت راهنما جهت یادآوری پسورد تایپ کنید.
- توجه کنید که برای حذف پسورد ویندوز 11 کادر پسورد جدید را خالی بگذارید.
- در پایان روی Next کلیک کنید.
- در آخرین مرحله روی Finish کلیک کنید.
دقت کنید که اگر پسورد ویندوز 11 را فراموش کرده باشید، حذف پسورد ویندوز 11 فراموش شده با توجه به امنیت بالایی که سیستم عامل ویندوز 11 دارد، شاید غیرممکن باشد! اما اگر از حساب کاربری مایکروسافت استفاده میکنید، راههایی برای ریکاوری و تغییر پسورد وجود دارد و لذا حذف پسورد مایکروسافت در ویندوز 11 امکانپذیر است.
تغییر پسورد ویندوز 11 از طریق Netplwiz
روش بعدی برای چک کردن حسابهای کاربری در کامپیوتر ویندوزی و تغییر دادن رمز عبور این است که از پنجرهی مدیریت حسابهای کاربری استفاده کنید. برای باز کردن این پنجره میتوانید از دستور Netplwiz استفاده کنید.
مراحل تغییر رمز حساب کاربری ویندوز 11 با دستور netplwiz به صورت زیر است:
- با زدن کلید میانبر Win + R پنجره Run را باز کنید.
- دستور Netplwiz را تایپ کنید.
- کلید Enter را فشار دهید یا روی OK کلیک کنید.
- در پنجره User Accounts روی حساب کاربری موردنظر کلیک کنید.
- روی Reset Password کلیک کنید.
- پسورد جدید را در کادر New password وارد کنید.
- همان رمز را در کادر بعدی وارد کنید.
- روی OK کلیک کنید.
- در پنجره مدیریت حسابهای کاربری روی OK کلیک کنید.
تغییر رمز عبور ویندوز با دستورات cmd
یک روش دیگر برای تغییر دادن پسورد حسابهای کاربری در کامپیوتر ویندوزی و همینطور در سیستمی با سیستم عامل ویندوز 11 این است که از واسط خط دستور یا همان Command Prompt استفاده کنید. البته دقت کنید که باید Command Prompt را با دسترسی ادمین اجرا کنید تا اجرا کردن دستورات cmd مربوط به تغییر رمز حسابهای کاربری امکانپذیر باشد.
مراحل تغییر پسورد ویندوز 11 با دستورات cmd به صورت زیر است:
- در منوی استارت عبارت cmd را جستجو کنید.
- روی Command Prompt در نتایج سرچ راستکلیک کنید.
- گزینهی Run as administrator را انتخاب کنید.
- اگر پیغام UAC ظاهر شد روی Yes کلیک کنید.
- در دستور زیر به جای USERNAME، نام حساب کاربری موردنظر را وارد کنید.
- به جای PASSWORD نیز رمز عبور جدید را قرار دهید.
net user USERNAME PASSWORD
- این دستور را در پنجره cmd تایپ کنید.
- کلید Enter را برای اجرا کردن دستور بزنید.
- اگر پیام موفقیت یا Success ظاهر شد، پسورد تغییر کرده است.
این روش برای تغییر رمز کامپیوتر در ویندوز 8 و ویندوزهای قدیمیتر کاربرد دارد.
تغییر پسورد ویندوز 11 با PowerShell
اگر از واسط خط دستور جدید ویندوز که PowerShell نام دارد، استفاده میکنید، روش تغییر رمز عبور کامپیوتر مشابه کار با دستورات cmd است ولیکن دستور مربوطه متفاوت است. در این حالت هم باید PowerShell با دسترسی ادمین اجرا شده باشد.
مراحل تغییر پسورد ویندوز 11 به کمک PowerShell به صورت زیر است:
- در منوی استارت PowerShell را تایپ کرده و روی اولین نتیجه راستکلیک کنید و گزینهی Run as Administrator را انتخاب کنید. روش دیگر این است که در سمت راست منوی استارت روی همین گزینه کلیک کنید.
- توجه کنید که ممکن است پیغام امنیتی UAC ظاهر شود، روی Yes کلیک کنید.
- در دستور زیر به جای USERNAME و PASSWORD، نام کاربری و رمز جدید را وارد کنید.
- دستور را در محیط پاورشل وارد کنید.
- کلید Enter را فشار دهید.
Set-LocalUser -Name "USERNAME" -Password (ConvertTo-SecureString -AsPlainText "PASSWORD" -Force)
تغییر پسورد ویندوز 11 با ابزار lusrmgr
روش بعدی برای تغییر دادن پسورد حسابهای کاربردی در کامپیوتری که ویندوز 11 پرو یا نسخههای کاملتر روی آن نصب شده، استفاده از ابزار Local Users and Groups است که به اختصار lusrmgr گفته میشود.
نحوه تغییر پسورد ویندوز 11 به کمک lusrmgr به صورت زیر است:
- برای اجرا کردن این ابزار، میتوانید پنجره Run را باز کنید.
- دستور زیر را وارد کنید:
lusrmgr.msc
- با زدن کلید Enter، پنجرهی lusrmgr ظاهر میشود.
- در ستون کناری روی Users کلیک کنید.
- در سمت راست روی حساب موردنظر راستکلیک کنید.
- گزینه Set Password را انتخاب کنید.
- در پنجره باز شده رمز عبور جدید را در کادر New password وارد کنید.
- پسورد انتخاب شده را در کادر بعدی تکرار کنید.
- روی OK کلیک کنید.
- پنجره ابزار lusrmgr را ببندید.
آموزش تغییر پسورد حساب مایکروسافت در ویندوز 11
بعضی از کاربران ویندوز 11 برای لاگین کردن در ویندوز از حساب آنلاین یا به عبارت دیگر ایمیل و پسوردی که در سایت مایکروسافت دارند، استفاده میکنند. تغییر دادن پسورد حساب مایکروسافت از طریق وبسایت رسمی مایکروسافت انجام میشود اما به صورت مستقیم از طریق ویندوز 11 نیز میتوان این کار را انجام داد.
دقت کنید که سیستم شما به اینترنت دسترسی داشته باشد چرا که هدف تغییر دادن رمز عبور حساب آنلاین مایکروسافت است.
برای تغییر دادن پسورد حساب مایکروسافت میتوانید به سایت مایکروسافت مراجعه کنید. مراحل کار به صورت زیر است:
- به سایت مایکروسافت مراجعه کنید.
- و در گوشهی بالای صفحه روی Sign In کلیک کنید.
- با وارد کردن نام کاربری و پسورد، وارد شوید.
- گام بعدی این است که در ستون سمت چپ صفحه روی Security یا امنیت کلیک کنید که آیکونی به شکل سپر دارد.
- سپس در سمت راست صفحه روی Change Password کلیک کنید.
- پسورد فعلی حساب را در کادر Current password تایپ کنید.
- در کادر New password رمز عبور جدید را وارد کنید.
- در کادر Reenter password نیز رمز عبور جدید را تکرار کنید.
- برای هشدار دادن در خصوص تغییر رمز عبور پس از ۷۲ روز، تیک گزینهی Make me change my password every 72 days را بزنید.
- روی Save کلیک کنید.
برای تغییر دادن رمز عبور حساب مایکروسافت از طریق Settings ویندوز 11 به صورت زیر عمل کنید:
- برنامه Settings را با کلید میانبر Win + i اجرا کنید.
- در ستون کناری روی Accounts کلیک کنید.
- در سمت راست روی Sign-In Options کلیک کنید.
- در بخش Additional Settings گزینهی For Improved Security, Only Allow Windows Hello Sign-In for Microsoft Accounts on This Device (Recommended) را غیرفعال کنید تا تغییر دادن پسورد امکانپذیر شود.
- برای ریفرش شدن صفحه روی Accounts در ستون کناری Settings کلیک کنید و به این ترتیب گزینه تغییر پسورد ظاهر میشود.
- در سمت راست روی Sign-In Options کلیک کنید.
- در بخش Ways to Sign In روی Password کلیک کنید.
- روی دکمه Change کلیک کنید.
- در کادر Current Password رمز فعلی را وارد کنید.
- در کادر New Password روز عبور جدید را وارد کنید.
- روی Next کلیک کنید.
مراحل تغییر دادن پسورد ویندوز 11 برای حساب کاربری آفلاین یا آنلاین بسیار ساده است اما اگر پسورد را فراموش کنید، کار دشوار میشود چرا که امنیت ویندوز 11 خوب است و استفاده از نرم افزار حذف پسورد ویندوز 11 از طریق بوت یا روشهای دیگر هک کردن پسورد، ساده نیست. به خصوص که مهندسین مایکروسافت حفرههای امنیتی کشف شده را با انتشار آپدیتهای منظم، برطرف میکنند.
howtogeekاینتوتک