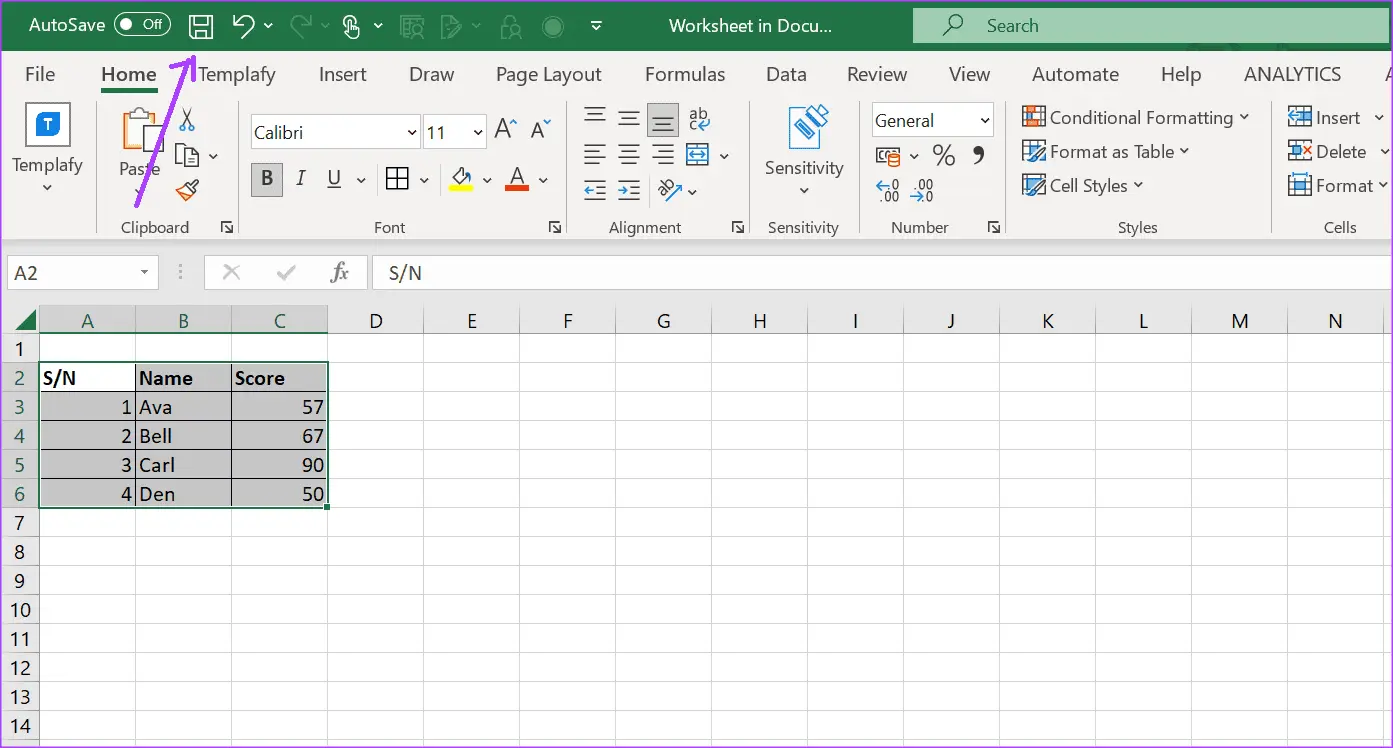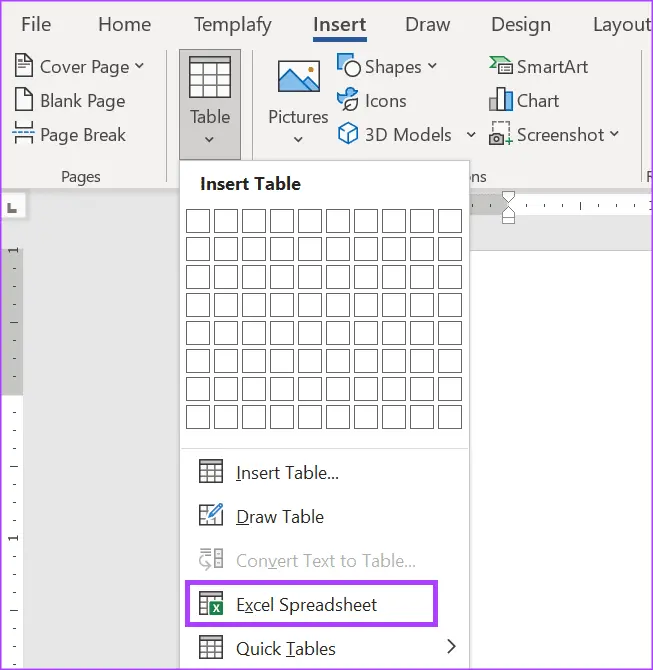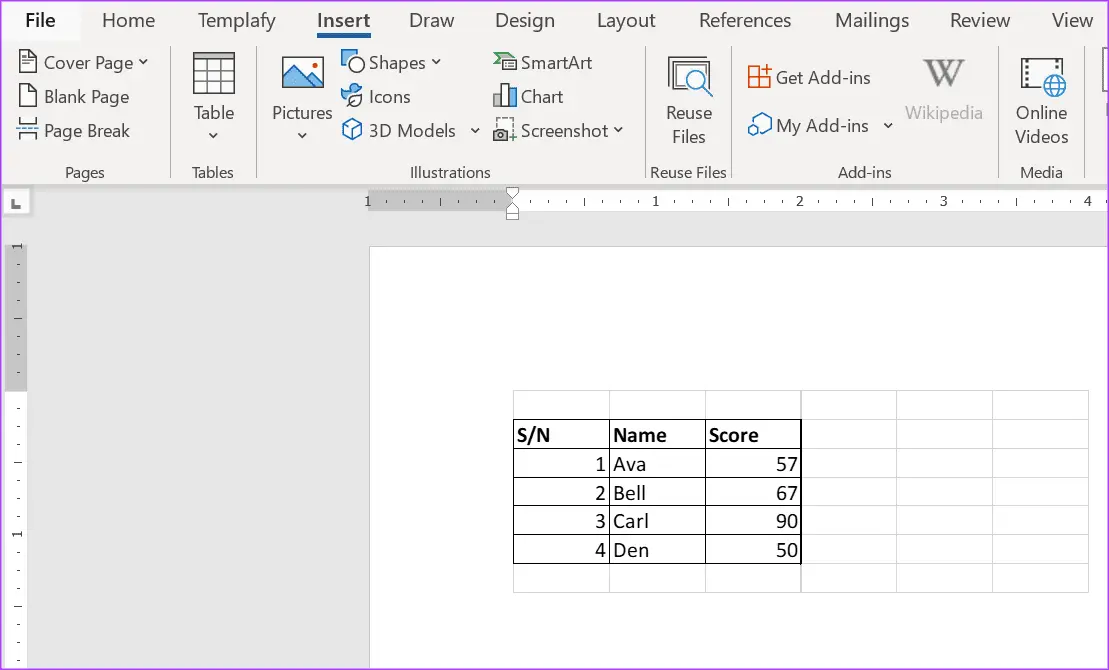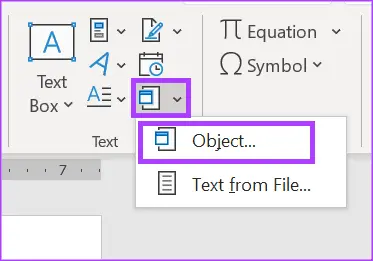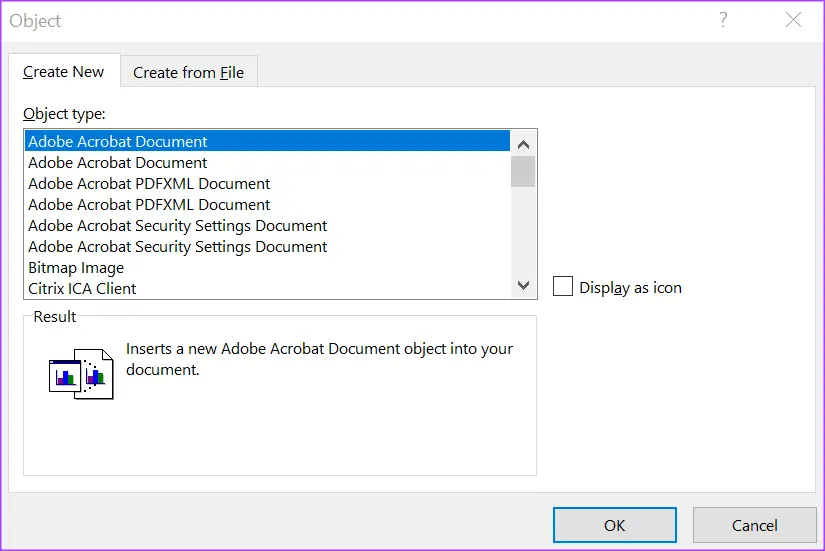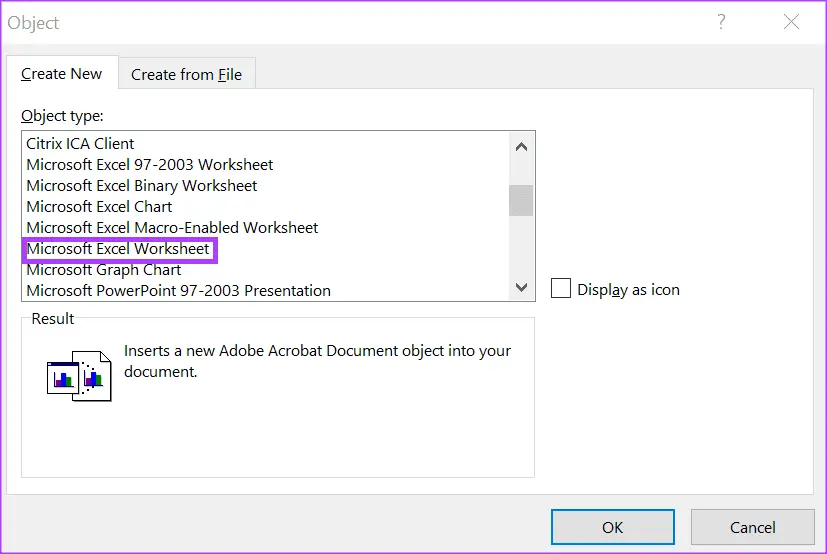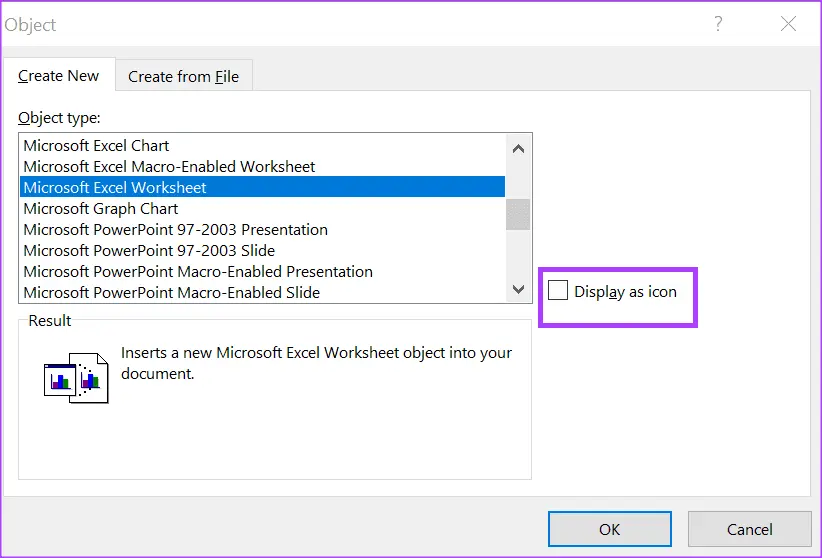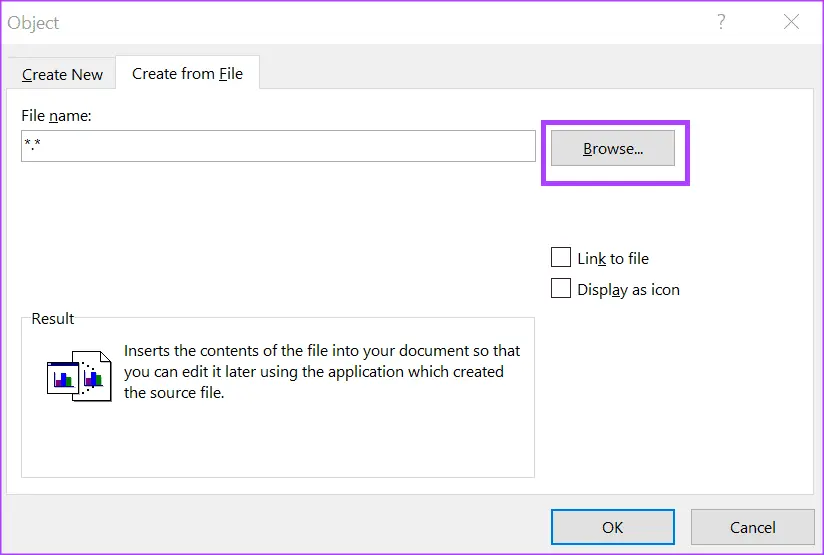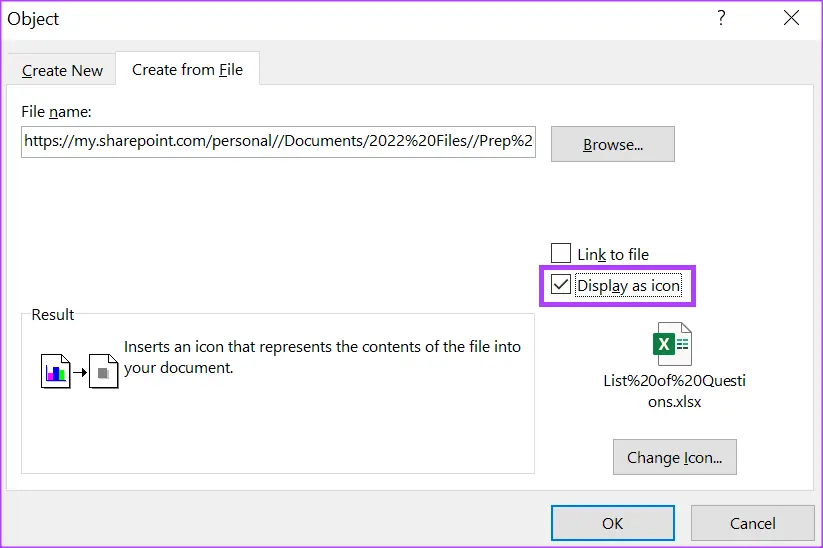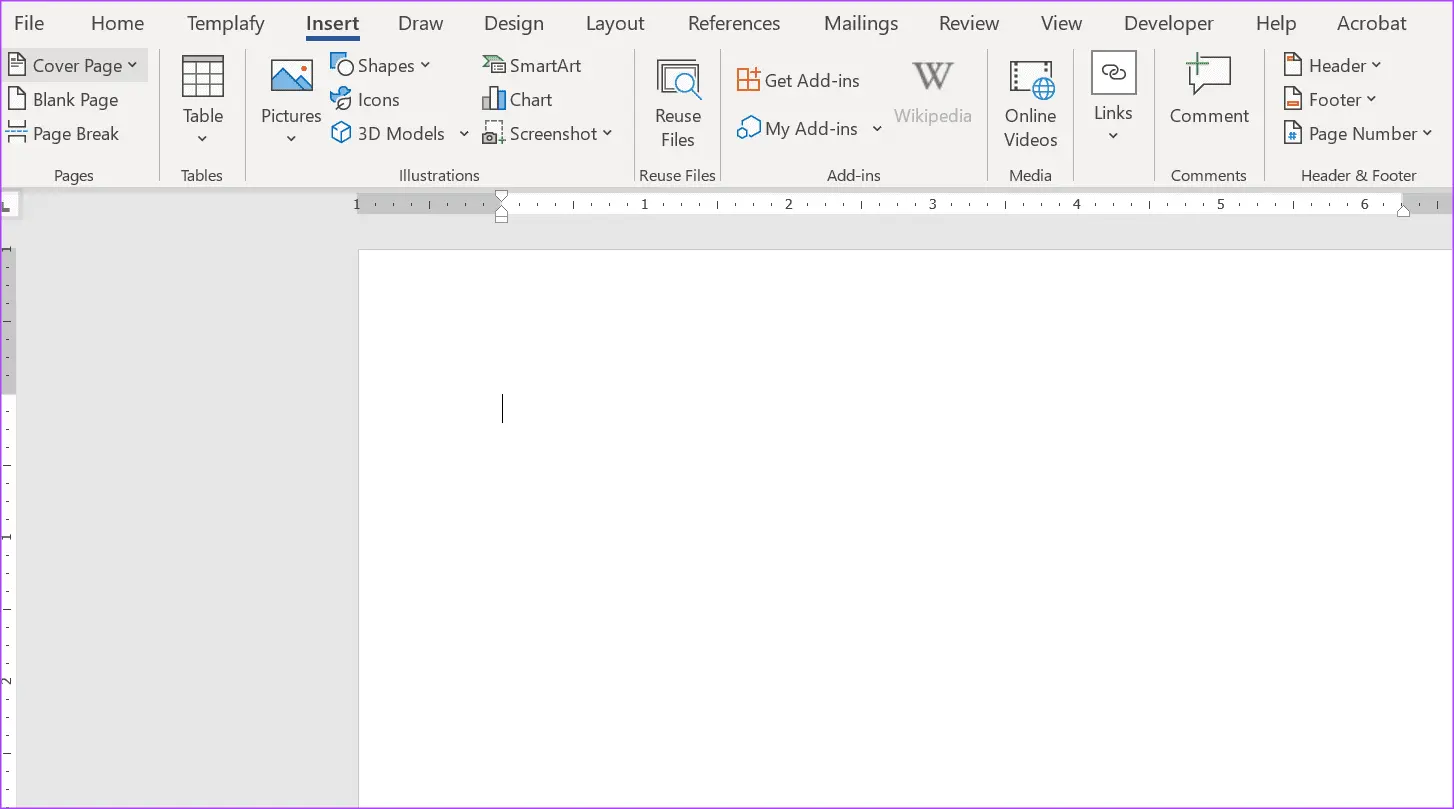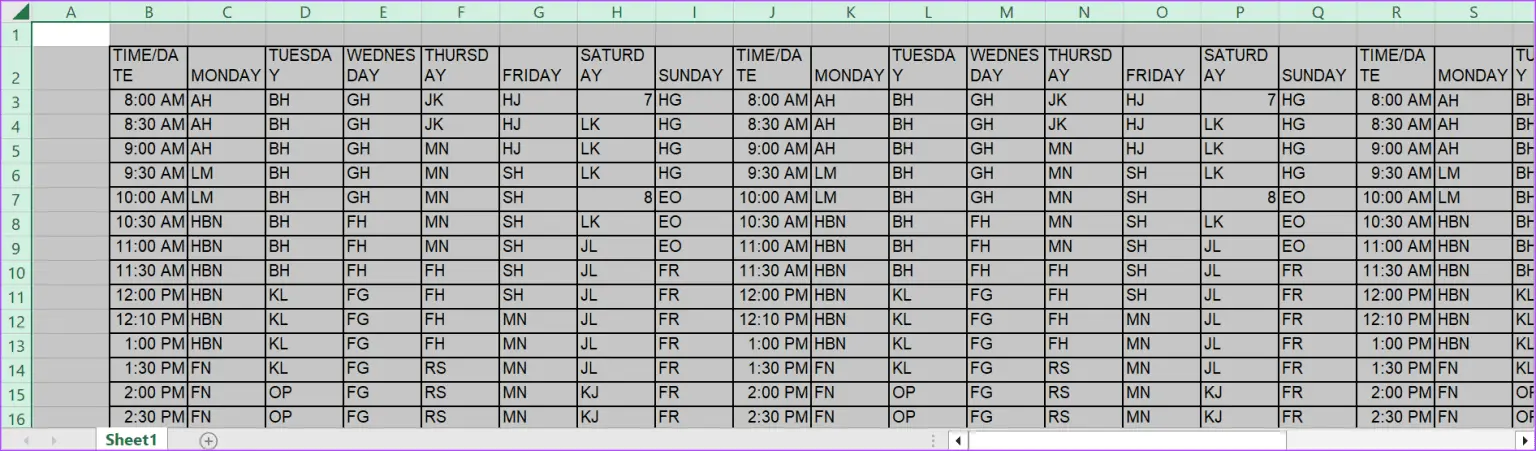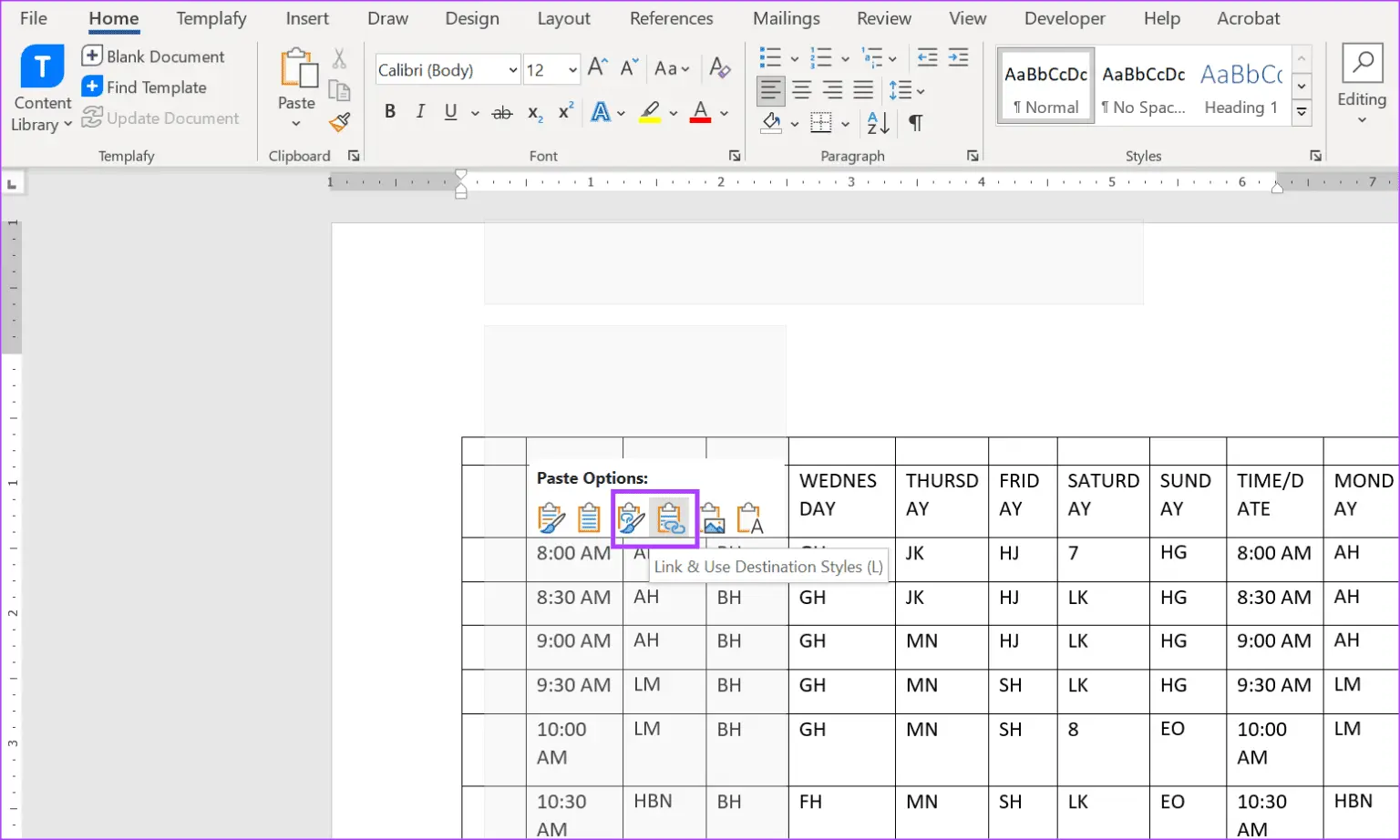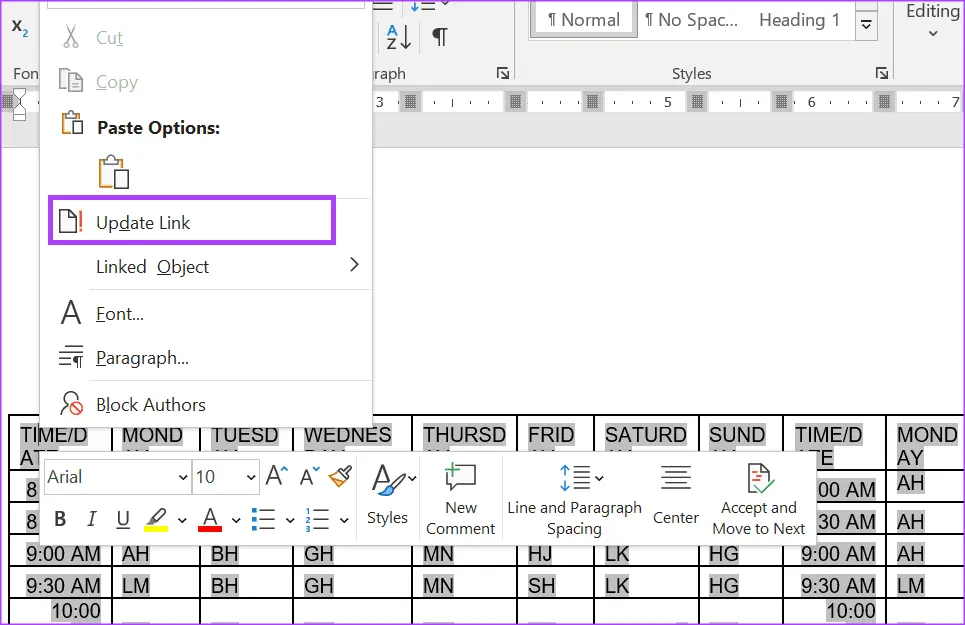شاید با روش کپی و پیست کردن جدول از اکسل در ورد، با مشکلاتی روبرو شده باشید. به هر حال انتقال جدول بزرگ از اکسل به ورد کار سادهای نیست و ممکن است ظاهر جدول کاملاً به هم بریزد! البته برای کار روی جداول بزرگ، بهترین گزینه این است که از Excel استفاده کنید و به جای استفاده از Word به عنوان یک برنامهی مکمل، متن و توضیحات را در سلولها و هدر یا فوتر تایپ کنید.
برای انتقال جدول از اکسل به ورد بدون تغییر اعداد و متن و همینطور ظاهر جدول، روشهای مختلفی وجود دارد که پیچیدهتر و البته حرفهایتر از کپی و پیست کردن معمولی است. در ادامه روشها را به صورت کامل و تصویری توضیح میدهیم.
همانطور که در مقدمه اشاره کردیم، برای کار روی جدول بزرگی که ستونها و ردیفهای زیادی دارد، بهترین کار این است که از برنامهی Excel استفاده کنید و به فکر چاپ اطلاعات اکسل در فرم ورد نباشید. البته تبدیل اکسل به ورد آنلاین یا آفلاین کار سادهای است ولیکن این کار برای جدولهای کوچک و ساده توصیه میشود.
دقت کنید که اگر مشکل شما کپی اعداد از اکسل به ورد فارسی است، میتوانید فونت خاصی را انتخاب کنید که اعداد آن فارسی است و همینطور در تنظیمات برنامهی ورد، در بخش زبان و اعداد، نمایش اعداد به شکل فارسی را فعال کنید. به طور کلی مشکلاتی مثل نمایش اعداد فارسی یا برعکس شدن تاریخ و اعداد در اکسل یا ورد تحت ویندوز یا مکاواس، با بررسی تنظیمات فونت و نوشتار رفع میشود.
ساخت جدول اکسل در ورد
بهترین روش برای انتقال جدول بزرگ از اکسل به ورد این است که از منوی بالای صفحه و تب Insert استفاده کنید. پس از اجرا کردن برنامهی Word روی تب Insert کلیک کنید.
سپس در دستهی Tables که گزینههای مربوط به ساخت جدول در آن دیده میشود، روی فلش رو به پایین کلیک کنید تا گزینههای بیشتر ظاهر شود.
در میان گزینههای ظاهر شده، روی Excel Spreadsheet کلیک کنید و به این ترتیب یک صفحه خالی شبیه جداول اکسل ایجاد میشود.
گام بعدی وارد کردن اطلاعات در جدولی است که داخل فایل Word ایجاد شده است. میتوانید جدول را از فایل اکسلی که قبلاً ساختهاید هم کپی کنید. در صورت مواجه شدن با مشکلاتی مثل برعکس شدن تاریخ از اکسل به ورد به تنظیمات چپنویس و راستنویس بودن سلولها و همینطور چیدمان متن داخل سلول توجه فرمایید.
در پایان روی آیکون ذخیره کردن در بالای صفحه کلیک کنید تا جدول ذخیره شده و در فایل ورد به شکل یک جدول ساده نمایان شود.
انتقال جدول بزرگ از اکسل به ورد با قابلیت Insert Object
برای انتقال اطلاعات از اکسل به ورد میتوانید از گزینهی Object در منوی Insert نیز استفاده کنید. با این روش عملاً فایل اکسل شما داخل فایل Word به صورت توکار یا Imbed شده قرار میگیرده و این یعنی به محض تغییر کردن فایل اکسل، فایل ورد نیز نسخهی جدید و آپدیت شده را نمایش میدهد. لذا این روش برای ساخت فرم خودکار و چاپ اطلاعات اکسل در فرم ورد مناسبتر از روشهای دیگر است.
برای شروع کار برنامه ورد را اجرا کنید و روی تب Insert در نوار ابزار بالای صفحه کلیک کنید.
در این تب روی آیکون Object کلیک کنید تا منویی ظاهر شود.
در این منو روی Object کلیک کنید.
اکنون در پنجرهی Object میتوانید نوع فایل را انتخاب کنید. در تب Create New که برای ایجاد فایل جدید کاربرد دارد، فرمتهای متنوعی در لیست دیده میشود.
در صورت آماده نبودن فایل اکسل، میتوانید از تب اول استفاده کنید. در لیست فرمتهای فایل روی Microsoft Excel Worksheet کلیک کنید و روی OK کلیک کنید.
توجه کنید که میتوانید فایل اکسل داخل فایل ورد را به صورت یک آیکون ساده نمایش بدهید. برای این منظور کافی است تیک گزینهی Display an icon را اضافه کنید.
دقت کنید که اگر قبلاً فایل Excel ساختهاید، روی تب بعدی که Create from File است کلیک کنید و سپس روی Browse کلیک کرده و فایل اکسل موردنظر را آدرسدهی و انتخاب کنید.
در خصوص فایلی که از قبل آماده شده هم امکان نمایش به شکل آیکون وجود دارد، کافی است تیک Display as icon را بزنید. حتی میتوانید ظاهر آیکون را نیز تغییر بدهید، کافی است روی دکمهی Change Icon کلیک کنید و آیکون دلخواه خودتان را انتخاب کنید.
لینک کردن جدول اکسل و ورد
با کپی و پیست جدول از اکسل در ورد، در صورت تغییر کردن فایل اکسل و آپدیت شدن اطلاعات، لازم است که مجدداً جدول را کپی و پیست کنید. لذا این روش برای فایلهایی که مرتباً بروزرسانی میشوند، مناسب نیست. برای قرار دادن فایل اکسلی که مرتباً بروزرسانی میشود در فایل Word، یک روش حرفهایتر و بهتر وجود دارد و آن استفاده از قابلیت لینک کردن فایل اکسل در ورد است.
برای شروع کار برنامه ورد را اجرا کنید و فایل Word موردنظر را باز کنید.
اکنون فایل اکسل موردنظر را نیز باز کنید و جدول اطلاعات را انتخاب و آن را کپی کنید.
در فایل ورد در محلی که میخواهید جدول را قرار بدهید، کلیک کنید و سپس راستکلیک کنید و گزینهی Link & Use Destination Styles یا Link & Keep Source Formatting را انتخاب کنید. اما فرق این دو گزینه چیست؟
- گزینهی Link & Use Destination Styles برای پیست کردن جدول اکسل با ظاهر جدید و مربوط به فایل ورد کاربرد دارد.
- گزینهی Link & Keep Source Formatting جدول را با حفظ ظاهر و استایل آن که در اکسل تنظیم شده، پیست میکند.
زمانی که جدول اطلاعات را در اکسل تغییر میدهید و میخواهید اطلاعات در ورد بروزرسانی شود، کافی است روی جدول پیست شده از Excel راستکلیک کنید و گزینهی Update Link را انتخاب نمایید.
شما با چه روشی جدول اکسل را در ورد پیست میکنید و چه ترفند خاص و جالبی برای حفظ ظاهر جدول و کاهش مشکلات به هم ریختن جدول سراغ دارید؟
guidingtechاینتوتک