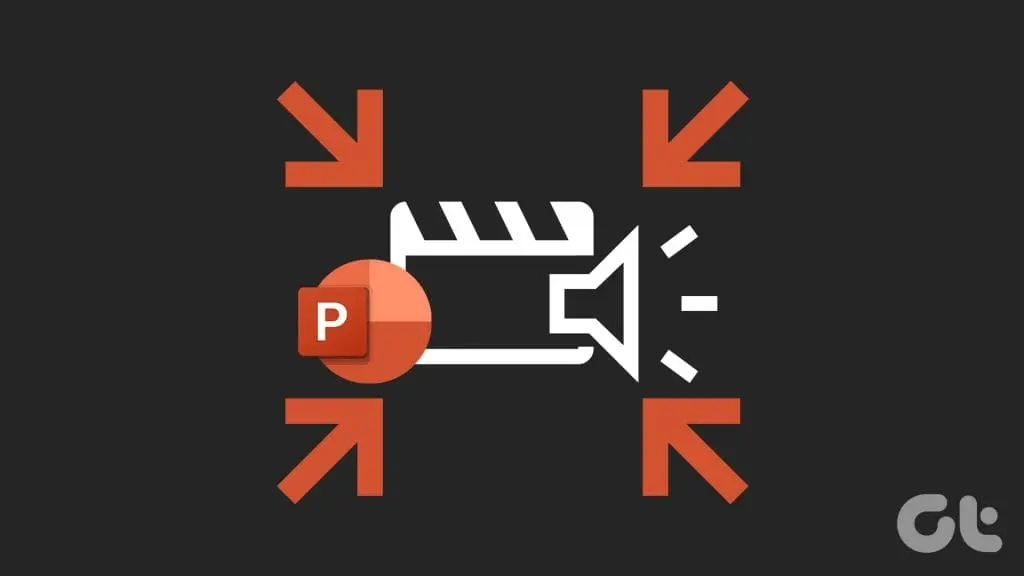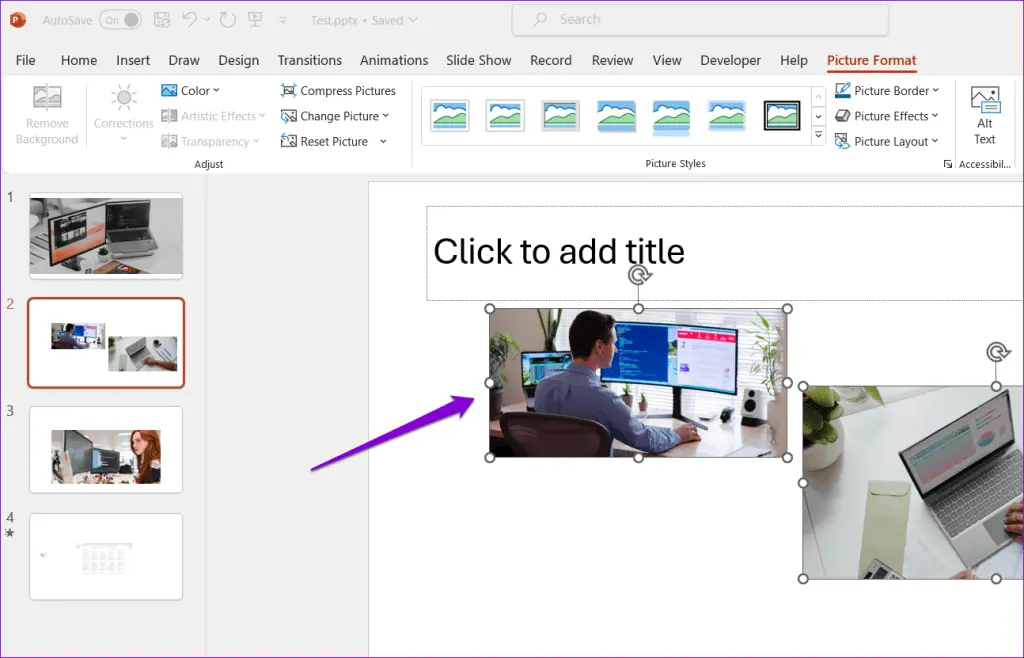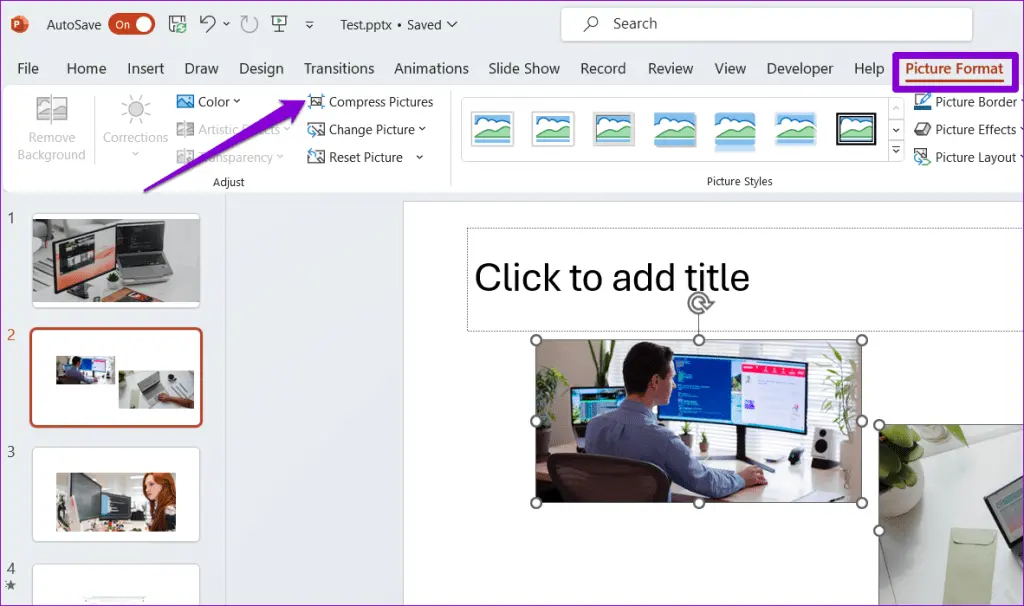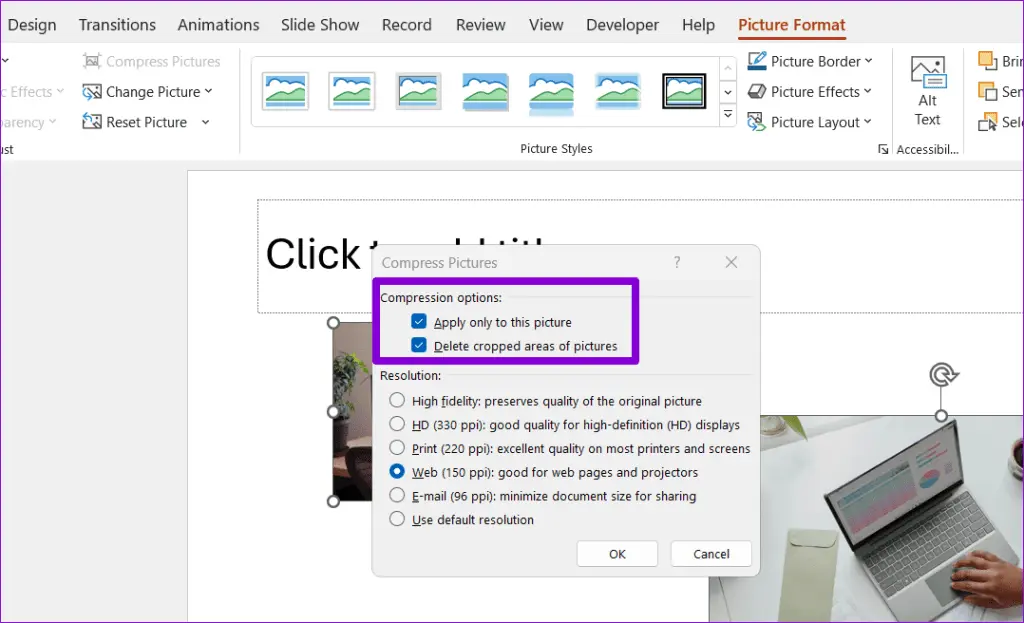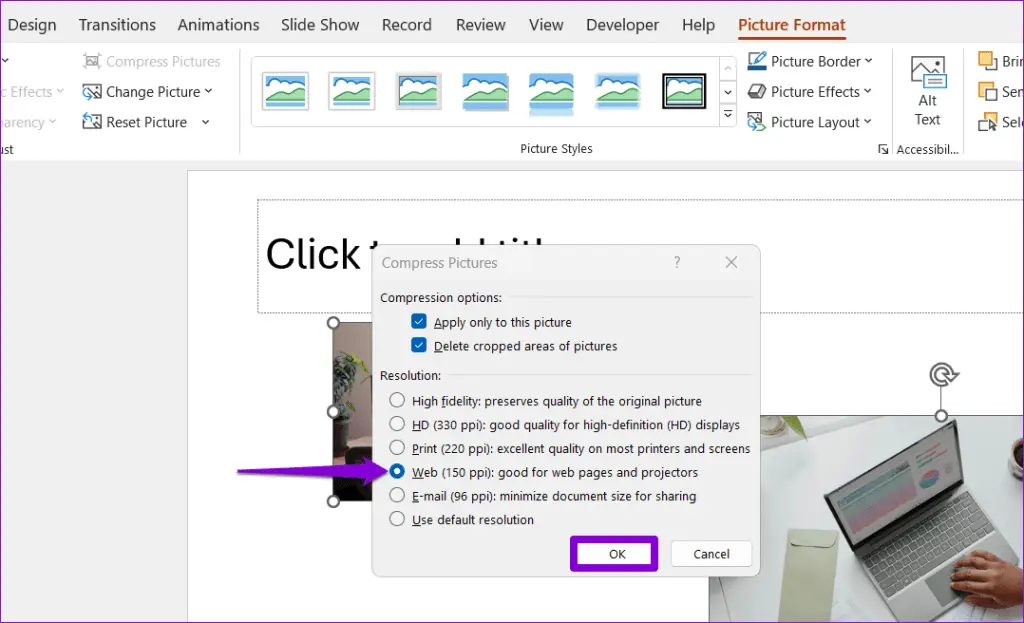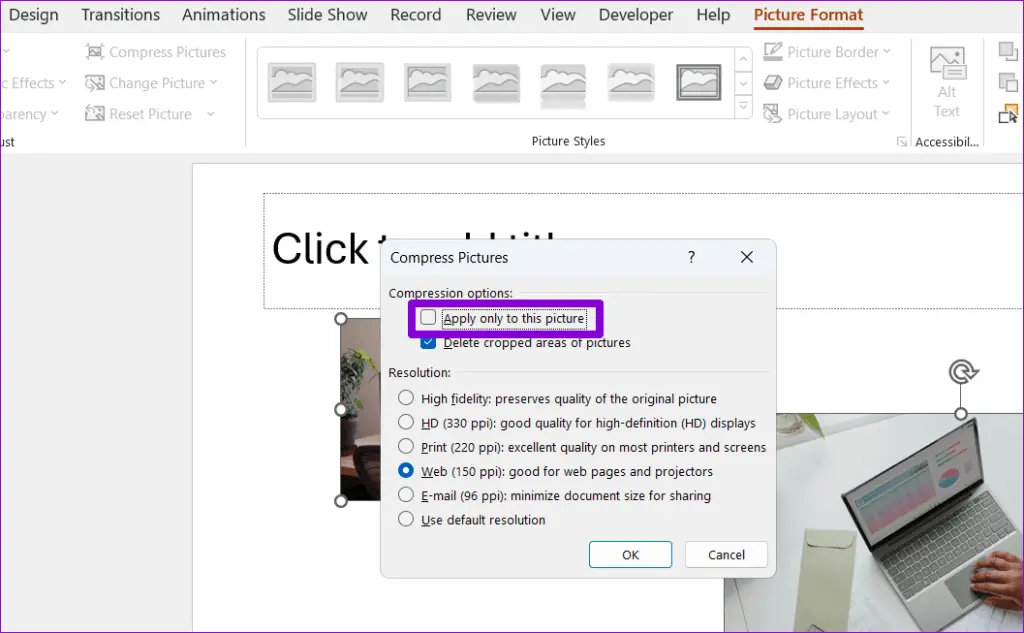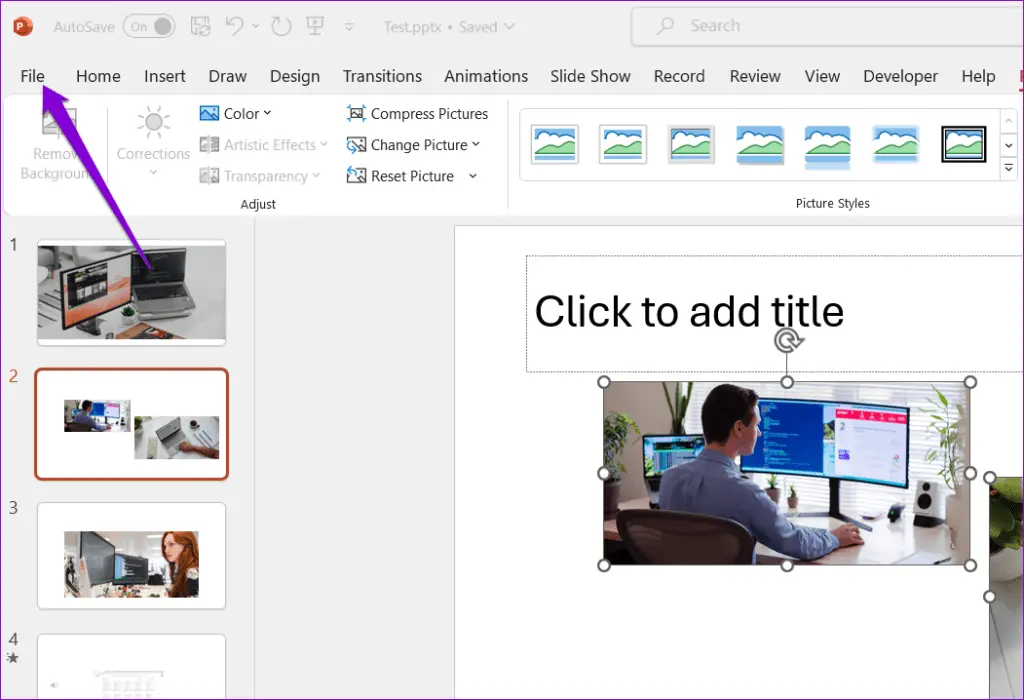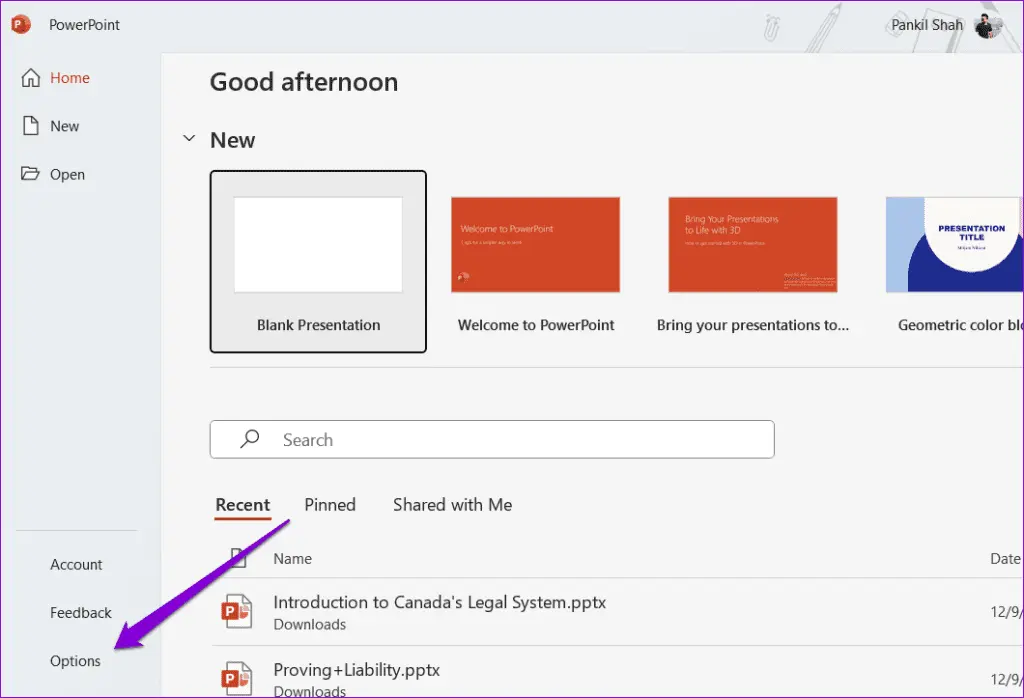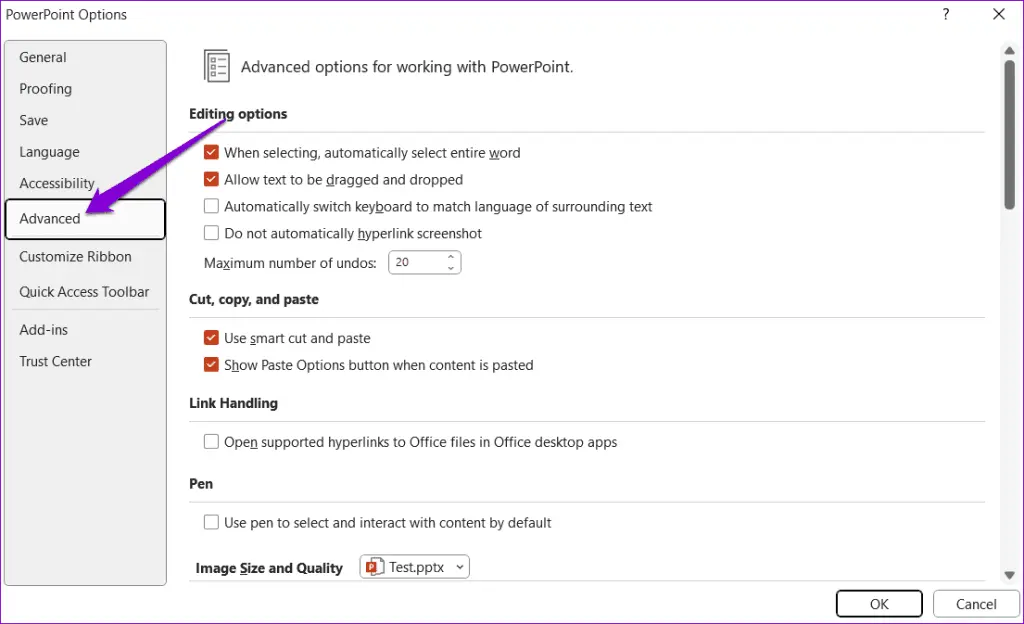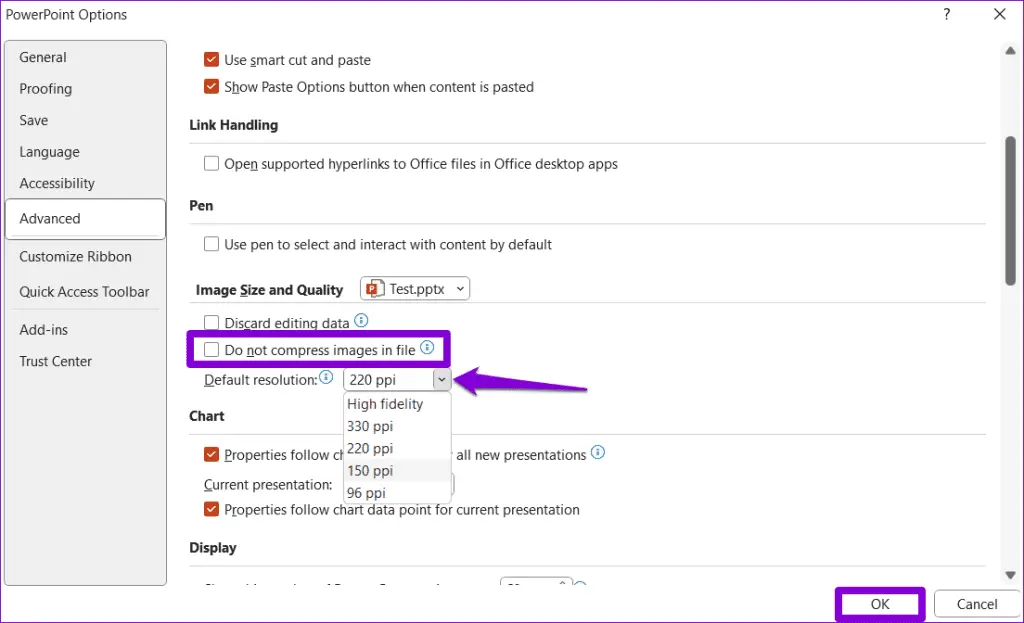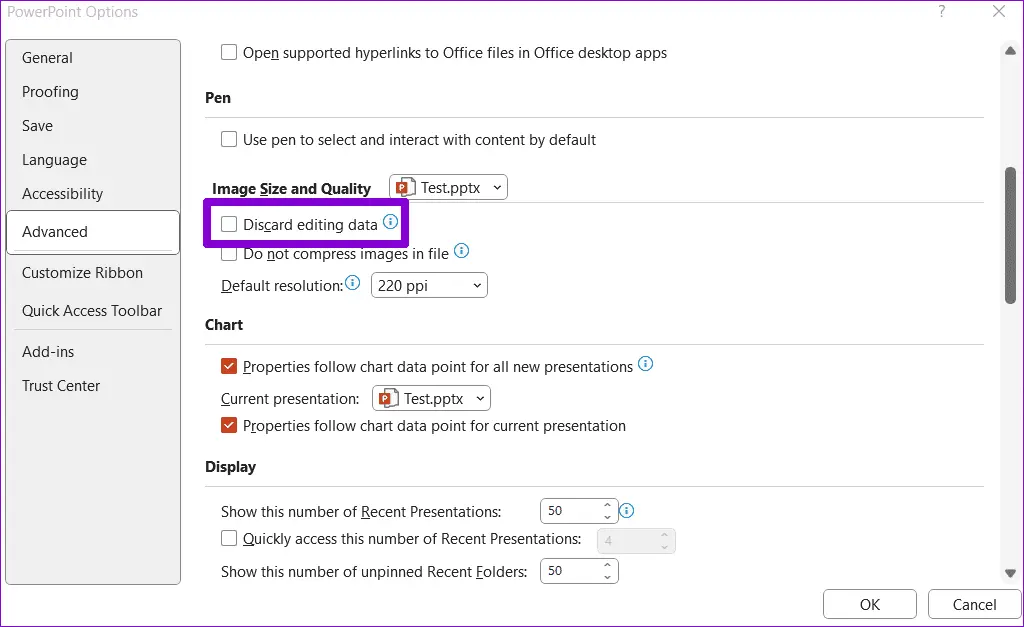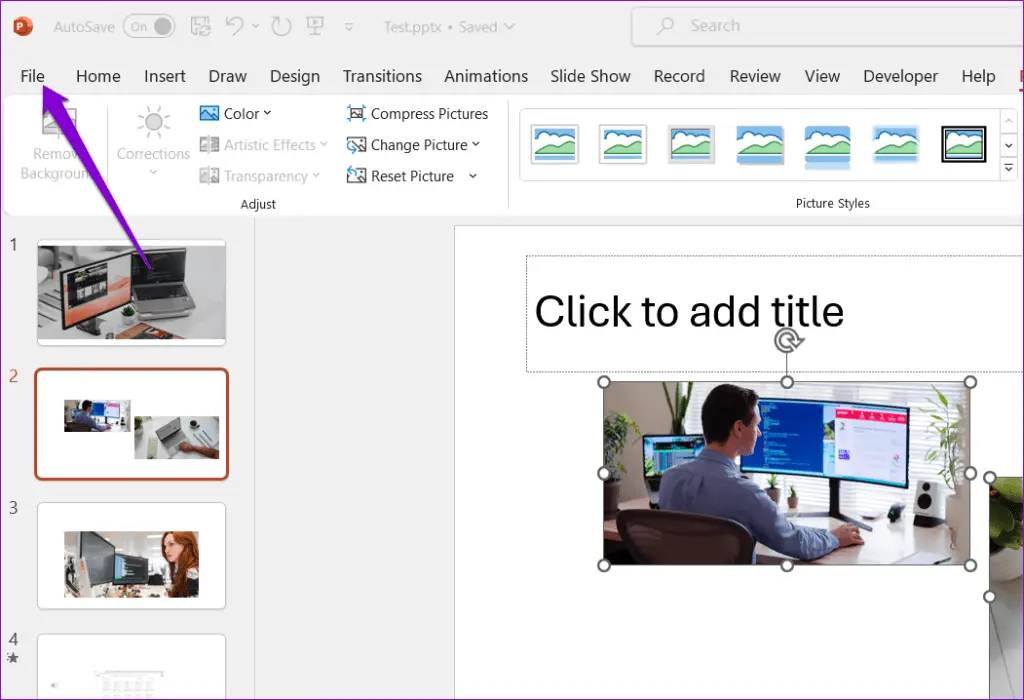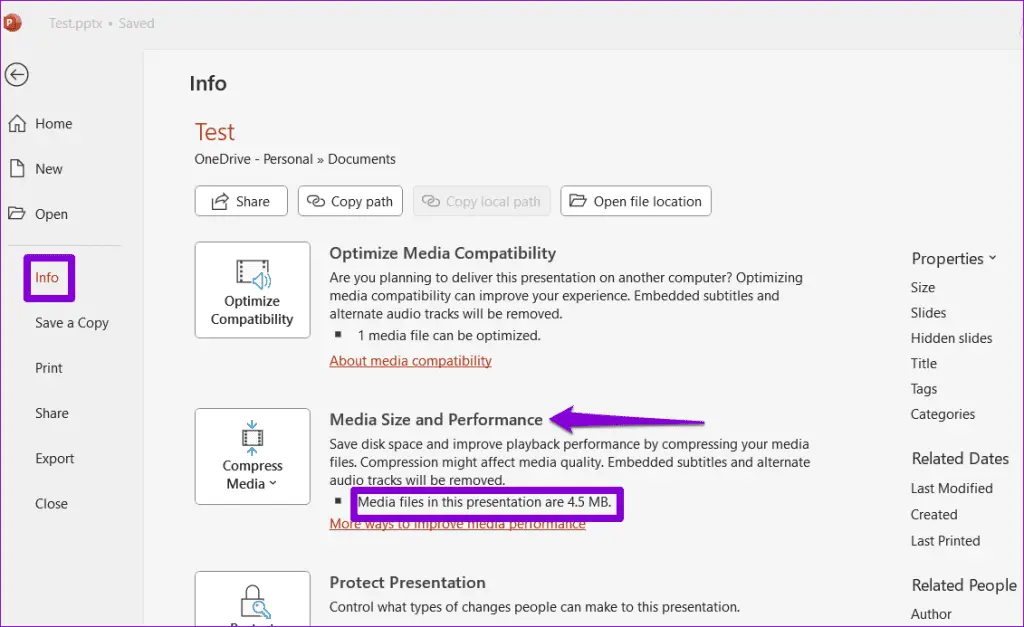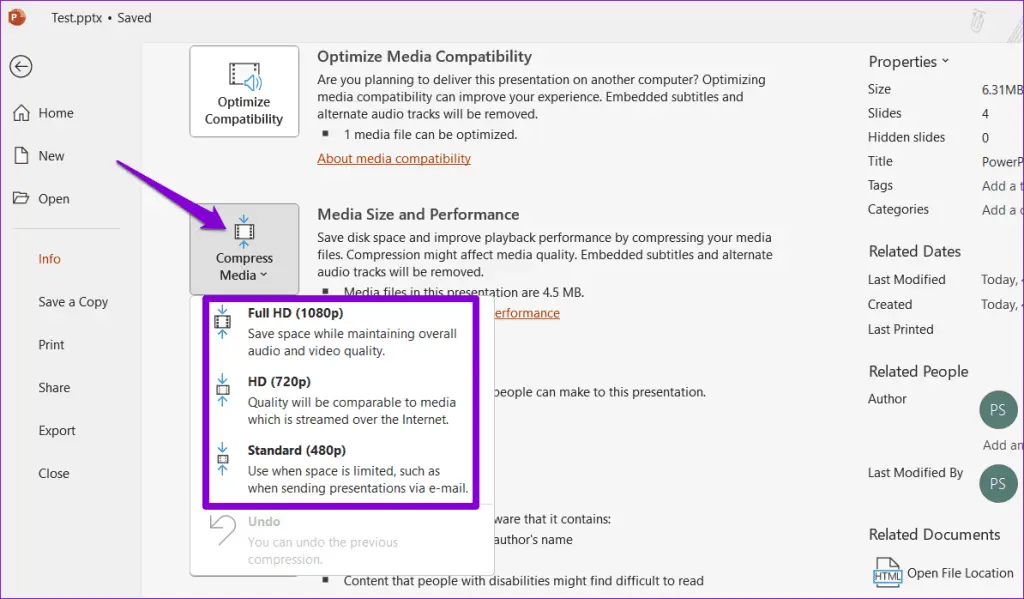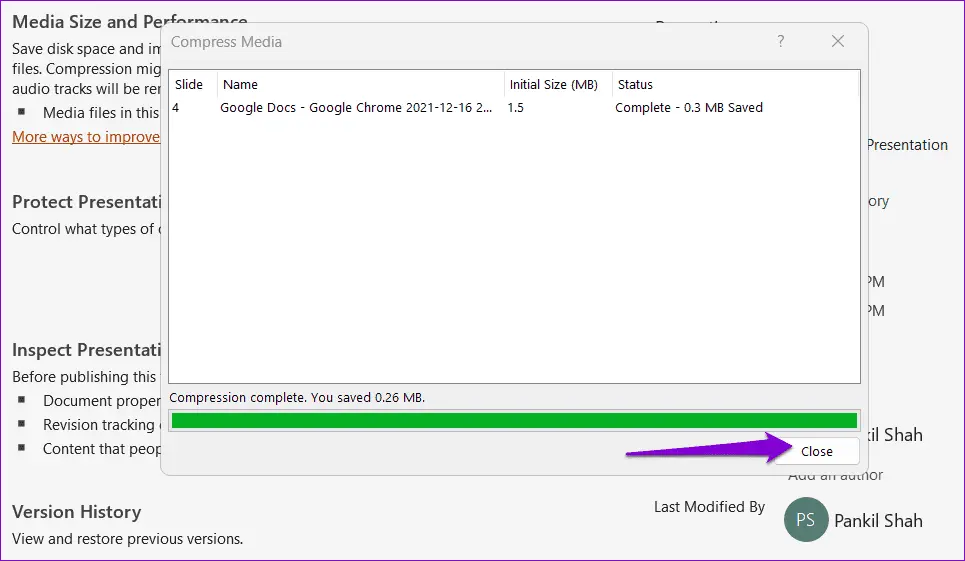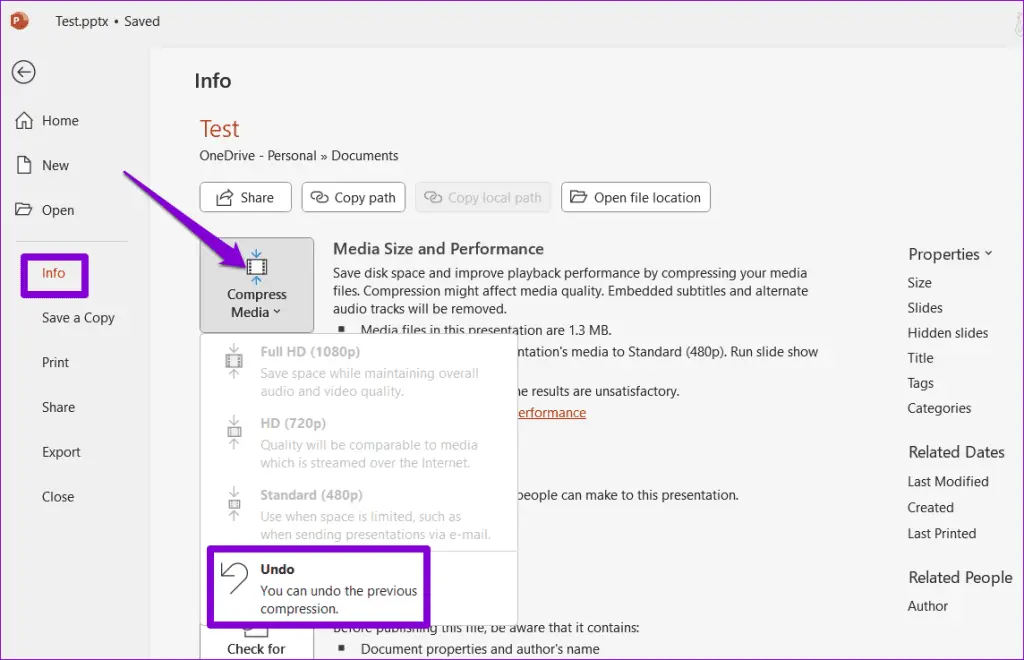زمانی که برای پرزنتیشن نیاز به تعداد زیادی عکس و ویدیو داریم، ساخت پاورپوینت کم حجم مشکل میشود. میتوان عکس یا ویدیوها را به استفاده از سایتهای کاهش حجم فایل آنلاین فشرده کرد که نیاز به دسترسی به اینترنت دارد. اما نکتهی جالب این است که با استفاده از امکاناتی که در خود پاورپوینت پیشبینی شده، میتوانید فایل پاورپوینت را کمحجم کنید. خوشبختانه تغییر سایز فایل پاورپوینت موجب افت شدید کیفیت عکس یا ویدیوها نمیشود.
در این مقاله به تنظیمات پاورپوینت برای کاهش حجم فایل پاورپوینت میپردازیم.
آیا تغییر سایز فایل پاورپوینت ضروری است؟
زمانی که میخواهید فایل حجیمی را از طریق پیامرسان یا ایمیل آپلود کنید و برای دیگران بفرستید، اگر اینترنت شما سریع نباشد، زمان زیادی برای آپلود شدن فایلهای چند صد مگابایتی لازم است. از طرفی در بعضی از پیامرسانها و سرویسهای ایمیل، محدودیت حجم فایل فقط ۱۰ مگابایت یا ۲۵ مگابایت است. با قرار دادن چند کلیپ ویدیویی در یک فایل پاورپوینت، ارسال از طریق این نوع سرویسها غیرممکن میشود و به ناچار میبایست برای کاهش حجم فیلم در پاورپوینت اقدام کنید.
حجیمترین بخش یک فایل PowerPoint، ویدیو و سپس عکسهایی است که در فایل قرار داده شده است. برای کاهش حجم فایل پاورپوینت، میبایست حجم عکس و ویدیوها را قبل از قرار دادن در فایل PowerPoint کاهش دهید اما اگر این کار را نکردهاید، مشکلی نیست چرا که حین Save کردن فایل، میتوانید تیک گزینههای مربوط به کاهش حجم فیلم در پاورپوینت و فشرده کردن عکسها را بزنید تا مشکل حجم بالای فایل پاورپوینت حل شود.
دقت کنید که برای کم کردن حجم فایل پاورپوینت 2016 یا نسخههای جدید PowerPoint، اصولاً به نرم افزار کاهش حجم پاورپوینت برای ویندوز یا اندروید نیاز نیست هر چند استفاده از این نوع برنامهها برای مواقعی که تعداد فایل PowerPoint زیاد است و کاربر میخواهد سریعاً حجم همهی فایلها را کم کند، مفید است.
در ادامه تنظیمات ذخیره کردن فایل و گزینههای مربوط به کاهش حجم عکس در پاورپوینت را بررسی میکنیم.
کم کردن حجم فایل پاورپوینت با فشردهسازی عکس
برای شروع کار فایل موردنظر را باز کنید و روی عکس موردنظر کلیک کنید تا انتخاب شود.
اگر چند عکس حجیم استفاده شده، میتوان با نگه داشتن کلید Ctrl کیبورد و کلیک روی تکتک عکسها، همه را انتخاب کرد.
در بالای صفحه و منوی Picture Format روی گزینهی Compress Pictures کلیک کنید.
تیک گزینهی Apply only to this picture را بزنید چرا که در غیر این صورت، تمام عکسها فشرده میشود.
اگر بعضی از عکسها را به کمک پاورپوینت برش زدهاید و از گزینهی Crop استفاده کردهاید، برای حذف کردن بخشهای برش زده شده، تیک گزینهی Delete cropped areas of pictures را نیز اضافه کنید چرا که موجب کاهش حجم فایل میشود.
در بخش انتخاب رزولوشن، یکی از گزینهها را به تناسب نیاز انتخاب کنید. به عنوان مثال برای پرینت کردن، بهتر است 220 ppi انتخاب شده باشد اما برای ارسال فایل از طریق اینترنت و عموم کاربردها، گزینهی Web یا 150 ppi کفایت میکند.
در نهایت روی OK کلیک کنید.
اکنون فایل را ذخیره کنید و حجم آن را بررسی کنید. پاورپوینت کم حجم تر شده اما ممکن است فشردهسازی تعدادی عکس خاص، کافی نباشد. در این صورت میتوانید همهی عکسها را با تکرار مراحل فوق و برداشتن تیک گزینهی Apply only to this picture فشرده کنید.
بنابراین برای فشرده کردن عکس ها در یک فایل پاورپوینت، هیچ برنامه مجزایی لازم ندارید و بهتر است به فکر نصب نرم افزار کم کردن حجم فایل پاورپوینت برای اندروید نیافتید.
انتخاب رزولوشن عکس ها برای همه فایل های پاورپوینت
قبل از ساختن فایل های بعدی، میتوانید کاری کنید که رزولوشن پیشفرض عکسها، عدد موردنظر شما باشد و هر بار نیاز به استفاده از گزینهی فشرده کردن عکس در پاورپوینت نداشته باشید. برای این منظور روی منوی File کلیک کنید.
در ستون کناری روی Options کلیک کنید.
در پنجرهی PowerPoint Options روی تب Advanced یا تنظیمات پیشرفته کلیک کنید.
اکنون در سمت راست تیک گزینهی Do not compress images in file را حذف کنید چرا که اگر این گزینه تیک داشته باشد، عکسی فشرده نمیشود. سپس رزولوشن پیشفرض عکسها را به تناسب سلیقه و نیاز، انتخاب کنید. به عنوان مثال عدد 150 برای عموم کاربردها مناسب است و حتی عدد 96 برای ایمیل کردن فایلها، توصیه میشود. در نهایت روی OK کلیک کنید.
نکتهی دیگر این است که برای حذف شدن کامل بخشهای برش خورده از تصاویر، میتوانید تیک Discard editing data را نیز اضافه کنید. البته در این صورت عکسی که بخشی از آن Crop شده، قابل برگشت به عکس کامل نیست.
کاهش حجم فیلم در پاورپوینت
برای کاهش حجم ویدیو در پاورپوینت هم نیاز به برنامههای اضافی ندارید و میتوانید از گزینههای ذخیره کردن فایل برای این منظور استفاده کنید. ابتدا فایل موردنظر را باز کنید و سپس از منوی File برای ذخیره کردن استفاده کنید.
در ادامه روی گزینهی اطلاعات یا Info در ستون کناری کلیک کنید. در سمت راست روبروی گزینهی Compress Media، حجم فایلهای مولتیمدیا یا به عبارت دیگر حجم ویدیو در پاورپوینت ذکر شده است.
برای کاهش حجم ویدیوها در پاورپوینت روی گزینهی Compress Media کلیک کنید. رزولوشنهای مختلف ظاهر میشود. هر چه رزولوشن پایینتر باشد، طبعاً حجم ویدیوها کمتر میشود. برای کاهش حجم قابل توجه، میتوانید حالت Standard (480p) را انتخاب کنید.
دقت کنید که فشرده کردن فیلم در پاورپوینت کمی طول میکشد، به خصوص اگر پردازنده سیستم شما ضعیف باشد. صبر کنید تا کار تکمیل شود. گزارشی از نتیجهی فشردهسازی در ستون Status ذکر میشود. در پایان روی Close کلیک کنید.
اگر حجم ویدیوها کم شده اما کیفیت به شدت افت کرده، میتوانید ویدیوها را به حالت قبل برگردانید. برای این کار کافی است روی دکمهی Compress Media کلیک کنید و گزینهی Undo را انتخاب نمایید.
guidingtechاینتوتک