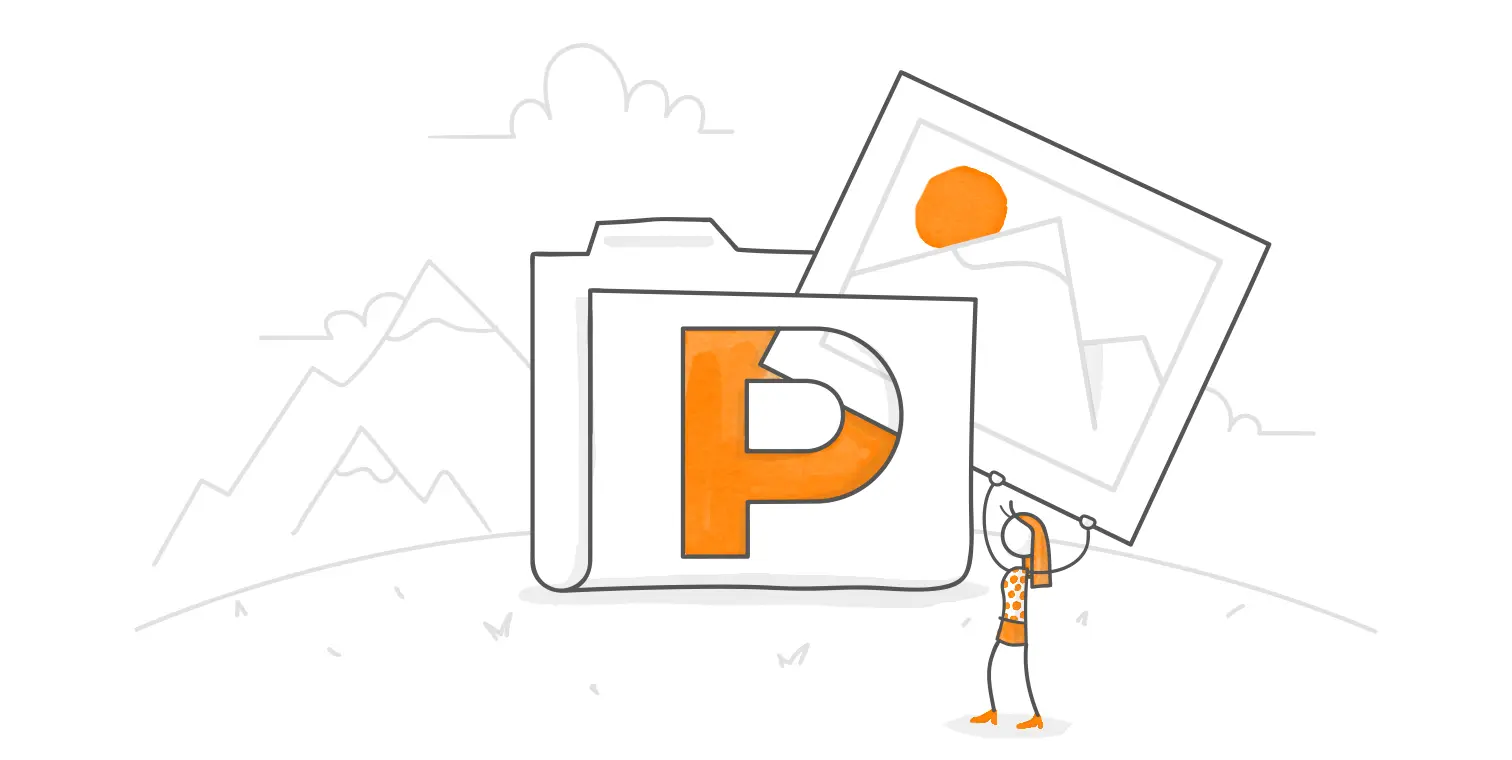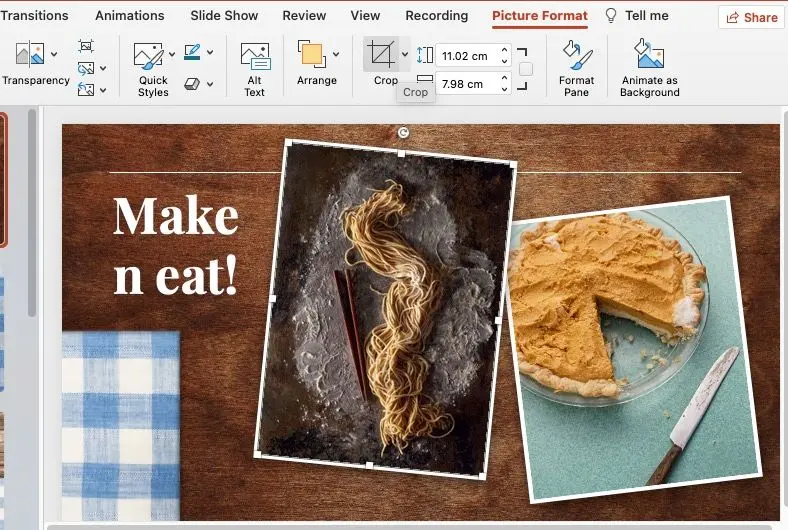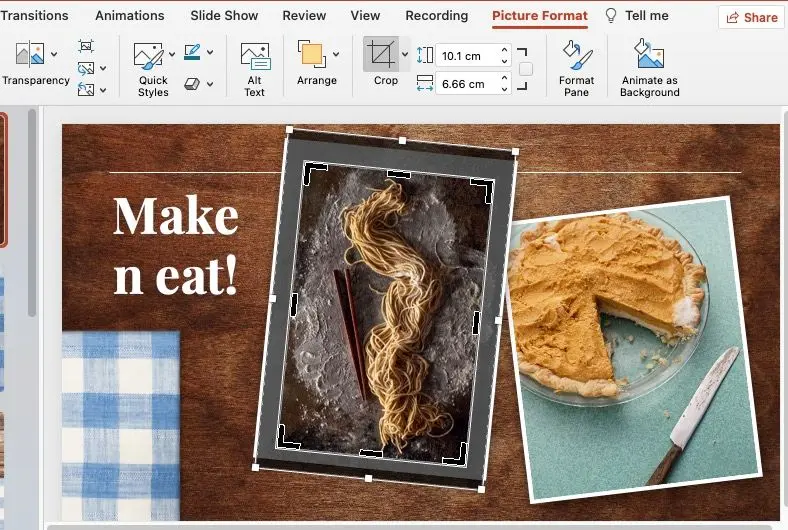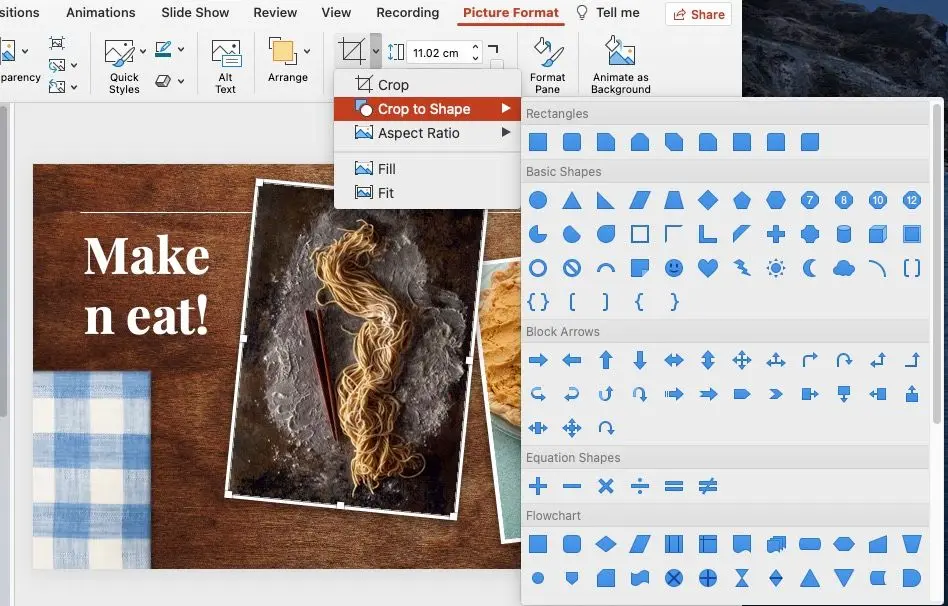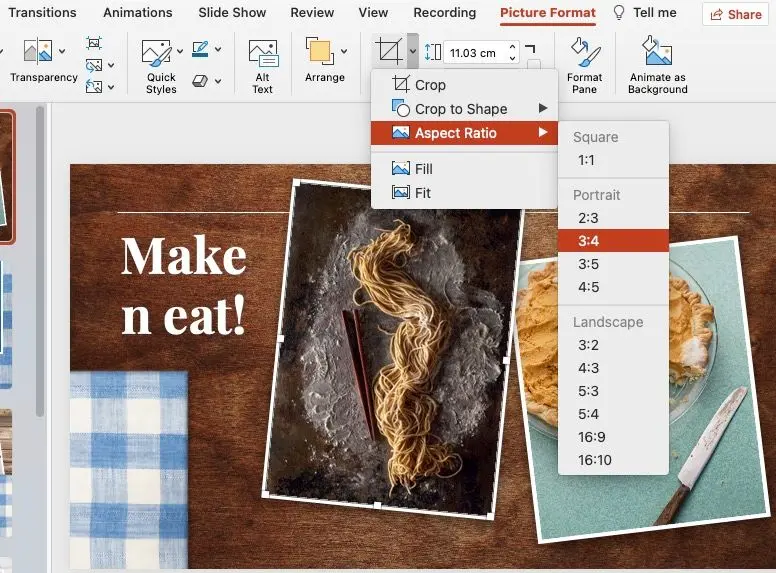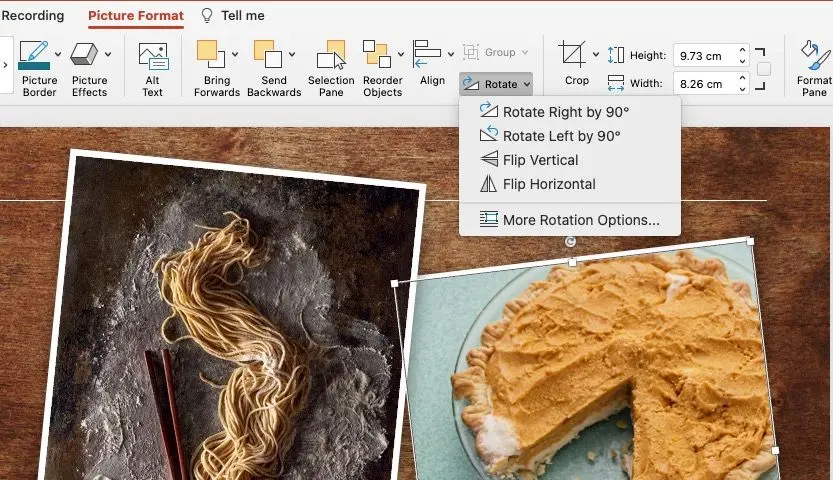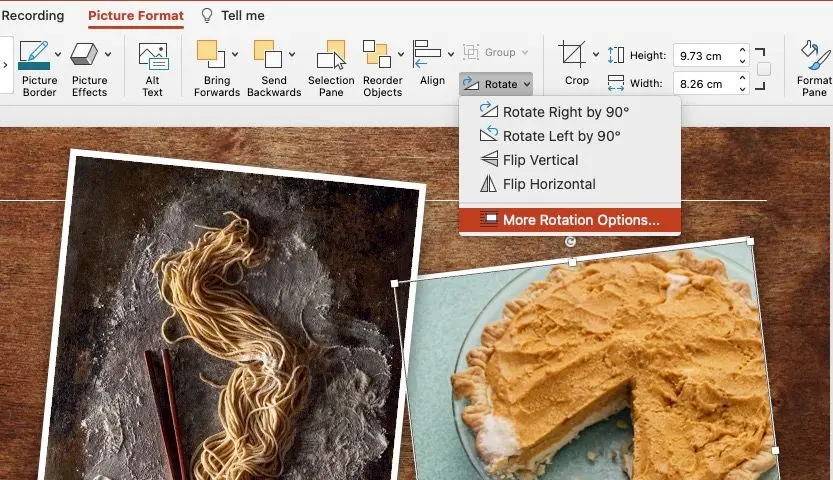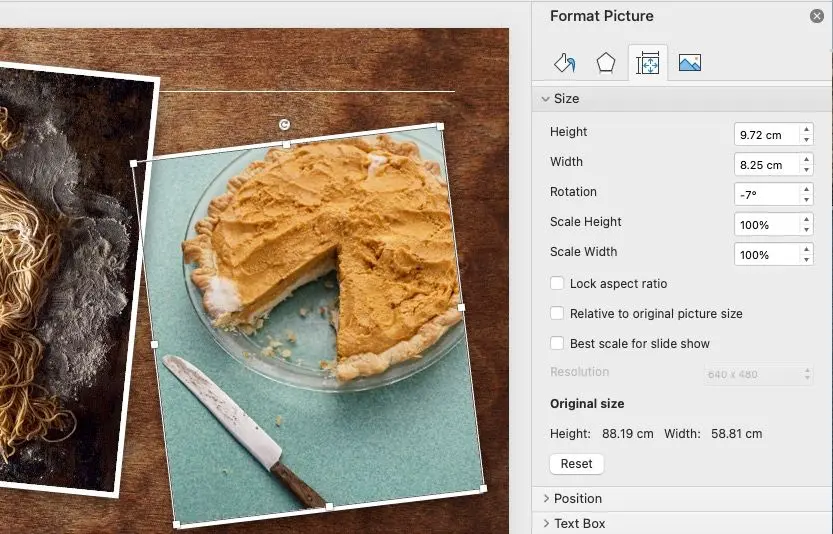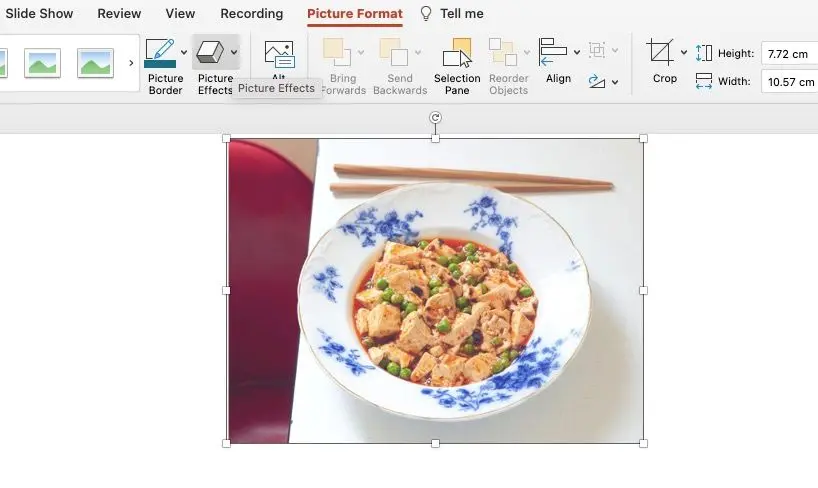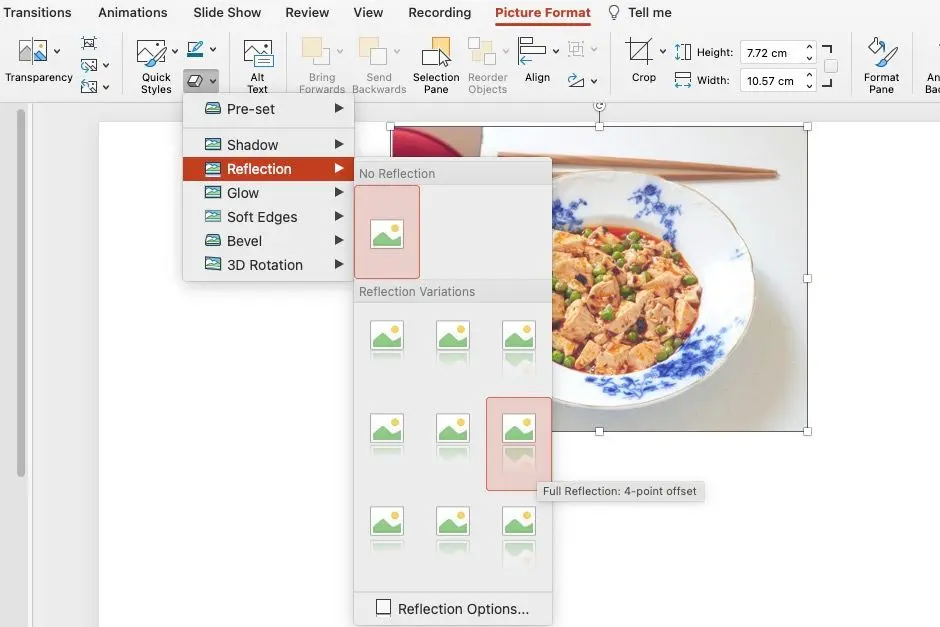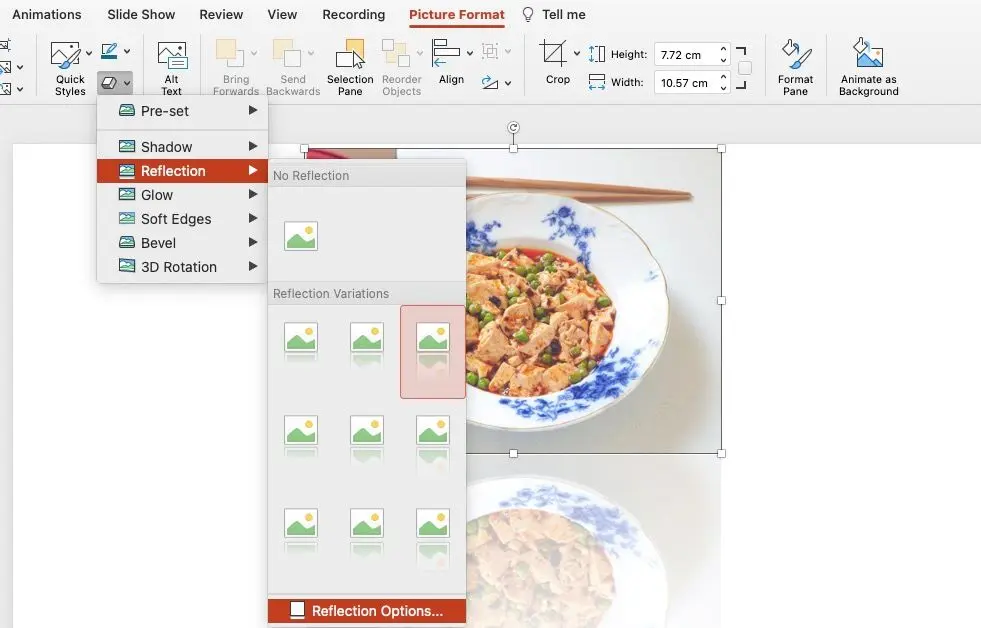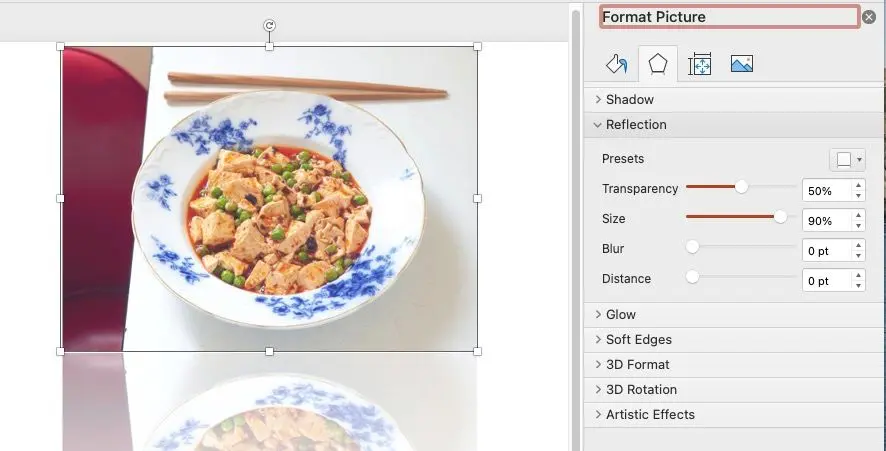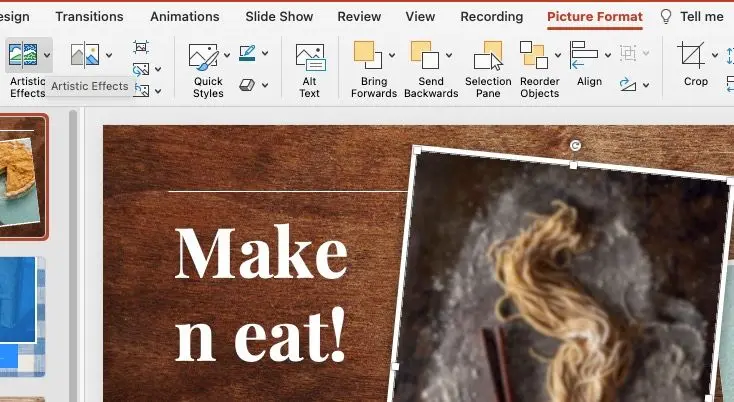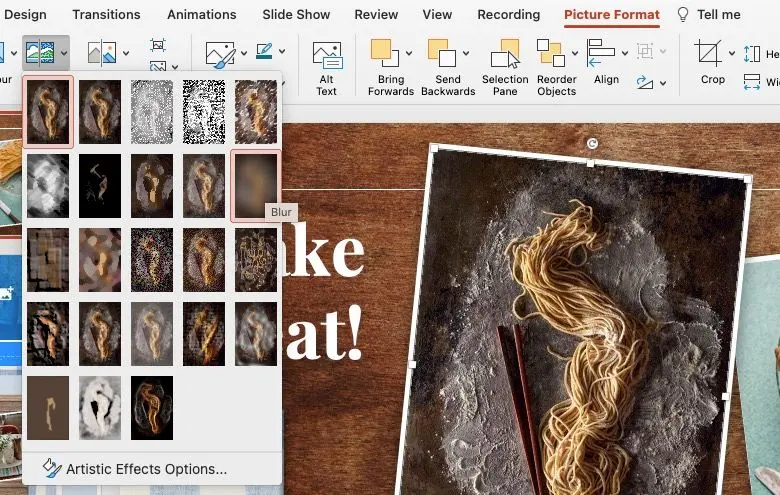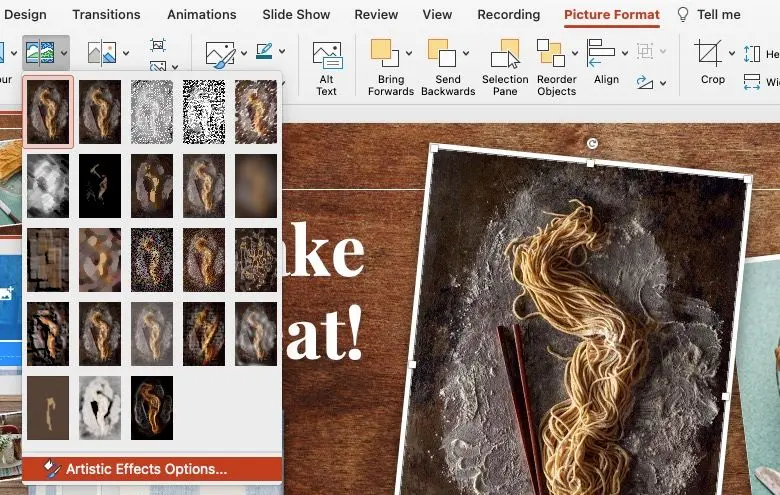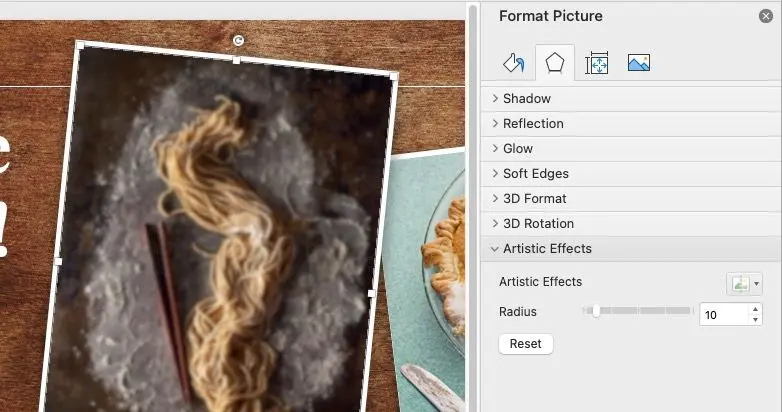یکی از مهمترین موارد در طراحی اسلاید در پاورپوینت، استفاده از عکس و شکل و نمودار است که در حرفهای به نظر رسیدن پرزنتیشن، تأثیر بسزایی دارد. اگر برایتان سوال است که چگونه در پاورپوینت عکس بگذاریم، به منوی Insert مراجعه کنید و از گزینههای مربوط به قرار دادن عکس و شکل استفاده کنید. البته عکس گذاشتن در پاورپوینت بسیار ساده است و با چند روش مختلف میتوان این کار را انجام داد و موضوع این مقاله، شیوهی ویرایش عکس است. به عنوان مثال برش دایره ای عکس در پاورپوینت امکانپذیر است و میتوانید به عکس، افکتهایی مثل سایه و بازتاب اضافه کنید یا دور آن حاشیه بکشید.
در ادامه به نحوه ویرایش عکس و افکت گذاشتن روی عکس در اسلایدهای پاورپوینت میپردازیم.
برای ساخت اسلایدهای زیبا، حرفهای و گرافیکی، میتوانید عکس را در پس زمینه پاورپوینت قرار دهید و همینطور آن را به صورت مجزا همراه با افکت و انیمیشن، در اسلایدها قرار دهید. موضوع این مقاله، شیوهی قرار دادن عکس و اینکه چگونه در پاورپوینت عکس را بک گراند کنیم نیست بلکه میخواهیم در مورد گزینههای ادیت عکس صحبت کنیم. برای ویرایش عکس در سطح ساده، نیازی به باز کردن فتوشاپ و سایر برنامهها نیست چرا که PowerPoint مجموعه آفیس مایکروسافت، گزینههای خوبی برای این کار دارد.
آموزش برش عکس در پاورپوینت
برای برش زدن یا به عبارت دیگر Crop، ابتدا روی عکس موردنظر کلیک کنید. سپس در بالای صفحه تب Picture Format، روی گزینهی Crop کلیک کنید.
زمانی که برش تکمیل شد، روی خارج از عکس یا روی گزینهی Crop کلیک کنید تا برش عکس انجام شود.
برش دایره ای عکس در پاورپوینت و برش به شکلهای مختلف
برای برش دایره ای عکس در پاورپوینت یا برش به شکلهای متنوعی که در این نرمافزار پیشبینی شده، ابتدا عکس را انتخاب کنید و سپس در نوار ابزار بالای صفحه، روی فلش کنار گزینهی Crop کلیک کنید تا منویی ظاهر شود.
با مکث روی گزینهی Crop to Shape، تعدادی شکل ظاهر میشود و به عنوان مثال میتوانید برای برش دایره ای عکس در پاورپوینت، شکل دایره را انتخاب کنید. شکلهای متعددی پیشبینی شده و برای برش عکس به صورت قلب در پاورپوینت نیز میتوانید از این منو استفاده کنید. به علاوه برای برش عکس به صورت فلش در پاورپوینت میتوانید یکی از اقسام فلش را انتخاب کنید.
برش مربعی عکس در پاورپوینت و برش با نسبت تصویر مشخص
گاهی اوقات نسبت تصویر بسیار مهم است و کاربر به دنبال برش مربعی عکس در پاورپوینت است یا فرضاً نسبت تصویر ۳ به ۴ موردنظر کاربر است. برای این نوع برش، از گزینهی بعدی منوی Crop که Aspect Ratio است، استفاده کنید. حالت 1:1 به معنی مساوی بودن طول و عرض است و در واقع برای برش مربعی عکس در پاورپوینت مناسب است. گزینههایی مثل 3:4 و 16:9 که پرکاربرد هستند نیز در این منو موجود است.
روش چرخاندن عکس در پاورپوینت
برای چرخش عکس در پاورپوینت کافی است روی عکس کلیک کنید و سپس از یکی از گزینههای منوی Rotate در نوار ابزار بالای صفحه استفاده کنید.
چرخاندن 90 درجه ای عکس در پاورپوینت و چرخش ۱۸۰ درجهای و همینطور آینه کردن افقی یا عمودی امکانپذیر است.
اکنون میتوانید زاویه چرخش عکس در پاورپوینت را به صورت دقیق و دستی، تایپ کنید و با زدن Enter ، عکس میچرخد.
افکت گذاشتن روی اسلایدهای پاورپوینت برای عکس
میتوانید برای زیباتر شدن اسلایدها، افکت به عکسها اضافه کنید و نیازی به فتوشاپ و غیره نیست! افکتهای زیادی در پاورپوینت موجود است. برای افکت دادن به عکس در پاورپوینت، ابتدا روی عکس کلیک کنید و سپس در منوی Picture Format در بالای صفحه، روی منوی Picture Effect کلیک کنید.
در منوی باز شده نوع افکت را انتخاب کنید. برای سایه دادن به عکس در پاورپوینت میبایست روی Shadow کلیک کنید و برای بازتاب دادن به عکس در پاورپوینت میبایست گزینهی Reflection را انتخاب کنید. هر یک از این افکتها، چندین حالت مختلف دارد که در منوی آن موجود است. افکت درخشش یا Glow و افکت گرد کردن گوشه های عکس در پاورپوینت و چند دستهی دیگر نیز در منوی افکتهای عکس پیشبینی شده است.
برای بیشتر محو کردن بازتاب، Transparency را افزایش دهید و برای افزایش اندازهی بازتاب از Size استفاده کنید. برای مات و بلور کردن آن نیز از Blur استفاده کنید. فاصلهی بازتاب از خود عکس نیز با استفاده از اسلایدر یا کادر Distance تنظیم میشود.
تار کردن عکس در پاورپوینت
اگر عکس شلوغ و پیچیدهای را به عنوان بکگراند پاورپوینت انتخاب کنید، طبعاً خواندن متن در اسلایدها دشوار میشود. به همین صورت عکسهای بزرگ که روی آن کادر متن یا جدول قرار داده شده، خوانایی متن را کاهش میدهند. علاوه بر این گاهی تار کردن عکس در پاورپوینت و همینطور شطرنجی کردن عکس در پاورپوینت برای مخفی کردن اطلاعات حساس ضروری است. همانطور که افکت گذاشتن روی اسلایدهای پاورپوینت با انیمیشنهای جذاب امکانپذیر است، افکتهای هنری شبیه به فیلترهای فتوشاپ موجود است.
برای تار کردن عکس در پاورپوینت، ابتدا روی عکس کلیک کنید و سپس در منوی بالای صفحه، افکتهای هنری یا Artistic Effects را انتخاب کنید.
افکت Blur یا تار کردن در لیست افکتها دیده میشود. افکتهایی شبیه به افکت شطرنجی کردن عکس در پاورپوینت نیز وجود دارد.
برای افزایش تاری عکس و در واقع تنظیم شدت افکتهای هنری نیز تنظیماتی در نظر گرفته شده است.
به عنوان مثال با افزایش Radius یا شعاع تار کردن، میزان افکت Blur بیشتر میشود.
دقت کنید که در صورت نیاز به عکس تار شده به عنوان پس زمینه پاورپوینت نیز میتوانید ابتدا عکس را با استفاده از افکتهای هنری، تار کنید و در ادامه پس از حذف بکگراند عکس در پاورپوینت ، از عکس ویرایش شده به عنوان پسزمینه استفاده کنید.
makeuseofاینتوتک