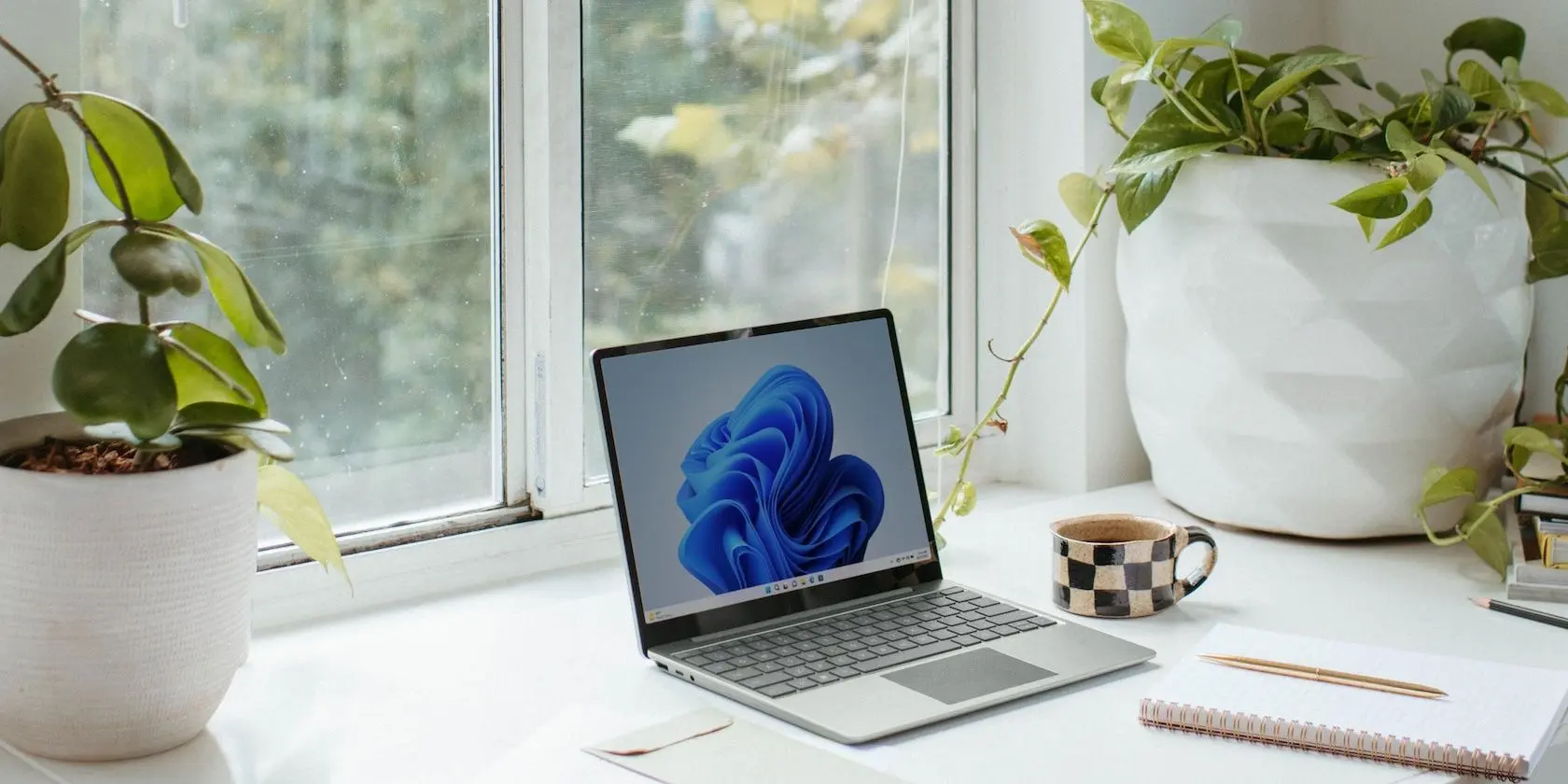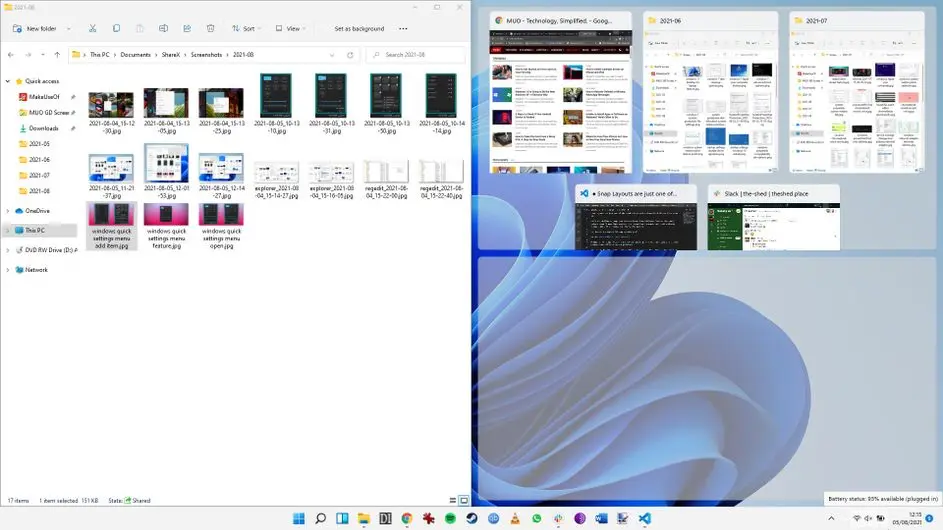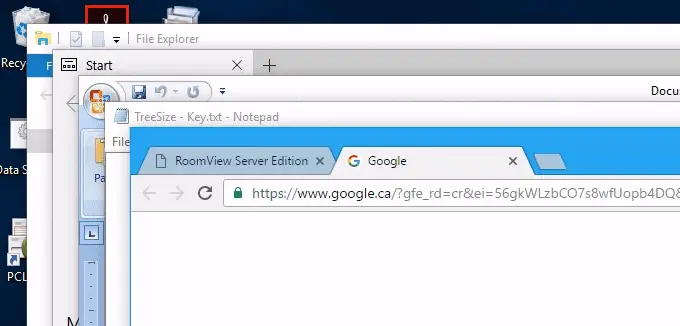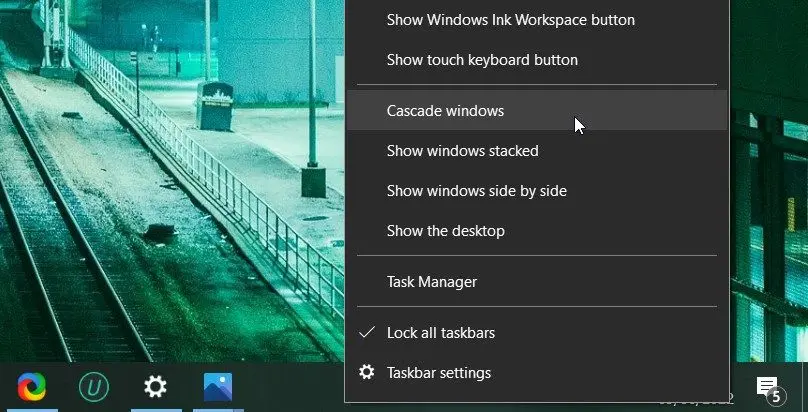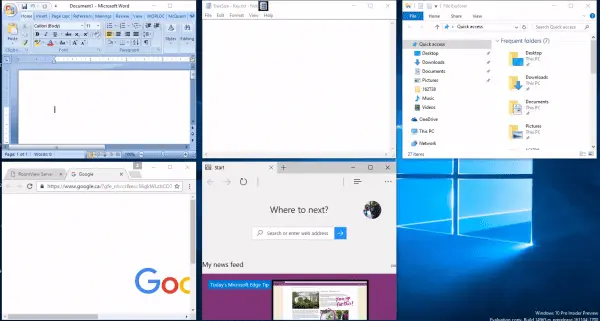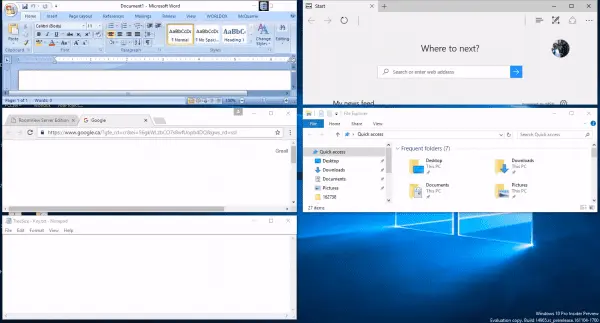مایکروسافت در اولین نسخههای ویندوز ۱۱ امکانات مرتب سازی پنجره ها را شبیه به ویندوز 10 در نظر گرفته بود اما در گذر زمان قابلیتهای بیشتری برای چیدن چند پنجره در کنار هم اضافه شده است. اگر در مورد ترفند های ویندوز 11 مطالعه کرده باشید، احتمالاً با روش تقسیم صفحه به دو قسمت یا ۳ قسمت و ۴ قسمت آشنایی دارید.
موضوع این مقاله روش چیدن پنجره های باز در ویندوز ۱۱ به صورت شبکهای در کنار هم یا به عبارت دیگر Cascade windows است. برای این کار نیازی به نصب برنامهی اضافی نیست. در ادامه روش کار را به صورت تصویری توضیح میدهیم.
عدم آشنایی با گزینههای مرتبسازی پنجرهها در ویندوزهای جدید، یکی از مشکلات کاربران مبتدی است. حتی بعضی از کاربران در مورد مشکل دو قسمت شدن صفحه نمایش کامپیوتر سوال میکنند در حالی که مشکل خاصی وجود ندارد و قابلیت تقسیم ساده صفحه به دو قسمت، یک ویژگی مفید و کاربردی ویندوز ۱۱ یا ویندوز ۱۰ است.
ترفند تقسیم صفحه به دو قسمت یا چند قسمت در ویندوز ۱۱
قبل از هر چیز دقت کنید که اگر موس را روی آیکون ماکسیمایز یا بزرگ کردن پنجره که در کنار دکمهی بستن پنجره در گوشهی راست و بالای پنجرهها در ویندوز قرار گرفته، ببرید و مکث کنید، چند گزینه برای تنظیم سریع اندازه پنجره در ویندوز ۱۱ ظاهر میشود. تقسیم صفحه به دو قسمت در ویندوز ۱۱ یا تقسیم به ۳ ستون کنار هم و یا ۲ قسمت در نیمهی راست صفحه و یک قسمت در نیمهی چپ صفحه و چند نوع تقسیم بندی سریع دیگر در میان گزینهها وجود دارد.
اگر با مکث روی گزینهی ماکسیمایز پنجره در ویندوز ۱۱، گزینههای تقسیم کردن صفحه به چند بخش را مشاهده نمیکنید، ویندوز ۱۱ را آپدیت کنید.
به عنوان مثال میتوانید حالت نیم صفحه را انتخاب کنید تا پنجره در یک سمت صفحه قرار بگیرد و در ادامه روی پنجرهی دیگری کلیک کنید تا نیمهی دیگر صفحه را پر کند. ترفند تقسیم صفحه به دو قسمت در ویندوز ۱۱ به همین سادگی است!
در حالتهای دیگر مثل تقسیم صفحه به ۳ قسمت در ویندوز ۱۱ هم روش کار به همین صورت است و میبایستی روی پنجرهی برنامهی موردنظر کلیک کنید تا در دومین و سومین ناحیه قرار بگیرد.
باز شدن چند پنجره در ویندوز 10 و نمایش آبشاری
برای سوییچ کردن بین پنجرهها در ویندوز 10 و همینطور ویندوز ۷ و ویندوزهای قدیمیتر میتوانید از کلید میانبر Alt + Tab استفاده کنید. اما اگر تعداد پنجرهها زیاد نباشد، میتوانید از روش تقسیم صفحه به چند بخش استفاده کنید یا حالت آبشاری را فعال کنید. اما در ویندوز 10 کدام گزینه پنجره ها را به صورت آبشاري و روي هم مرتب می کند؟
روش سریع مرتب سازی پنجره های باز این است که روی فضای خالی تسکبار یا نوار وظیفه که در پایین صفحه موجود است، کلیک راست کنید و گزینهی Cascade windows را انتخاب کنید. ویندوز به سرعت پنجرههایی که مینیمایز یا کوچک نشده باشند را روی هم به شکل آبشاری نمایش میدهد تا نوار عنوان و در واقع نام پنجرهها در یک نگاه قابل تشخیص باشد.
برای برگرداندن پنجرهها به حالت قبلی، میتوانید روی فضای خالی تسکبار راستکلیک کنید و گزینهی Undo to cascade all windows را انتخاب کنید. به همین سادگی!
اما یک نکته و محدودیت مهم: اگر ویندوز 10 را در حالت تبلتی قرار داده باشید، گزینهی Cascade windows غیرفعال میشود.
ترفند سریع مرتب سازی پنجره ها در ویندوز 10 در کنار هم و به صورت ستونی
در ویندوز 10 و ویندوزهای قدیمیتر، قابلیت نمایش پنجرهها در کنار هم وجود دارد اما امکانات مرتبسازی پنجرهها در کنار هم به خوبی ویندوز ۱۱ نیست. برای مرتب شدن سریع پنجرهها در کنار هم میتوانید روی فضای خالی تسک بار راستکلیک کنید و گزینهی Show windows side by side را انتخاب کنید.
گزینهی دیگر Show windows stacked است که پنجرهها را به صورت ستونی مرتبسازی میکند. البته امکان مرتبسازی در ۲ ستون نیز وجود دارد.
اگر به دنبال تنظیمات بهتر و کنترل کاملتر روی تقسیم بندی صفحه در ویندوز هستید، نصب کردن برنامه تقسیم صفحه به چند بخش در ویندوز توصیه میشود. به عنوان مثال میتوانید PowerToys را نصب کنید، برنامهای رایگان که در حال حاضر توسط مایکروسافت توسعه داده میشود و یک برنامهی ساده نیست بلکه امکانات متعددی به ویندوز اضافه میکند. در واقع با نصب پاورتویز از نصب کردن چندین ابزار و برنامهی اضافی بینیاز میشوید.
nextofwindowsاینتوتک