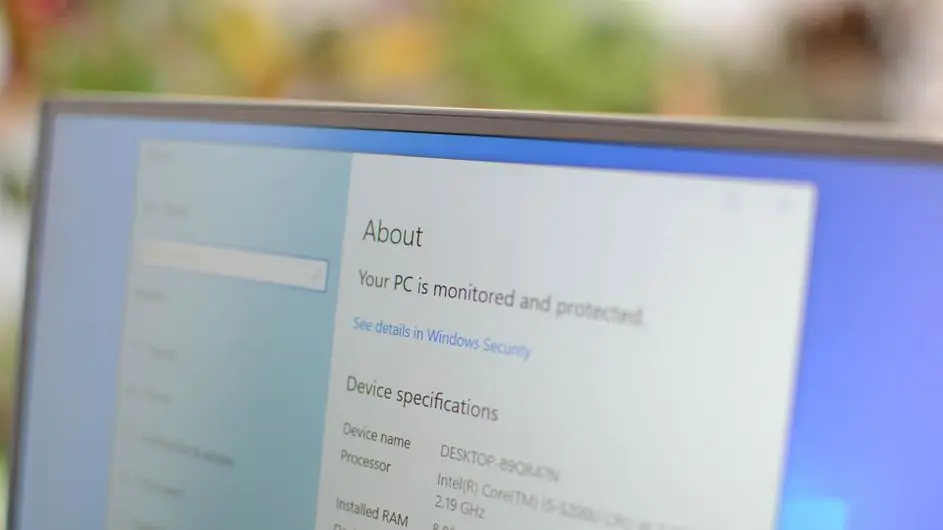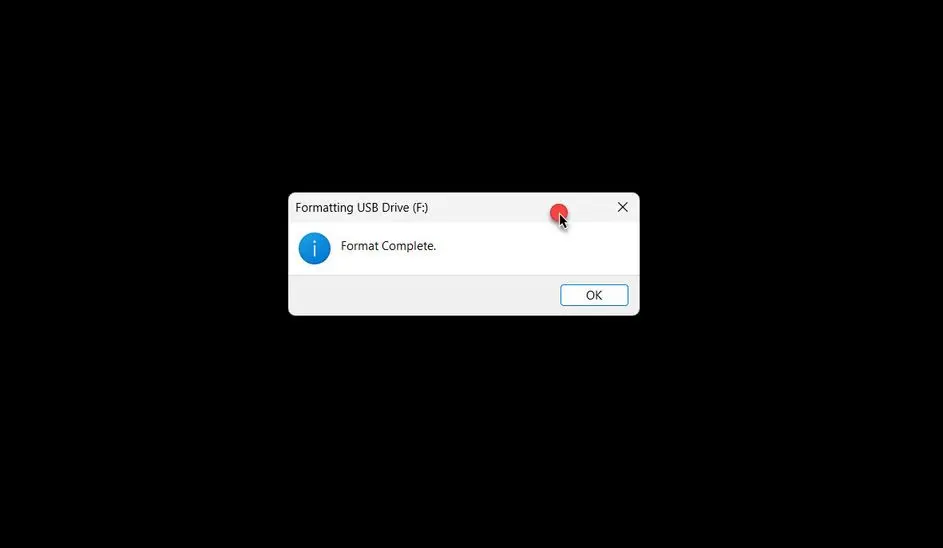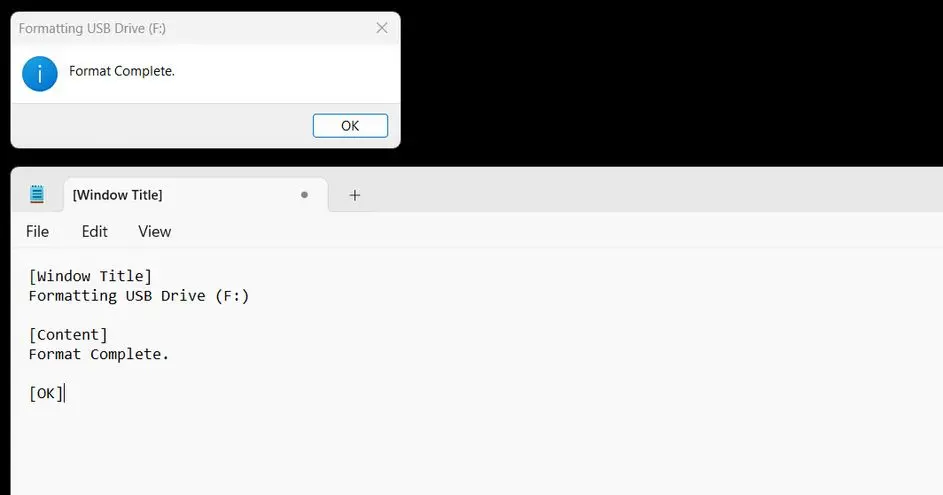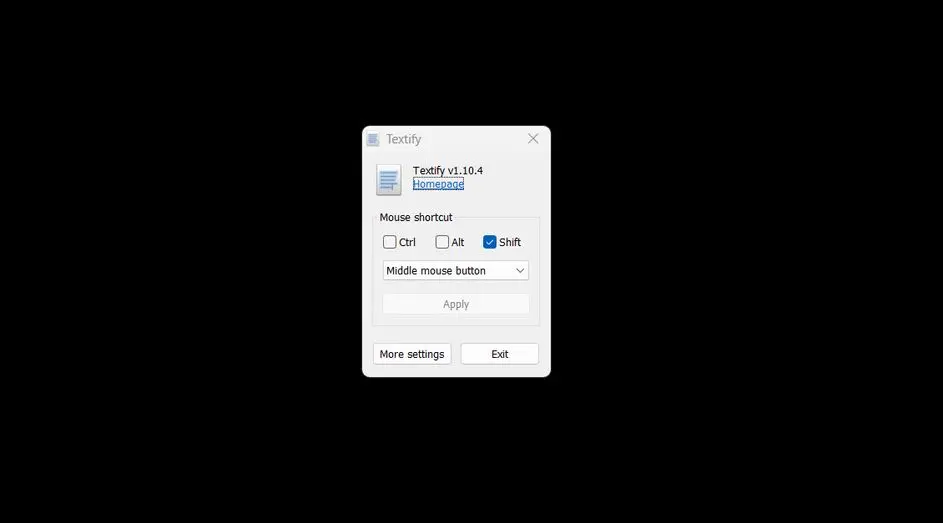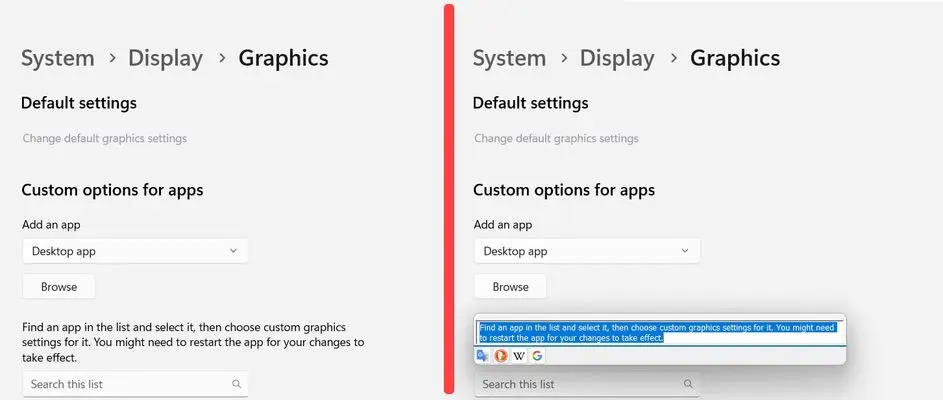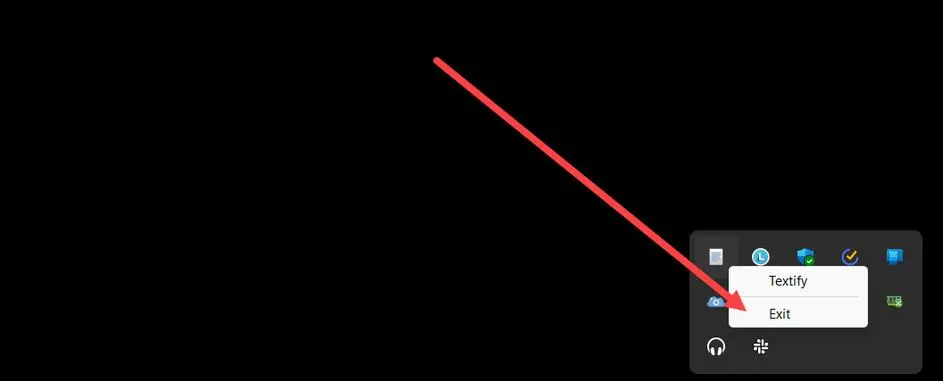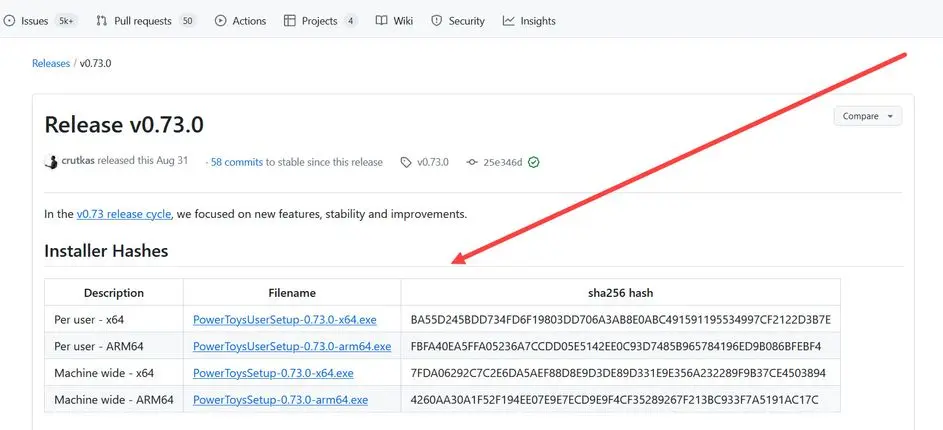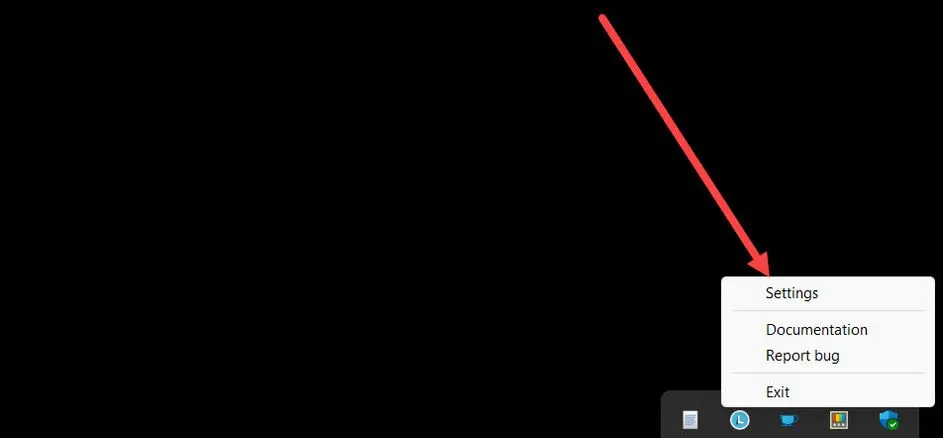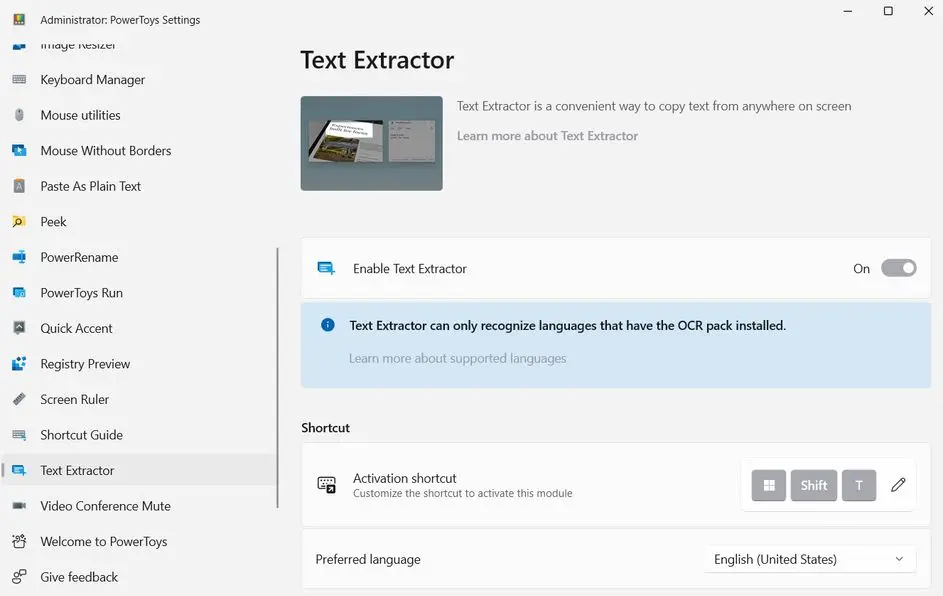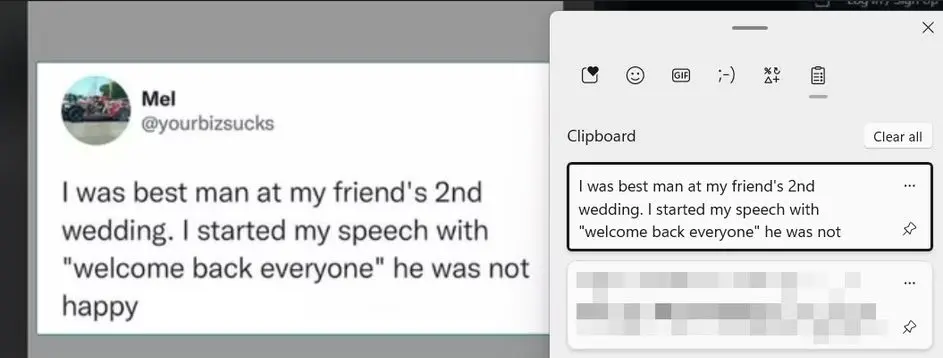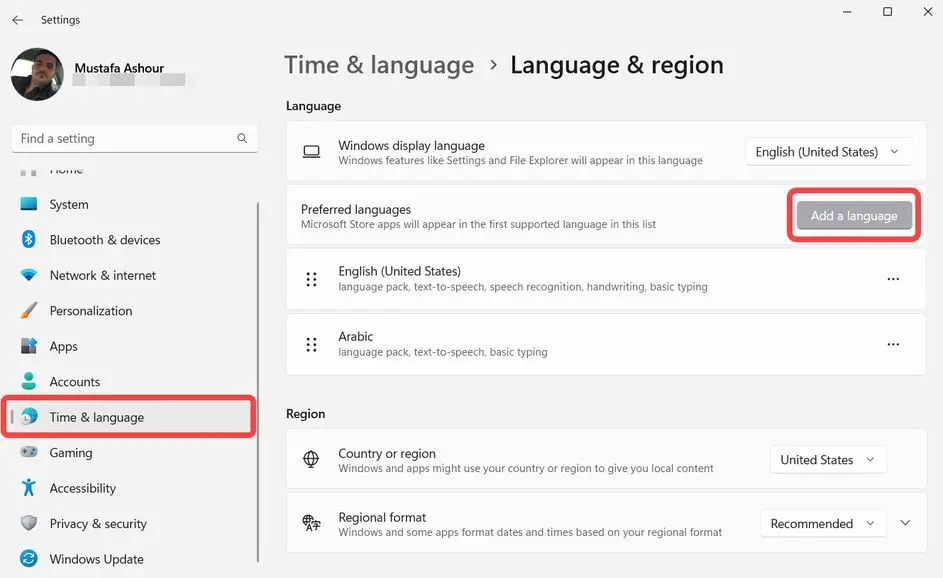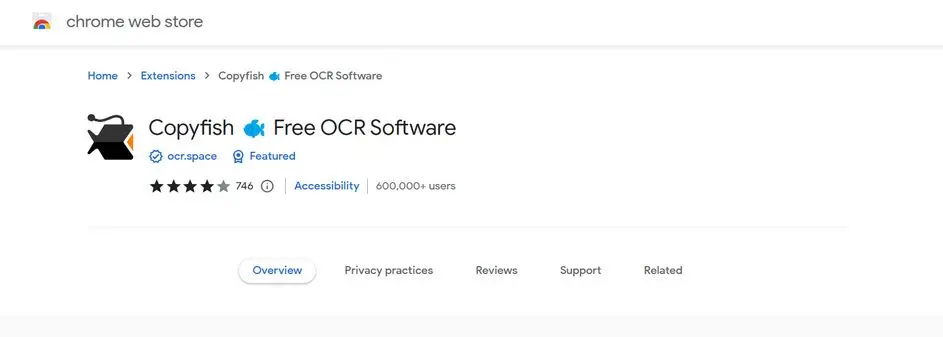کپی کردن ارور در ویندوز برای جستجو کردن در مورد پیام ارور و دریافت راهنمایی برای حل مشکل، بسیار مفید است اما نکتهی جالب این است که بسیاری از کاربران ویندوز، نمیدانند که چطور باید پیامهای ارور در ویندوز را کپی کرد. به همین ترتیب گاهی لازم می شود که عبارتها و توضیحات در صفحه تنظیمات ویندوز و بخشهای مختلف آن را کپی کنیم و در مورد آن جستجو کنیم.
در ادامه ترفند کپی کردن کد ارور در ویندوز را بررسی میکنیم که کار را بسیار ساده میکند. با ما باشید.
کپی پیست کردن پیام و متن ارور در ویندوز
در تصویر زیر یک نمونه از پیامهای ویندوز که از نوع ارور نیست را مشاهده میکنید. پیام های ارور و پیامهای معمولی ویندوز در یک پنجرهی کوچک نمایش داده میشوند و ظاهراً راهی برای کپی کردن پیام وجود ندارد. در این شرایط کاربر معمولاً متن ارور یا پیام موفقیتآمیز بودن کار را در مرورگر تایپ میکند تا اطلاعات بیشتری به دست آورد اما نیازی به تایپ کردن نیست!
ترفند کپی کردن متن این پیغام و پیامهای مشابه و ارورها در ویندوز، استفاده از کلید میانبر کپی است! به عبارت دیگر زمانی که پیام در پنجرهی کوچک ظاهر شد، کافی است کلید Ctrl کیبورد را نگه دارید و C را فشار دهید. همانطور که شورتکات Ctrl + C در برنامههای مختلف برای کپی کردن متن و فایل به کار میرود، در زمانی که پیامی در ویندوز ظاهر شده هم متن پیغام را کپی میکند.
برای پیست کردن هم میتوانید از شورتکات Ctrl + V استفاده کنید. لذا برنامهای مثل Word یا Notepad و خلاصه برنامههایی که قابلیت پیست کردن متن دارند را باز کنید و با شورتکات Ctrl + V متن را پیست کنید.
همانطور که در تصویر زیر مشاهده میکنید، عنوان پنجره پیام یا ارور در ویندوز و متن آن و حتی عنوان دکمههایی مثل OK و Yes نیز کپی شده و در فایل متنی پیست میشود. میتوانید بخشهای اضافی را حذف کنید تا فقط متن پیام و متن ارور باقی بماند.
روش کپی کردن متن در برنامههای ویندوز
در برنامههای مختلفی که روی کامپیوتر اجرا میکنید، ممکن است پنجرههایی حاوی متن طولانی، گزینههایی با متن یا توضیحات طولانی و خلاصه هر نوع متنی وجود داشته باشد که قابلیت کپی کردن ندارد. برای کپی کردن متن در بسیاری از برنامههای ویندوز، میتوانید از اپلیکیشن Textify استفاده کنید. پس از دانلود و نصب کردن این برنامه، زمانی که کلید Shift را نگه دارید و کلید وسط موس را فشار دهید، برنامه عمل میکند، البته این کلید میانبر در تنظیمات اپلیکیشن Textify قابل تغییر است.
اما نحوه کپی کردن متن برنامه ها در ویندوز به کمک Textify: برنامه موردنظر را اجرا کنید و صفحهای که حاوی متن و عبارت موردنظرتان است را باز کنید. اکنون کلید میانبر Shift و دکمهی وسط موس را بزنید. به این ترتیب متن ثابت و غیرقابل کپی کردن، به کادر متنی تبدیل می شود و میتوانید آن را مثل متنی ساده که در ورد و نوتپد و گوگل کروم و غیره، قابلیت کپی کردن دارد، انتخاب کنید و با کلید میانبر Ctrl + C کپی کنید.
فراموش نکنید که برنامهی Textify در پسزمینه اجرا شده باشد و باز باشد. در غیر این صورت شورتکات تبدیل کردن متن به متن قابل کپی، عمل نمیکند!
برای بستن و توقف برنامه، میتوانید روی آیکون آن در گوشهی تسکبار راستکلیک کنید و Exit را انتخاب کنید.
کپی کردن متن از عکس در ویندوز
در ویندوز برای کپی کردن متن از عکس و در واقع تبدیل عکس به متن میتوانید از برنامههای OCR استفاده کنید که حروف را به کمک الگوریتمهای پردازش تصویر، شناسایی میکنند و آن را به متن تبدیل میکنند. البته اگر هدف شما تبدیل عکس به متن فارسی باشد، انتخابها محدود میشود و عملکرد برنامههایی که پیدا میکنید، به خوبی برنامههایی که زبان انگلیسی را پشتیبانی میکنند، نیست.
برای متن انگلیسی میتوانید از برنامهی پاورتویز استفاده کنید که مایکروسافت مدتی است توسعهی آن را به دست گرفته و به صورت رایگان در گیتهاب در اختیار عموم قرار گرفته است. برای دانلود کردن پاورتویز به گیتهاب مراجعه کنید و نسخهی مخصوص ویندوز ۳۲ بیتی یا ویندوز ۶۴ بیتی را دریافت کنید. دقت کنید که نسخهای با عبارت arm64 برای پردازنده های موبایلی مناسب است و نه پردازندههای معمولی اینتل و ایامدی.
یکی از امکانات متنوع برنامه PowerToys، تبدیل عکس به متن است که برای کپی کردن متن داخل عکسها مفید واقع میشود. پس از نصب و اجرا کردن برنامه، روی آیکون آن در گوشهی تسکبار راستکلیک کنید و Settings را انتخاب کنید تا پنجرهی تنظیمات باز شود.
در صفحه تنظیمات و ستون کناری روی گزینهی Text Extractor کلیک کنید. در سمت راست سوییچ روبروی Enable Text Extractor را فعال کنید.
اکنون میتوانید با زدن کلید میانبر Win + Shift + T ، ابزار تبدیل عکس به متن را فعال کنید. اگر عکس یا ویدیویی باز باشد، این ابزار متن داخل عکس یا متن در ویدیو را استخراج میکند و در واقع برای تبدیل کردن ویدیو به متن هم میتوانید از این قابلیت جالب مجموعه ابزار PowerToys استفاده کنید.
برای اسکن و تبدیل عکس به متن لازم است که زبان موردنظر در تنظیمات بخش زبان ویندوز نصب شده باشد. برای افزودن زبان جدید به تنظیمات و بخش Language & Region بروید و روی دکمهی Add a Language کلیک کنید.
اگر پاورتویز در سیستم شما به خوبی عمل نمیکند و با مشکل روبرو شدهاید، میتوانید از برنامههای مشابه مثل Capture2Text استفاده کنید و عکس را به متن تبدیل کنید. در مرورگرهای اینترنت نظیر کروم یا فایرفاکس نیز امکان نصب کردن افزونه برای تبدیل کردن عکس به متن وجود دارد. به عنوان مثال در کروم میتوانید از افزونهی Copyfish استفاده کنید. این افزونه در اپرا و مایکروسافت اج و سایر مرورگرهایی که مبتنی بر هستهی کرومیوم طراحی شدهاند هم قابل استفاده است.
شما در ویندوز برای کپی کردن متن داخل برنامهها و تصاویر و ویدیوها از چه برنامه و روشی استفاده میکنید؟
howtogeekاینتوتک