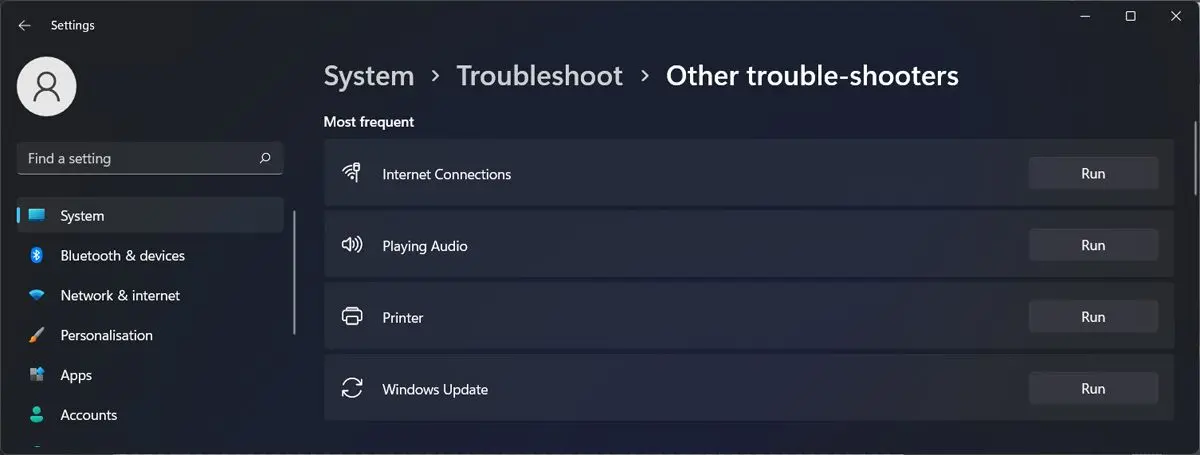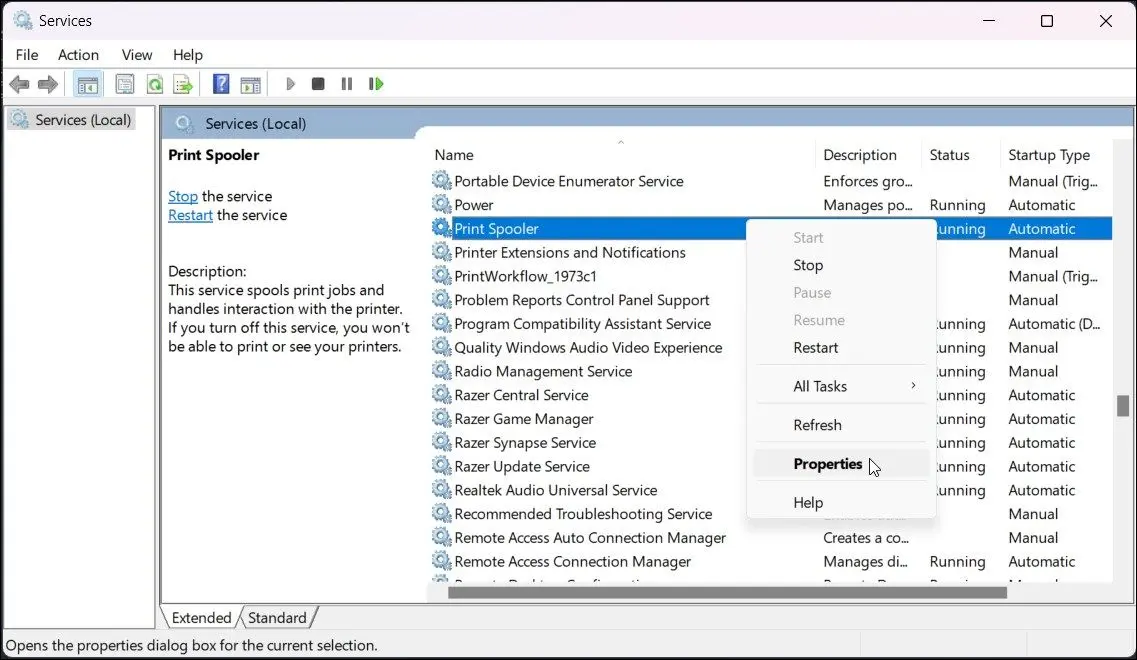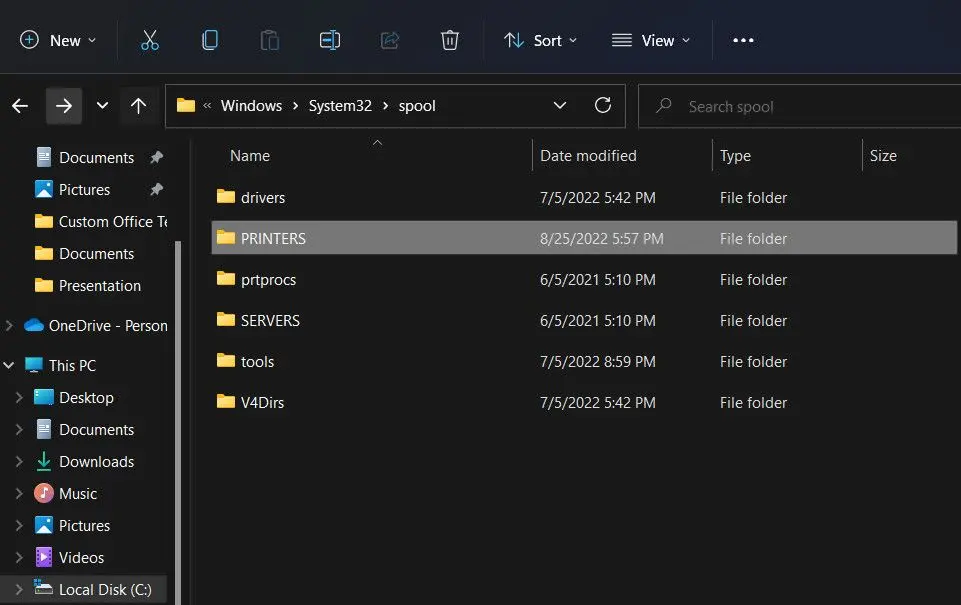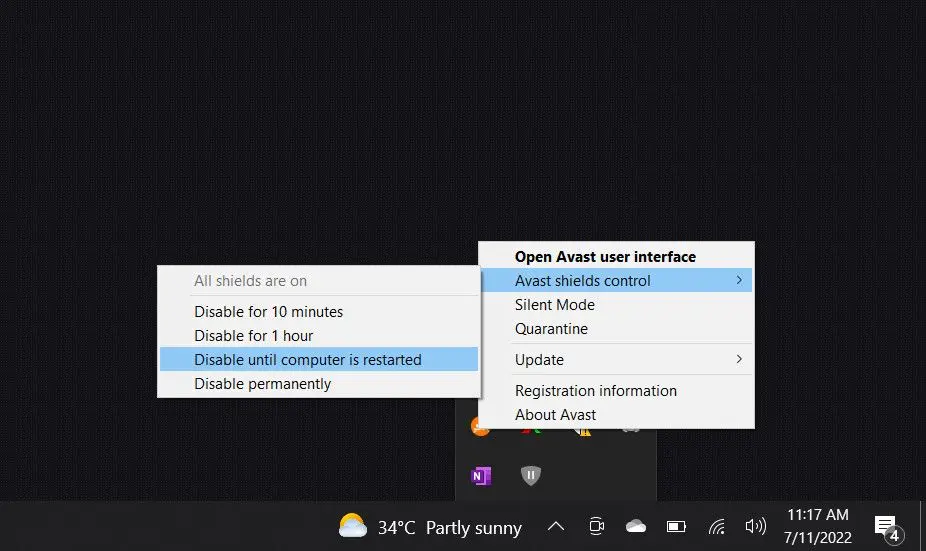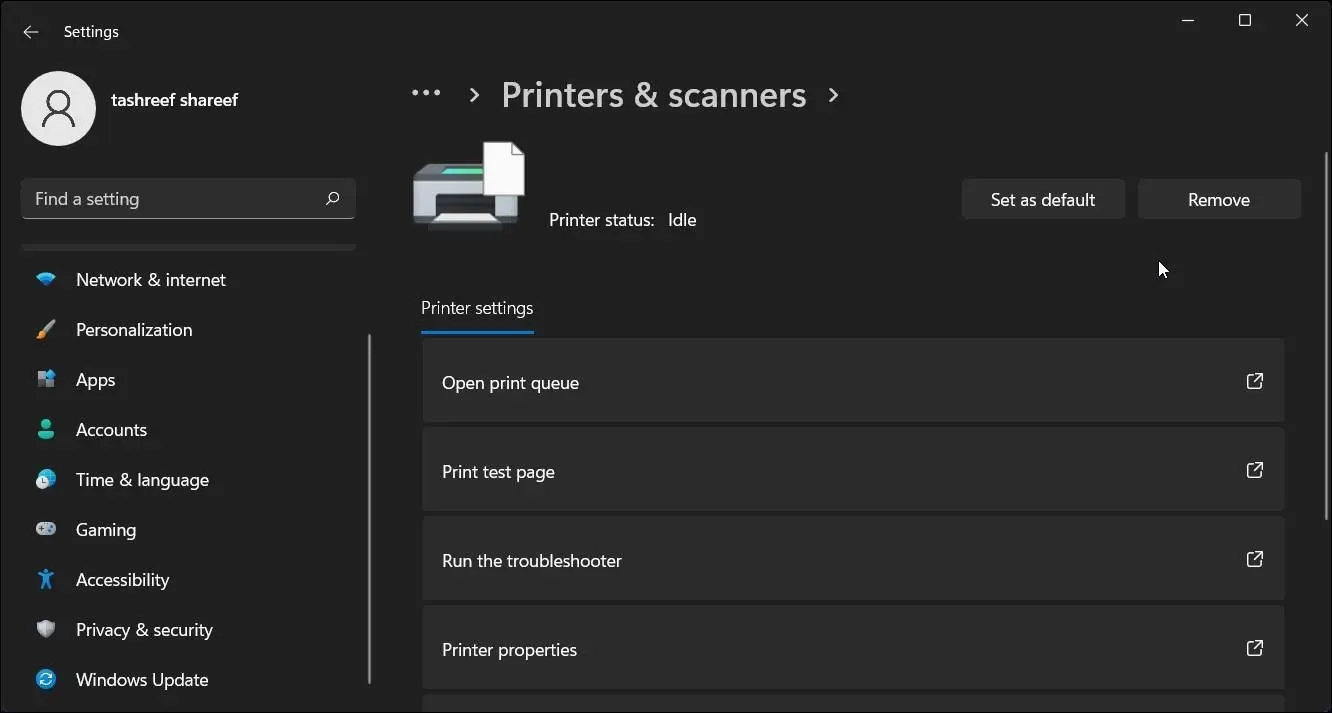دلیل پرینت نگرفتن در ویندوز 7 یا 10 و همینطور ویندوز 11، موارد مختلفی است که باید با حوصله و دقت بررسی کرد. اگر پرینتر را بررسی کردهاید و مشکل خاصی ندارد و همینطور کابل رابط سالم است و به درستی وصل شده، نوبت به چک کردن روشهای نرمافزاری میرسد. به عنوان مثال برای رفع ارور 0x8000ffff در ویندوز 7 یا ویندوزهای جدیدتر، میتوانید ریاستارت کردن و خالی کردن صف پرینت را آزمایش کنید و همینطور درایور را از نو نصب کنید.
روشهایی که در ادامه بررسی میکنیم، عمومی است و بسته به اینکه دلیل اصلی پرینت نگرفتن در ویندوز 10 یا سایر ویندوزها چیست، ممکن است یکی از راهها مشکل را حل کند.
رفع ارور پرینتر در ویندوز
دقت کنید که در پیامهای ارور قرمز ویندوز، کد 0x8000ffff ارور خاصی است که دلایل مختلفی دارد و با روشهای نرمافزاری مختلف میتوان این نوع ارور را برطرف کرد. در واقع اگر سوال شما این است که Error 0x8000ffff چیست و چطور باید آن را رفع کرد، پاسخ دقیق و روشنی وجود ندارد و باید موارد مختلفی را بررسی کرد. در مورد بسیاری از ارورهای دیگر در ویندوز هم وضعیت به همین صورت است و نمیتوان یک علت و راه حل مشخص ارایه کرد. بنابراین با صبر و حوصله تمام موارد احتمالی را بررسی کنید.
به عنوان مثال ممکن است دلیل پرینت نگرفتن در ویندوز 10 اساساً سختافزاری باشد و روشهای نرمافزاری هیچ فایدهای نداشته باشد. فرضاً اگر کابل USB بلند و بیکیفیت باشد، حتی در صورتی که پورتهای USB تمیز و سالم باشند و کانکتور به درستی و محکم وصل شده باشد هم ارتباط پرینتر با سیستم قطع و وصل میشود و در نتیجه پرینتر درست کار نمیکند. لذا همیشه در حل مشکل چاپ نکردن چاپگر hp و کانن و غیره، ابتدا سالم بودن و اتصال صحیح کابل USB را چک کنید. مورد سختافزاری بعدی این است که کارتریج پرینتر شارژ کافی داشته باشد و به دلیل کمبود تونر، ارور و خطا نمایش داده نشود.
اگر کد خطای در کنار ارور catastrophic failure ظاهر شده، احتمالاً روشهای نرمافزاری نظیر استفاده از عیبیاب خودکار ویندوز 10 یا ویندوز 11 و نصب مجدد درایور پرینتر و خالی کردن صف پرینت، پاسخ مشکلات است. اگر برایتان سوال است که پیام ارور پرینتر و عبارت Catastrophic failure یعنی چه و علت چیست، دقت کنید که این نوع ارور معمولاً به دلیل اختلالات نرمافزاری، استفاده از درایور قدیمی و دارای باگ نرمافزاری و حتی اختلالاتی که آنتی ویروس و بسته امنیتی موجب آن شده، نمایان میشود. بنابراین با دیدن 0x8000ffff ارور روشهای زیر را تست کنید.
رفع ارور 0x8000ffff در ویندوز 7 و 10 یا 11 با ریاستارت کردن
سادهترین راهکاری که برای رفع اختلالات نرمافزاری و درایوری میتوان پیشنهاد کرد، خاموش و روشن کردن سیستم یا به عبارتی ریستارت کردن است. با اجرا شدن مجدد ویندوز و برنامهها پس از خاموشی سیستم، بسیاری از اختلالات عجیب رفع میشود و ممکن است راهکار رفع ارور printer paused ، یک ریاستارت ساده باشد!
اگر پس از ریاستارت کردن، مدتی مشکل رفع شد و مجدداً ارور ظاهر شد، مشکل اساسیتر است و باید متوجه شد که علت اصلی Error 0x8000ffff چیست و آن را رفع کرد.
شناسایی علت چاپ نکردن چاپگر canon و اچ پی و غیره با عیبیاب ویندوز
مایکروسافت در ویندوز ابزار عیبیابی و حل مشکلات مختلف در نظر گرفته و یکی از عیبیابها نیز به مشکلات پرینتر مربوط میشود. بنباراین برای حل ارور catastrophic failure حین کار با پرینتر، استفاده از ابزار عیبیابی را امتحان کنید.
برای دسترسی به ابزار عیبیابی ویندوز، برنامه تنظیمات را اجرا کنید و روی System و سپس Troubleshoot کلیک کنید. در میان گزینههای مختلف عیبیابی و حل مشکل، گزینهی Printer را پیدا کنید و روی Run روبروی آن کلیک کنید.
اغلب ابزارهای عیبیابی ویندوز، طی چند مرحله و گاهی با نمایش پرسش و چند پاسخ، مشکل را شناسایی و برطرف میکنند. لذا مراحل عیبیابی را با حوصله طی کنید و گزینهها را به درستی انتخاب کنید.
رفع مشکل چاپ نکردن چاپگر hp و غیره با خالی کردن صف یا Spooler
ویندوزهای مختلف دارای سرویسی به اسم Print Spooler هستند که اطلاعات را در صفی برای پرینتر ارسال میکند تا پرینت انجام شود. گاهی اوقات یکی از فایلها و برگهها به دلایل مختلف پرینت نمیشود و در ابتدای صف باقی میماند و در نتیجه فایلها و برگههای بعدی هم پرینت نمیشوند!
صرف نظر از این که ارور Catastrophic failure یعنی چه و علت پرینت نشدن اولین برگه در صف پرینت چیست، میتواندی صف را خالی کنید و از نو مراحل پرینت کردن را طی کنید.
اما چطور صف پرینت را خالی کنیم؟
ابتدا کلید میانبر Win و R را بزنید تا پنجرهی اجرای دستور ظاهر شود.
سپس دستور services.msc را تایپ کنید و Enter را فشار دهید. راهکار دیگر جستجو کردن همین عبارت در منوی استارت و کلیک روی اولین نتیجه است.
در پنجرهی باز شده، لیست سرویسهای ویندوز موجود است. سرویسی به اسم Print Spooler را پیدا کنید.
روی سرویس موردبحث راستکلیک کنید و Properties را انتخاب کنید.
روی دکمهی Stop کلیک کنید. سپس روی OK کلیک کنید.
پس از توقف سرویس موردبحث، فایل اکسپلورر را باز کنید و فولدر زیر را باز کنید:
C:\Windows\System32\spool\PRINTERS
در این فولدر تمام فایلهای موجود را حذف کنید. دقت کنید که اگر پیغام UAC ظاهر شد روی Yes کلیک کنید. البته اگر دسترسی ادمین نداشته باشید، حذف کردن فایلهای این فولدر امکانپذیر نیست و میبایست در حسابی از نوع ادمین لاگین انجام شود.
اکنون در پنجرهی services روی سرویس Print Spooler دبلکلیک کنید.
روی دکمهی Start کلیک کنید تا سرویس پرینت اسپولر از نو راهاندازی شود.
حل مشکل پرینتر در ویندوز با غیرفعال کردن آنتی ویروس
نکتهی جالب در خصوص بعضی از مشکلات پرینتر این است که گاهی علت چاپ نکردن چاپگر canon و اچ پی و سایر برندها، ربطی به پرینتر و تنظیمات نرمافزاری مربوطه ندارد بلکه به اختلالات آنتی ویروس یا بستهی امنیتی مربوط میشود!
بنابراین برای رفع ارور printer paused و همینطور 0x8000ffff ارور میتوانید غیرفعال کردن آنتی ویروس یا بستهی فایروال و آنتی ویروس را تست کنید.
معمولاً برای غیرفعال کردن آنتیویروسها، میتوان روی آیکون آنتی ویروس در گوشهی تسک بار راستکلیک کرد و گزینهای که با کلمهی Disable آغاز میشود را انتخاب کرد. اگر دلیل پرینت نگرفتن در ویندوز 11 و غیره، آنتی ویروس باشد، مشکل حل خواهد شد. لذا هر زمان نیاز به پرینت کردن وجود داشت، ابتدا آنتیویروس را غیرفعال کنید.
نصب مجدد درایور پرینتر
همانطور که اشاره کردیم در پاسخ به این سوال که Error 0x8000ffff چیست، میتوان از اختلالات نرمافزاری یاد کرد که یکی از روشهای رفع اختلال، نصب کردن مجدد درایور یا نرمافزار راهانداز است. بسیاری از ارورهای نرم افزاری پرینتر در ویندوز، با نصب مجدد درایور حل میشود.
اما نحوهی نصب اصولی درایور:
ابتدا بهتر است پرینتر به کلی از سیستم جدا شود!
سپس کلید میانبر Win و i را بزنید تا پنجرهی تنظیمات ظاهر شود.
روی Bluetooth & devices و سپس Printers & scanners کلیک کنید.
روی پرینتر موردنظر کلیک کنید و سپس گزینهی Remove را انتخاب کنید.
بهتر است پس از حذف کردن درایور، سیستم را خاموش و روشن کنید.
در ادامه به سایت سازنده پرینتر یا سایتهای دانلود درایور مراجعه کنید و درایور صحیح را متناسب با مدل دقیق پرینتر و نسخه ویندوز، دانلود کنید.
پس از دانلود درایور، آن را نصب کنید.
ممکن است حین نصب کردن، پیامی در مورد متصل کردن پرینتر ظاهر شود. در این مرحله پرینتر را روشن کرده و متصل کنید.
در پایان یادآوری میکنیم که بسیاری از مشکلات پرینتر و در واقع دلیل پرینت نگرفتن در ویندوز 7 یا ویندوزهای جدیدتر، کابل رابط است که بیکیفیت بوده یا به دلیل کشیده و خم شدن، خراب شده و درست کار نمیکند.
makeuseofاینتوتک