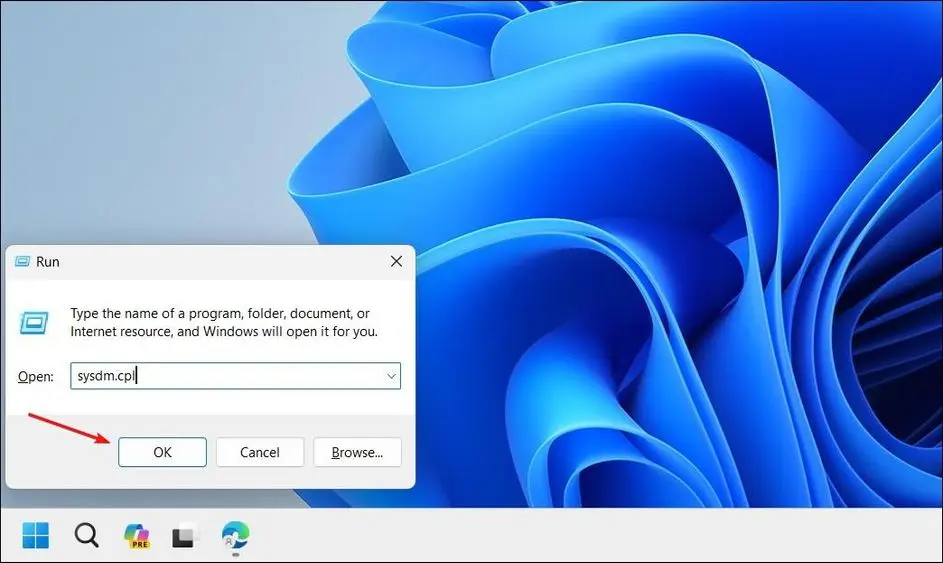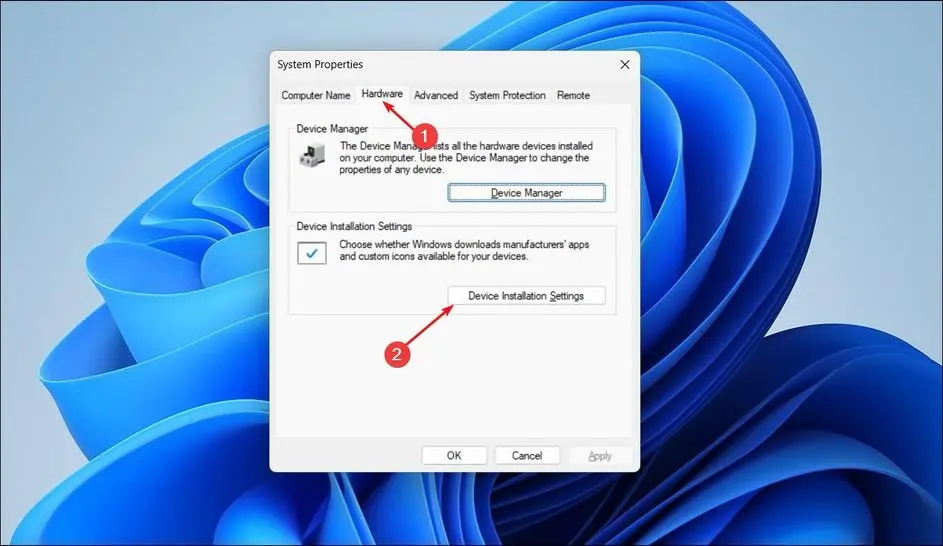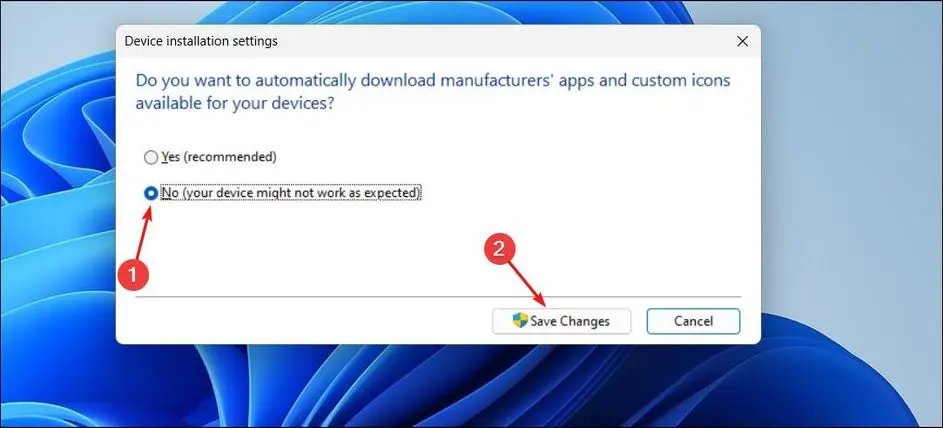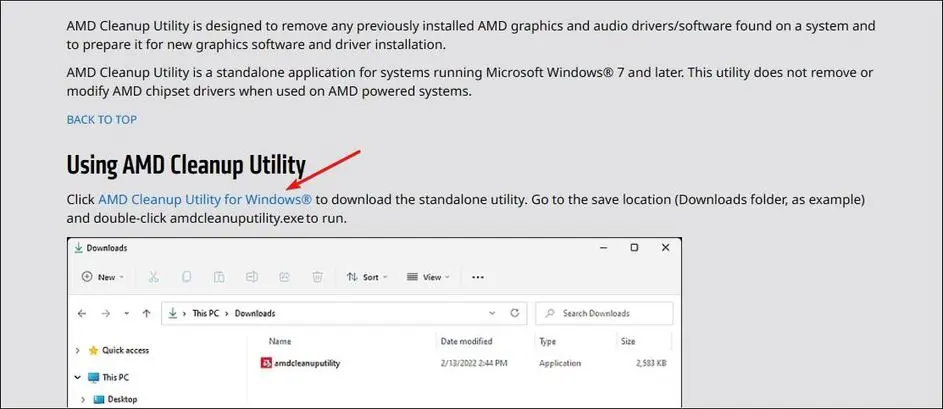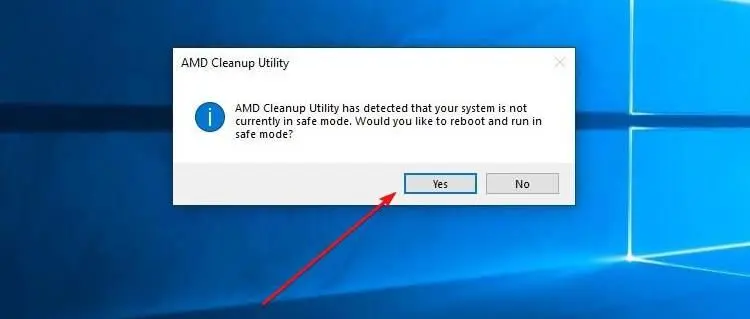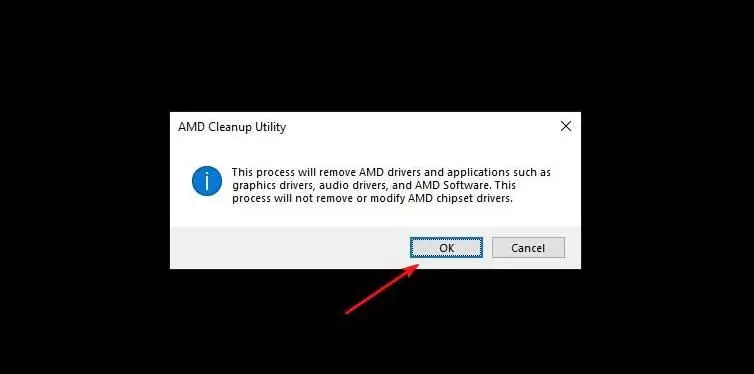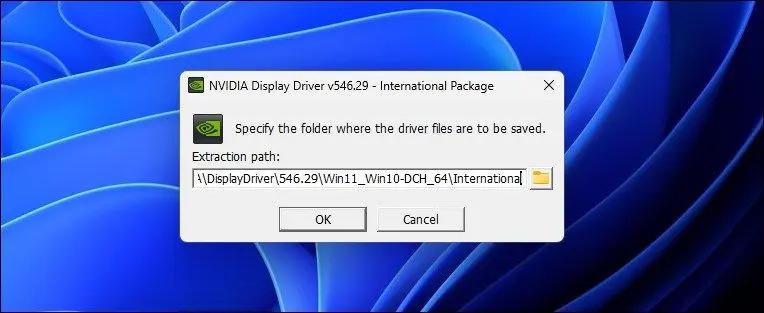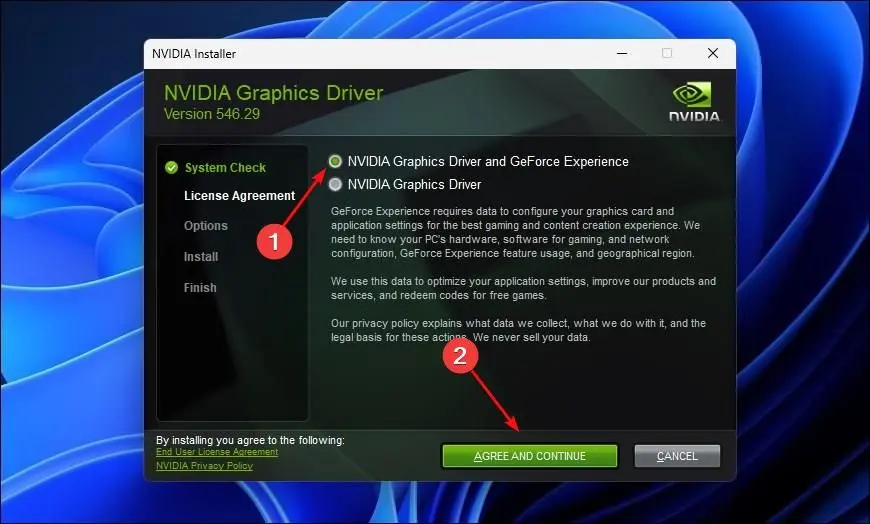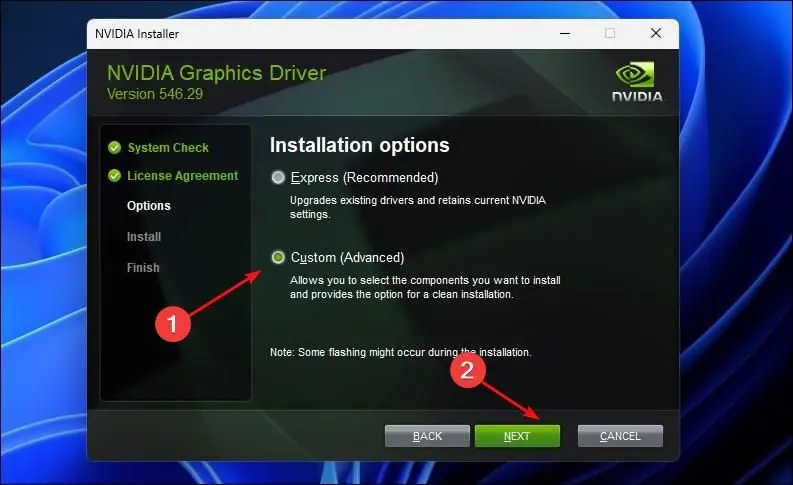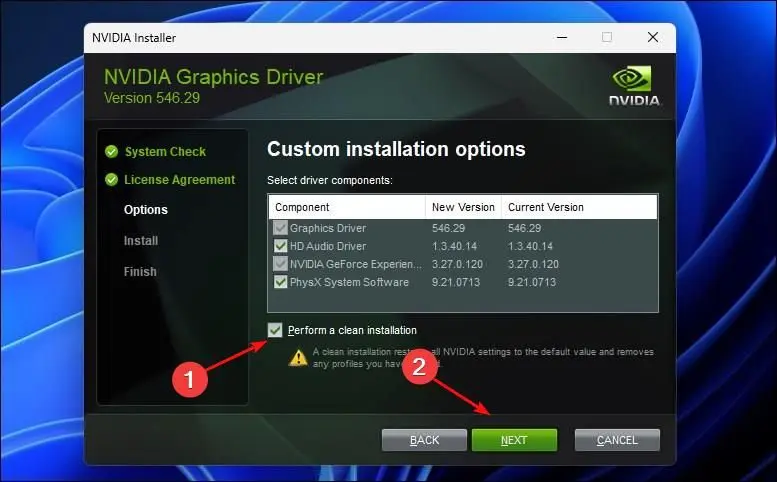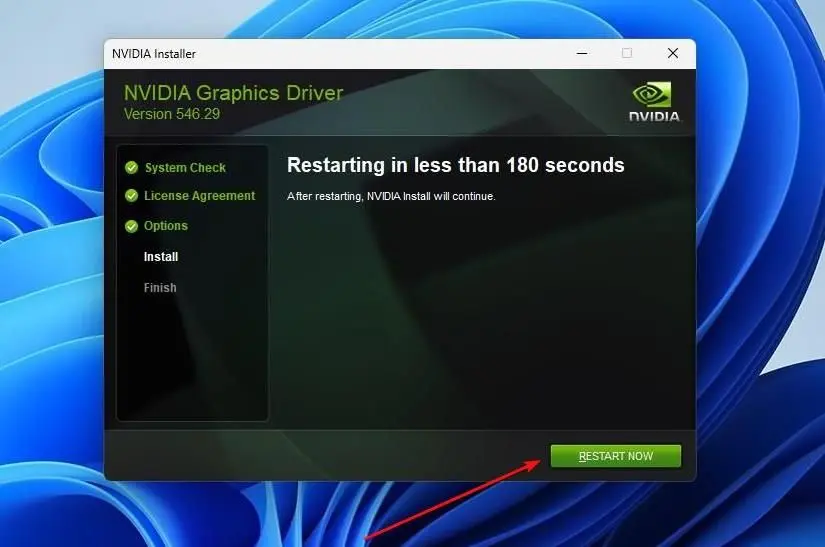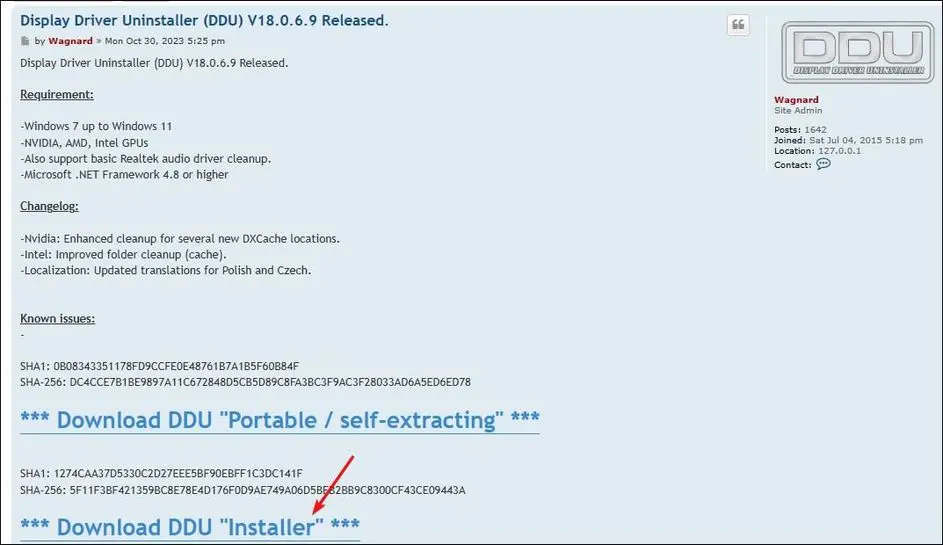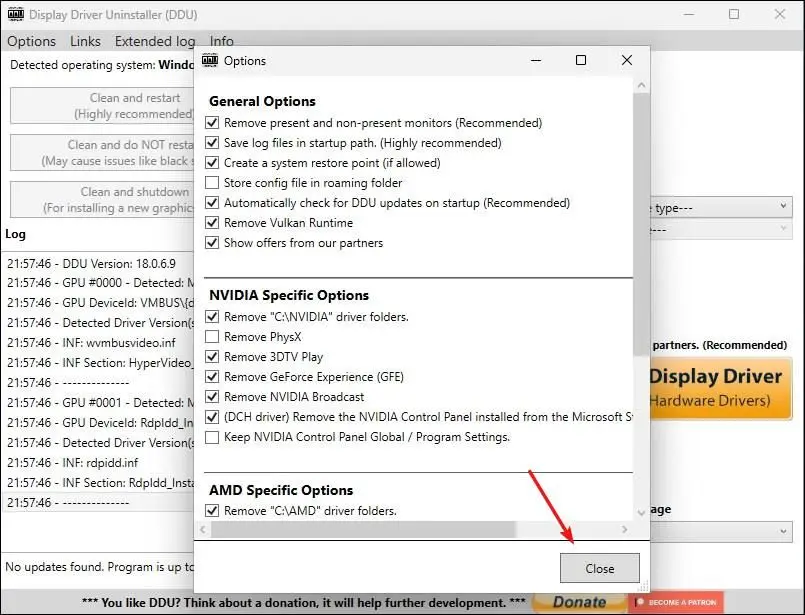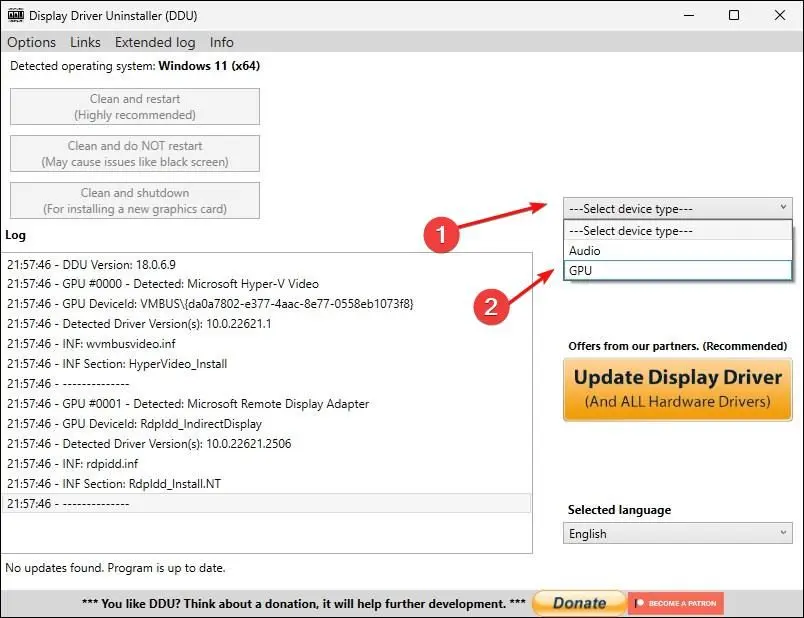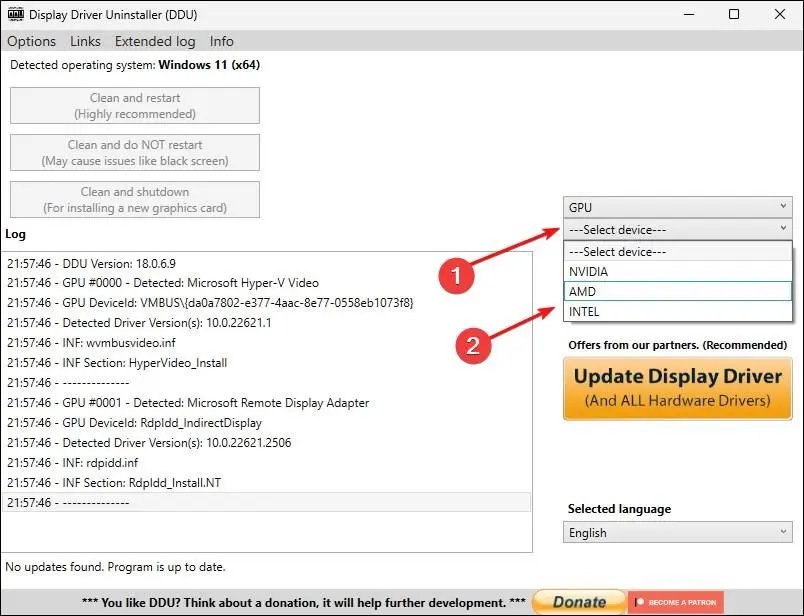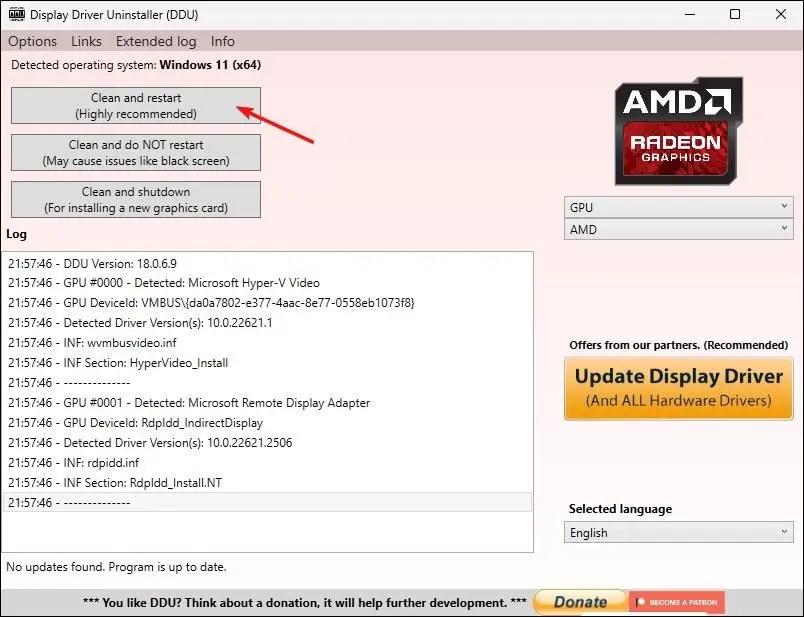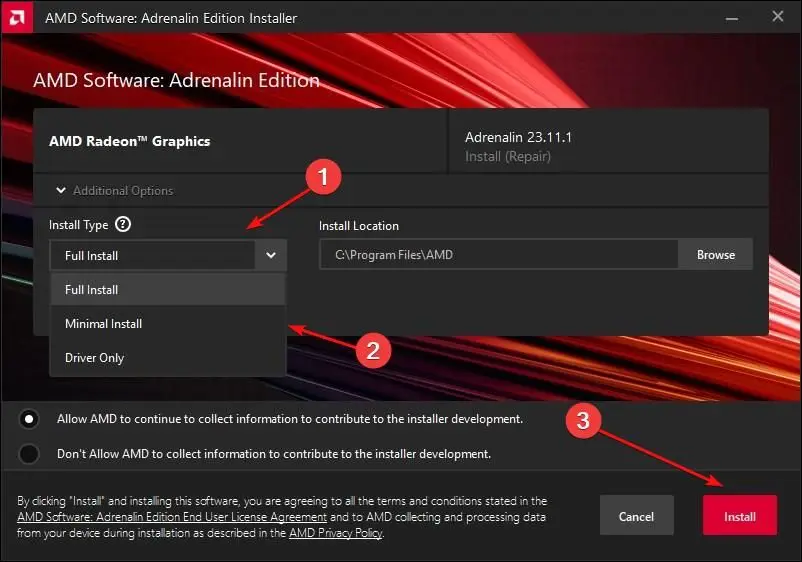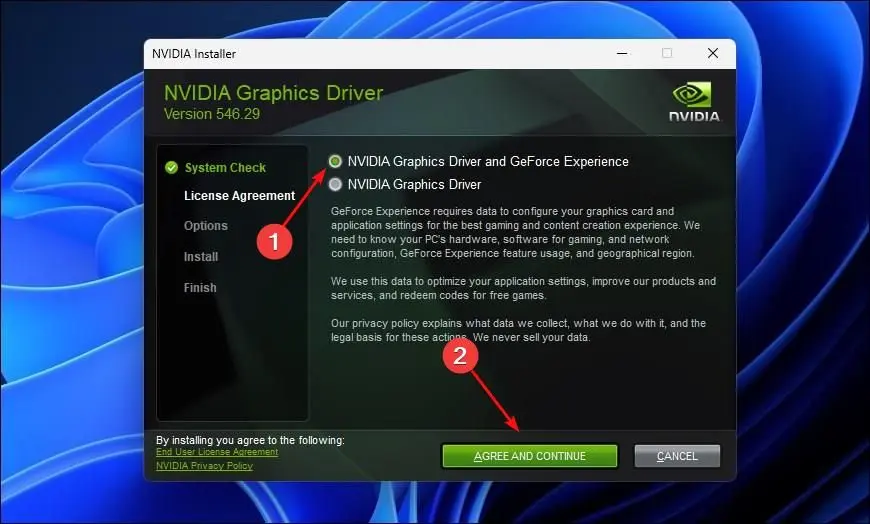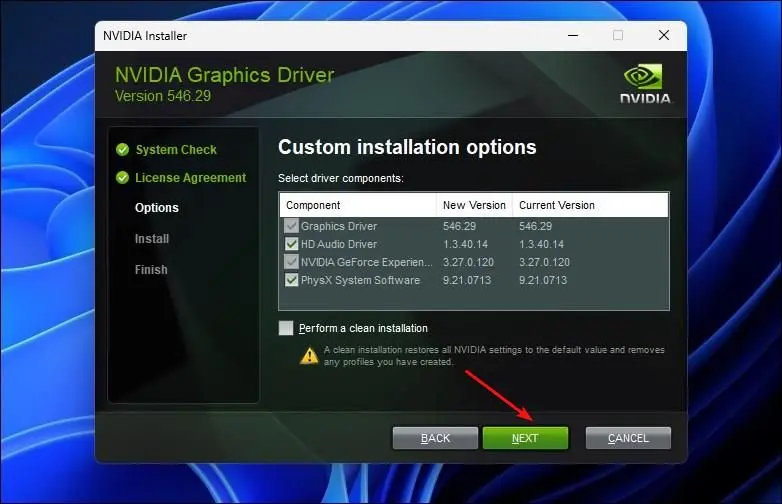زمانی که کامپیوتر یا لپ تاپ در بازی با مشکل روبرو میشود و یا حین کار با برنامهها و ویندوز، مشکلات گرافیکی پیش میآید، یکی از راههای مهم رفع مشکل، نصب مجدد یا بروزرسانی درایور کارت گرافیک است. این کار ساده است اما پاکسازی درایور و نصب مجدد تصمیم بهتری است، به علاوه گاهی اوقات تنظیمات فایلهای به جا مانده از نسخه قبلی درایور کارت گرافیک، مشکل ایجاد میکند. در این صورت طبیعی است که قبل از نصب درایور کارت گرافیک amd یا نصب درایور کارت گرافیک nvidia و اینتل برای پاکسازی اقدام کنیم.
در این مقاله آموزشی سایت اینتوتک به آموزش نصب درایور کارت گرافیک amd و انویدیا به صورت کامل و تصویری میپردازیم و مراحل پاکسازی درایور و فایلهای قبلی را توضیح میدهیم.
دقت کنید که نصب درایور کارت گرافیک در ویندوز 11 یا ویندوز ۱۰ به کمک سرویس آپدیت ویندوز بسیار ساده است و در واقع درایور از سایت مایکروسافت دانلود شده و نصب میشود و کاربر نیازی به جستجو در مورد مدل دقیق کارت گرافیک و پیدا کردن لینک دانلود آخرین نسخه درایور ندارد. اما با این روش ممکن است درایور کاملاً جدید روی سیستم شما نصب نشود و یا به هر علت، دانلود و نصب درایور کارت گرافیک به خوبی انجام نشود. روش نصب دستی درایور کارت گرافیک از این جهت مفید است که آخرین نسخه را که دقیقاً مناسب کارت گرافیک سیستم شماست، نصب میکنید.
در روش دستی نصب درایور کارت گرافیک، قابلیت پاکسازی آثار به جا مانده از درایور قبلی نیز وجود دارد که مزیت مهمی است.
قبل از نصب درایور کارت گرافیک در ویندوز 10 و غیره چه کنیم؟
قبل از نصب کردن درایور کارت گرافیک، به سایت رسمی انویدیا یا ایامدی و بخش دانلود درایور مراجعه کنید و مدل دقیق کارت گرافیک خودتان را انتخاب کنید تا لینک دانلود درایور فراهم شود. البته نسخهی ویندوز را نیز درست و دقیق انتخاب کنید چرا که درایور کارت گرافیک برای ویندوز 7 با ویندوز 10 و ویندوز 11 متفاوت است. در مورد درایور کارت گرافیک اینتل نیز وضعیت به همین صورت است.
پاکسازی درایور قبلی کارت گرافیک ای ام دی با استفاده از برنامهی AMD Cleanup Utility صورت میگیرد و برای محصولات انویدیا نیز میتوانید تیک گزینهای را در نصب درایور بزنید. برای همهی کارت گرافیکها میتوانید از نرمافزار حذف نصب درایور کارت گرافیک که نام آن Display Driver Uninstaller و به اختصار DDU نیز استفاده کنید.
یک گام مهم دیگر قبل از نصب آخرین نسخه درایور کارت گرافیک به روش دستی این است که از جایگزین کردن خودکار درایور توسط ویندوز جلوگیری کنید. برای این کار ابتدا کلید میانبر Win + R را بزنید تا پنجرهی Run باز شود. سپس دستور sysdm.cpl را وارد کنید و Enter را فشار دهید.
در پنجرهی باز شده تب Hardware کلیک کنید و روی دکمهی Device Installation Settings کلیک کنید.
اکنون گزینهی No (your device might not work as expected) را انتخاب کنید. با انتخاب این گزینه و کلیک روی Save Changes، جلوی جایگزینی و نصب درایور کارت گرافیک در ویندوز ۱۱ به صورت خودکار گرفته میشود.
روش حذف نصب درایور کارت گرافیک amd
برای محصولات ایامدی با وجود اینکه در فرآیند نصب درایور کارت گرافیک، گزینهای برای حذف کردن آثار به جا مانده از درایور قبلی وجود دارد و توصیه میکنیم که تیک آن را بزنید، ممکن است کار به خوبی انجام نشود. به همین جهت استفاده از برنامهای AMD Cleanup Utility توصیه میشود. دقت کنید که این برنامه رسماً توسط AMD ارایه شده است.
برای دانلود این برنامه به سایتهای دانلود نرمافزار یا وب سایت رسمی ایامدی مراجعه کنید و روی AMD Cleanup Utility for Windows کلیک کنید.
پس از دانلود برنامه، روی آن دبلکلیک کنید. لازم است که سیستم ریستارت شود و ویندوز در حالت Safe Mode بوت شود. بنابراین پیامی ظاهر میشود و با کلیک روی Yes لپ تاپ یا کامپیوتر شما ریستارت میشود..
پس از ریستارت کردن، منتظر شوید تا برنامهی AMD Cleanup Utility به صورت خودکار اجرا شود. در پنجرهی شروع روی OK کلیک کنید.
صبر کنید تا آناینستال یا حذف نصب درایور کارت گرافیک amd تکمیل شود و روی Finish و سپس Yes کلیک کنید تا سیستم ریستارت شود.
پاکسازی درایور کارت گرافیک NVIDIA
برای کارت گرافیکهایی که چیپ انویدیا در آن به کار رفته، یک برنامه کمحجم و ساده برای حذف نصب درایور منتشر نشده است. البته پاکسازی به کمک برنامهی DDU و همینطور زدن تیک در مراحل نصب درایور کارت گرافیک انویدیا امکانپذیر است.
پس از دبلکلیک کردن روی فایل اجرایی درایور کارت گرافیک انویدیا، آدرس استخراج فایلها را انتخاب کنید و روی OK کلیک کنید.
بیشتر گیمرهایی که کارت گرافیکی با تراشهی انویدیا دارند، برنامهی جانبی GeForce Experience را برای ضبط ویدیوی بازیها، استریم ویدیو، نمایش سرعت اجرای بازی و غیره استفاده میکنند، لذا در اولین قدم نصب، گزینهی Nvidia Graphics Driver and GeForce Experience را انتخاب کنید و Agree And Continue کلیک کنید.
در مرحلهی بعدی به جای نصب سریع و خودکار یا Express که حالت پیشفرض است، گزینهی نصب با تنظیمات دستی یا به عبارت دیگر Custom (Advanced) را انتخاب کنید. سپس روی Next کلیک کنید.
برای پاکسازی درایور قبلی و تنظیمات خاصی که انجام شده، تیک گزینهی Perform a clean installation را بزنید و روی Next کلیک کنید.
صبر کنید تا pbt نصب درایور کارت گرافیک انویدیا تکمیل شود. در نهایت با توجه به اینکه ریستارت کردن ضروری است، روی Restart Now کلیک کنید.
نصب درایور کارت گرافیک انویدیا روی لپ تاپ یا کامپیوتر پس از بالا آمدن مجدد ویندوز آغاز میشود.
حذف کامل درایور کارت گرافیک با برنامهی Display Driver Uninstaller
یک برنامه کمحجم و رایگان برای حذف کامل درایور کارت گرافیک های مختلف طراحی شده که نام آن Display Driver Uninstaller یا به اختصار DDU است. این برنامه عملکرد خوبی دارد و اگر پاکسازی درایور به صورت کامل صورت نگرفته باشد، میتوان از این برنامه استفاده کرد.
برای دانلود برنامه به وبسایت رسمی سازنده یا سایتهای دانلود برنامه مراجعه کنید. با توجه به رایگان بودن برنامه، لینک دانلود DDU در سایتهای زیادی وجود دارد.
دقت کنید که بهتر است برنامه را در حالتی اجرا کنید که ویندوز به صورت Safe Mode بوت شده است.
پس از اجرا کردن برنامه و کلیک روی OK، صفحهی انتخاب گزینههای حذف درایور یا به عبارت دیگر پنجرهی Options باز میشود. در این پنجره میتوانید تنظیمات مربوط به آپدیت خودکار درایور توسط ویندوز و پاکسازی درایور را انتخاب کنید و در پایان روی Close کلیک کنید.
گام بعدی انتخاب نوع دیوایس است، در واقع این برنامه برای حذف درایور کارت صدا نیز کاربرد دارد. برای حذف و پاکسازی کامل درایور کارت گرافیک گزینهی GPU که مخفف پردازندهی گرافیکی است را از منوی کرکرهای Select device type انتخاب کنید.
اکنون از منوی انتخاب شرکت سازنده تراشهی گرافیکی، یکی از گزینههای Intel یا AMD و یا NVIDIA را انتخاب نمایید.
در پایان روی دکمهی حذف نصب و ریستارت کردن سیستم یا به عبارت دیگر Clean and restart (highly recommended) کلیک کنید تا کار شروع شود.
فراموش نکنید که پس از ریستارت، درایور جدید کارت گرافیک را نصب کنید.
نحوه نصب مجدد درایور کارت گرافیک
گاهی اوقات درایور کارت گرافیک نیاز به آپدیت کردن ندارد و در واقع کاربر آخرین نسخه درایور را نصب کرده اما در عین حال مشکلاتی برای بعضی از فایلها یا تنظیمات پیش آمده است. به همین جهت نصب مجدد درایور کارت گرافیک برای حل مشکل ویندوز و بازیها توصیه میشود. برای نصب کردن مجدد میتوانید از فایل نصب درایور کارت گرافیک استفاده کنید اما همانطور که توضیح دادیم، بهتر است ابتدا درایور نصب شده را به صورت کامل با برنامهی DDU پاکسازی کنید.
روش نصب مجدد درایور کارت گرافیک های ای ام دی به این صورت است که پس از اجرا کردن فایل نصب درایور، در پنجرهی شروع روی Additional Options کلیک کنید تا تنظیمات تکمیلی ظاهر شود. اکنون نوع نصب را Full Install انتخاب کنید تا علاوه بر درایور، برنامه کمکی نیز نصب شود. برنامه کمکی ایامدی شبیه جیفورس اکسپرینس انویدیاست و امکاناتی مثل ضبط ویدیو و نمایش سرعت اجرای بازی و غیره در آن پیشبینی شده است. سپس روی Install کلیک کنید.
اگر اهل بازی نیستید، میتوانید Driver Only را انتخاب کنید تا فقط درایور کارت گرافیک نصب شود.
پس از نصب درایور، سیستم را ریستارت کنید.
اما آموزش نصب درایور کارت گرافیک NVIDIA: پس از اجرا کردن فایل نصب، گزینهی اول را انتخاب کنید و روی Agree and Continue کلیک کنید. البته همانطور که اشاره شد، اگر بازیخور نیستید کافی است گزینهی NVIDIA Graphics Driver را انتخاب کنید تا فقط درایور کارت گرافیک نصب شود و هیچ برنامه اضافهای نصب نشود.
در مرحلهی بعدی نصب با تنظیمات پیشرفته یا گزینهی Custom را انتخاب کنید و روی Next کلیک کنید.
تیک مواردی که نیاز دارید را بزنید و روی Next کلیک کنید.
اگر به آموزش نصب درایور کارت گرافیک اینتل در لپ تاپ یا کامپیوتر نیاز دارید هم روال کار بسیار ساده و مشابه است ولیکن فراموش نکنید که قبل از نصب نسخهی جدید، نسخهی قدیمی را به کمک برنامه حذف کامل درایور کارت گرافیک یا همان DDU، پاکسازی کنید.
howtogeekاینتوتک