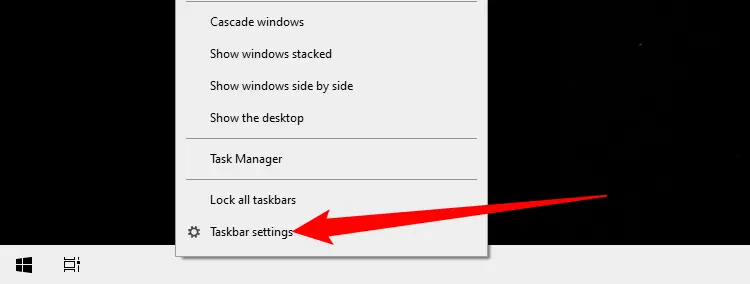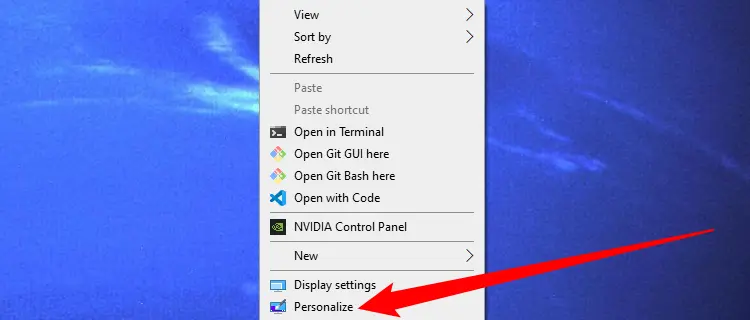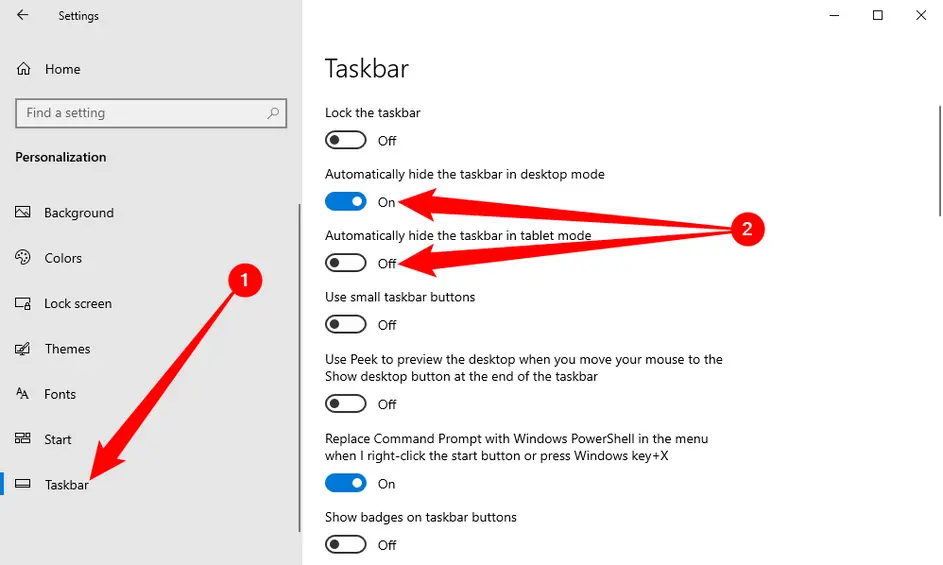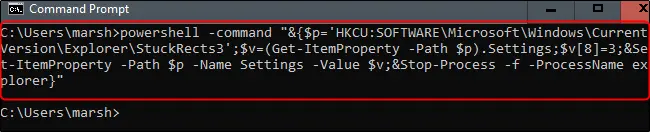یکی از تنظیمات Taskbar یا نوار وظیفه ویندوز که در پایین صفحه نمایش داده میشود، مخفی شدن خودکار است و با نزدیک کردن موس به پایین صفحه، تسکبار مجدداً ظاهر میشود. این کار برای استفادهی حداکثری از صفحه نمایش مفید است. برای فعال کردن مخفی شدن taskbar در ویندوز 10 یا ویندوز 11، میتوانید از گزینهی سفارشی کردن تنظیمات تسکبار استفاده کنید.
در ادامه به نحوه فعال کردن قابلیت مخفی شدن taskbar در ویندوز 11 یا ویندوز 10 میپردازیم.
توجه کنید که بعضی از کاربران مبتدی ویندوز در مورد مشکل مخفی شدن taskbar در ویندوز 11 میپرسند در حالی که مشکلی وجود ندارد و صرفاً قابلیت مخفی شدن خودکار را فعال کردهاند. برای ثابت ماندن نوار پایین ویندوز کافی است قابلیت Auto-Hide تسکبار را غیرفعال کنید یا به عبارت دیگر برگرداندن تنظیمات نوار وظیفه ویندوز به حالت پیش فرض برگردانید.
آموزش مخفی کردن خودکار تسکبار در ویندوز 10
روش کار در ویندوز 10 و ویندوز 11 مشابه است و صرفاً ظاهر برنامهی Settings کمی متفاوت است. برای دسترسی سریع به تنظیمات تسکبار، روی آن راستکلیک کنید و گزینهی Taskbar settings را انتخاب کنید تا صفحهای از برنامهی تنظیمات ویندوز که به تسکبار مربوط میشود، باز شود.
روش دیگر که طولانیتر است، راستکلیک روی دستاپ و انتخاب گزینهی Personalize و سپس کلیک روی گزینهی Taskbar در ستون کناری برنامه تنظیمات است.
اکنون در در سمت راست صفحه، سوییچ گزینهی Automatically Hide The Taskbar In Desktop Mode را در حالت روشن یا On قرار دهید. به این ترتیب قابلیت مخفی شدن خودکار تسک بار ویندوز فعال میشود.
برای ثابت کردن Taskbar در پایین صفحه ویندوز، کافی است گزینهی موردبحث در تنظیمات ویندوز را غیرفعال کنید.
دستور cmd برای مخفی شدن خودکار Taskbar در ویندوز
روش دیگری که برای مخفی کردن خودکار تسکبار وجود دارد، استفاده از واسط خط دستور است. برای اجرا کردن واسط خط دستور در همهی ویندوزها، میتوانید از قابلیت جستجو در منوی استارت استفاده کنید و روش سریع دیگری که کاربران حرفه ای استفاده می کنند، استفاده از پنجرهی Run است. با کلید میانبر Win + R این پنجره را باز کنید، دستور cmd را تایپ کنید و کلید Enter را فشار دهید.
اکنون دستور زیر را وارد کنید و Enter را فشار دهید تا تسکبار به صورت خودکار مخفی شود:
powershell -command "&{$p='HKCU:SOFTWARE\Microsoft\Windows\CurrentVersion\Explorer\StuckRects3';$v=(Get-ItemProperty -Path $p).Settings;$v[8]=3;&Set-ItemProperty -Path $p -Name Settings -Value $v;&Stop-Process -f -ProcessName explorer}"
برای حل مشکل مخفی شدن خودکار تسکبار و در واقع ثابت کردن تسکبار در پایین صفحه، از فرمان زیر استفاده کنید:
powershell -command "&{$p='HKCU:SOFTWARE\Microsoft\Windows\CurrentVersion\Explorer\StuckRects3';$v=(Get-ItemProperty -Path $p).Settings;$v[8]=2;&Set-ItemProperty -Path $p -Name Settings -Value $v;&Stop-Process -f -ProcessName explorer}"
دقت کنید که ویندوز 10 و ویندوز 11 واسط خط دستور جدیدی به اسم PowerShell نیز دارند. اگر از پاورشل استفاده میکنید، دستور مخفی کردن خودکار تسکبار به صورت زیر است:
$p='HKCU:SOFTWARE\Microsoft\Windows\CurrentVersion\Explorer\StuckRects3';$v=(Get-ItemProperty -Path $p).Settings;$v[8]=3;&Set-ItemProperty -Path $p -Name Settings -Value $v;&Stop-Process -f -ProcessName explorer
و دستور ظاهر کردن و ثابت شدن taskbar در پایین صفحه نیز به صورت زیر است:
$p='HKCU:SOFTWARE\Microsoft\Windows\CurrentVersion\Explorer\StuckRects3';$v=(Get-ItemProperty -Path $p).Settings;$v[8]=2;&Set-ItemProperty -Path $p -Name Settings -Value $v;&Stop-Process -f -ProcessName explorer
شما در استفاده از ویندوز، تسکبار ثابت در پایین صفحه را ترجیح میدهید یا مخفی شدن خودکار تسکبار را بهتر میدانید؟
howtogeekاینتوتک