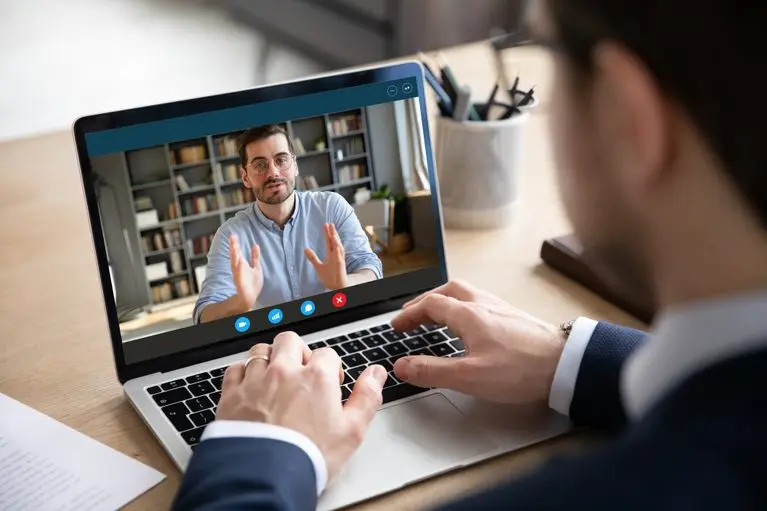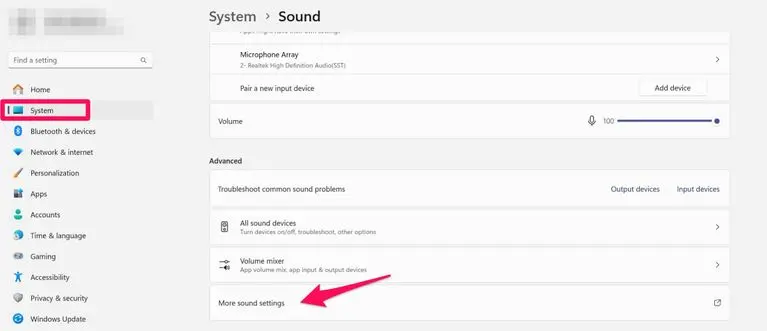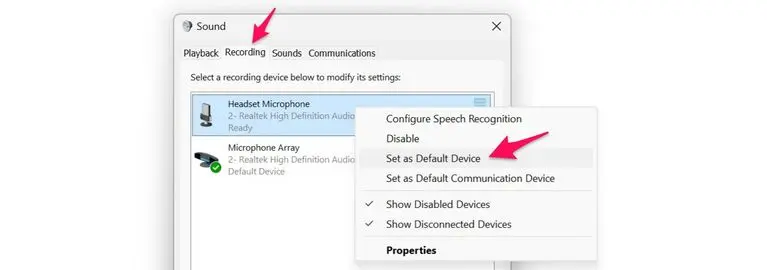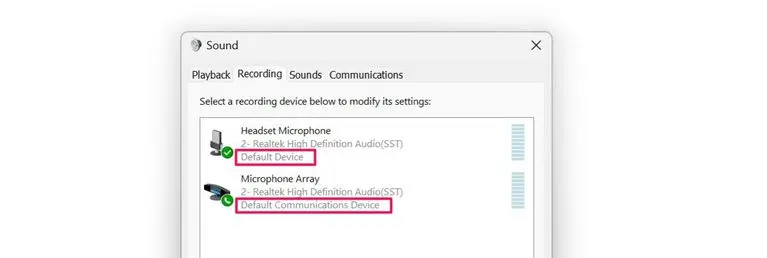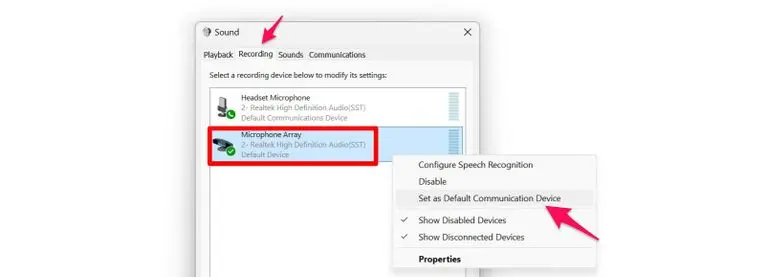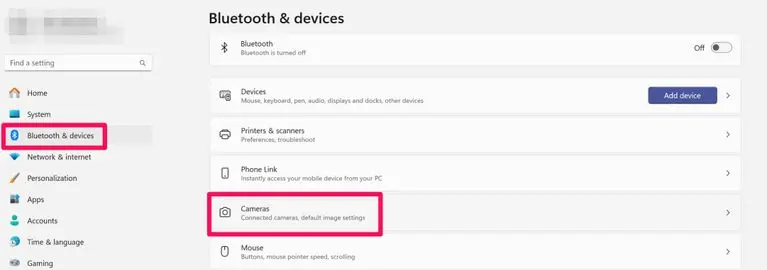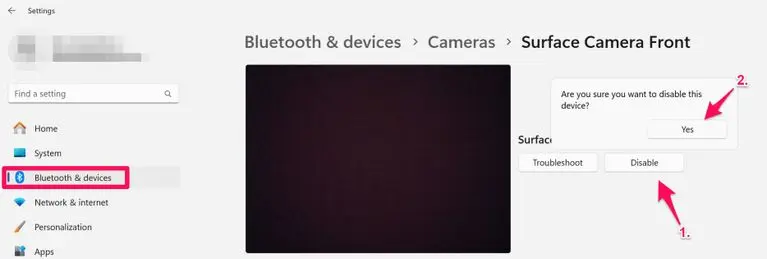اگر چند میکروفون و وبکم به سیستم ویندوزی متصل کرده باشید، پس از نصب درایور وبکم و نصب درایور میکروفون در ویندوز 10 یا ویندوز 11، در برنامههای مختلف امکان استفاده از یکی از چند میکروفون یا چند وبکم وجود دارد و این به تنظیمات برنامه مربوط میشود. در حالت کلی برنامههای ویندوز از میکروفون یا وبکم پیشفرض صدا و تصویر دریافت میکنند. لذا اگر با مشکل کار نکردن میکروفون در ویندوز روبرو شدهاید دقت کنید که از کدام میکروفون یا وبکم استفاده میکنید و اگر لازم است، تنظیمات را بررسی کنید.
میتوانید میکروفون و وبکم پیشفرض را در تنظیمات میکروفون در ویندوز 11 یا 10 انتخاب کنید تا اغلب برنامهها که از تنظیمات کلی ویندوز تبعیت میکنند، از همان میکروفون و وبکم، صدا و تصویر دریافت کنند. در ادامه به روش انتخاب میکروفون و وبکم پیشفرض در ویندوز 11 و ویندوز 10 میپردازیم که مشابه است.
مشکل کار نکردن میکروفون و وبکم
یکی از مشکلات کاربران ویندوز این است که حتی پس از نصب درایور وبکم و کارت صدا، با مشکل کار نکردن میکروفون دست و پنجه نرم میکنند و بیشتر اوقات علت بسیار ساده است: چند میکروفون یا اسپیکر به سیستم وصل شده و صدا از میکروفون موردنظر کاربر دریافت نمیشود. به همین علت به نظر میرسد که میکروفون کار نمیکند و به فعال سازی میکروفون هندزفری در ویندوز 10 و غیره نیاز است.
در کامپیوتر یا لپتاپ ویندوزی این قابلیت وجود دارد که چندین اسپیکر یا چندین میکروفون و همینطور چند وبکم به سیستم متصل کنید و به تناسب شرایط از یکی استفاده کنید. در بعضی از برنامههای حرفهای ضبط صدا، تنظیمات مربوط به انتخاب میکروفون دیده میشود و به همین ترتیب در برنامههای چت تصویری نیز قابلیت انتخاب میکروفون و اسپیکر وجود دارد ولیکن اگر چنین قابلیتی وجود نداشته باشد، کاربر برای رفع مشکل میکروفون در ویندوز 10 یا ویندوز 11 و البته ویندوزهای قدیمی، باید تنظیمات ویندوز را بررسی کند و پس از تست میکروفون در ویندوز 10 و غیره، میکروفون پیشفرض را انتخاب کند.
نحوه انتخاب میکروفون پیشفرض در ویندوز 11
در ویندوزهای جدید برای تغییر دادن میکروفون پیشفرض و همینطور اسپیکر پیشفرض، میتوانید از برنامهی Settings استفاده کنید. بنابراین منوی استارت را باز کنید و روی آیکون چرخدنده کلیک کنید یا از کلید میانبر Win + i استفاده کنید تا صفحه اصلی برنامه تنظیمات ظاهر شود.
در ستون کناری روی System کلیک کنید و در سمت راست روی Sound کلیک کنید. اکنون روی More sound settings کلیک کنید.
در پنجرهی Sound روی تب ضبط کردن یا Recording کلیک کنید تا لیستی از ورودیهای صدا و به عبارت دیگر میکروفونها ظاهر شود. به عنوان مثال اگر هندزفری یا هدست به سیستم وصل باشد، این نوع وسایل دارای میکروفون نیز هستند و در این تب لیست میشوند. روی آیتم موردنظر راستکلیک کنید و گزینهی Set as Default Device را انتخاب کنید تا به عنوان ورودی اصلی انتخاب شود.
همانطور که در تصویر زیر مشاهده میکنید، ویندوز یکی دیگر از وسایل را به عنوان default communication device یا وسیلهی پیشفرض ارتباطی انتخاب میکند.
برای تغییر دادن وسیلهی پیشفرض ارتباطی نیز میتوانید روی ورودی صدای موردنظر راستکلیک کنید و Set as Default Communication Device را انتخاب کنید.
دقت کنید که پس از حل مشکل و فعال سازی میکروفون در ویندوز 10 و غیره، میتوانید از تب Playback نیز خروجی یا اسپیکر پیشفرض را انتخاب کنید.
تنظیمات وبکم در ویندوز 11 و ویندوز 10
قبل از هر چیز دقت کنید که فعلاً در ویندوز راهی برای انتخاب دوربین یا وبکم پیشفرض در نظر گرفته نشده! اما میتوانید دوربین یا وبکمی که استفاده نمیکنید را غیرفعال کنید تا در نهایت فقط یک وبکم یا دوربین باقی بماند و در برنامههای چت تصویری و ضبط ویدیو و غیره، با مشکل کار نکردن وبکم در ویندوز روبرو نشوید.
برای این منظور برنامه تنظیمات ویندوز را اجرا کنید و روی گزینهی Bluetooth and Devices در ستون کناری کلیک کنید. در سمت راست روی Cameras کلیک کنید.
دوربین یا وبکم متصل شده به سیستم که فعلاً قصد استفاده کردن از آن را ندارید، در لیست پیدا کنید و روی آن کلیک کنید. سپس روی Disable یا غیرفعال کردن کلیک کنید و در ادامه با کلیک روی Yes، تأیید کنید.
به این ترتیب وبکم یا دوربین اضافی غیرفعال میشود.
در پایان یادآوری میکنیم که تنظیمات میکروفون در ویندوز 7 و ویندوزهای قدیمیتر شبیه به ویندوز 10 و 11 و در پنجرهای با عنوان Sound است که از طریق کنترل پنل یا با استفاده از آیکون بلندگو در گوشهی تسکبار میتوانید به آن دسترسی پیدا کنید. مراحل بعدی مثل انتخاب میکروفون پیشفرض و تست کردن میکروفون، درست شبیه به تست میکروفون در ویندوز 10 یا 11 است.
howtogeekاینتوتک