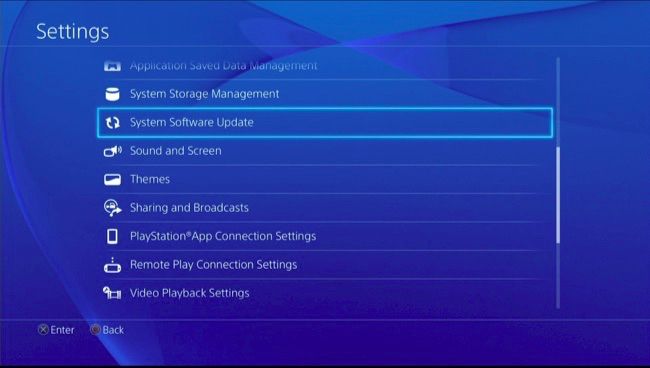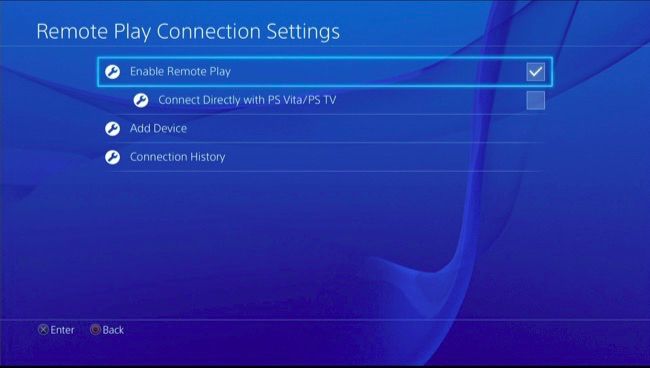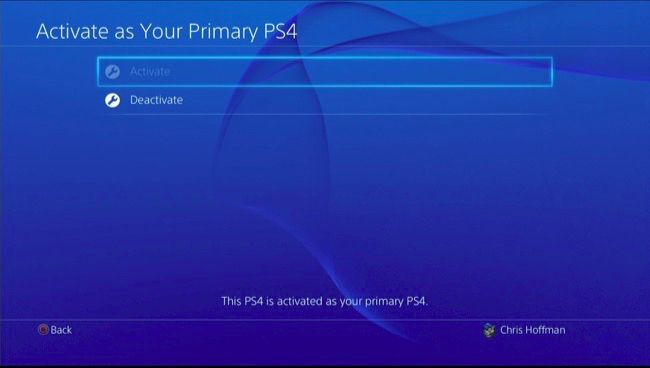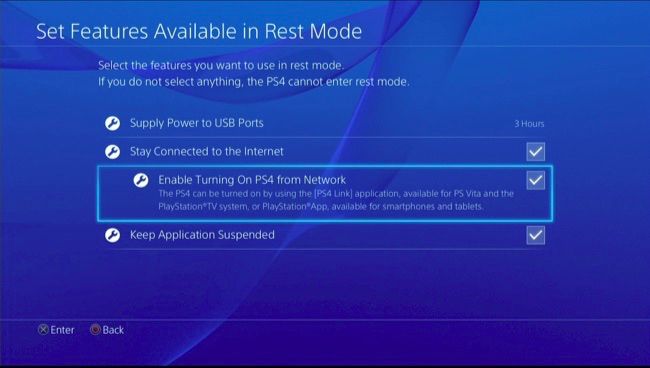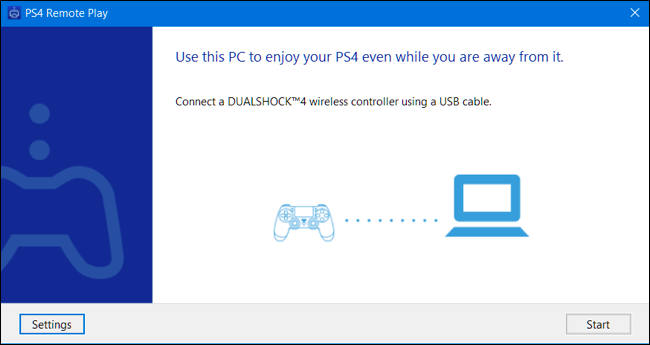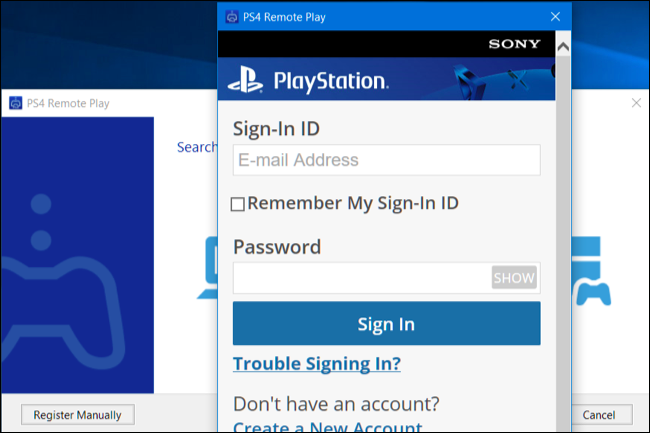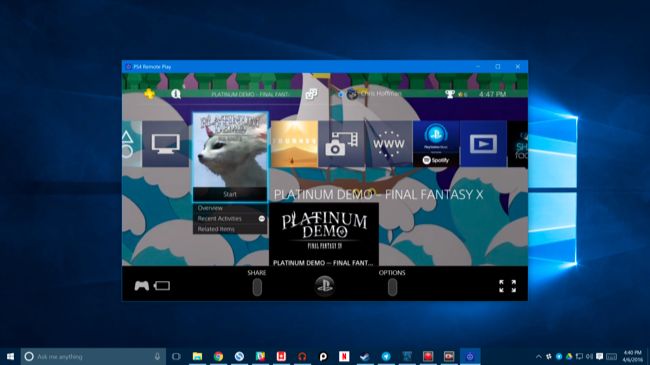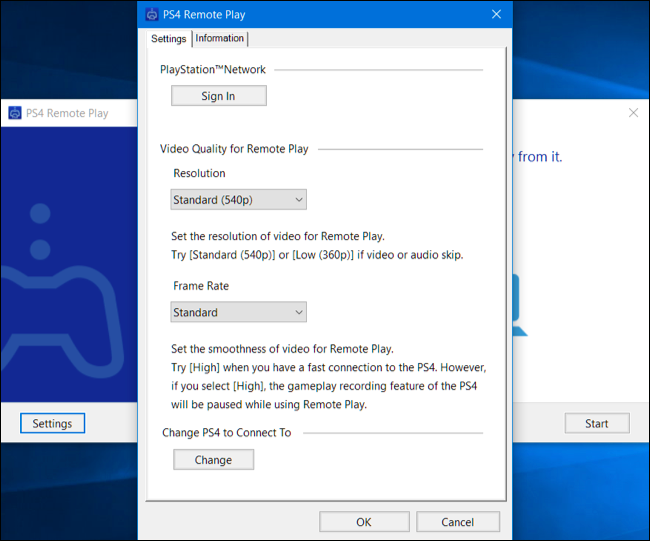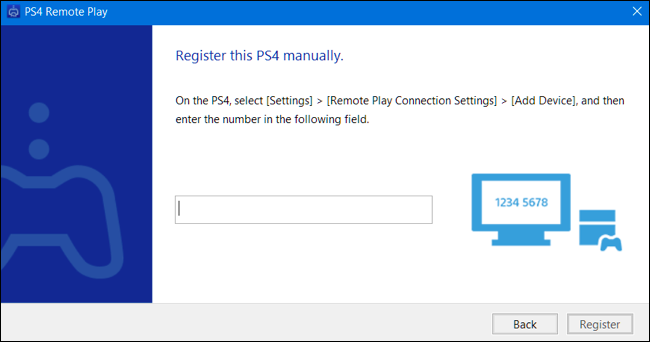با قابلیت Remote Play میتوان بازیهای پلیاستیشن 4 را توسط کنسول اجرا و آن را روی کامپیوتر ویندوزی و یا مکهای اپل استریم کرد. استریم از طریق اینترنت و همینطور شبکهی خانگی امکانپذیر است و لذا از این پس لزوماً نباید کنار کنسول بازی خود بنشینیم و از بازیها لذت ببریم. در ادامه با روش استریم، مشکلات و توضیحات بیشتر در مورد ریموت پلی PS4 در خدمت گیمرهای کنسولی هستیم.
بله، پلیاستیشن 4 سونی با ارتقای فرمور یعنی نصب نسخهی 3.50، میتواند بازیها را روی کامپیوترهای ویندوزی و مکهای اپل، استریم کند. اسم این ویژگی همانطور که اشاره شد، Remote Play به معنی بازی از راه دور است. در حقیقت شما نزدیک کنسول خود نیستید و توسط یک کامپیوتر که ممکن است کیلومترها دورتر باشد، بازی اجرا شده توسط کنسول پلیاستیشن 4 را اجرا میکند.
شاید تصور کنید که ریموت پلی یک پدیدهی انقلابی و جدید است اما در حقیقت استریم بازی قبلاً از پلیاستیشن 4 به گوشیهای اندرویدی و البته محصولات سونی امکانپذیر شده بود. به علاوه میتوان بازیهای اکسباکس وان را به کامپیوترهای ویندوزی استریم کرد و نیازی به اینترنت سریع نیست. در مورد محصولات گیمینگ انویدیا هم با یا بدون اینترنت میتوان بازی را استریم کرد.
متأسفانه ریموت پلی به اینترنت نیاز دارد و آن هم از نوع سریع یا دقیقتر بگوییم، با تأخیر پایین که سریعاً عکسالعمل گیمر به کنسول بازی برسد و نتیجه نیز سریع روی نمایشگر آشکار شود. در غیر این صورت، تأخیر مانع لذت بردن از ویژگی جالب Remote Play میشود.
معمولاً شبکهی خانگی با کابل LAN سرعت و تأخیر عالی دارد و حتی مودمهای وای-فای هم سرعت و تأخیر بسیار خوبی دارند که شاید در حد 1 یا نهایتاً دو میلیثانیه باشد و در عمل، بیشتر میشود. پس از ورود به حساب کاربری در پلیاستیشن نتورک، میتوان مابقی فرآیند استریم را از طریق شبکهی خانگی انجام داد و لذا ریموت پلی در محیط خانه، اداره و ... که شبکهی محلی دارد، کیفیت خوبی دارد.
و ببینیم پیشنیازها برای استفاده از Remote Play پلیاستیشن 4 چیست.
لازمههای استفاده از Remote Play
ابتدا باید فرمور 3.50 و صد البته نسخههای بعدی را روی PS4 نصب کنید. کافی است به صفحهی Settings مراجعه کرده و گزینهی System Software Update را انتخاب کنید تا بروزرسانی بررسی و دانلود آغاز شود.
سونی توصیه کرده که سرعت اینترنت 12 مگابیت بر ثانیه باشد، هم سرعت دانلود و هم سرعت آپلود که احتمالاً برای کاربران ایرانی، زیاد است.
کامپیوتری که برای استریم بازی توصیه شده، میبایست ویندوز 8.1 یا 10 داشته باشد و متأسفانه ویندوز 7 پشتیبانی نمیشود. سونی پردازندهی لپتاپی Core i5-560M و 2 گیگابایت رم را برای عملکرد خوب پیشنهاد کرده است. پردازندهی ذکر شده از اولین نسل Core iهای اینتل با 2 هستهی 2.67 گیگاهرتزی است، لذا اغلب گیمرها سیستمی با پردازنده و رم بیشتر در اختیار دارند. در مورد Mac هم سیستم عامل OS X Yosemite و OS X El Capitan، پردازندهی Core i5-520M و 2 گیگابایت رم توصیه شده است.
قدم اول: فعال کردن Remote Play در PS4
سراغ بخش تنظیمات بروید و گزینهی Remote Play Connection Settings را انتخاب کنید. تیک گزینهی Enable Remote Play را اضافه کنید.
حال به صفحهی تنظیمات برگشته و PlayStation Network/Account Management را انتخاب کنید. در این بخش گزینهی Activate as Your Primary PS4 را انتخاب کرده و در صفحهی بعدی، حالت فعال یا Activate را انتخاب نمایید. اکنون حالت پیشفرض این است که بازی استریم میشود.
بهتر است برای دسترسی بهتر به کنسول خود، قابلیت روشن شدن توسط شبکه را فعال کنید. به این منظور بخش Power Save Settings را از صفحهی تنظیمات انتخاب کرده و سپس بخش Set Features Available in Rest Mode را انتخاب کنید. در این قسمت تیک گزینهی Stay Connected to the Internet برای اتصال دائم به شبکه و همینطور تیک گزینهی Enable Turning on of PS4 from Network برای روشن شدن از طریق شبکه را اضافه کنید.
قدم دوم: نصب و پیکربندی نرمافزار Remote Play روی کامپیوتر و Mac
اپلیکیشن ویندوزی یا مکی Remote Play application را دانلود کنید. نصب ساده است، مثل دیگر نرمافزارها.
پس از نصب، نرمافزار را اجرا کنید. از شما خواسته میشود که کنترلر DualShock 4 پلیاستیشن 4 را به کامپیوتر خود متصل کنید، درست مثل دیگر گیمپدهای USB. فعلاً سونی فقط از کنترلرهای یواسبی پشتیبانی کرده و ارتباط بیسیم از طریق بلوتوث با وجود اینکه امکانپذیر است، پشتیبانی نمیشود!
نکته: از کابلی که با آن باتری کنترلر را شارژ میکنید استفاده کنید. کابل دیگری لازم نیست.
روی دکمهی استارت کلیک کنید. اکنون از شما نام کاربری و رمز عبور برای ورود به حساب کاربری در PlayStation Network سوال میشود. از حساب کاربری قبلی که به کنسول پلیاستیشن 4 خودتان مربوط است، استفاده کنید تا کامپیوتر شما به کنسول خودتان متصل شود. ممکن است چند دقیقهای طول بکشد، صبور باشید.
اکنون به پلیاستیشن 4 دسترسی دارید، میتوانید بازی اجرا کنید و کارهای دیگر انجام دهید و البته همه چیز روی پلیاستیشن 4 اجرا میشود و سپس به کامپیوتر شما استریم میشود. بهتر است اپلیکیشن استریم را به صورت تمام صفحه استفاده کنید. کافی است نشانگر موس را روی آیکان تمامصفحه در گوشهی راست و پایین صفحه برده و تصویر را گسترش دهید.
قدم سوم: کیفیت گرافیک و مشکلات روش استریم Remote Play
با مراجعه به بخش Settings میتوانید رزولوشن استریم را تغییر دهید. سه حالت 360p و 540p و 720p در اختیار شماست. حالت استاندارد رزولوشن 540p یا در واقع 960 در 540 پیکسل است که به صورت پیشفرض انتخاب شده، اگر اینترنت سریعی دارید، حالت 720p گزینهی بهتری است. گزینهی فول اچدی یا 1080p فعلاً موجود نیست.
میتوان فریمریت ویدیویی که استریم میشود را هم انتخاب کرد. حالت پیشفرض و استاندارد خوب است اما میتوان حالت High را انتخاب کرد تا اجرای بازی روانتر به نظر برسد. اگر اینترنت شما کند است، حالت High و رزولوشن بالا موجب پرش از چندین فریم و تیک زدن تصویر میشود. حالت High و روزولوشن 720p برای شبکهی خانگی سریع که مبتنی بر کابل LAN و یا مودمهای ADSL مجهز به وای-فای سریع است، بهترین گزینه است و معمولاً مشکلی ایجاد نمیکند. به هر حال بهتر است حالت High را امتحان کنید:
اگر حالت High انتخاب شود، قابلیت ضبط ویدیوی بازی توسط کنسول PS4، غیرفعال میشود. احتمالاً قدرت پردازشی موتور مالتیمدیا برای استریم و در عین حال ضبط ویدیوی بازی کافی نبوده و شاید علت چیز دیگری است.
حل مشکل اتصال کامپیوتر به پلیاستیشن 4 با اتصال دستی
اگر اپلیکیشن ریموت پلی نمیتواند پلیاستیشن 4 شما را پیدا کند، میتوانید اتصال را به صورت دستی انجام دهید. کافی است روی دکمهی Register Manually در گوشهی پایین صفحه کلیک کرده و زمانی که اپ در حال برقرار ارتباط است، کدی که از بخش Remote Play Connection Settings تنظیمات پلیاستیشن 4 دریافت میکنید را وارد کنید و سپس از این کد در سیستم ویندوزی یا مک استفاده نمایید.
اینتوتک