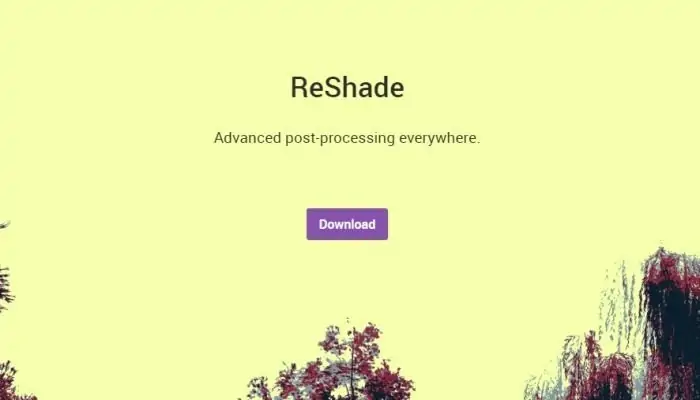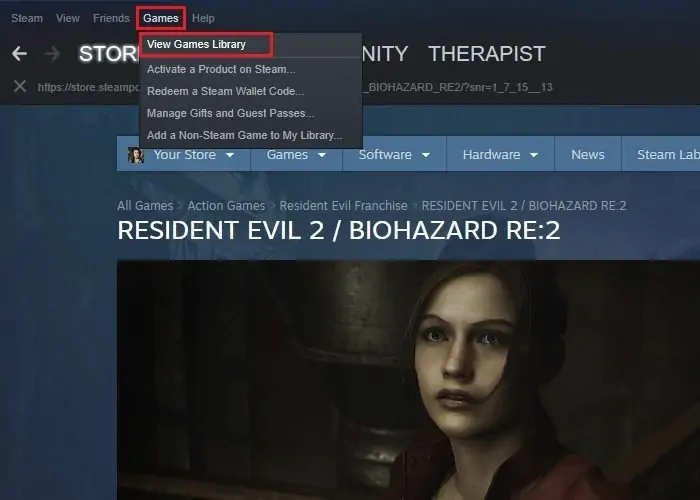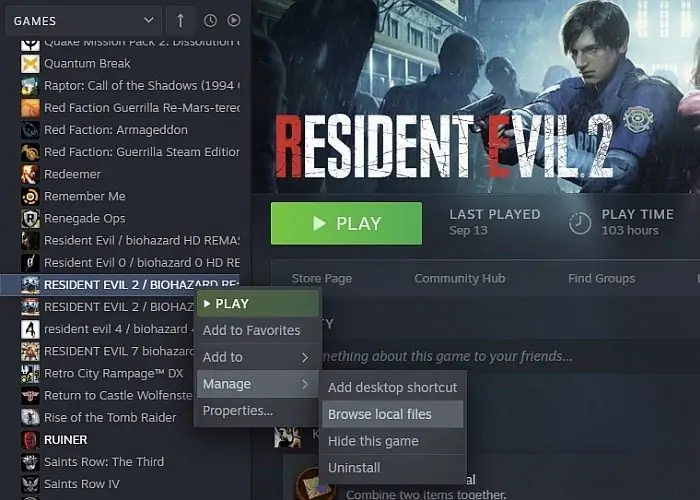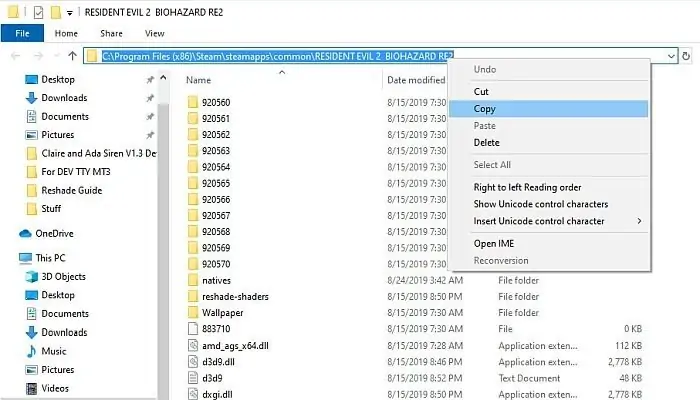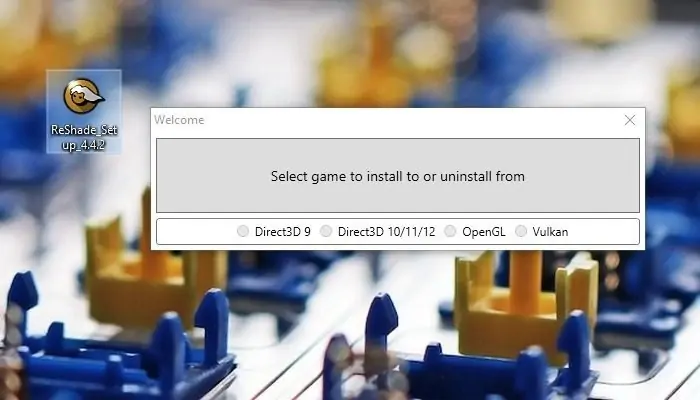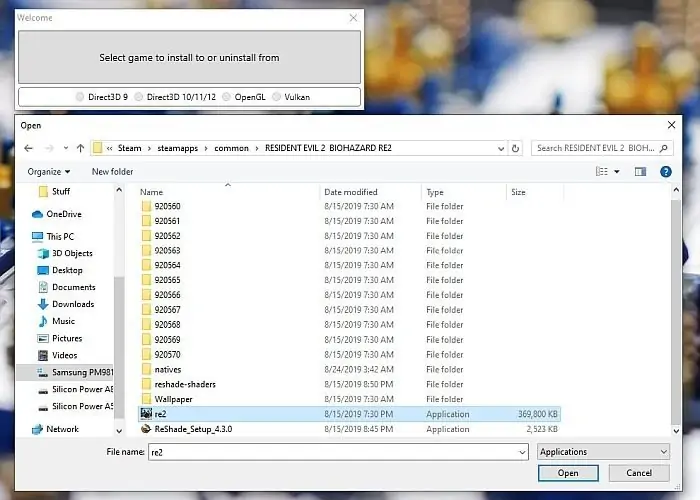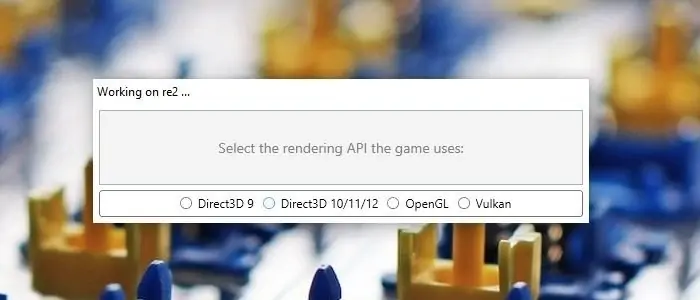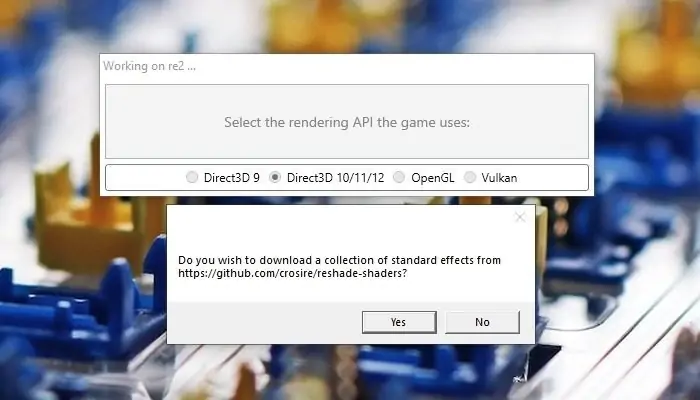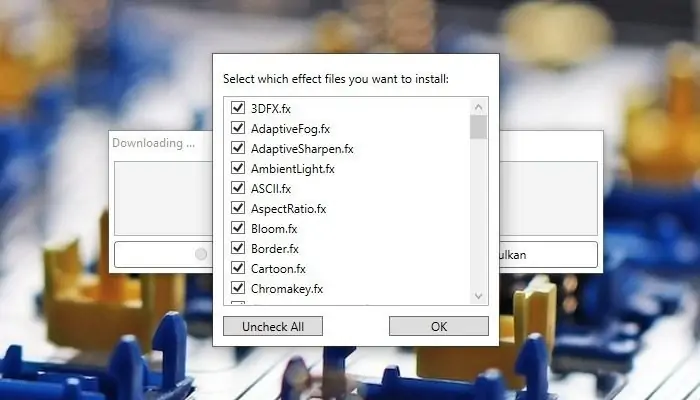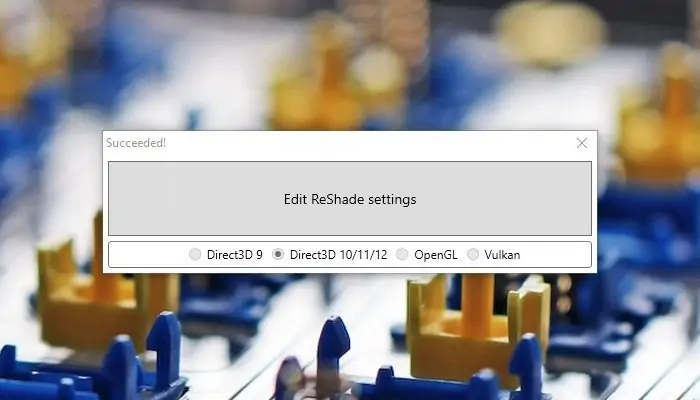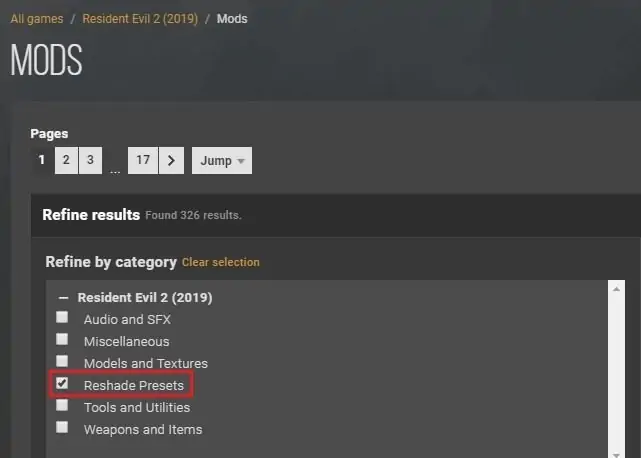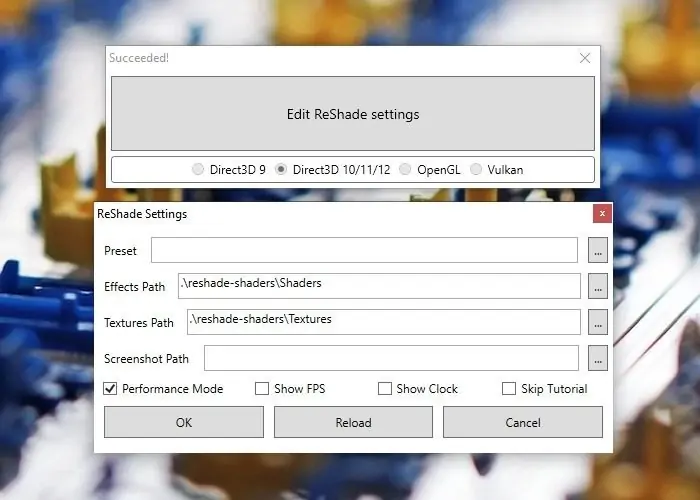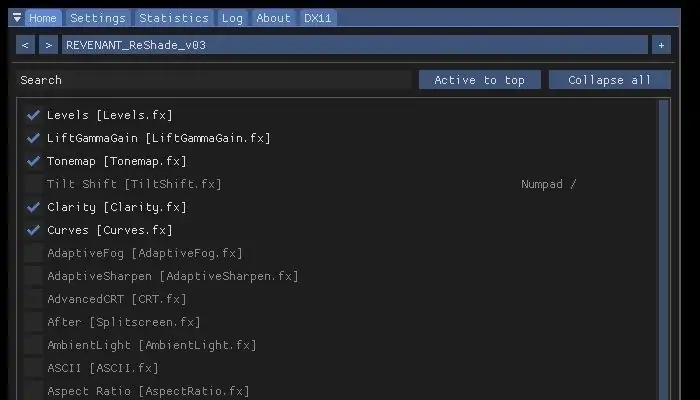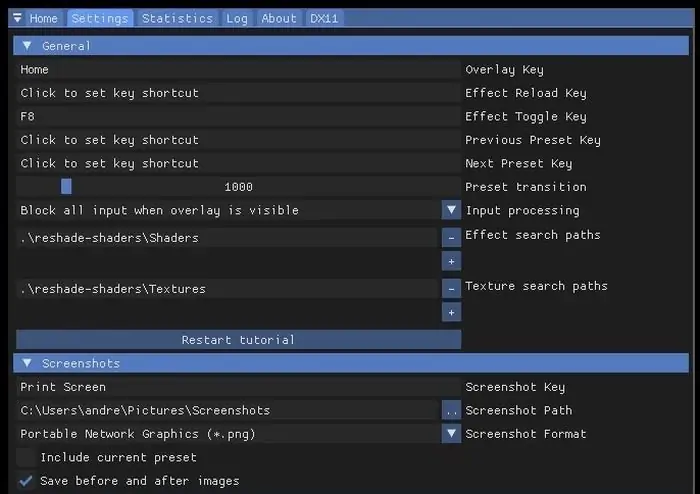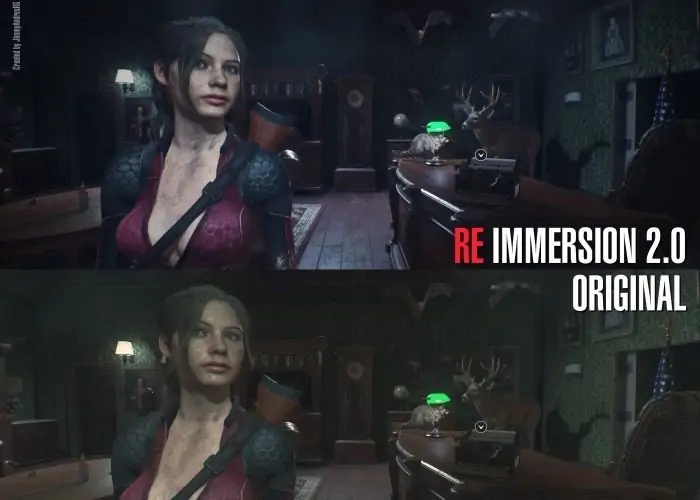گرافیک بازیهای امروزی با توجه به پیشرفت موتورهای گرافیکی و همینطور کارت گرافیکها، پیشرفت شگرفی داشته و به واقعیت نزدیکتر شده است. اما گیمرهای مشتاق هیچگاه راضی نمیشوند و همیشه به بهبود گرافیک بازیها فکر میکنند. میتوانید تنظیمات گرافیکی را در بالاترین حالت ممکن قرار دهید و رزولوشن تصویر را افزایش دهید. کار دیگری که میتوان انجام داد، استفاده از مادهای گرافیکی است که برای برخی بازیها منتشر میشود. ابزاری رایگان و متنباز و کمحجم به اسم ReShade هم یکی از نرمافزارهای جالب برای بهبود گرافیک و حتی سرعت اجرای بازیهای امروزی است.
در این مقاله با بهبود گرافیک بازیها به کمک ReShade آشنا میشویم.
کدام بازی را واقعیتر میکند؟ رزولوشن تصویر یا افکتها و پسپردازش؟
یکی از مزیتهای استفاده از PC به عنوان پلتفرم بازی نسبت به کنسولهایی نظیر ایکسباکس و پلیاستیشن، سفارشیسازی و دستکاری کردن گرافیک بازیهاست. اگر کارت گرافیک بسیار قوی در اختیار داشته باشید، میتوانید بازیهای سنگین را با بالاترین تنظیمات گرافیکی اجرا کنید به گونهای که سرعت اجرای بازی از حدی که کاملاً روان به نظر برسد، بالاتر باشد.
اقداماتی مثل افزایش رزولوشن اجرای بازی مفید است اما مسألهی اصلی این نیست که ابعاد تصویر چقدر باشد. باید کاری کرد که محیط بازی به محیط دنیای واقعی نزدیکتر شود. برای این مهم باید نورپردازی و سایهها و افکتهای متنوع بازی به واقعیت نزدیکتر شود. در واقع میتوانید با بهبود پسپردازش، کاری کنید که تصویری با رزولوشن پایین، زیباتر و واقعیتر به نظر برسد.
اگر سیستم قدرتمندی دارید و مشکلی از جهت سرعت اجرای بازی وجود ندارد، میتوانید برای بهینهسازی گرافیک بازیها دست به کار شوید و جستجو کنید. شاید مادهای گرافیکی و بستههای الحاقی و آپدیتهایی برای آن بازی خاص منتشر شده باشد که گرافیک بازی را ارتقا میدهد.
آشنایی با ReShade ابزاری متن باز و رایگان برای بهبود گرافیک بازیها
برای بهبود پسپردازش در بازیها و اضافه کردن افکتهایی نظیر انسداد محیطی یا Ambien Occlusion، عمق میدان یا Depth of Filed که بخشهایی از تصویر را تار میکند، سایههای بهتر و واقعیتر، HDR، تاری حرکتی یا Motion Blur، میتوانید از ابزاری رایگان و متن باز به اسم ReShade استفاده کنید.
با استفاده از این ابزار میتوانید پریستهایی برای بهبود گرافیک بازیهای مختلف بسازید و در واقع هر بازی را مستقل از سایر بازیها بهینه کنید. به هر حال نقاط ضعف و قوت گرافیک بازیهای مختلف، یکسان نیست.
خوشبختانه برای استفاده از ReShade نیازی به دانش برنامهنویسی و آشنایی با اصطلاحات تخصصی گرافیک بازیها نیست. حتی گیمر مبتدی که سررشتهای از مقولهی گرافیک بازیها ندارد هم میتواند از ReShade استفاده کند.
خوشبختانه گیمرهای حرفهای زیادی از ReShade استفاده کرده و میکنند و پریستهایی که برای بازیهای موردعلاقهشان ساختهاند را در سایتها و فرومهای مختلف به اشتراک میگذارند. این موضوع کار گیمرهای مبتدی را سادهتر میکند. گاهی اوقات یک بازیخور حرفهای از ReShade برای رفع اشکالات جزئی گرافیک بازی استفاده میکند و پریستی که ساخته را در اختیار عموم قرار میدهد.
هدف همیشه بهبود گرافیک نیست چرا که باید به سنگینی پردازش گرافیک بازیها هم توجه کرد. ارایه کردن پریستی که گرافیک را بهینه میکند اما موجب افت سرعت اجرای بازی در حد بسیار زیاد میشود، ایدهی خوبی نیست.
میتوانید پریستهای مختلف را تست کنید و در صورت نیاز خودتان تنظیمات را دستکاری کنید تا گرافیک بازی بدون آنکه سرعت افت شدیدی داشته باشد و بازی روی سیستم شما تیک بزند، بهینه شود.
در ادامهی این مطلب به شیوهی استفاده از ReShade جهت بهبود گرافیک بازی Resident Evil 2 Remake میپردازیم. البته این بازی به صورت پیشفرض گرافیک فوقالعاده خوبی دارد و از آن مهمتر اینکه علیرغم بالا بودن جزئیات گرافیکی، با سرعت نسبتاً بالایی اجرا میشود.
آموزش نصب و ستاپ ReShade در بازیهای مختلف
برای دانلود کردن آخرین نسخهی ReShade، به وبسایت رسمی آن مراجعه فرمایید و روی دکمهی دانلود کلیک کنید.
این نرمافزار بسیار سبک و کمحجم است.
پس از دانلود کردن ReShade، فایل exe آن را اجرا نکنید! ابتدا فایل دانلود شده را در فولدر بازی موردنظر که در مثال ما Resident Evil 2 Remake است، کپی کنید. اگر این بازی را از طریق Steam دانلود و نصب کردهاید، میتوانید روی منوی Game و سپس View Game Library کلیک کنید تا لیست بازیهای نصب شده باز شود.
بازی موردنظر را در لیست پیدا کنید. روی آن راستکلیک کرده و Manage و سپس Browse local files را انتخاب کنید تا فولدر حاوی فایلهای بازی باز شود.
در غیر این صورت روی شورتکات اجرای بازی راستکلیک کنید و Open file location را انتخاب کنید. اگر فولدری زیرمجموعهی فولدر منوی استارت باز شده، شورتکات بازی را پیدا کنید و روی آن راستکلیک کنید و این بار هم Open file location را انتخاب نمایید. در صورت بروز مشکل، مقالهی آموزشی زیر را مطالعه فرمایید:
اکنون فایل exe دانلود شده از سایت ReShade را پیست کنید.
سپس آدرس کامل فولدر نصب بازی را از نوار آدرس انتخاب کرده و با زدن Ctrl + C یا با روش راستکلیک کردن و انتخاب Copy، کپی نمایید.
گام بعدی اجرا کردن فایل exe نرمافزار ReShade است. ابزار ستاپ اولیه باز میشود که بسیار ساده است. یک دکمهی بزرگ با نام Select game to install to or uninstall from در وسط پنجره دیده میشود. روی آن کلیک کنید.
در پنجرهی باز شده، فایل اجرا کردن بازی را انتخاب کنید که معمولاً پسوند آن exe است. در مورد بازی Resident Evil 2 Remake نام این فایل، re2.exe است و در واقع نام فایل اجرایی دقیقاً همان نام بازی نیست. شاید واژهی اختصاری به کار رفته باشد. پس از انتخاب کردن فایل اجرایی، روی Open کلیک کنید.
اکنون به آخرین مرحلهی ستاپ میرسید که انتخاب کردن API یا واسط برنامهنویسی است. با توجه به اینکه بازی Resident Evil 2 از دایرکت ایکس ۱۱ و ۱۲ پشتیبانی میکند، تیک گزینهی Direct3D 10/11/12 را بزنید. در مورد بازیهای قدیمی باید گزینهی اول که Direct3D 9 است را تیک بزنید و در مورد برخی بازیهای خاص، باید OpenGL یا Vulkan را انتخاب کنید. کافی است با گوگل کردن یا سوال از گیمرهای حرفهایتر، تشخیص دهید که بازی با کدام API سازگاری دارد.
برای دانلود افکتهای مربوط به بازی فعلی، پیامی ظاهر میشود. روی Yes کلیک کنید.
اینکه کدام افکتها را لازم دارید و سیستم شما برای رندرینگ آن مناسب است، به سختافزار سیستم بستگی دارد. میتوانید همهی افکتها را دانلود کنید و اگر مشکلی در خصوص سرعت اجرا وجود داشت، برخی را غیرفعال کنید. لذا تیک همهی افکتها را بزنید و روی OK کلیک کنید.
صبر کنید تا دانلود افکتها انجام شود که البته معمولاً کمحجم است و سریع تکمیل میشود. به این ترتیب ReShade آمادهی بهبود گرافیک بازی است. تنها کاری که باقیمانده، انتخاب کردن پریست یا پیشتنظیمات مربوط به بازی است.
اما اگر به استفاده از پریستهای ساخته شده توسط دیگران علاقهمند هستید، میتوانید به سایتهایی نظیر Nexus Mods سر بزنید و پریستهای بازی موردنظر را دانلود کنید. در این وبسایت صفحهی بازی موردنظر را باز کنید و پس از زدن تیک ReShade Presets، روی Refine Search Results کلیک کنید تا فقط پریستهای ReShade لیست شود.
سپس برخی از پریستها را با کلیک روی دکمهی Manual Download دانلود کنید. فایل دانلود شده را اکسترکت کنید و محتویات را در پوشهی نصب بازی کپی کنید.
اکنون روی دکمهی Edit ReShade settings کلیک کنید و در پنجرهی باز شده گزینهی Performance Mode را بزنید. سپس روی دکمهی ... روبروی کادر Preset کلیک کنید. پریست موردنظر را آدرسدهی و انتخاب کنید. به عنوان مثال ما RE_IMMERSION_2.0.ini را که در پوشهی نصب بازی پیست کردهایم، انتخاب میکنیم. سپس روی Open کلیک کنید. در پنجرهی ReShade Settings روی OK کلیک کنید تا بسته شود.
تنظیمات گرافیکی ReShade در بازیها
کار تکمیل شده است. اکنون بازی را اجرا کنید. زمانی که بازی بارگذاری شد، کلید Home را فشار دهید تا کنسول ReShade ظاهر شود. در تب Home لیستی از افکتهای فعال دیده میشود. دقت کنید که تیک گزینهی Performance Mode در پایین پنجره فعال باشد.
میتوانید افکتهای فعال را غیرفعال کنید و موارد غیرفعال را فعال کنید و با این روش، سرعت اجرا و وضعیت ظاهری گرافیک بازی را بررسی کنید تا حالت بهینه و مطلوب خودتان را پیدا کنید.
- افکتهایی نظیر Adaptive Sharpen که موجب افزایش وضوح میشود، به خوبی کاهش رزولوشن اجرای بازی را جبران میکند. لذا میتوانید این افکت را فعال کنید و در عین حال رزولوشن اجرای بازی را کاهش دهید تا سرعت اجرا بهتر شود.
- افکتهایی نظیر HDR و Depth of Field و افکتهای مربوط به نور و سایهها، موجب زیباتر شدن گرافیکی میشود ولیکن ممکن است سرعت اجرا را به شکل قابل توجهی کاهش دهد.
در تب Settings امکان تعریف کردن شورتکات برای فعال و غیرفعال کردن و سوییچ کردن بین پریستها وجود دارد که شاید برایتان مفید باشد. به عنوان در صحنههای اکشن و شلوغ، میتوانید با یک کلید میانبر ساده، پریست را تغییر دهید تا سرعت اجرا بهینه شود و بتوانید راحتتر بازی کنید. حتی ابزار اسکرینشات گرفتن هم پیشبینی شده که برای مقایسه کردن گرافیک در حالتهای مختلف، مفید است.
تصویر زیر مقایسهای بین حالت قبل و بعد از فعال کردن یکی از پریستهای ReShade در این بازی خاص است. حالت بالا رنگهای بهتری دارد، واضحتر و زیباتر است و شاید بیشتر افراد آن را ترجیح بدهند و این نتیجهی فعال کردن پریستی به اسم Re Immesion 2.0 است.
کدام بازیها از ReShade پشتیبانی میکنند؟
نمیتوانید گرافیک همهی بازیهای امروزی را به کمک این ابزار رایگان و بسیار جالب، دستکاری و بهینه کنید. برای چک کردن اینکه آیا بازی موردنظر شما در لیست بازیهای پشتیبانی وجود دارد یا خیر، میتوانید لیست سازگاری ReShade را چک کنید.
در نهایت توجه شما را به مقالهای در خصوص رمزهای تقلب در بازی Resident Evil 2 Remake جلب مینماییم:
maketecheasierاینتوتک