کارت گرافیکهای انویدیا با مجموعهی درایور و بستهی نرمافزاری GeForce Experience تکمیل میشود. در ادامه به بررسی امکانات و تنظیمات تجربهی جیفورسی یا جیفورس اکسپرینس میپردازم.
سال گذشته بود که انویدیا یکی دیگر از کارهای خوب نرمافزاری خود یعنی مجموعهای موسوم به تجربهی جیفورسی یا GeForce Experience را رونمایی کرد. این مجموعه برای گیمرها بسیار جالب بود چرا که تنظیمات گرافیکی و امکانات کارت گرافیکهای پیشرفتهی انویدیا را در یک بستهی کامل جمع میکرد.
امسال جیفورس اکسپرینس پیشرفتهتر و محبوبتر شده است. ابزاری مثل ShadowPlay به تنهایی کافی است تا عدهی زیادی از گیمرها سراغ این بستهی نرمافزاری بروند.
توضیح اینکه با شدوپلی میتوان بدون افت سرعت و با حجم کم از بازیها فیلمبرداری کرد. بازیخورهایی که با Fraps و دیگر نرمافزارها کار فیلمبرداری از بازی را انجام دادهاند به خوبی متوجه هستند که چرا افت نکردن سرعت و حجم نسبتاً کم ویدیوی بازی مهم است.
اما ببینیم به راستی در جیفورس اکسپرینس چه میگذرد و چه امکاناتی در آن است؟
سیستمی برای بررسی تجربهی جیفورسی انویدیا
برای بررسی تجربهی جیفورسی تنها چیزی که لازم داریم یک کارت گرافیک انویدیا نیست بلکه میبایست کارت گرافیک نسبتاً جدید باشد و امکانات سختافزاری لازم و بالاخص NVENC را داشته باشد. به هر حال شدوپلی، تنظیمات پیشرفتهی آنتی-الیاسینگ و موارد مشابه، به کمک سختافزار پیادهسازی شدهاند.
کارت گرافیک GTX 980 به صورت دو تایی یعنی SLI شده، چیزی است که در این بررسی استفاده میشود.
بروزرسانی درایور و نرمافزار انویدیا
یکی از مهمترین بخشهای تجربهی جیفورسی، امکان چک کردن بروزرسانیهاست. اگر درایور جدیدی برای کارت گرافیک شما عرضه شده باشد، اعلانیهای نمایش داده میشود و شما به سرعت متوجه میشوید.
البته یادتان باشد که انویدیا با آیپی ایرانی مشکل دارد و بیشتر اوقات نمیتوان به درستی به وبسایت این کمپانی متصل شد.
میتوان حالت دانلود خودکار یا دانلود دستی را در تنظیمات بروزرسانی انتخاب کرد. انتخاب استفاده از درایورهای بتا (آزمایشی) هم در تب دوم مجموعهی تجربهی جیفورسی دیده میشود.
انویدیا کاری کرده که درایور بهینه شده برای بازیهای جدید به صورت خودکار دانلود شود و این برای گیمرهایی که فرصت چک کردن مرتب بروزرسانیها را ندارند بسیار مفید است.
توجه، قبل از ادامه مشخصات سیستم خود را چک کنید!
برای فعال شدن گیماستریم، شدوپلی و بخشهای متنوع دیگر، ابتدا به تب سوم تجربهی جیفورسی یعنی My Rig بروید، پایین صفحه روی دکمهی نوسازی کلیک کنید تا مشخصات سختافزاری سیستم شما بررسی شود. البته داشتن ویندوز 7 یا 8 هم از لازمههای دسترسی به امکانات متنوع است.
برای دیدن تصاویر در ابعاد بزرگ، مثل همیشه رویشان کلیک کنید.
قابلیت استریم بازی یا GameStream
گیماستریم اصطلاح و عبارت کاملاً روشنی است. پخش کردن ویدیوی بازی به صورت آنلاین و صد البته روی شبکهی محلی (LAN) کاری است که این بخش انجام میدهد. البته یادتان باشد که باید تبلت شیلد یا کنسول بازی شیلد را داشته باشید.
تنظیمات مربوط به استریم گیم در تب Preference چیده میشود. لذا سراغ این تب بروید و کار را شروع کنید.
با استریم کردن گیم روی تبلت یا کنسول شیلد میتوان یک بازی سنگین PC مثل کرایسیس 3 را هم روی این وسایل اجرا کرد. البته پیسی شماست که همهی کارها را انجام میدهد و تبلت یا کنسول فقط نقش دریافت کنندهی ویدیو را دارد.
یک راهکار دیگر استفاده از تبلت و کنسول شیلد برای استریم ویدیو روی تلویزیون است. در این صورت پیسی شما نقش منبع، کنسول یا تبلت نقش دستهی بازی و تلویزیون نقش نمایشگر را ایفا میکند! زنجیرهی جالبی شد.
ShadowPlay، فیلمبرداری از بازی بدون افت سرعت
این ویژگی که با کمک اینکدر سختافزاری در کارت گرافیکهایی با معماری کپلر و جدیدتر فراهم شده، ابزاری برای فیلمبرداری از بازیهاست که تقریباً بدون افت سرعت این کار را انجام میدهد.
معمولاً زمانی که از Fraps و نرمافزارهای مشابه استفاده میکنیم، ویدیو به صورت فشرده نشده ذخیره میشود و این به معنی درگیری هارد دیسک است. اگر ویدیو فشرده شود هم پردازندهی اصلی درگیر میشود. در هر دو حالت افت سرعت اجرای بازی امری منطقی است.
با شدوپلی میتوان بین 1 تا 20 دقیقه از گیمپلی بازی را ضبط کرد. حالت دستی با زدن کلید میانبر فعال میشود و حالت خودکار که نام آن Shadow time است، همواره آخرین دقایق بازی را در ذهن دارد تا اگر ناگهان تصمیم گرفتید که از بازی خود فیلمبرداری کنید، نیازی به بازگشت به عقب و مجدداً بازی کردن نباشد.
کیفیت و رزولوشن فیلمبرداری هم قابل تنظیم است که در بخش Preference میتوان تنظیمات آن را جستوجو کرد.
همانطور که در تصویر فوق میبینید کدک ویدیویی که میتوان استفاده کرد، فقط H.264 است. فعلاً حتی در مکسول 2 هم خبری از H.265 نیست. البته کیفیت و حجم H.264 هم بسیار خوب است و شاید نیازی به فشردگی بیشتر نباشد.
حداکثر رزولوشن پشتیبانی شده هم 4K است و میتوان با سرعت 60 فریم بر ثانیه و بیت ریت 10 تا 130 مگابیت بر ثانیه مشغول فیلمبرداری شد.
تنظیمات صدا هم در تصویر زیر دیده میشود، میتوان فقط صداهای داخل بازی را انتخاب کرد و یا صدای میکروفون را هم به آن اضافه نمود:
برای گیمرهای حرفهای که میخواهند از مهارت و شیوهی بازی خود سخن بگویند، ویدیویی از خودشان با وبکم بگیرند و به ویدیوی بازی اضافه کنند، سرعت اجرای بازی بر حسب فریم بر ثانیه را روی صفحه نمایش دهند، همه چیز آماده است. میتوان موقعیت این عناصر را هم انتخاب کرد و اندازهشان را تغییر داد.
تنظیمات مربوطه را در تصویر زیر ببینید:
یک ویژگی جالب توجه دیگر هم امکان فیلمبرداری از دستاپ ویندوز است. نیازی به نرمافزارهای فیلمبرداری از دستاپ مثل Camtasia نیست، با شدوپلی میتوان به سرعت از دستاپ فیلمبرداری کرد. کافی است تیک مربوطه را در تنظیمات اضافه کنید که در تصویر فوق محل آن را میبینید.
استفاده از شدوپلی به صورت آفلاین
شاید دسترسی به سایت انویدیا فعلاً با مشکل مواجه باشد. برای انجام تنظیمات ناچاریم یک بار هم که شده به جیفورس اکسپرینس امکان دسترسی به وبسایت انویدیا را بدهیم!
اما پس از آن یک راه حل ساده برای استفاده از شدوپلی وجود دارد، در واقع میخواهیم شدوپلی را به صورت آفلاین استفاده کنیم. مراحل کار به صورت زیر است:
قدم اول: محل نصب تجربهی جیفورسی را پیدا کنید، معمولاً مسیر نصب به صورت زیر است مگر آنکه آن را به دلخواه تعیین کرده باشید:
C:\Program Files (x86)\NVIDIA Corporation\NVIDIA GeForce Experience\GFExperience.exe
قدم دوم: ایجاد یک شرتکات است. روی آیکان GFExperience راست کلیک کرده و از گزینهی Create Shortcut یا Send to Desktop استفاده کنید.
قدم سوم: روی شرتکات ساخته شده راست کلیک کرده و در بخش آدرس، یک سوییچ ساده به آن اضافه کنید:
"C:\Program Files (x86)\NVIDIA Corporation\NVIDIA GeForce Experience\GFExperience.exe" –shadowplay
تصویر زیر نتیجهی تغییر را نشان میدهد:
قدم چهارم: اگر شدوپلی فعال نشده و آیکون مربوط به آن در گوشهی صفحه دیده نمیشود، دو فایل اجرایی nvspcaps.exe و nvspcaps64.exe را در مسیر زیر پیدا کنید و آنها را اجرا نمایید. دقت کنید که 344.11 نسخهی درایور است و ممکن است در سیستم شما عدد متفاوتی باشد. البته اگر درایور قدیمی دارید و تجربهی جیفورسی را نصب نکردهاید، شدوپلی قابل استفاده نیست.
C:\NVIDIA\DisplayDriver\344.11\Win8_WinVista_Win7_64\English\ShadowPlay
سوالات خود در رابطه با GeForce Experience را در بخش نظرات با ما در میان بگذارید.
اینتوتک

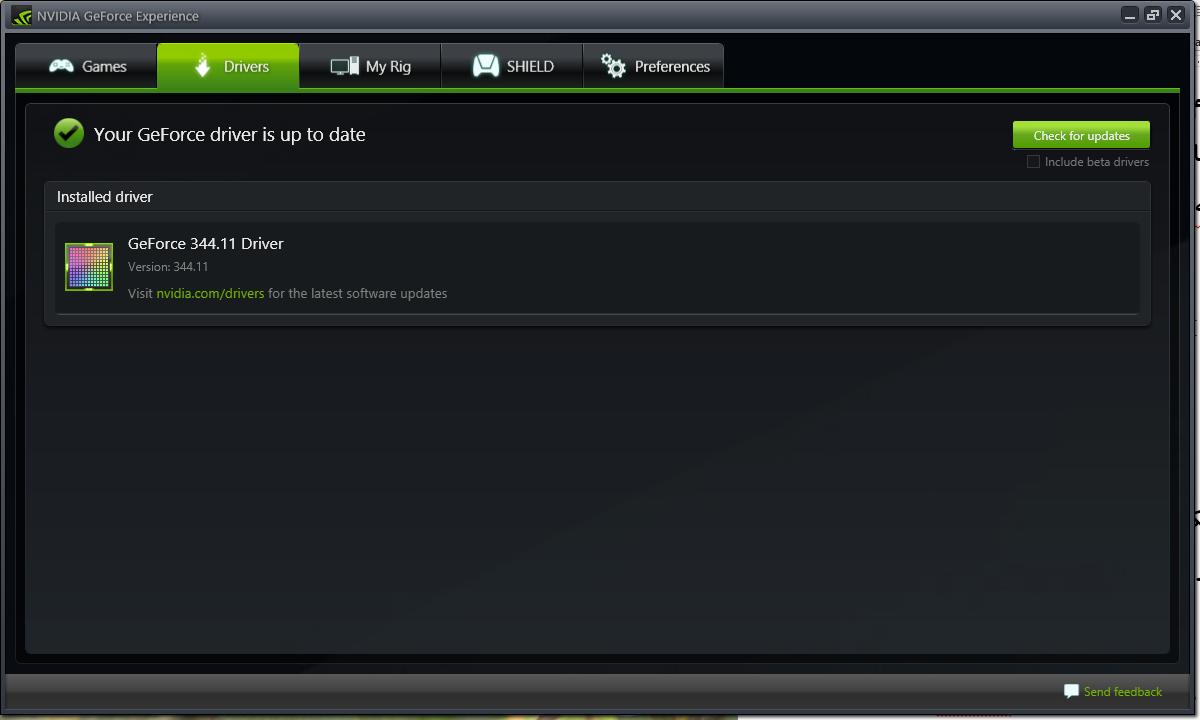
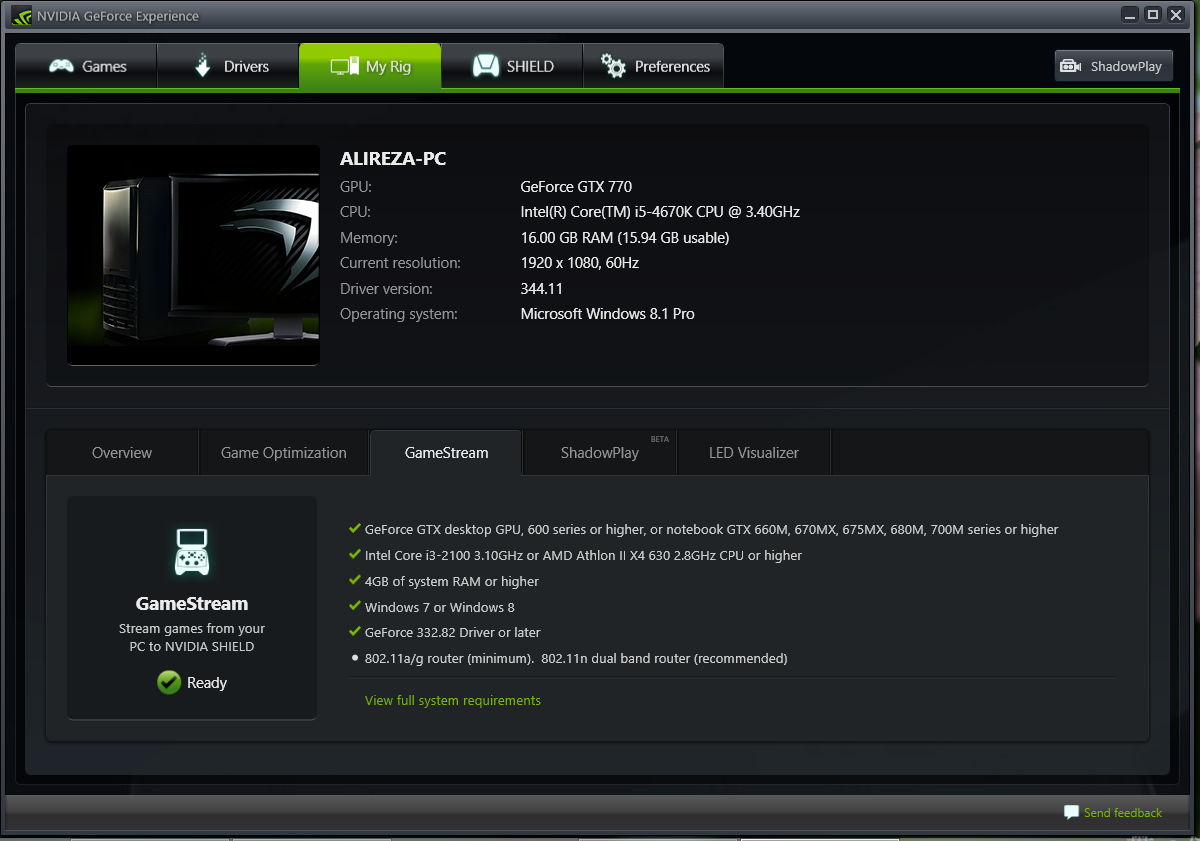


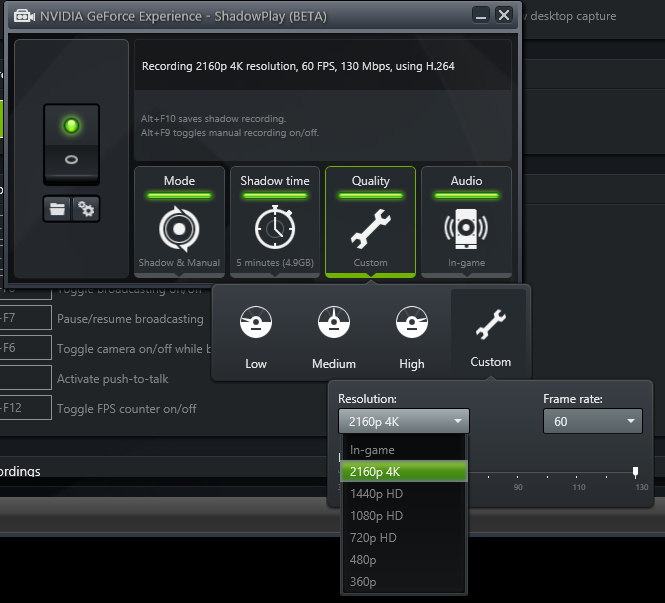
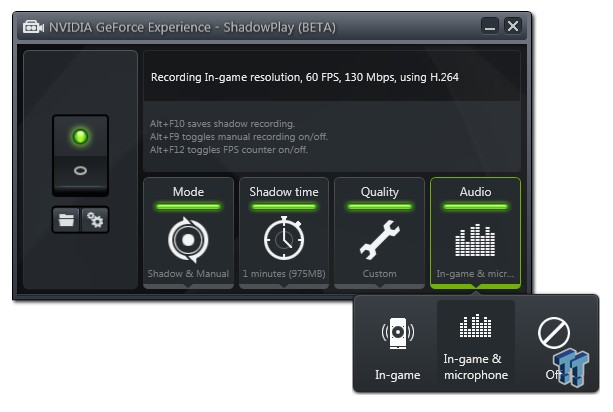
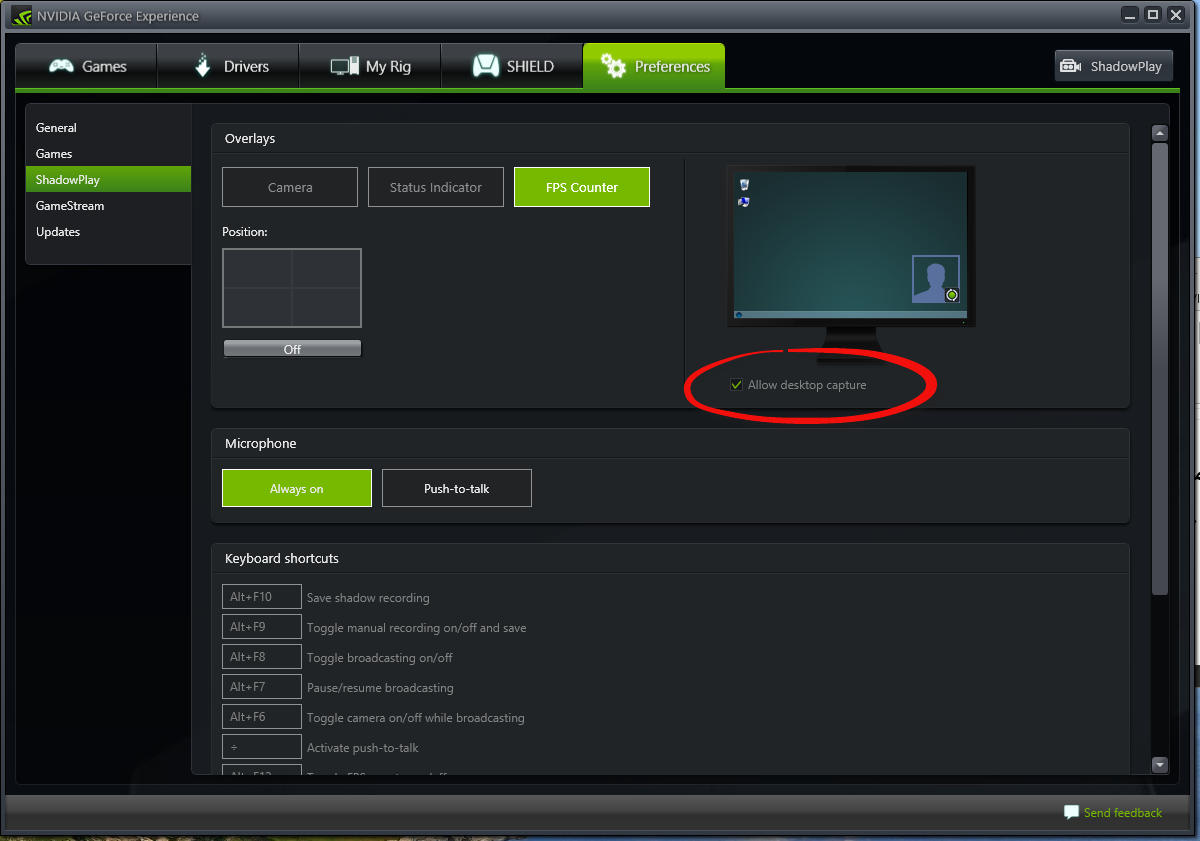
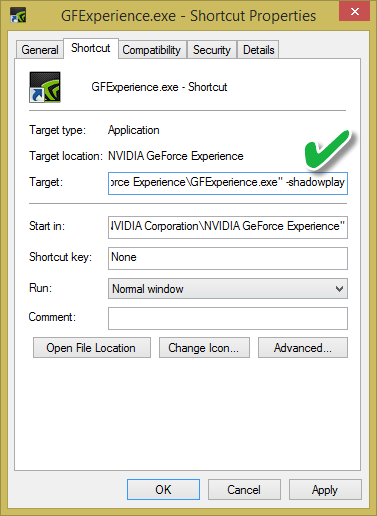
با سلام
لپ تاپ من dell xps m1530هستش
کارت گرافیک من geforce 8600هست و رمم 4
وتی توی سربرگ games همین برنامه جلوی اسمه کارت گرافیکم علامته ممنوع زده و جلوی بقیه ها مثله رم و…تیک خورده
خواهش میکنم کمک کنید
برای شدوپلی معماری کپلر به بعد لازمه. گرافیک شما ساپرت نمیکنه خیلی موارد جدید رو.
رزولوش دسکتاپ رو چطوری درست کنم؟!
اطراف صفحه سیاهه و بی عملکرد
ببخشید سلام:)
سلا من کامپیوترم رمش 2 هست و مدل کارت گرافیکم 9500 GT هست اما من کارتش رو دانلود و نصب کردم اما ای نهی میگه که اپدیت نیست و وقتی میزنم رو اپدیت کارت گرافیک مینویسه nvidia is not avalible باید چیکار کنم؟
شاید به خاطر فی لتر بودنه سایت انویدیاست.
خب من باید چیکار کنم نمیشه شما یه لینکی چیزی بزارید؟
دوباره یه سوال من از کجا بفهمم که یه مدل رم به کامپیوترم میخوره و اگه رم رو ارتقا بدم کارت گرافیک رو هم باید ارتقا بدم؟
اون دیگه به مادربورد بستگی داره.
لینک دانلود درایور تو سایتای دانلود که راحت پیدا میشه. فارسی گوگل کنی خیلی هست.
رم به نظرم لازم نیست ارتقا بدی.
ببخشد دوباره میپرسم من میدونم چجوری از خود جیفورس اکسپرینس دانلود درایور کنم اما وقتی میزنم روی دانلود درایور میزنه nvidia is not AVALABLE بااس چیکار کنم؟ میگه درایور 34.11 رو دانلود کن منم دانلود کردم اما میرم تو نصب ارور میده میگه the grafhic could not install in this hardrawre تورئ خدا کمکم کنید؟
نمیدونم مشکل چیه ولی ممکنه موقع نصب به فی لتر شکن نیاز بشه یا مثلا یه پاک کردن و نصب از اول جواب بده.
با سلام و خسته نباشید خدمت کارکنان سایت.
من یه مشکلی دارم. وقتی geforce expierence رو باز می کنم با ارور زیر روبرو می شم:
geforce expierence encountered an error and must close
می خواستم ببینم چطوری باید این مشکل رو رفع کنم.
خواهش میکنم کمکم کنید
با تشکر
نمیدونم چه کردی که مشکلات عجیب پیش اومده. این جور ارورها هزار دلیل میتونه داشته باشه و بعضی وقتا کار به تعویض سیستم عامل یا استفاده از بک آپ های قبلی میرسه!
نمیدونم مشکل چیه ولی پیشنهاد میکنم از نو نصب کنید، بعد از آن اینستال کردن با رجیستری کلینرهایی مثل CCleaner تمیزکاری کنید، ری استارت و بعد مجدداً نصب کنید. شاید جواب بده.
سلام داداش میگم من با این نرم افزار یه آپدیت دانلود کردم میخام بدونم اون آپدیت کجا رفته
شاید اینجاست:
C:ProgramDataNVIDIAUpdatusDownloadManager
البته پسوندش رو گفته باید تبدیل به exe کنیم:
http://gensanblog.com/2013/07/02/nvidia-geforce-experience-download-directory/
تو فرومای دیگه یعنی اینجا هم آدرس فرق داره:
https://forums.geforce.com/default/topic/535180/geforce-experience/where-does-geforce-experience-download-the-drivers-/
گفتن اینجاست:
C:ProgramDataNVIDIA CorporationNetService
و
C:ProgramDataNVIDIA CorporationGeForce ExperienceUpdate
من خودم از اون بخش استفاده نمیکنم چون فی-لترشکن میخواد. انویدیا هم متأسفانه حقوق ایرانیها را محترم نمیشماره. بهتره از سایتهای مختلفی که میذارن و سایتهای فارسی دانلود کنید، هم سریعتره هم مشکلات عجیب نداره.
رزولوش دسکتاپ رو چطوری درست کنم؟!
این که ارتباطی با جیفورس ایکسپرینس نداره. راست کلیک کنید رو دستاپ، هر ویندوزی باشه یه گزینه پراپرتیز یا Screen Resolution هست برای این کار.
سلام من یه مشکل دارم ممنون میشم کمکم کنید. مشکلم اینه که من تازه مانیتور خردیم و بعد این کارت گرافیکیه جدید رو نصب کردم و وضوح صفحه خوب شد ولی مشکل اساسی ام اینکه صفحه ناقصه انگار یکمی از گوش رفته تو … چیکار کنم 🙁