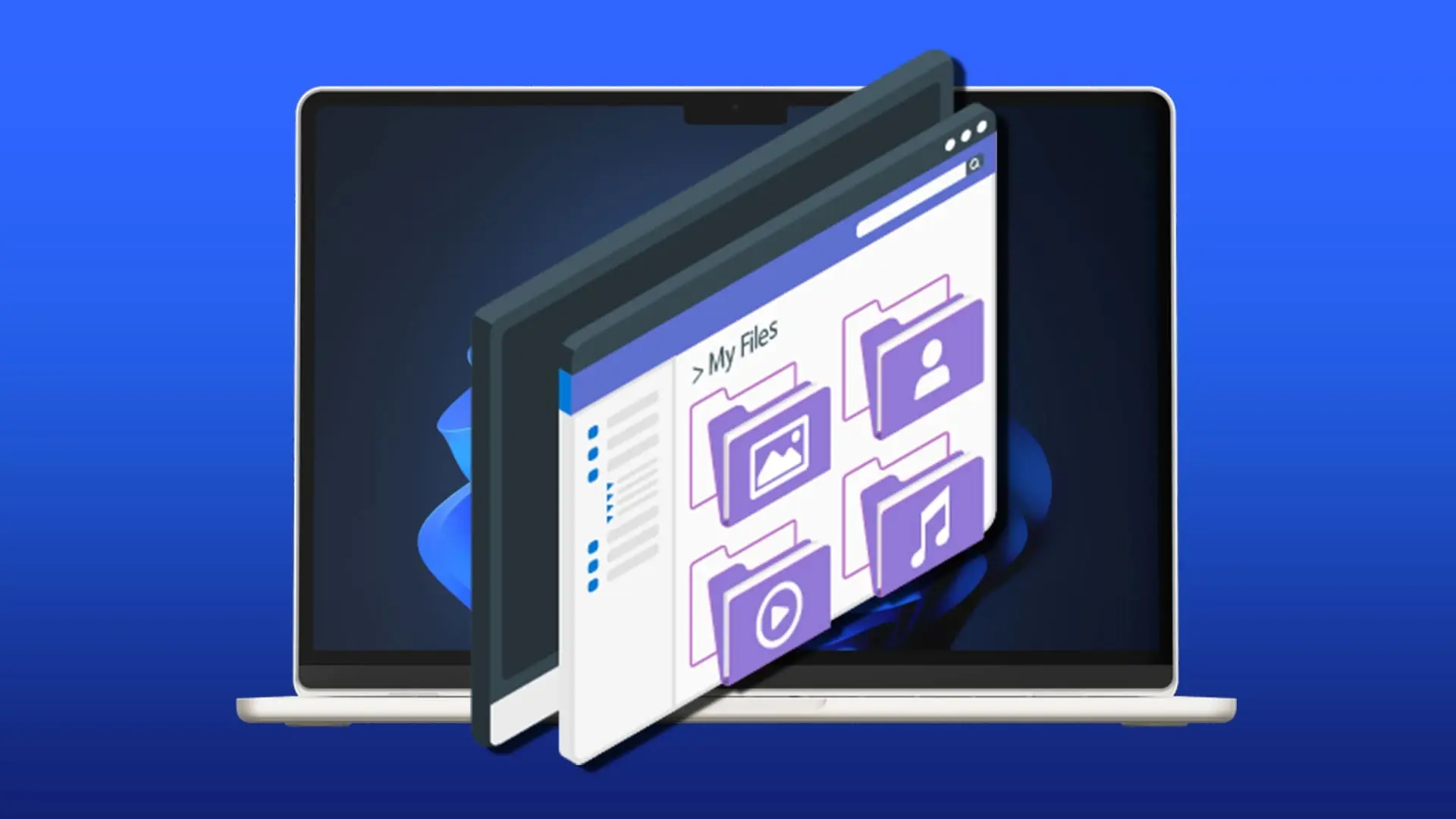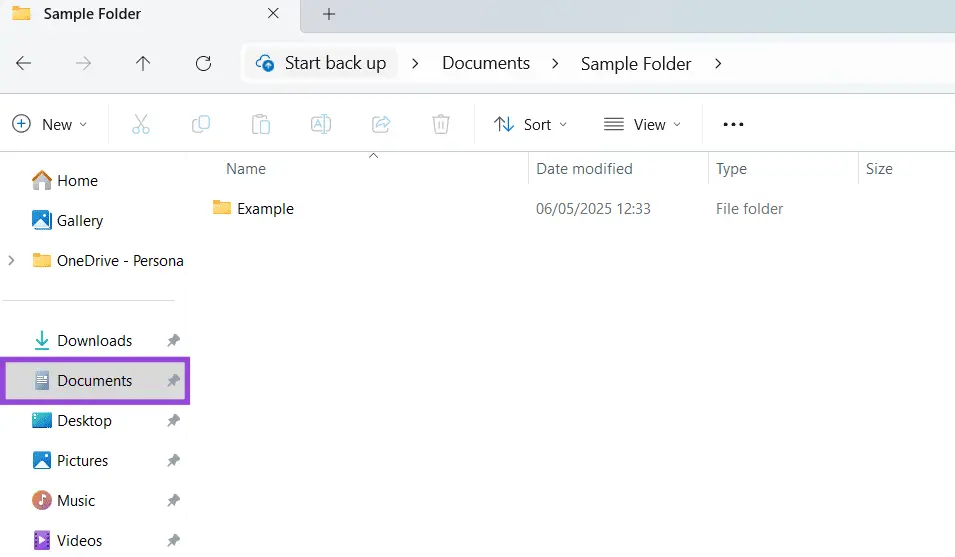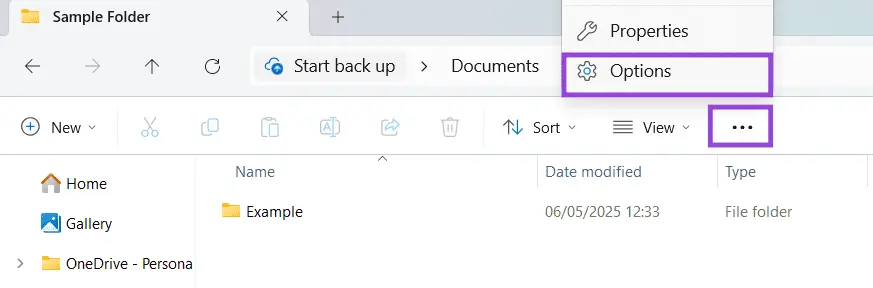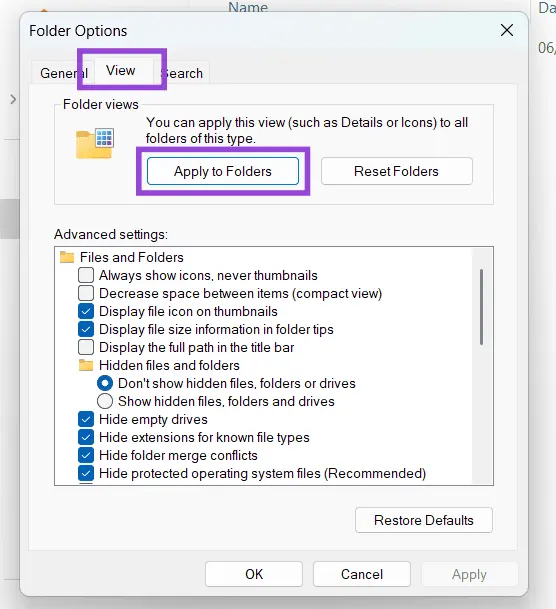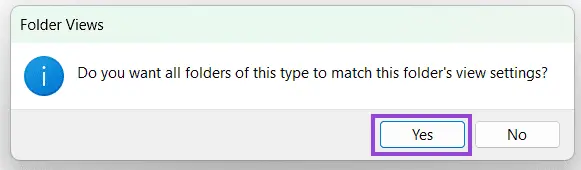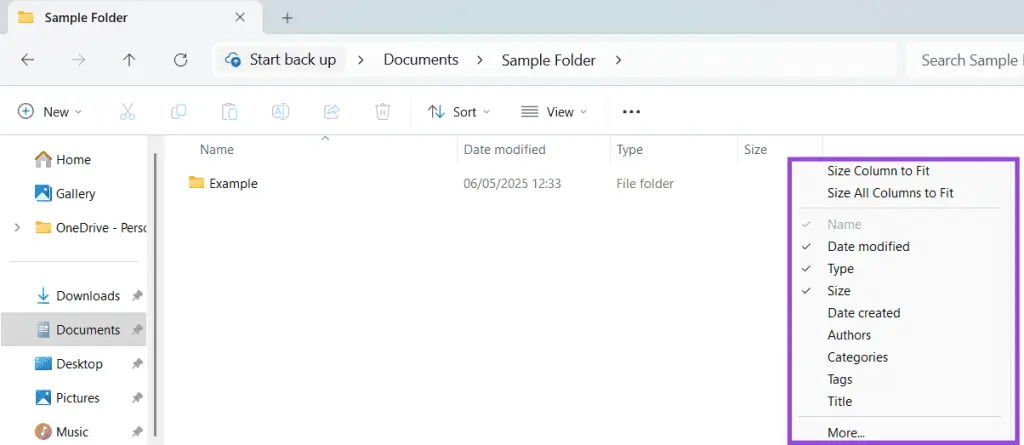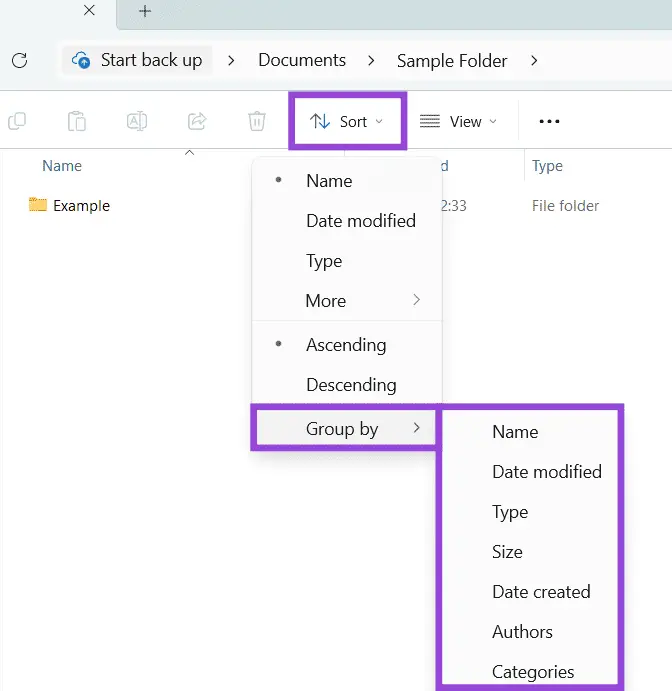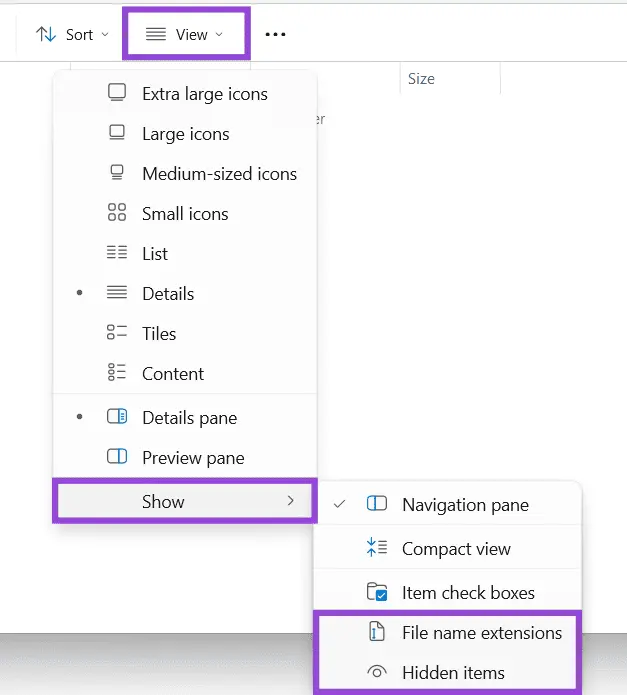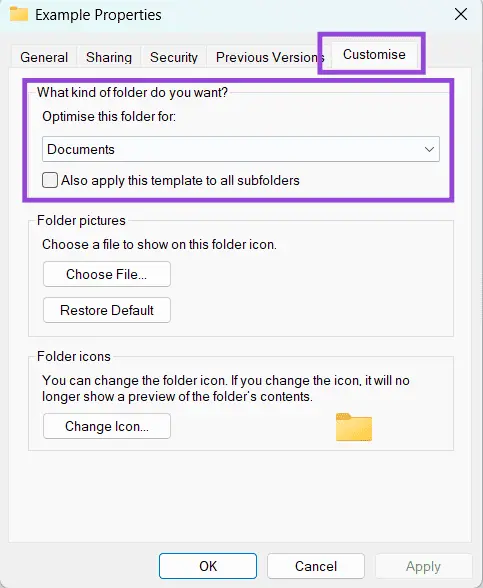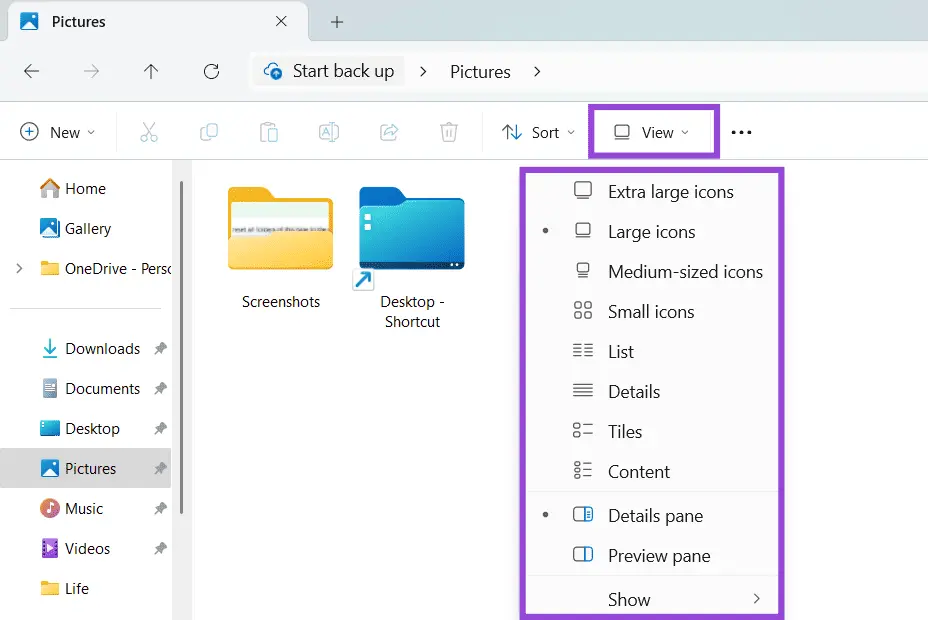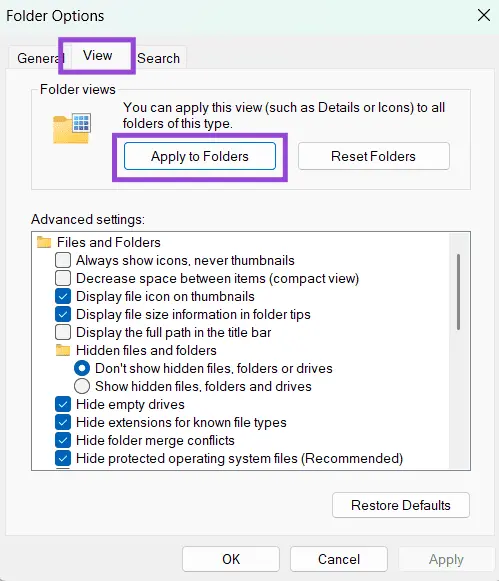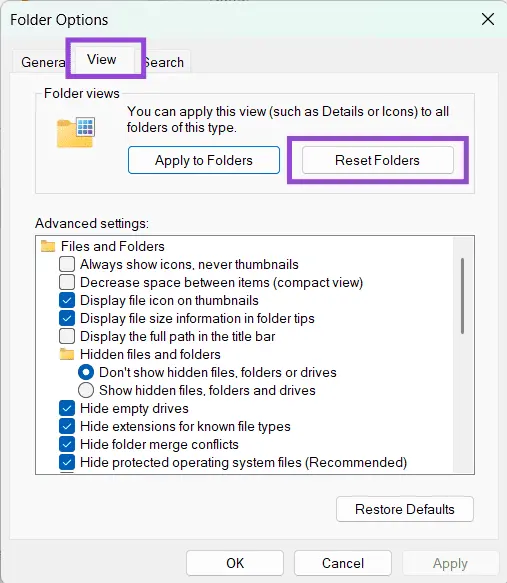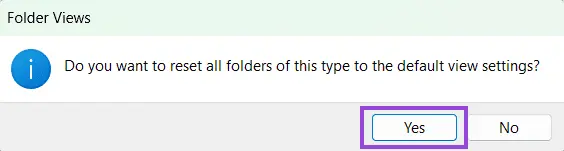در ویندوزهای مختلف شیوه نمایش فایل و فولدرها قابل تغییر است. برای تنظیم حالت نمایش فایل ها و فولدر ها برای تمام فولدر ها در ویندوز 11 دقت کنید که فولدرها بر اساس محتویات به چند نوع تقسیم میشود و پس از تغییر دادن شیوه نمایش فایلها در یک نوع فولدر، امکان اعمال کردن تنظیمات برای همهی فولدرهای همنوع وجود دارد. کافی است از پنجره فولدر آپشن در ویندوز 11 یا سایر ویندوزها استفاده کنید.
در ادامه روش سفارشیسازی و انتخاب شیوه نمایش فایل و فولدر در ویندوز ۱۱ را توضیح میدهیم که البته شبیه به ویندوز 10 و ویندوزهای قدیمیتر است. با اینتوتک همراه باشید.
تغییر تنظیمات پیشفرض نمایش فایل و فولدر در ویندوز
برای باز کردن برنامه مدیریت فایل ها و پوشه ها در ویندوز 11 روی آیکون فولدر در تسک بار کلیک کنید. برای سرعت بیشتر میتوانید از کلید میانبر نیز استفاده کنید.
کلید میانبر باز کردن فایل اکسپلورر در ویندوزهای مختلف، Win + E است، دقت کنید که Win کلیدی از کیبورد است که لوگوی ویندوز روی آن درج شده است.
فرض کنید که میخواهید تنظیمات نمایش فولدرهایی شبیه فولدر Documents که محتویات آن فایلهای متنی، ورد و اکسل و غیره است را تغییر بدهید. به عنوان مثال فولدر Documents را باز کنید.
برای انتخاب شیوه نمایش فایلها به شکل آیکون کوچک، تصویر بندانگشتی، لیست و غیره، روی منوی View کلیک کنید و یکی از حالتها را انتخاب کنید. در ویندوز 11 این حالتها قابل انتخاب است:
- Extra-large icons
- Large icons
- Medium-sized icons
- Small icons
- List
- Details
- Tiles
- Content
برای مدیریت بهینه فایل و فولدرها، بهترین گزینه Details است که اطلاعات فایلها نظیر تاریخ آخرین تغییر، رزولوشن عکس، حجم فایل، فرمت و نوع فایل و اطلاعاتی از این قبیل را نمایش میدهد.
در پایان برای اعمال کردن تنظیمات انتخاب شده روی تمام فولدرهای همنوع، پنجره فولدر آپشن را باز کنید. روش دسترسی به پنجره تنظیمات Folder Option در ویندوز 7 با ویندوزهای جدید کمی متفاوت است و به همین علت برخی کاربران سوال میکنند که:
فولدر آپشن در ویندوز 11 کجاست؟
برای باز کردن فولدر آپشن در ویندوز 11 در بالای صفحه روی گزینهی Options کلیک کنید. البته اگر پنجره مدیریت فایل کوچک باشد، باید ابتدا روی منوی سهنقطه و سپس Options کلیک کنید.
روی تب View کلیک کنید و سپس روی Apply to Folders کلیک کنید تا تنظیمات انتخاب شده روی تمام فولدرهای همنوع اعمال شود.
پیام تأیید ظاهر میشود، روی Yes کلیک کنید.
فعال کردن ستون های اطلاعات فایل ها در ویندوز
اگر حالت نمایش Details است، برای اضافه یا حذف کردن ستونهای اطلاعات فایلها مراحل زیر را طی کنید:
- روی ردیف عنوان ستونها راستکلیک کنید.
- برای اضافه کردن روی مواردی که تیک ندارد کلیک کنید.
- برای حذف کردن روی مواردی که تیک دارد و فعال است کلیک کنید.
- برای اضافه کردن موارد جدید و خاصتر روی More کلیک کنید.
تنظیمات گروه بندی فایل ها در ویندوز
برای فعال کردن گروه بندی فایل و فولدر در ویندوز مراحل زیر را طی کنید:
- در بالای صفحه روی Sort کلیک کنید.
- روی Show مکث کنید.
- روی Group by مکث کنید.
- یکی از انواع گروهبندی مثل گروهبندی بر اساس حجم یا Size، نوع یا Type و غیره را انتخاب کنید.
- برای غیرفعال کردن گروهبندی خودکار، حالت None (to turn grouping off) را انتخاب کنید.
نمایش پسوند فایل ها در ویندوز
نمایش پسوند فایلها برای کاربران معمولی یا حرفهای ویندوز ضروری است اما شاید کاربران مبتدی نیازی به آن نداشته باشند.
برای فعال کردن نمایش پسوند فایل در ویندوز مراحل زیر را طی کنید:
- روی منوی View در بالای صفحه کلیک کنید.
- روی Show مکث کنید.
- گزینه File name extensions را فعال کنید.
- برای نمایش فایلهای مخفی گزینه Hidden items را فعال کنید.
تغییر نوع فولدر در ویندوز به صورت دستی
گاهی اوقات فایلهای موجود در یک فولدر، انواع مختلفی دارد و ویندوز در انتخاب خودکار نوع فولدر به شکل دلخواه کاربر عمل نمیکند.
برای انتخاب کردن نوع و قالب فولدر در ویندوز، مراحل زیر را طی کنید:
- روی فولدر موردنظر راستکلیک کنید.
- گزینهی Properties را انتخاب کنید.
- روی تب Customize کلیک کنید.
- از منوی کرکرهای Optimize this folder for قالب موردنظر را انتخاب کنید.
- برای اعمال قالب روی فولدرهای داخل فولدر فعلی، تیک Also apply this template to all subfolders را بزنید.
- روی OK کلیک کنید.
انتخاب تنظیمات متنوع برای نمایش فایل و فولدرها
همانطور که اشاره کردیم ویندوز فولدرها را بر اساس محتویات به چند نوع تقسیم میکند:
- فولدر موسیقی یا نوع Music
- فولدر تصاویر یا نوع Pictures
- فولدر ویدیوها یا نوع Videos
- فولدر فایلهای داکیومنت یا نوع Documents
- فولدر عمومی یا General items
پس از انتخاب کردن نوع یک فولدر به صورت دستی یا خودکار، شیوه نمایش فایلهای آن را مطابق سلیقه و نیاز تغییر دهید.
سپس برای اعمال کردن تنظیمات روی تمام فولدرهای مشابه، پنجرهی فولدر آپشن را باز کنید و در تب View روی Apply to Folders کلیک کنید. همین فرآیند را برای سایر انواع فولدر تکرار کنید. به این ترتیب چند نوع شیوه نمایش برای ۵ نوع کلی فولدرها خواهید داشت.
روش ریست کردن تنظیمات نمایش فایل و فولدر در ویندوز
برای بازنشانی شیوه نمایش فایل و فولدرها در ویندوز 11، مراحل زیر را طی کنید:
- فایل اکسپلورر ویندوز را باز کنید.
- در بالای صفحه روی Options یا منوی سهنقطه و سپس Options کلیک کنید.
- روی تب View کلیک کنید.
- روی Reset Folders کلیک کنید.
- در پیام تأیید بازنشانی تنظیمات نمایش فولدرها روی Yes کلیک کنید.
guidingtechاینتوتک