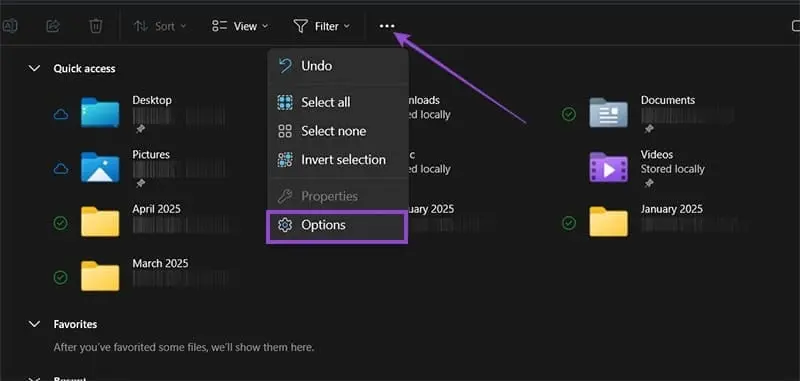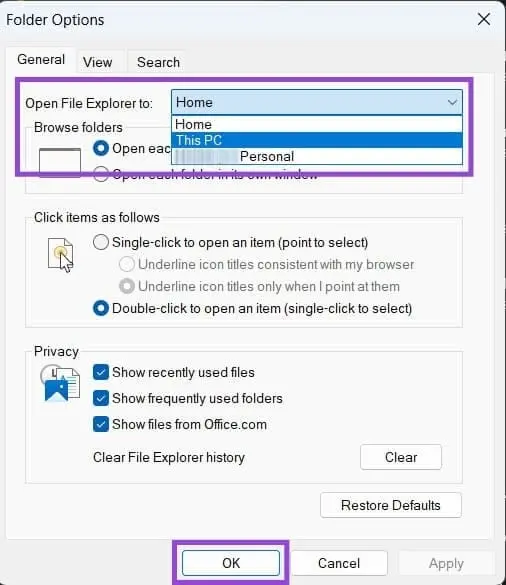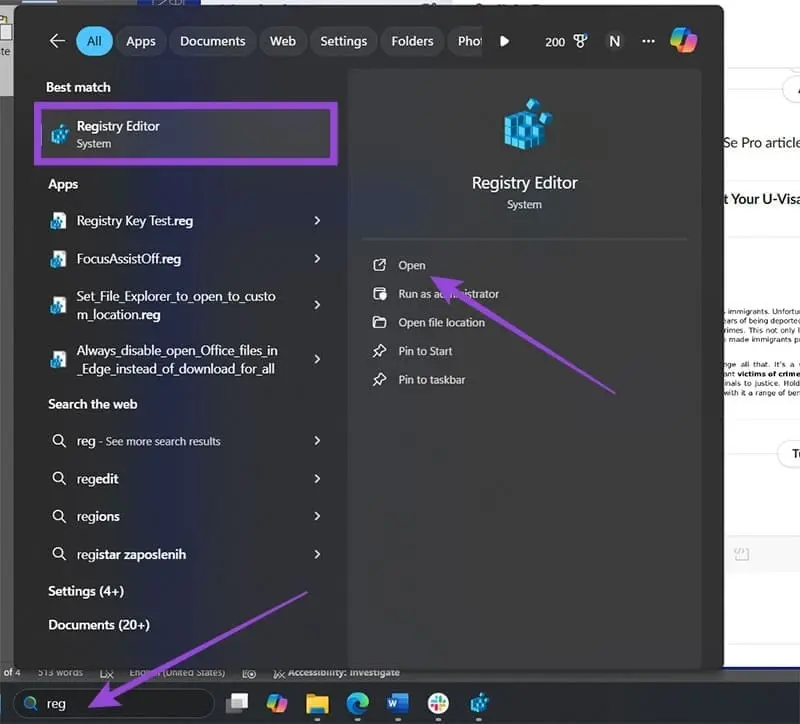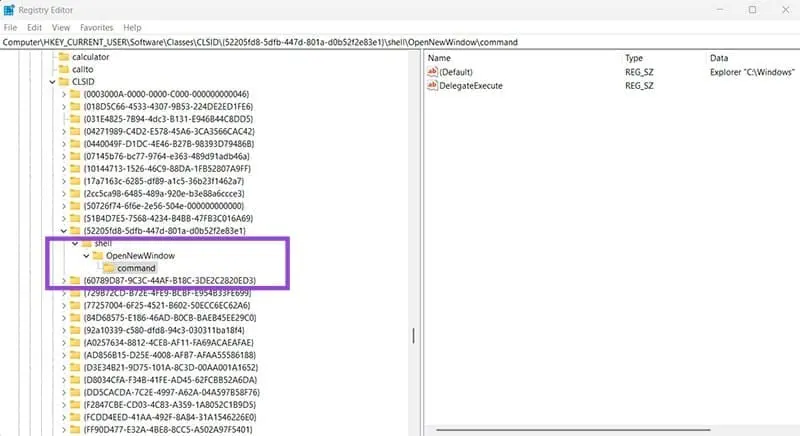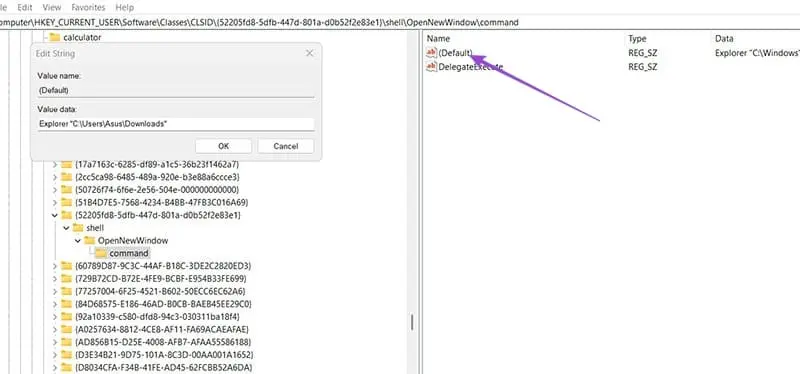زمانی که برنامه مدیریت فایل ویندوز ویندوز 11 را باز میکنیم، فولدری به اسم Home باز میشود که لیستی از فایلها و فولدرهای اخیراً استفاده شده و موارد پین شده در بخش Quick Access را نمایش میدهد. شاید نخواهید لیستی از فایل و فولدرهای اخیر نمایش داده شود یا بخواهید فولدری خاصی که کاربرد زیادی دارد، نمایش داده شود.
در تنظیمات فایل اکسپلورر ویندوز 11 امکان تغییر دادن فولدر پیشفرض وجود دارد، هر چند انتخاب کاملاً آزاد نیست. نکته جالب این است که با تغییر دادن رجیستری ویندوز میتوان هر فولدری را به عنوان مسیر اصلی فایل اکسپلورر انتخاب کرد! روش کار را در ادامه بررسی میکنیم.
وقتی از File Explorer ویندوز صحبت میکنیم، برخی از کاربران سوال میکنند که در ویندوز 11 فایل اکسپلورر کجاست؟! منظور از File Explorer که در ویندوزهای جدید نام آن به Windows Explorer تغییر کرده، برنامه مدیریت فایل ویندوز است. بنابراین نیازی به دانلود فایل اکسپلورر ویندوز 10 یا 11 نیست چرا که مدیریت فایل جزو امکانات و برنامههای اصلی ویندوز است.
چرا تغییر فولدر خانه فایل اکسپلورر ویندوز 11 ضروری است؟
همانطور که در مقدمه اشاره کردیم، فولدر پیشفرض در برنامه مدیریت فایل، لیستی از فایل و فولدرهای اخیراً استفاده شده را نمایش میدهد. شاید این قابلیت برای کامپیوتر و لپتاپ شخصی مفید باشد اما اگر از منظر حریم خصوصی نگاه کنیم، برای کسی که از کامپیوتر و لپ تاپی که در دسترس دیگران است استفاده میکند، نمایش فایل و فولدرهای اخیراً باز شده، ایدهی خوبی نیست.
از طرفی شاید ترجیح میدهید که پس از باز کردن برنامه مدیریت فایل، لیستی از پارتیشنهای هارددیسک و SSD ظاهر شود و نه فولدرهایی که در بخش Quick Access ویندوز پین کردهاید. در این صورت بهتر است زمانی که برنامه مدیریت فایل را باز میکنید، به جای Home، مسیر This PC نمایش داده شود. در حقیقت ۴ انتخاب دارید:
- حالت اصلی نمایش فولدری به اسم Home است.
- میتوانید نمایی از پارتیشنها را با انتخاب This PC مشاهده کنید.
- اگر کاربر سرویس فضای ابری مایکروسافت یا همان OneDrive هستید، میتوانید واندرایو را به عنوان مسیر پیشفرض انتخاب کنید که البته در ویندوز 10 و نسخههای قدیمی ویندوز 11 امکانپذیر نیست.
- با استفاده از Registry Editor میتوانید رجیستری ویندوز را ویرایش کنید و کاری کنید که فولدر دلخواه شما با باز کردن فایل اکسپلورر نمایان شود.
روش تغییر فولدر پیشفرض در برنامه مدیریت فایل ویندوز 11
برای انتخاب کردن Home یا This PC یا واندرایو به عنوان مسیر پیشفرض فایل اکسپلورر، مراحل زیر را طی کنید:
- با کلید میانبر Win + E برنامه مدیریت فایل ویندوز را اجرا کنید.
- در بالای صفحه روی More کلیک کنید.
- روی Options کلیک کنید.
- در پنجره Folder Options است، روی منوی کرکرهای Open File Explorer to کلیک کنید.
- یکی از گزینههای موجود را انتخاب کنید.
- روی OK کلیک کنید.
- فایل اکسپلورر را ببندید و از نو اجرا کنید.
روش انتخاب فولدر دلخواه به عنوان فولدر پیشفرض فایل اکسپلورر
برای سادهتر شدن مراحل ویرایش رجیستری ویندوز و انتخاب فولدر دلخواه به عنوان مسیر اصلی File Explorer، بهتر است یک فایل متنی ساده بسازید، متن زیر را داخل آن پیست کنید و فایل را با نام دلخواه و پسوند reg ذخیره کنید. مراحل زیر را دنبال کنید:
- برنامه Notepad ویندوز را اجرا کنید.
- متن زیر را داخل آن پیست کنید.
- آدرس فولدر، C:\\Windows\ است. این بخش را تغییر بدهید و آدرس کامل فولدر موردنظر خودتان را جایگزین کنید.
- روی منوی File و Save as کلیک کنید.
- نام فایل را دلخواه و پسوند را reg وارد کنید.
- بعد از ذخیره کردن فایل متنی با پسوند reg، روی فایل دبلکلیک کنید.
- پیام تأیید ظاهر میشود، روی OK کلیک کنید.
Windows Registry Editor Version 5.00
[HKEY_CURRENT_USER\SOFTWARE\Classes\CLSID\{52205fd8-5dfb-447d-801a-d0b52f2e83e1}\shell\OpenNewWindow\command]
@="Explorer \"C:\\Windows\""
"DelegateExecute"=""
روش دیگر برای تغییر دادن مسیر پیشفرض فایل اکسپلورر، کار با اپلیکیشن Registry Editor است:
- در منوی استارت عبارت Registry Editor را جستجو کنید.
- روی اولین نتیجه کلیک کنید.
- در صورت ظاهر شدن پیام UAC روی Yes کلیک کنید.
- مسیر زیر را کپی کنید.
HKEY_CURRENT_USER\SOFTWARE\Classes\CLSID\{52205fd8-5dfb-447d-801a-d0b52f2e83e1}\shell\OpenNewWindow\command
- در نوار آدرس Registry Editor آدرس کپی شده را پیست کنید.
- کلید Enter را بزنید.
- اگر مسیر کامل موجود نیست، باید فولدرهای مسیر را یکییکی به صورت دستی ایجاد کنید که با روش قبلی یعنی ایجاد فایل reg سادهتر است.
- دقت کنید که مقداری دیگری به اسم DelegateExecute را کنار مقدار Default ایجاد کنید و محتوای آن خالی باشد.
- در نهایت در سمت راست روی مقداری به اسم Default دبلکلیک کنید.
- آدرس موردنظر را به جای بخش آدرس و بین دو دابل کوتیشن یا " قرار دهید. به عنوان مثال آدرس C:\\Windows\ را به شکل زیر وارد کنید:
explorer "C:\\Windows\"
- روی OK کلیک کنید.
- رجیستری ادیتور را ببندید.
- سیستم را ریستارت کنید یا از طریق تاسک منیجر، Windows Explorer را ریستارت کنید.
بازنشانی تنظیمات فولدر پیشفرض فایل اکسپلورر
مراحل کار درست برعکس فرآیندی است که انجام شد. به عبارت دیگر باید رجیستری ادیتور را باز کنید و کلید یا به اصطلاح فولدری به اسم {52205fd8-5dfb-447d-801a-d0b52f2e83e1} که در مسیر زیر قرار دارد را حذف کنید:
HKEY_CURRENT_USER\SOFTWARE\Classes\CLSID\{52205fd8-5dfb-447d-801a-d0b52f2e83e1}
اگر از روش ویرایش دستی رجیستری ویندوز استفاده نکردهاید، روال کار سادهتر است و از طریق پنجرهی Folder Options، تنظیمات قابل تغییر است.
guidingtechاینتوتک