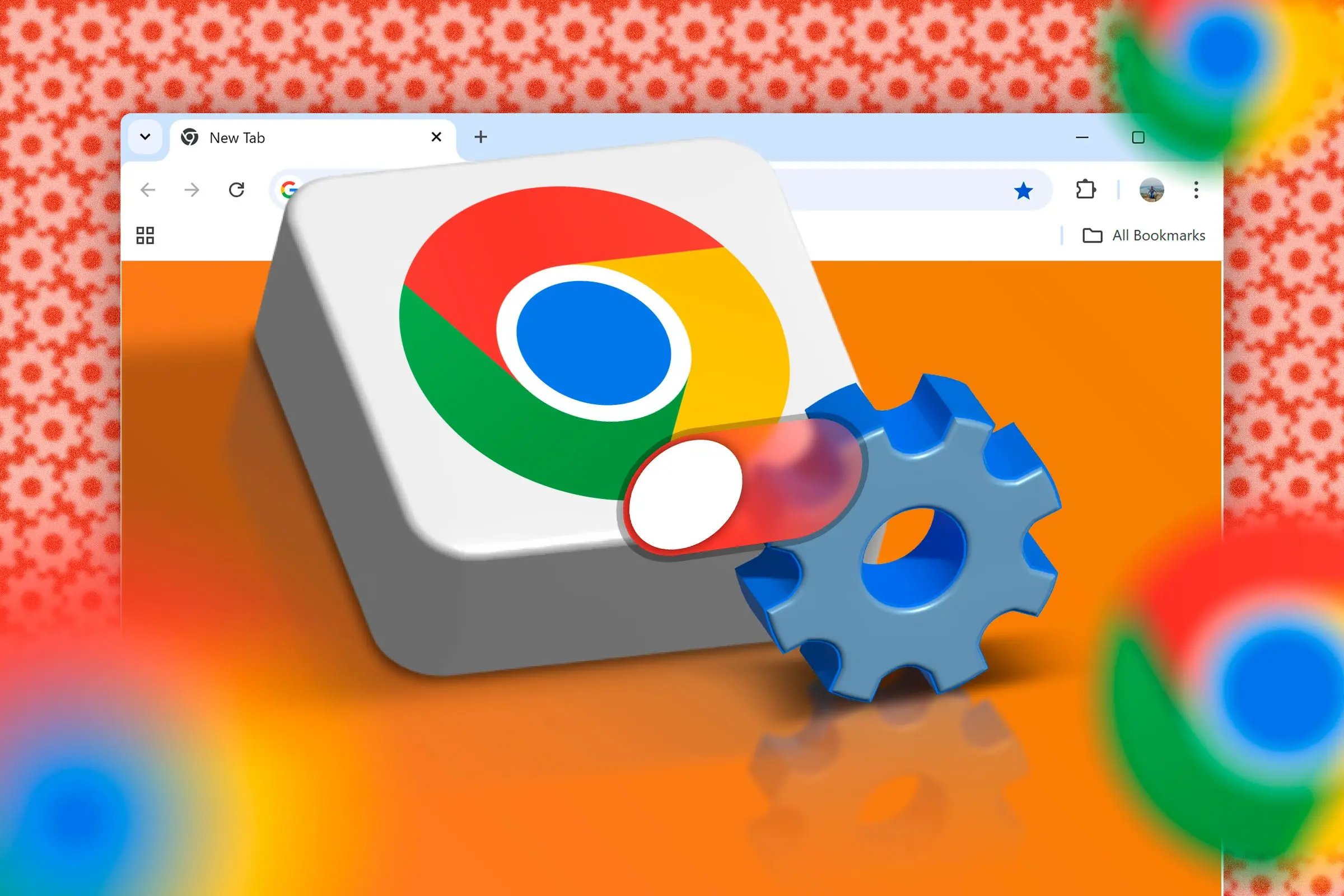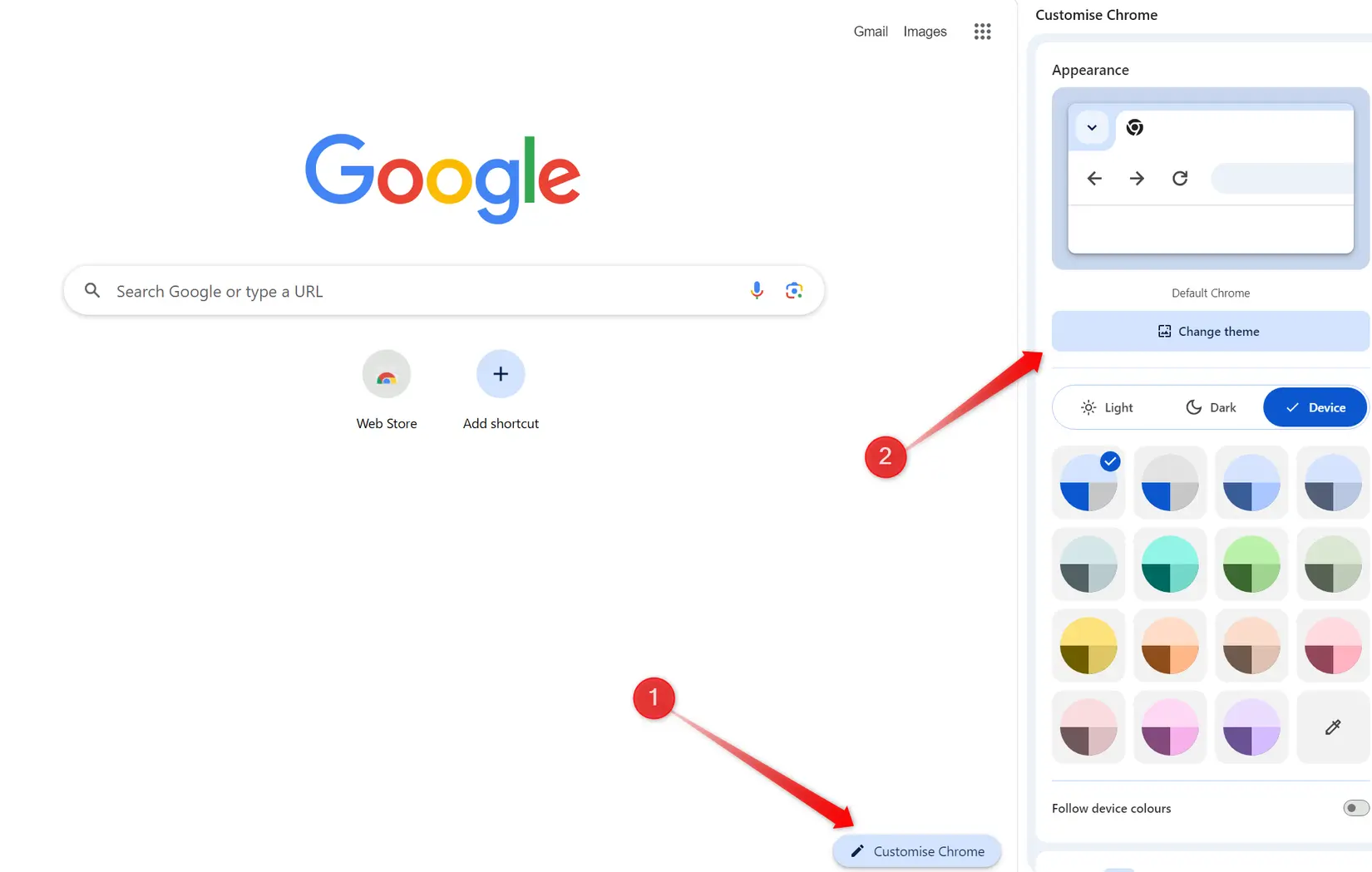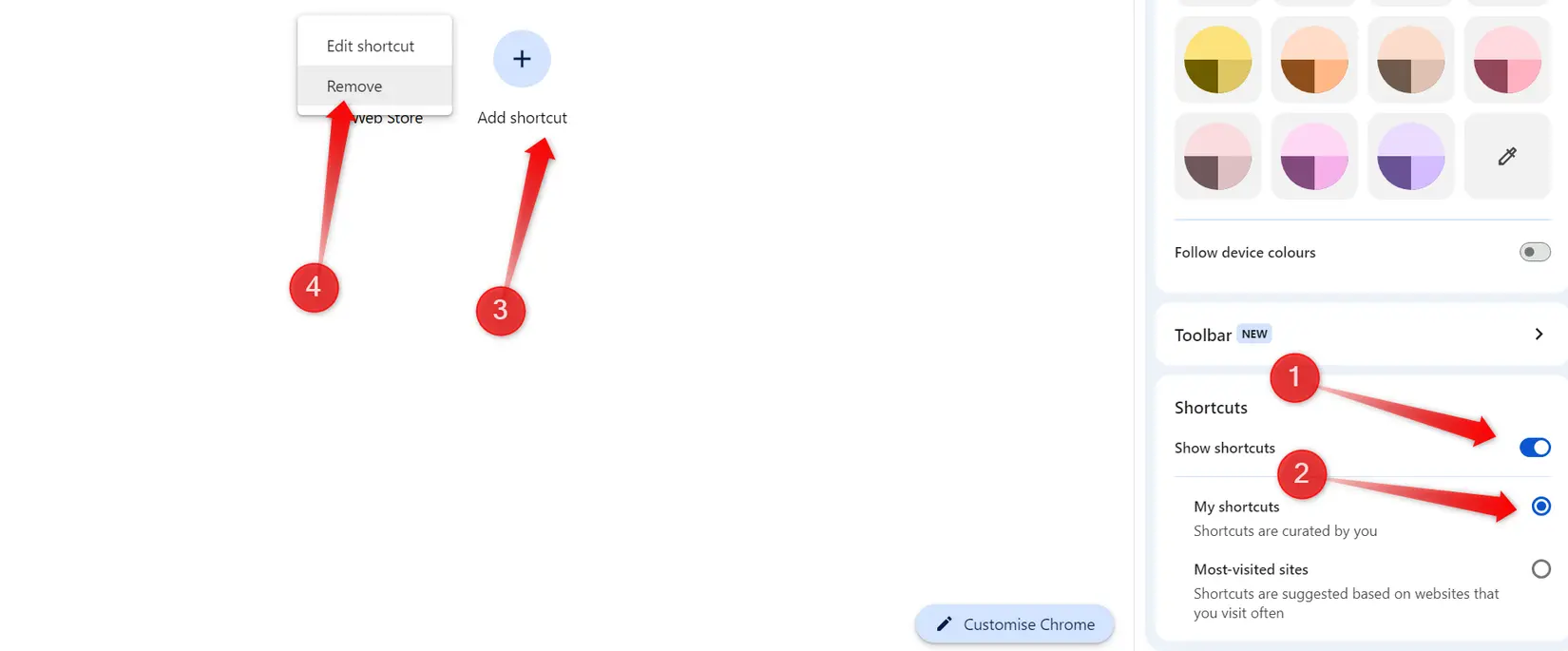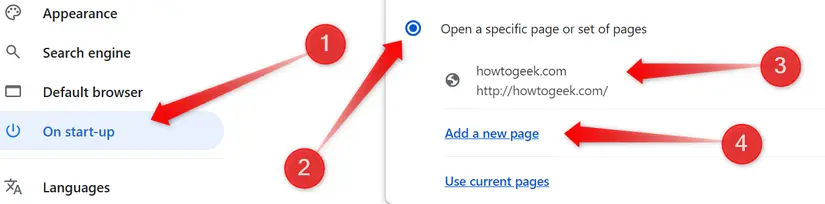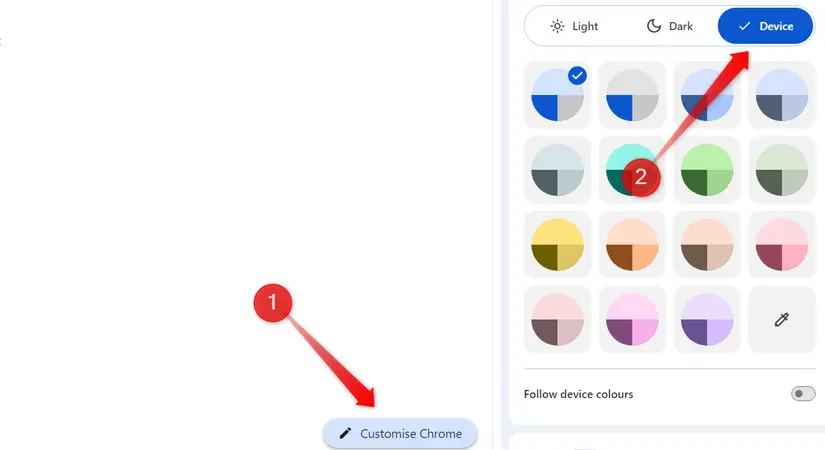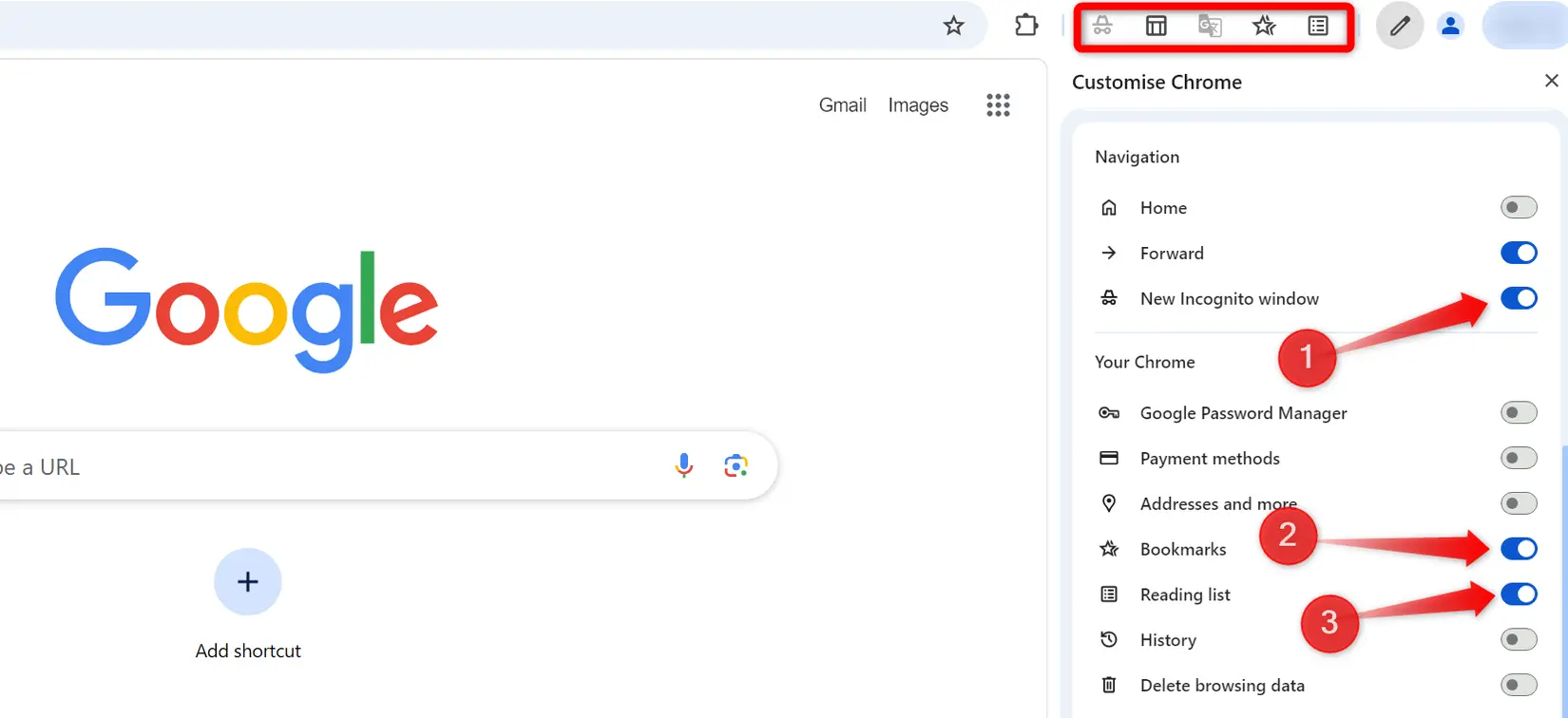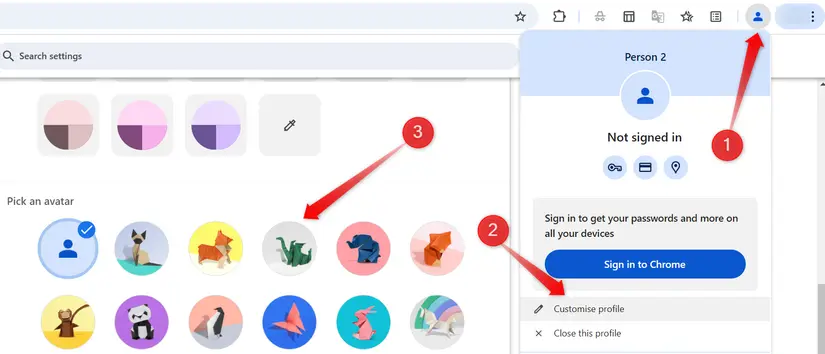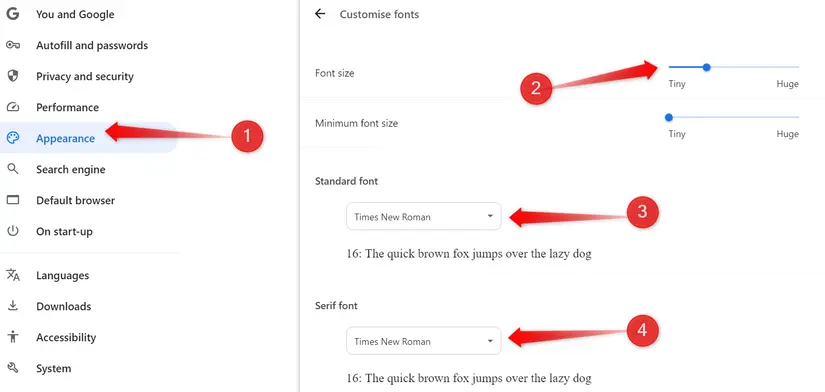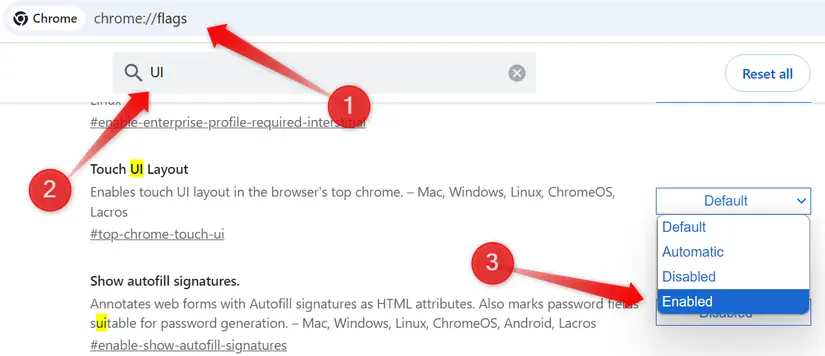گوگل کروم طراحی ساده و کاربردی دارد اما در عین حال امکانات خوبی برای شخصیسازی ظاهری آن در نظر گرفته شده است. میتوانید تم تاریک را فعال کنید یا صفحه خانه و تم آن را تغییر بدهید. میتوانید تنظیمات مربوط به نمایش نوار بوکمارکها و سایر نوارها را متناسب با نیاز و سلیقه خودتان تغییر بدهید. توجه داشته باشید که نسخه موبایل گوگل کروم تنظیمات محدودتری برای سفارشیسازی دارد و شاید قابلیت تغییر تم گوگل کروم اندروید به خوبی نسخه دستاپی نباشد. اما به هر حال فعال و غیرفعال کردن تم تاریک و برخی گزینههای دیگر در اندروید و آیفون نیز امکانپذیر است.
در ادامه به مهمترین تنظیمات گوگل کروم برای سفارشیسازی ظاهری آن میپردازیم. با اینتوتک همراه باشید.
شخصی سازی گوگل کروم با تغییر تم
صفحه شروع گوگل کروم ساده و سفید است. میتوانید تصویری که دوست دارید را به جای این صفحه سفید مشاهده کنید و رنگبندی آیکونها را تغییر دهید.
برای قرار دادن عکس در پسزمینه گوگل کروم مراحل زیر را دنبال کنید:
- گوگل کروم را اجرا کنید.
- یک تب خالی و جدید باز کنید.
- روی آیکون مداد یا ویرایش تم در گوشه پایین صفحه کلیک کنید.
- گزینه Change theme یا تغییر تم گوگل کروم را انتخاب کنید.
- روی Upload an Image کلیک کنید.
- عکس موردنظر را انتخاب کنید.
- برای تغییر رنگبندی نیز از بخش پایینتر ستون کناری استفاده کنید.
توجه داشته باشید که در گوگل کروم امکان اضافه کردن تمهای جدید که از کروم استور دانلود شده نیز وجود دارد. برای این کار اسکرول کنید و روی گزینهی Chrome Web Store کلیک کنید و سپس یکی از تمها را نصب کنید.
قرار دادن شورتکات سایتها در صفحه شروع گوگل کروم
بیشتر افراد هر روز از چند سایت و صفحه خاص بازدید میکنند. میتوانید شورتکات صفحات و سایتهای پربازدید را در صفحه تب جدید قرار دهید تا سرعت کار بیشتر شود.
مراحل قرار دادن شورتکات سایتها در صفحه تب جدید گوگل کروم به صورت زیر است:
- کروم را اجرا کنید.
- یک تب جدید و خالی باز کنید.
- روی آیکون مداد برای ویرایش صفحه تب جدید کلیک کنید.
- در ستون کناری صفحه اسکرول کنید و در بخش Shortcuts سوییچ روبروی Show Shortcuts را فعال کنید.
- اکنون در سمت راست و فضای خالی روی گزینه Add shortcut کلیک کنید.
- آدرس صفحه یا سایت و نام شورتکات را وارد کنید.
- برای حذف کردن شورتکات موردنظر روی منوی سهنقطه و سپس گزینه Remove کلیک کنید.
تنظیمات گوگل کروم اندروید و آیفون و ویندوز برای صفحه شروع
صفحه خانه یا Home صفحهای است که در شروع به کار گوگل کروم ظاهر میشود. بیشتر افراد صفحه تب خالی یا New Tab را به عنوان صفحه شروع انتخاب میکنند اما میتوانید آدرس صفحه یا سایت دلخواهی را در تنظیمات صفحه خانه وارد کنید تا همواره با اجرا کردن کروم، آن صفحه بارگذاری و نمایش داده شود. حتی میتوانید به جای یک صفحه، چندین صفحه و سایت که همواره بازدید میکنید را انتخاب کنید. دقت کنید که تنظیم صفحه شروع گوگل کروم اندروید و آیفون نیز امکانپذیر است.
تنظیمات گوگل کروم برای صفحه خانه به صورت زیر است:
- گوگل کروم را اجرا کنید.
- روی منوی سهنقطه در گوشهی بالا کلیک کنید.
- روی Settings کلیک کنید تا صفحه تنظیمات گوگل کروم ظاهر شود.
- در ستون کناری روی On start-up کلیک کنید.
- در سمت راست یکی از گزینههای صفحه شروع را انتخاب کنید.
- برای باز شدن یک صفحه یا چندین صفحه، گزینهی Open a specific page or set of pages را انتخاب کنید.
- آدرس صفحه یا سایت موردنظر را وارد کنید.
- برای افزودن صفحه یا صفحات شروع بعدی، روی Add a new page کلیک کنید.
- آدرس صفحه بعدی را وارد کنید و به همین ترتیب مراحل را تکرار کنید.
فعال کردن تم تاریک گوگل کروم
یکی از تنظیمات مهم شخصی سازی گوگل کروم اندروید و آیفون و ویندوز، تم یا رنگبندی کلی مرورگر است. تم پیشفرض تم روشن یا Light است. برای محیط تاریک یا بسته به سلیقه، تم دارک یا Dark گزینهی خوبی است. میتوانید حالت سوم که Device است را انتخاب کنید و در این صورت تم گوگل کروم متناسب با تم سیستم عامل تغییر میکند. به بیان دیگر اگر تم ویندوز روشن باشد، گوگل کروم با رنگبندی سفید هماهنگ میشود و اگر تم Dark و تیره را فعال کنید، کروم نیز با رنگبندی مشکی نمایان میشود.
برای فعال کردن تم مشکی در گوگل کروم مخصوص ویندوز مراحل زیر را طی کنید:
- گوگل کروم را اجرا کنید.
- یک تب جدید و خالی باز کنید.
- روی آیکون مداد یا Customize Chrome در گوشهی پایین صفحه کلیک کنید.
- در ستون کناری و بخش تم، روی Dark یا Light و یا حالت خودکار که Device است، کلیک کنید.
فعال و غیرفعال کردن نوار بوکمارک و سایر گزینهها در کروم
طراحی مینیمالیستی یا ساده و خلوت و جمع و جور یکی از نقاط قوت گوگل کروم است. به صورت پیشفرض کروم نوار بوکمارکها را نمایش نمیدهد و گزینههایی نظیر لیست مطالعه یا Reading list و آیکون صفحه خانه و رفتن به صفحه بعدی یا Forward و مواردی از این قبیل در بالای پنجره نمایش داده نمیشود. اما میتوانید موارد دلخواهی که برایتان مفید و کاربردی است را فعال کنید.
برای شخصیسازی نوار ابزار و آیکونهای گوگل کروم به صورت زیر عمل کنید:
- گوگل کروم را اجرا کنید.
- تب جدید و خالی باز کنید.
- روی آیکون مداد یا شخصیسازی گوگل کروم کلیک کنید.
- در ستون کناری سوییچ روبروی آیکونهای موردنیاز نظیر Home و Forward و غیره را فعال کنید.
روش نمایش نوار بوکمارکها در بالای صفحه و همینطور بوکمارکها و پنل لیست مطالعه در کنار صفحه به صورت زیر است:
- برای نمایش نوار بوکمارک روی منوی سهنقطه کروم کلیک کنید.
- روی Bookmarks and lists مکث کنید.
- در منوی بعدی گزینه Show all bookmarks را انتخاب کنید.
- برای نمایش لیست مطالعه نیز روی Reading list مکث کنید.
- سپس روی Show reading list کلیک کنید.
انتخاب آیکون یا آواتار برای پروفایل کاربری کروم
بعضی از کامپیوترها به صورت مشترک توسط چند نفر استفاده میشود و هر شخص با استفاده از پروفایل کاربری خاص خودش از مرورگر گوگل کروم استفاده میکند. بعضی از افراد نیز برای استفاده شخصی و کاری ۲ یا چند پروفایل کاربری مختلف در گوگل کروم ایجاد میکنند. میتوانید برای هر پروفایل کاربری، نام و تصویر یا آواتار متفاوتی انتخاب کنید تا تمایز پروفایلهای کاربری بهتر باشد.
مراحل انتخاب تصویر پروفایل کاربری در گوگل کروم به صورت زیر است:
- مرورگر گوگل کروم را اجرا کنید.
- روی آیکون پروفایل کاربری در نوار ابزار بالای صفحه کلیک کنید.
- روی Customize Profile کلیک کنید.
- یکی از تصاویر پیشفرض را انتخاب کنید.
تنظیمات گوگل کروم در ویندوز برای تغییر فونت
بعضی از سایتها و صفحات وب فونت خاصی دارند که از سرور سایت بارگذاری میشود اما بعضی از صفحات با فونت پیشفرض که کاربر در تنظیمات مرورگر انتخاب کرده، نمایش داده میشود. لذا انتخاب فونت پیشفرض یکی از مهمترین تنظیمات گوگل کروم در ویندوز 7 و ویندوزهای جدید است.
برای دسترسی به تنظیمات فونت در گوگل کروم به صورت زیر عمل کنید:
- گوگل کروم را اجرا کنید.
- روی منوی سهنقطه در گوشهی بالا کلیک کنید.
- روی Settings کلیک کنید.
- در ستون کناری روی Appearance کلیک کنید.
- در سمت راست روی Customize Font کلیک کنید.
- اندازه فونت را با اسلایدر Font Size تنظیم کنید.
- برای انتخاب فونتها از منوهای کرکرهای بخش Standard font و Serif font و غیره استفاده کنید.
تنظیمات پیشرفته و آزمایشی گوگل کروم در صفحه فلگها
برای بهبود عملکرد و فعال یا غیرفعال کردن ویژگیها و قابلیتهای جدید و البته آزمایشی گوگل کروم میتوانید صفحه فلگها را باز کنید. آدرس صفحه فلگها به صورت زیر است:
chrome://flags
بهتر است از تغییر دادن فلگهایی که کاربردشان را نمیدانید پرهیز کنید تا مشکلی به وجود نیاید. اما تغییر دادن برخی از فلگها مفید و کاربردی است.
برای افزایش سرعت کروم در بارگذاری و نمایش صفحه سایتها میتوانید GPU Rasterization را فعال کنید:
- کروم را اجرا کنید.
- صفحه فلگها به آدرس chrome://flags را باز کنید.
- در کادر جستجو عبارت GPU Rasterization را وارد کنید.
- از منوی کرکرهای روبروی فلگی با عنوان GPU Rasterization گزینه Enabled را انتخاب کنید.
- کروم را ببندید و از نو اجرا کنید.
برای فعال کردن رابط کاربری لمسی گوگل کروم که برای لپتاپ یا تبلت ویندوزی با صفحه لمسی مناسب است، میتوانید عبارت UI را سرچ کنید و فلگی به اسم Touch UI Layout را فعال کنید.
در پایان یادآوری میکنیم که اگر پس از تغییر دادن تنظیمات گوگل کروم و به خصوص فلگها یا ویژگیهای آزمایشی مشکلی به وجود بیاید، امکان بازنشانی تنظیمات گوگل کروم وجود دارد و مشکل به سادگی رفع میشود. اگر پس از ریست تنظیمات گوگل کروم در اندروید یا کامپیوتر مشکل حل نشده، بهتر است گوگل کروم را به آخرین نسخه آپدیت کنید یا نسخهی دیگری را نصب کنید چرا که ممکن است بعضی از نسخههای مرورگر دارای باگهای خاص و عجیب باشد.
howtogeekاینتوتک