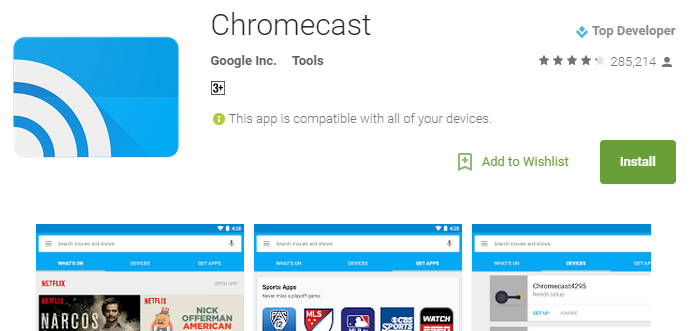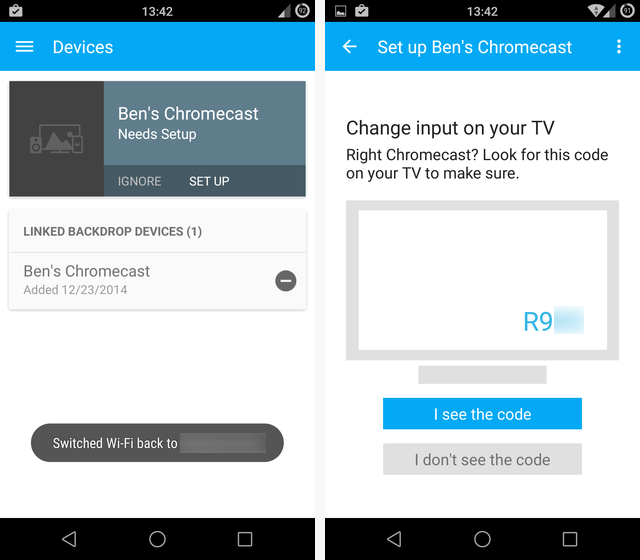دانگل HDMI کرومکست یکی از دانگلهای یکی از ارزانترین دانگلهای HDMI است که میتواند ویدیو، موسیقی، بخشی از اپلیکیشنهای خاص و حتی تمام صفحهی گوشی و تبلت را به کمک وای-فای دریافت کرده و روی تلویزیون پخش کند.
در ادامه با Chromecast گوگل بیشتر آشنا میشویم.
کرومکست چیست؟
گوگل در سال 2013 دانگل HDMI جالبی به اسم کرومکست معرفی کرد که به کمک آن استریم کردن ویدیو و صفحهنمایش گوشی و سایر وسایل روی تلویزیون امکانپذیر میشود. فروش جهانی کرومکست اول بیش از 20 میلیون عدد است و در مجموع دانگل موفقی به حساب میآید. قیمت 35 دلاری یکی از عوامل موفقیت است اما مشکلاتی مثل تأخیری که برای پر کردن بافر لازم است هم کماکان وجود دارد.
منظور از بافر شدن یا پر شدن بافر این است که پس از ارسال استریمی مثل یک ویدیوی رزولوشن بالا، باید کمی صبر کنیم تا مقداری از ویدیو به کرومکست منتقل شده و سپس در تلویزیون یا نمایشگر پخش شود.
ظاهر کرومکست بسیار ساده است، یک پورت HDMI و میکرویواسبی و ابعادی در حد فلشدرایوهای بزرگ قدیمی و در واقع چیزی شبیه کامپیوت استیک اینتل.
میتوان تمام صفحه نمایش گوشی و تبلت را استریم کرد اما حالت بهینهتر این است که اپلیکیشن در لیست اپهای پشتیبانی شده قرار داشته باشد و به این ترتیب بخشی از محتوای اپ استریم شود و نه تمام صفحه شامل منوها، استاتوسبار اندروید و آیکانهای مزاحم. حتی ممکن است طراح اپ برای استریم کردن آن از طریق کرومکست، پوستهی بهینه و متفاوتی در نظر گرفته باشد. مثل اپ پندورا که در ادامه ویدیوی استریم کردن آن را مشاهده میکنید.
لیست اپهای ویژهی کرومکست یا اصطلاحاً Chromecast-ready را در وبسایت گوگل بررسی کنید.
در ویندوز و مک میتوان اکستنشن کرومکست را نصب کرد و سپس محتوای هر تب خاصی را روی تلویزیون و نمایشگر تماشا کرد. بدینترتیب محتوای وبسایتهای بازی یا ویدیو به صورت تمام صفحه روی تلویزیون نمایش داده میشود و دقت کنید که تأخیر نسبتاً زیادی در پخش محتوا وجود دارد، به همین علت است که کرومکست برای استریم کردن بازیهایی که به عکسالعمل آنی نیاز دارند، به هیچ وجه مناسب نیست مگر آنکه گیمر به صفحهی گوشی و تبلت خیره شود و نه تلویزیون. در حقیقت با نگاه کردن به تلویزیون، تصویر را با تأخیر و حتی پرک مشاهده میکنیم و نه به صورت آنی.
پیشنیازهای استفاده از کرومکست
ارسال ویدیو از گوشی و تبلت و همینطور مرورگر روی تلویزیون امکانپذیر است به شرطی که سیستم عامل و مرورگر سازگاری لازم را داشته باشند.
ویندوز 7 و نسخههای بعدی، مک OS X 10.7 و نسخههای جدیدتر، آیفون، آیپد و آیپاد تاچ با سیستم عامل iOS 6 به بعد و ابزارهای اندرویدی با سیستم عامل اندروید 2.3 و جدیدتر از کرومکست پشتیبانی میکنند. دقت کنید که نصب مرورگر کروم در ویندوز الزامی است.
لازمهی دوم وجود وای-فای است، هر چه سریعتر، بهتر و توجه کنید که اگر عملکرد مطلوب نیست، کاهش تعداد وسایل متصل به مودم یا روتر وای-فای، یکی از راهحلهای مفید است. سومین و چهارمین لازمه، پورت HDMI و پریز برق است. کرومکست نمیتواند توان مصرفی خود از طریق پورت HDMI تأمین کند به همین علت در جعبهی آن آداپتور USB نیز موجود است. تلویزیونهایی که پورت USB دارند میتوانند توان لازم را تأمین کنند به شرطی که کابلی USB به میکرویواسبی با طول مناسب داشته باشید.
روش استفاده از کرومکست
قدم اول: اتصالات و تنظیمات تلویزیون
بدیهی است که برای استفاده ابتدا باید کرومکست را به یکی از پورتهای HDMI نمایشگر یا تلویزیون متصل کرده و توان مصرفی آن را با اتصال کابل میکرویواسبی به آداپتور یا پورت USB موجود روی تلویزیون و دیگر وسایل تأمین کنیم. چراغ کوچک روی کرومکست به حالت چشمکزن تغییر میکند. در کنار چراغ دکمهای برای ریست کردن تمامی تنظیمات وجود دارد، با نگه داشتن این دکمه تا حداقل 25 ثانیه، فرآیند ریست کردن تنظیمات آغاز میشود.
دقت کنید که اگر تلویزیون دارای چند پورت ویدیویی است، باید HDMI خاصی که کرومکست به آن متصل شده را به عنوان ورودی انتخاب کنید.
ویدیوی زیر مراحل اولیهی تنظیمات و نصب کرومکست را توضیح میدهد:
قدم دوم: نصب اپلیکیشن کرومکست
در مورد ویندوز و مک اپلیکیشن و توضیحات نصب در وبسایت گوگل موجود است. اپ اندرویدی و اپ iOS نیز برای گوشی و تبلت موجود است.
اتصال به شبکهی وای-فای با وارد کردن رمز عبور مرحلهی بعدی است. در هر پلتفرمی فرآیند اتصال به شبکه را دنبال کنید. دقت کنید که پس از اتصال برای لحظاتی اتصال قطع و مجدداً برقرار میشود.
قدم سوم: تنظیمات ابتدایی
در هر پلتفرمی که اپ مربوطه را نصب کرده باشید، پس از اجرا جستوجو برای کرومکست در شبکهی محلی آغاز میشود. پس از پیدا کردن دانگل کرومکست، نام دانگل به صورت Chromecast XXX نمایش داده میشود و با انتخاب آن فرآیند جفت شدن (pair) آغاز میشود. درست مثل جفت شدن دو ابزار مجهز به بلوتوث.
تأیید اعتبار هم مشابه ابزارهای بلوتوث است و باید کد چهار رقمی که روی صفحه نمایش داده میشود را به درستی وارد کنید. اگر قصد استفاده از چند دانگل کرومکست را دارید، باید فرآیند جفت شدن و وارد کردن کد را برای هر یک تکرار کنید.
دقت کنید که انتخاب نام مناسب در سهولت استفاده از کرومکست موثر است، بنابراین نام مناسب انتخاب کنید به خصوص اگر چند دانگل در اختیار دارید.
استفادهی مهمان از کرومکست بدون رمز عبور
کرومکست یک آپشن مفید هم برای دوستان و افرادی که در فاصلهی کم قرار دارند، دارد؛ بدون رمز عبور هم میتوان محتوا را روی تلویزیون مشاهده کرد به شرطی که آپشن Guest Mode به معنی حالت مهمان را غیرفعال نکرده باشید. دقت کنید که منظور از رمز عبور، رمز عبور شبکهی بیسیم است. اگر این قابلیت مطلوب شما نیست، آن را در تنظیمات کرومکست غیرفعال کنید.
پس از انجام مراحل تنظیمات، کرومکست ریاستارت میشود.
قدم چهارم: تنظیمات اضافی کرومکست
در اپلیکیشن دستاپی کرومکست، روی دکمهی Settings کلیک کنید تا تنظیمات آن آشکار شود. در گوشیها هم تپ کردن روی تب Devices و سپس دکمهای به شکل چرخدنده، تنظیمات را آشکار میکند.
تنها تنظیم اضافی در دستاپی، تغییر نام دانگل کرومکست ، تنظیمات وای-فای و مشخص کردن جغرافیای زمانی است اما در گوشیها گزینهی دیگری به اسم Backdrop وجود دارد.
به کمک بکدراپ میتوان مشخص کرد که کرومکست حین پخش محتوای گوشی و تبلت و در زمانی که محتوای خاصی استریم نمیشود، چه کند، تصاویر موجود روی گوشی را پخش کند یا سری به اینترنت بزند و تصاویری را به همراه وضعیت جوی و اخبار روی صفحه نمیاش دهد؟
در تنظیمات Backdrop میتوانید آیتمهای مطلوب را انتخاب کنید. توضیحاتی پیرامون تنظیمات بکدراپ را به صورت ویدیویی تماشا کنید:
قدم پنجم: استریم کنید و در عین حال از سایر اپها استفاده کنید
کرومکست مالتیتسکینگ را با اضافه کردن نمایشگر بزرگ بهینه میکند.
در گوشیها این قابلیت وجود دارد که محتوای اپلیکیشنی مثل یوتیوب روی تلویزیون نمایش داده شود و این فرآیند حتی پس از سوییچ کردن به اپلیکیشنهای دیگر ادامه پیدا میکند. بنابراین میتوانید حین تماشای یک ویدیو یا ... کار دیگری با گوشی خود انجام دهید و به عبارت ساده، مالتیتسکینگ جالبی را تجربه کنید. معمولاً مالتیتسکینگ در محصولات ردهاول اندرویدی با اجرای دو اپ در کنار هم صورت میگیرد اما به کمک کرومکست میتوان صفحهی بزرگ تلویزیون را برای یک اپ و صفحهی گوشی را برای عنوان اپ دوم در نظر گرفت. بسته به نوع کاربری میتوان انتخاب کرد که پخش شدن کدام اپ و محتوا روی نمایشگر بزرگ مناسبتر است.
ویدیوی زیر استفاده از اپلیکیشن استریم موسیقی پندورا به کمک کرومکست و سپس سوییچ کردن به اپهای دیگر را توضیح میدهد:
در گوشیها یک گزینهی دیگر هم برای استریم کردن وجود دارد و آن انتخاب تمام صفحهی گوشی به عنوان محتواست. به این منظور کافی است منوی سمت چپ اپ را باز کردن و گزینهی Cast Screen را انتخاب کنید. البته هنوز این قابلیت در حالت آزمایشی (بتا) قرار دارد اما بسیار مفید است. به عنوان مثل میتوانید بازی را در اندروید اجرا کرده و آن را به صورت بزرگ در تلویزیون مشاهده کنید.
ویدیوی زیر اسکرین میرر (Screen Mirror) به کمک کرومکست را توضیح میدهد:
اینتوتک