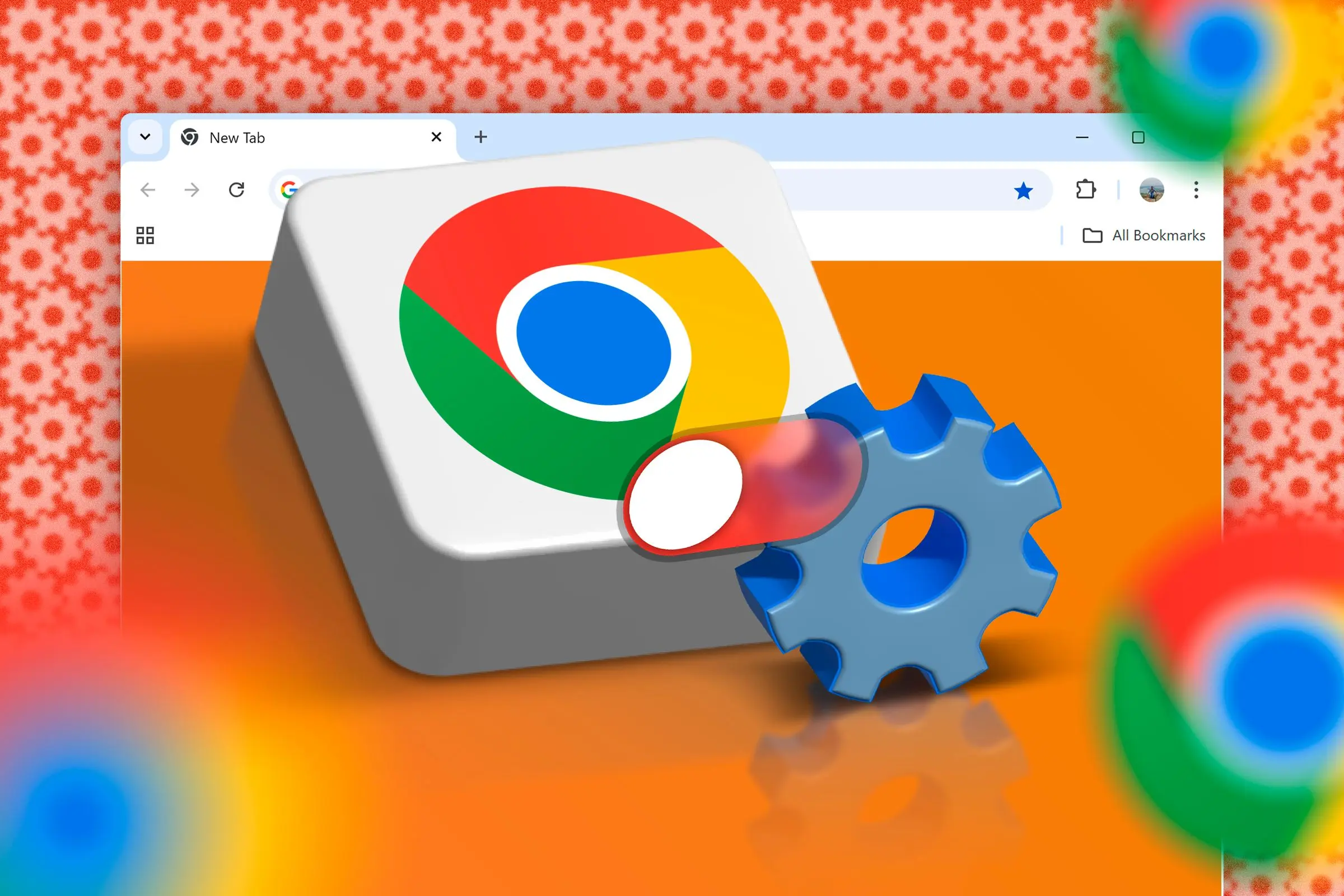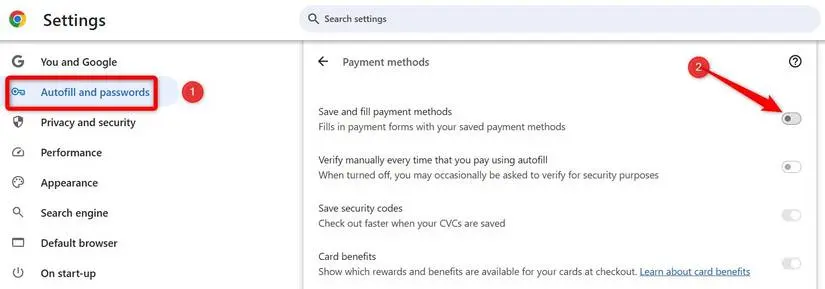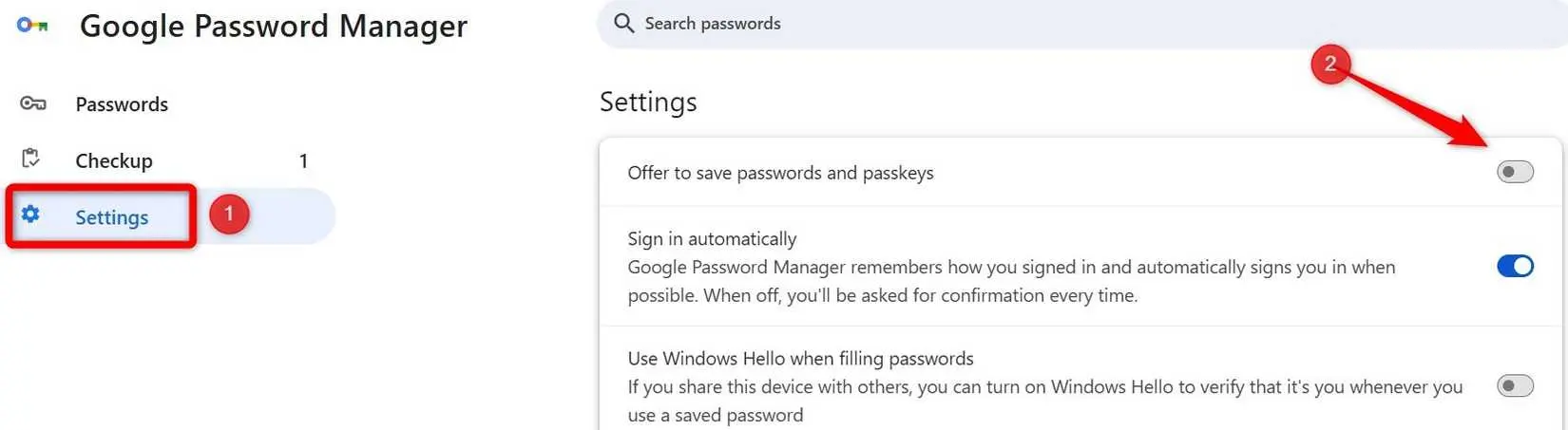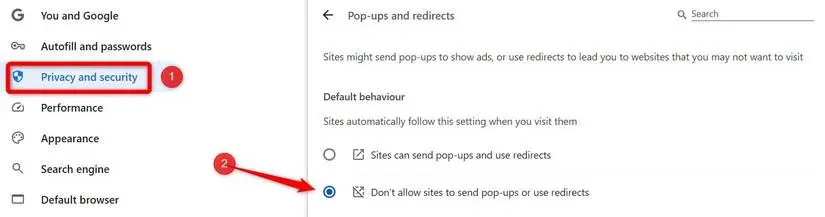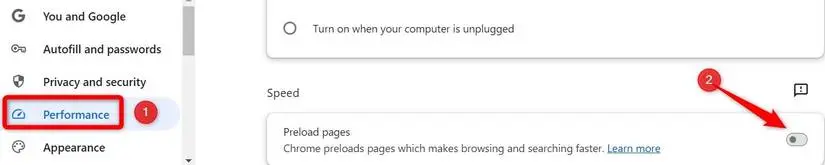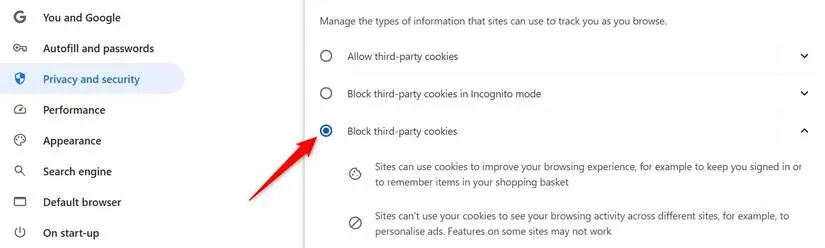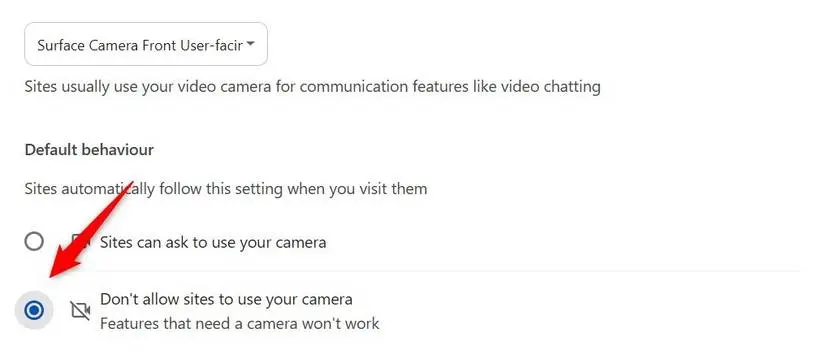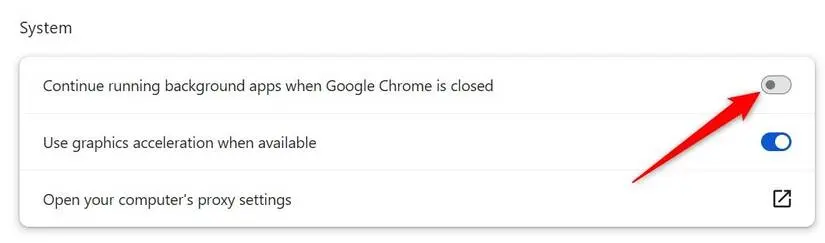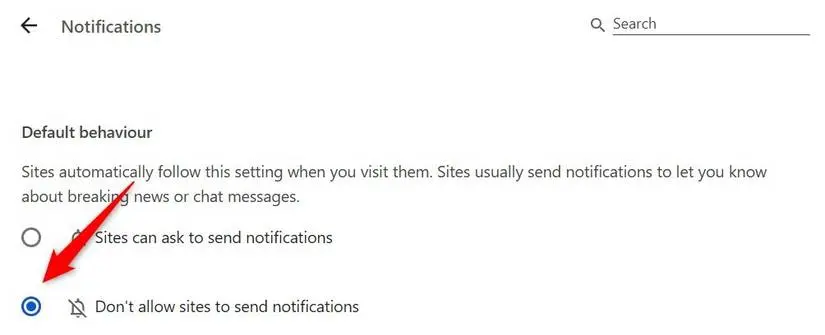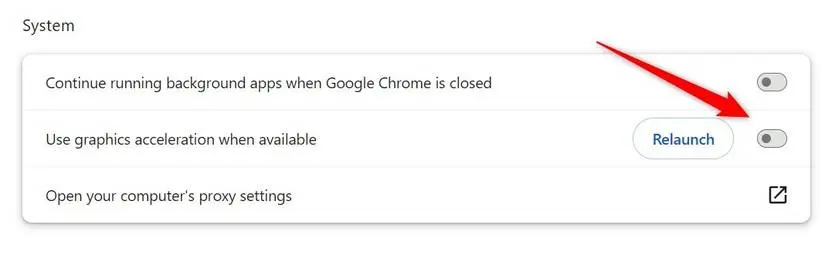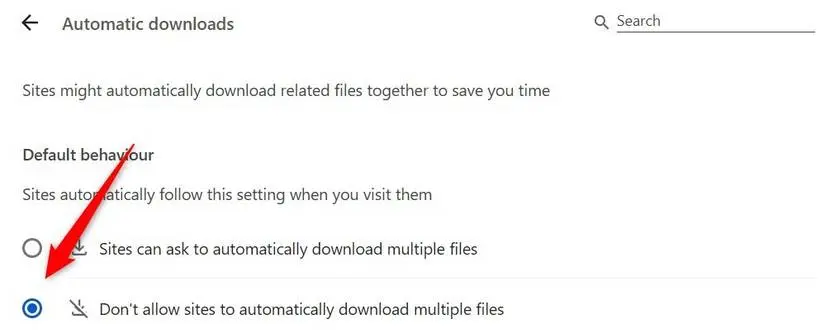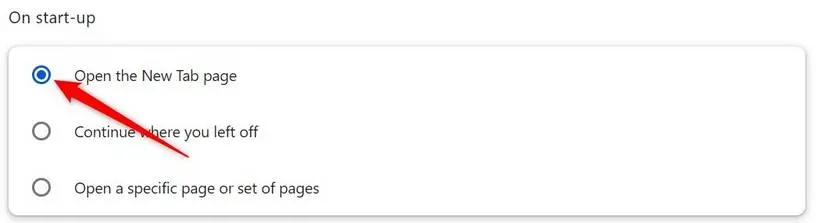تغییر دادن بعضی از تنظیمات گوگل کروم موجب افزایش سرعت کامپیوتر یا لپتاپ میشود و غیرفعال کردن برخی امکانات یا تنظیمات کروم نیز برای حفظ حریم خصوصی و امنیت مفید است. به عنوان مثال قابلیت پر کردن خودکار فرم و پسورد برای عموم کاربران مفید است اما اگر لپتاپ یا کامپیوتر شما در دسترس اطرافیان باشد، بهتر است بدون لاگین کردن در حساب گوگل و همگامسازی پسوردها از Chrome استفاده کنید تا پسوردهای شما در دسترس اطرافیان نباشد!
در ادامه به نکات مهم در رابطه با بهبود حریم خصوصی گوگل کروم و برخی از تنظیمات مهم دیگر میپردازیم. با اینتوتک همراه باشید.
پر کردن خودکار پسورد و فرم
قابلیت پر کردن خودکار یا Autofill برای پر کردن خودکار فرمهایی نظیر صفحه پرداخت یا صفحه ثبت نام و لاگین در سایتهای مختلف طراحی شده است. وارد کردن خودکار پسوردی که در کروم ذخیره شده برای لاگین کردن سریعتر مفید است. اما همانطور که در مقدمه اشاره کردیم، برای حفظ حریم خصوصی و امنیت، بهتر است در حساب گوگل خودتان لاگین نکنید تا اطلاعات شخصی شما شامل آدرس و شماره تلفن و غیره و همینطور پسوردهایی که روی حساب گوگل ذخیره شده، همگامسازی یا Sync نشود.
اگر برایتان سوال است که چگونه حریم خصوصی گوگل را فعال کنیم دقت کنید که یک گزینه خاص برای این مقصود وجود ندارد بلکه باید پسورد امن و به خصوص قابلیت لاگین ۲ مرحلهای را فعال کنید و تنظیمات امنیتی و حریم خصوصی گوگل کروم را فعال کنید که یکی از موارد مهم، تنظیمات Autofill and Passwords است.
و اما روش غیرفعال کردن Autofill در کروم:
- ابتدا روی منوی سهنقطه کروم کلیک کنید.
- روی Settings کلیک کنید.
- در صفحه تنظیمات روی تب Autofill and Passwords در ستون کناری کلیک کنید.
- در سمت راست روی Payment Methods یا روشهای پرداخت کلیک کنید.
- سوییچ روبروی Save and fill payment methods را غیرفعال کنید.
روش غیرفعال کردن وارد کردن خودکار رمز عبور در کروم به صورت زیر است:
- گام بعدی کلیک روی Google Password Manager در صفحه Autofill and Passwords است.
- روی Settings کلیک کنید.
- در صفحه بعدی سوییچ روبروی Offer to Save Passwords and Passkeys را غیرفعال کنید.
غیرفعال کردن پاپآپ و ریدایرکت در کروم
یکی از روشهای جذب مشتری و کاربر، نمایش پنجره پاپآپ است که در واقع پنجرهای به صورت شناور است. راهکار دیگر این است که کاربر با کلیک روی لینکها، به صفحه یا سایت دیگری هدایت میشود.
در تنظیمات گوگل کروم گزینهای برای مسدود کردن پنجره پاپآپ و ریدایرکت وجود دارد که روش فعال کردن آن به صورت زیر است:
- روی منوی کروم و گزینه Settings کلیک کنید.
- در صفحه تنظیمات روی دسته Privacy and Security کلیک کنید.
- در سمت راست روی Site Settings کلیک کنید.
- در صفحهی بعدی روی Pop-Ups and Redirects کلیک کنید.
- گزینه Don't allow sites to send pop-ups or use redirects را انتخاب کنید.
پیشبارگذاری صفحه یا Preload در کروم
یکی از تنظیمات مهم گوگل کروم برای بهبود سرعت وبگردی این است که قبل از کلیک کردن کاربر روی بعضی از لینکها، صفحات به صورت خودکار و در پسزمینه، بارگذاری میشود. این کار موجب افزایش استفاده از منابع سختافزاری نظیر پردازنده و رم میشود و در سیستمهای ضعیف بهتر است Preload کروم غیرفعال باشد.
برای غیرفعال کردن Preload در کروم مراحل زیر را طی کنید:
- روی منوی سهنقطه و سپس گزینه Settings کلیک کنید.
- در ستون کناری صفحه تنظیمات روی Performance کلیک کنید.
- در سمت راست بخش Speed یا سرعت کروم را پیدا کنید.
- سوییچ روبروی گزینهی Preload Pages را غیرفعال کنید.
غیرفعال کردن کوکیهای سایتهای جانبی یا Third-Party Cookies
حین وبگردی در سایتها مختلف، اطلاعات مربوط به وبگردی شما ثبت میشود و برای رهگیری رفتار شما و شناسایی علاقهمندیهای شما در اختیار سایتها قرار میگیرد. فعال بودن بارگذاری کوکیهای سایتهای جانبی به این معنی است که اطلاعات کمحجمی که به رهگیری کاربر مربوط میشود و معمولاً متعلق به سایتهای تبلیغاتی است، بارگذاری میشود. اگر بخواهید حریم خصوصی در فضای وب را حفظ کنید، بهتر است از بارگذاری این نوع کوکیها جلوگیری کنید.
برای غیرفعال کردن کوکیهای شخص ثالث یا به عبارت دیگر کوکی سایتهای تبلیغاتی در گوگل کروم به صورت زیر عمل کنید:
- روی منوی سهنقطهای کروم و گزینه Settings کلیک کنید.
- در صفحه تنظیمات روی دسته Privacy and Security کلیک کنید.
- در سمت راست روی Cookies and Site Data کلیک کنید.
- گزینه Block Third-Party Cookies را انتخاب کنید.
دقت کنید که با غیرفعال کردن کوکیهای سایتهای دیگر، ممکن است کوکیهای غیرتبلیغاتی و مهم در بعضی از سایتها بارگذاری نشود و در نتیجه سایت به درستی نمایش داده نشود یا امکانات خاصی از آن به شکل درست کار نکند. در این صورت بارگذاری کوکیهای شخص ثالث را در آن سایت خاص فعال کنید.
بستن دسترسی به میکروفون و دوربین در تنظیمات کروم
زمانی که سایتی را باز میکنید که در آن دسترسی به میکروفون یا وبکم لپتاپ یا کامپیوتر لازم است، کروم پنجره پاپآپی نمایش میدهد و در مورد دسترسی سوال میکند. میتوانید دسترسی را مجاز یا مسدود کنید.
گاهی اوقات کاربر عجله میکند و دسترسی به میکروفون یا وبکم را سریعاً مسدود یا مجاز میکند. پس از ذخیره تنظیمات گوگل کروم نیز میتوانید تنظیمات دسترسیها را تغییر بدهید که شامل موارد متعدد دیگر نظیر دسترسی به موقعیت مکانی میشود.
برای تغییر دادن تنظیمات دسترسی سایتها به میکروفون یا وبکم در Chrome به صورت زیر عمل کنید
- روی منوی سهنقطه کروم کلیک کنید.
- روی Settings کلیک کنید.
- روی دسته Privacy and Security در ستون کناری کلیک کنید.
- در سمت راست روی Site Settings کلیک کنید.
- در بخش Camera یا دوربین گزینه Don't allow sites to use your camera را انتخاب کنید.
- در بخش Microphone گزینه Don't allow sites to use your microphone را انتخاب کنید.
- در صفحه دوربین و میکروفون، پایین صفحه لیستی از سایتهای مجاز و غیرمجاز دیده میشود. برای تغییر دادن تنظیمات هر سایت به صورت مجزا از این بخش استفاده کنید.
اجرا شدن اپهای تحت Chrome در پس زمینه
یکی از تنظیمات گوگل کروم که روی سرعت کامپیوتر اثرگذار است، به فعالیت اپلیکیشنهای تحت کروم و همینطور خود مرورگر گوگل کروم در پسزمینه مربوط میشود. این کار موجب افزایش مصرف رم و پردازنده و البته مصرف باتری و اینترنت میشود ولیکن مزیت آن سرعت بیشتر گوگل کروم و برنامههای تحت گوگل کروم است.
اگر سختافزار لپتاپ یا کامپیوتر ضعیف است، بهتر است از فعالیت کروم و اپهای تحت آن در پسزمینه جلوگیری کنید:
- روی منوی سهنقطه کروم کلیک کنید.
- روی Settings کلیک کنید.
- در صفحه تنظیمات روی دسته System در ستون کناری کلیک کنید.
- سوییچ روبروی Continue running background apps when Google Chrome is closed را غیرفعال کنید.
دقت کنید که در زمان نگارش این مقاله، گوگل کروم برای مکهای اپل، گزینه Continue running background apps when Google Chrome is closed ندارد.
نوتیفیکیشن مزاحم سایتها در کروم
یکی از امکانات گوگل کروم، نمایش نوتیفیکیشن سایتهای مختلف است که شاید برای مرور کردن اخبار و اطلاع از رویدادهای مهم، مفید باشد اما کاربرد تبلیغاتی نیز دارد. لذا ممکن است نوتیفیکیشن سایتها در گوگل کروم، مزاحم کاربر باشد!
برای غیرفعال کردن نوتیفیکیشن سایتها در کروم به صورت زیر عمل کنید:
- روی منوی سهنقطهای کروم کلیک کنید.
- روی Settings کلیک کنید.
- در صفحه تنظیمات روی دسته Privacy and Security کلیک کنید.
- در سمت راست روی Site Settings کلیک کنید.
- در بخش Permissions روی Notifications کلیک کنید.
- گزینه Don’t allow sites to send notifications را انتخاب کنید.
- برای مدیریت دسترسی سایتها به صورت مجزا، بخش پایین صفحه Notifications را چک کنید و پس از کلیک روی هر سایت، نوتیفیکیشن را مسدود یا مجاز کنید.
شتابدهی سختافزاری کارت گرافیک در گوگل کروم
برای بهبود سرعت کروم در نمایش محتوای گرافیکی، قابلیتی به اسم شتابدهی سختافزاری یا Hardware acceleration وجود دارد که با فعال کردن آن، نمایش ویدیو و عکسها و محتوای سهبعدی در سایتهای مختلف به کمک پردازنده گرافیکی یا کارت گرافیک انجام میشود. در نتیجه بار پردازشی CPU کمتر میشود و سرعت سیستم بهتر میشود. میتوانید این قابلیت را فعال یا غیرفعال کنید. غیرفعال کردن Hardware acceleration در کروم برای مواردی مفید است که شتابدهی گرافیکی مشکلاتی در نمایش عکس و ویدیوها و غیره در برخی از وبسایتهای خاص، به وجود آورده است.
برای غیرفعال کردن Hardware acceleration در کروم به صورت زیر عمل کنید:
- روی منوی سهنقطه کروم کلیک کنید.
- روی Settings کلیک کنید.
- رو گزینه Advanced در ستون کناری کلیک کنید.
- روی System کلیک کنید.
- در سمت راست سوییچ روبروی Use Graphics Acceleration When Available را غیرفعال کنید.
- برای اعمال و ذخیره تنظیمات گوگل کروم روی Relaunch کلیک کنید تا مرورگر بسته و از نو اجرا شود.
لغو دانلود خودکار در کروم
یکی از تنظیمات گوگل کروم به دانلود کردن چندین فایل به صورت همزمان مربوط میشود. این قابلیت مفید است اما ممکن است کاربر بیدقتی کند و حین دانلود چندین فایل، بعضی از فایلهای آلوده را دانلود کند! میتوانید این ویژگی را غیرفعال کنید و اگر در سایتی دانلود چند فایل ضروری بود، در پیام مربوطه، حالت مجاز را انتخاب کنید.
برای غیرفعال کردن دانلود خودکار چندین فایل در کروم به صورت زیر عمل کنید:
- روی منوی سهنقطه کروم کلیک کنید.
- گزینه Settings را انتخاب کنید.
- روی Privacy and Security کلیک کنید.
- روی Site Settings کلیک کنید.
- در بخش Additional Permissions روی Automatic Downloads کلیک کنید.
- در صفحه بعدی Don't allow sites to automatically download multiple files را انتخاب کنید.
ادامه وبگردی در کروم با Continue Where You Left Off
یکی از تنظیمات کروم برای سریعتر شدن کار، انتخاب صفحه یا سایتی است که پس از باز کردن مرورگر نمایش داده میشود. میتوانید به جای مشخص کردن یک سایت و صفحه خاص، گزینهی ذخیره کردن سایتها و صفحات باز شده را فعال کنید تا زمانی که مرورگر را میبندید و از نو اجرا میکنید، صفحاتی که قبلاً باز بوده، نمایش داده شود. البته این قابلیت از نظر حفظ حریم خصوصی جالب نیست اما اگر فقط خودتان به لپتاپ یا کامپیوتر دسترسی دارید و برایتان سوال است که چگونه حریم خصوصی گوگل را غیر فعال کنیم، میتوانید این ویژگی را فعال کنید.
برای غیرفعال کردن بارگذاری خودکار صفحات باز شده قبلی در کروم، به صورت زیر عمل کنید:
- روی منوی کروم کلیک کنید و Settings را انتخاب کنید.
- در تنظیمات روی On startup کلیک کنید.
- گزینه Open the New Tab page را انتخاب کنید تا با اجرا کردن کروم، یک تب جدید و خالی به جای صفحات قبلاً باز شده نمایش داده شود.
- برای باز شدن خودکار یک صفحه یا تعدادی صفحه خاص میتوانید Open a specific page or set of pages را انتخاب کنید و سپس آدرس صفحات موردنظر را وارد کنید.
howtogeekاینتوتک