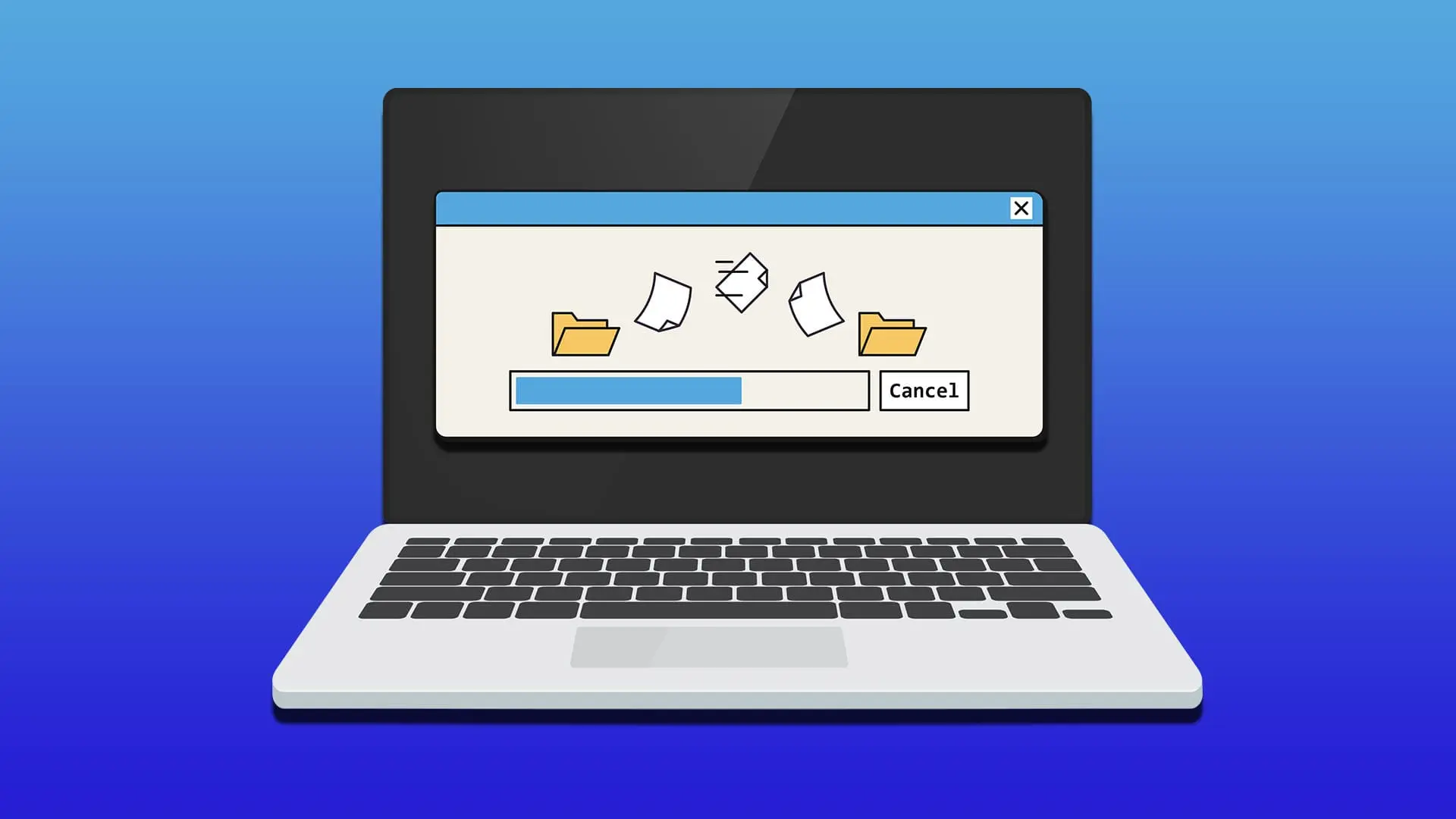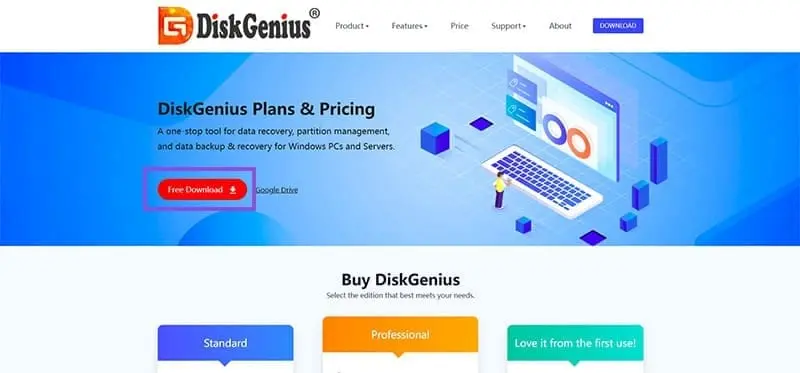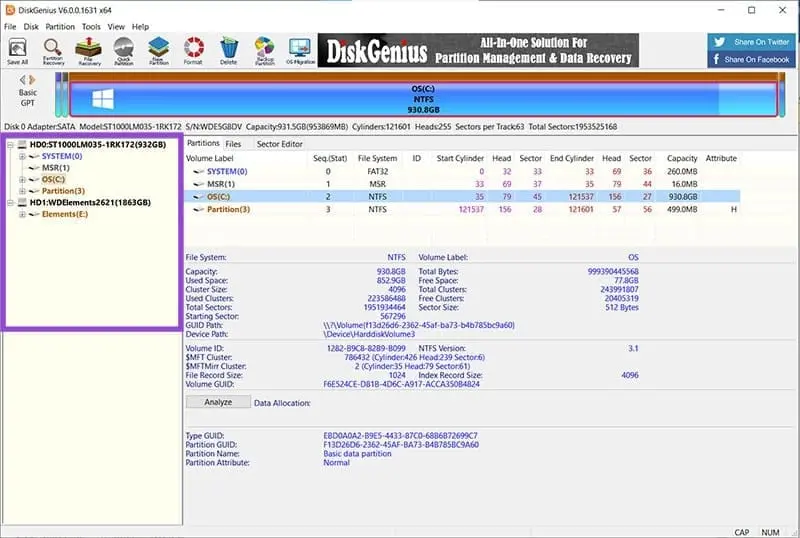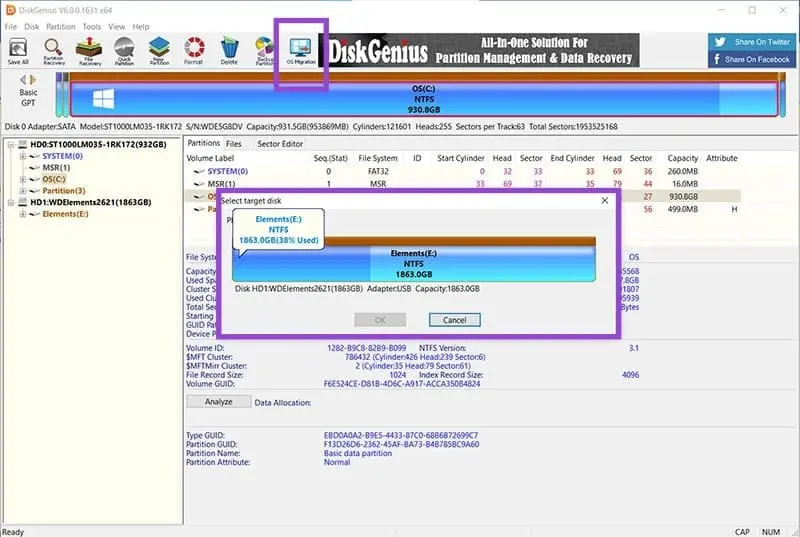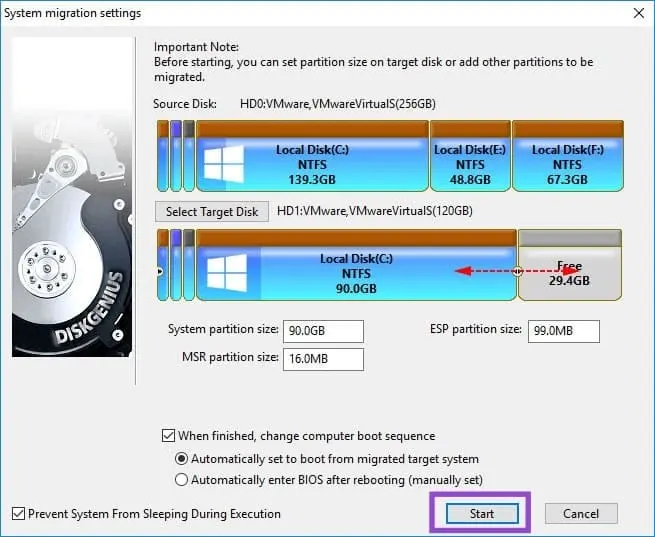شاید برایتان پیش آمده که هارددیسک یا SSD جدیدی به مادربورد وصل کنید و بخواهید ویندوزی که قبلاً روی هارد یا SSD دیگری بوده را به درایو جدید که سریعتر است، منتقل کنید. برای انتقال ویندوز از SSD به SSD یا از هارد به SSD، نرمافزارهای زیادی موجود است ولیکن بیشتر نرمافزارها پولی است. نرمافزاری به اسم Disk Genius یکی از برنامههای رایگان است و فرآیند انتقال ویندوز از درایوی به درایو دیگر را به سادگی انجام میدهد.
در ادامه به روش انتقال ویندوز به SSD یا هارددیسک جدید به کمک نرمافزار Disk Genius میپردازیم. با ما در ادامه مطلب همراه باشید.
دقت کنید که مایکروسافت در ویندوز ۱۱ قابلیت بکاپ گرفتن از پارتیشنی که ویندوز روی آن نصب شده را در اختیار کاربر گذاشته است و میتوانید بکاپ را روی هارددیسک یا SSD جدید ریستور کنید. اما اگر هدف شما این باشد که تمام پارتیشنها و فایلهای موجود روی یک درایو HDD یا SSD را به یک درایو جدید منتقل کنید، ویندوز امکانات لازم را ندارد. برای این هدف بهتر است از برنامههای جانبی استفاده کنید. علاوه بر این فرآیند انتقال ویندوز و تمام برنامه از هاردی به هارد دیگر به کمک بعضی از نرمافزارهای جانبی بسیار ساده و سریع است در حالی که شاید کار کردن با قابلیت بکاپ ویندوز و ریستور کردن بکاپ، چندان ساده و سریع نباشد.
انتقال ویندوز به SSD یا HDD جدید با Disk Genius
فرض کنید که یک هارددیسک قدیمی و کند دارید و برای افزایش سرعت ویندوز و برنامهها، یک درایو SSD سریع تهیه کردهاید. پس از اتصال آن به مادربورد، نیازی به نصب ویندوز نیست، میتوانید از نرم افزار انتقال ویندوز به SSD استفاده کنید.
برای دانلود Disk Genius به وبسایت رسمی سازنده یا سایتهای دانلود نرمافزار مراجعه کنید. خوشبختانه برای کارهای ساده نیازی به نسخه پولی نیست.
گام بعدی نصب نرمافزار و اجرا کردن برنامه است. البته دقت کنید که آن را روی درایو مقصد نصب نکنید.
همانطور که در تصویر زیر مشاهده میکنید، لیستی از درایوهای هارددیسک و SSD سیستم شما به همراه پارتیشنهای هر درایو در سمت چپ نمایش داده میشود.
برای نرم افزار انتقال ویندوز به هارد دیگر یا SSD، در بالای صفحه روی گزینه OS Migration کلیک کنید. پنجرهای باز میشود و بهترین گزینه و تنظیمات برای انتقال ویندوز به صورت پیشفرض مشخص شده ولیکن میتوانید تنظیمات را به صورت دلخواه انتخاب کنید..
مواردی نظیر ظرفیت درایو مقصد و فضای خالی را بررسی کنید و در نهایت روی دکمه شروع انتقال ویندوز کلیک کنید. هشداری در مورد پاکسازی درایو مقصد ظاهر میشود و با کلیک روی OK، انتقال آغاز میشود.
پس از تکمیل شدن انتقال ویندوز به درایو جدید، با زدن تیک گزینهی When finished, change computer boot sequence در مورد عملکرد سیستم پس از ریستارت شدن، تصمیمگیری کنید. ۲ گزینه موجود است:
- با انتخاب Automatically set to boot from migrated target system، ویندوز از درایو جدید بوت میشود.
- با انتخاب Automatically enter BIOS after rebooting (manual set)، سیستم پس از ریستارت وارد صفحه بایوس یا تنظیمات مادربورد میشود و میتوانید در مورد درایوی که ویندوز از آن بوت میشود، تصمیمگیری کنید.
در پایان روی Start کلیک کنید و در پیام تأیید روی Yes کلیک کنید.
نحوه انتقال اطلاعات از هارد HDD به SSD یا برعکس، به همین سادگی است. نیازی به نصب کردن ویندوز و برنامهها و انجام تنظیمات متعدد نیست و در زمانی کوتاه، ویندوز شما مثل قبل آمادهی استفاده است.
guidingtechاینتوتک