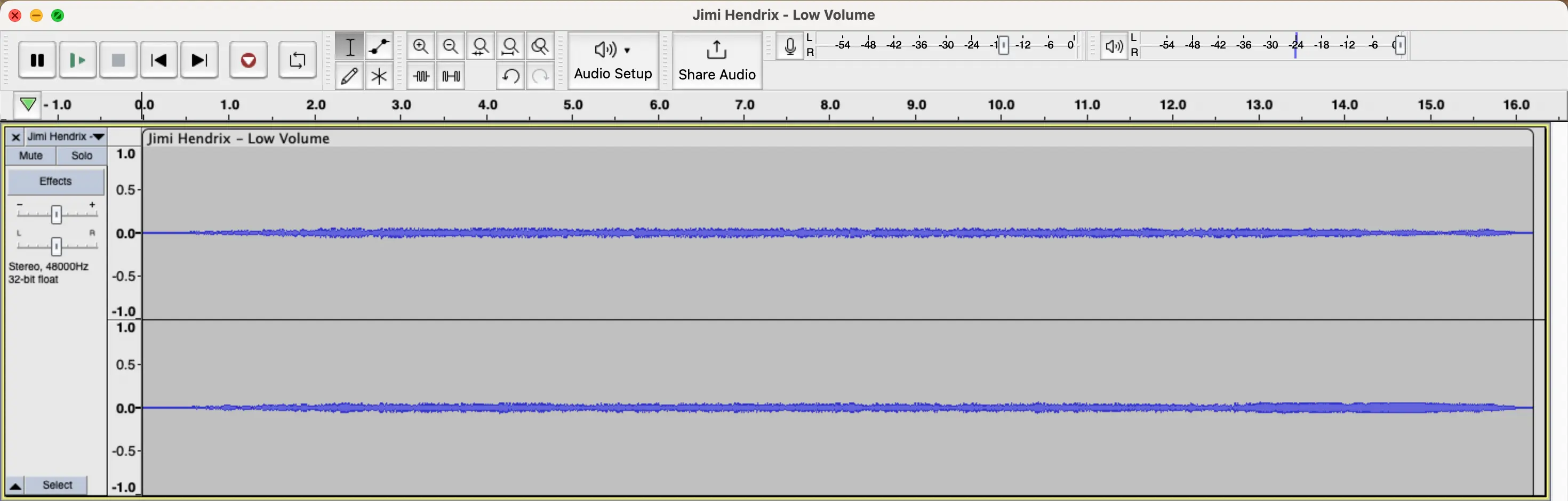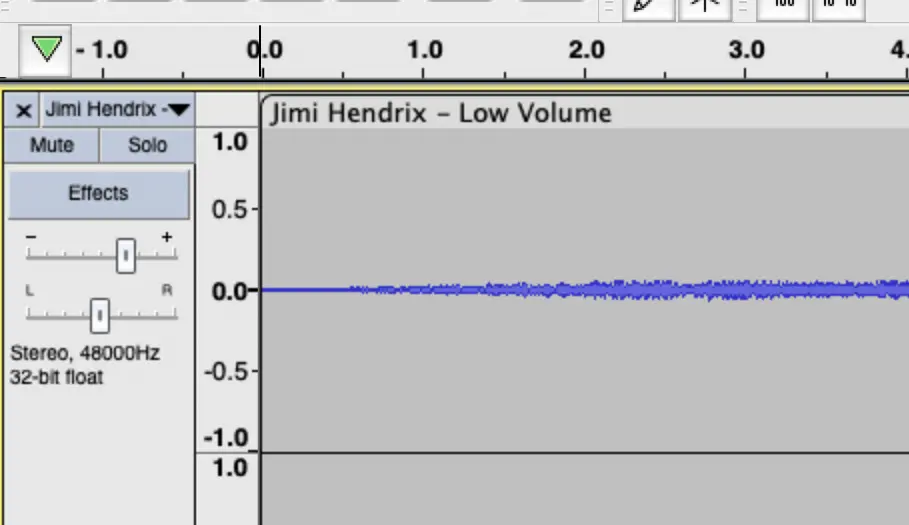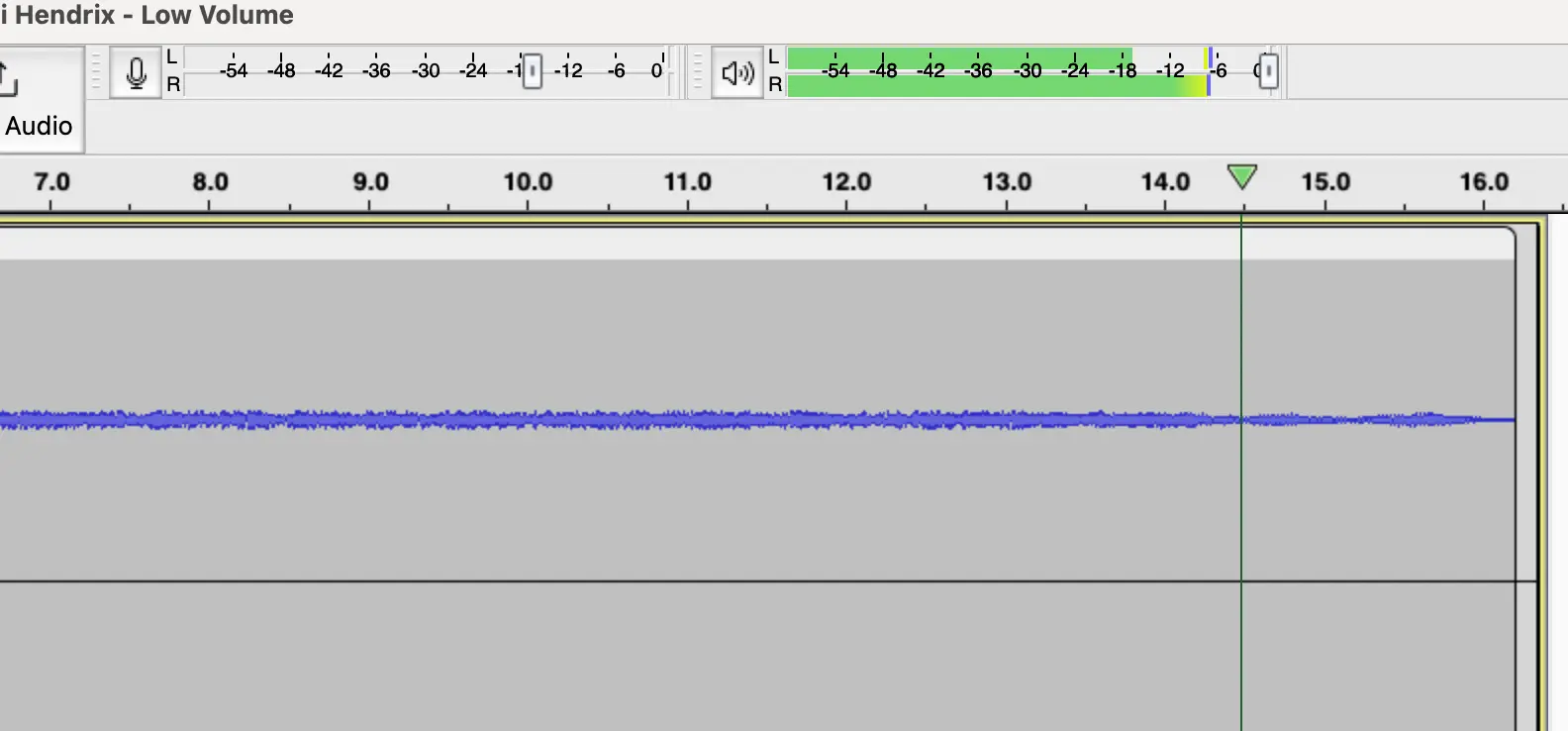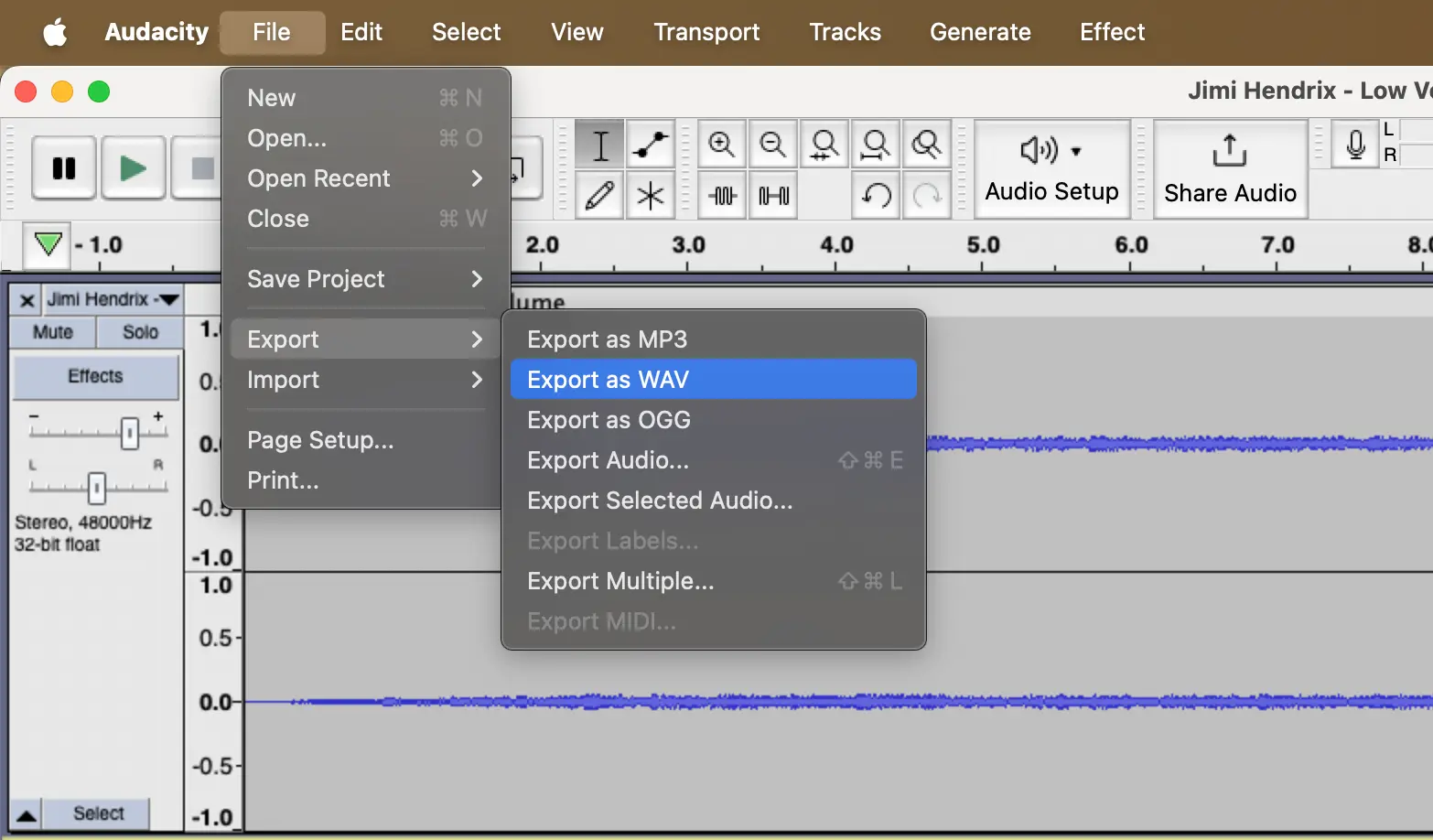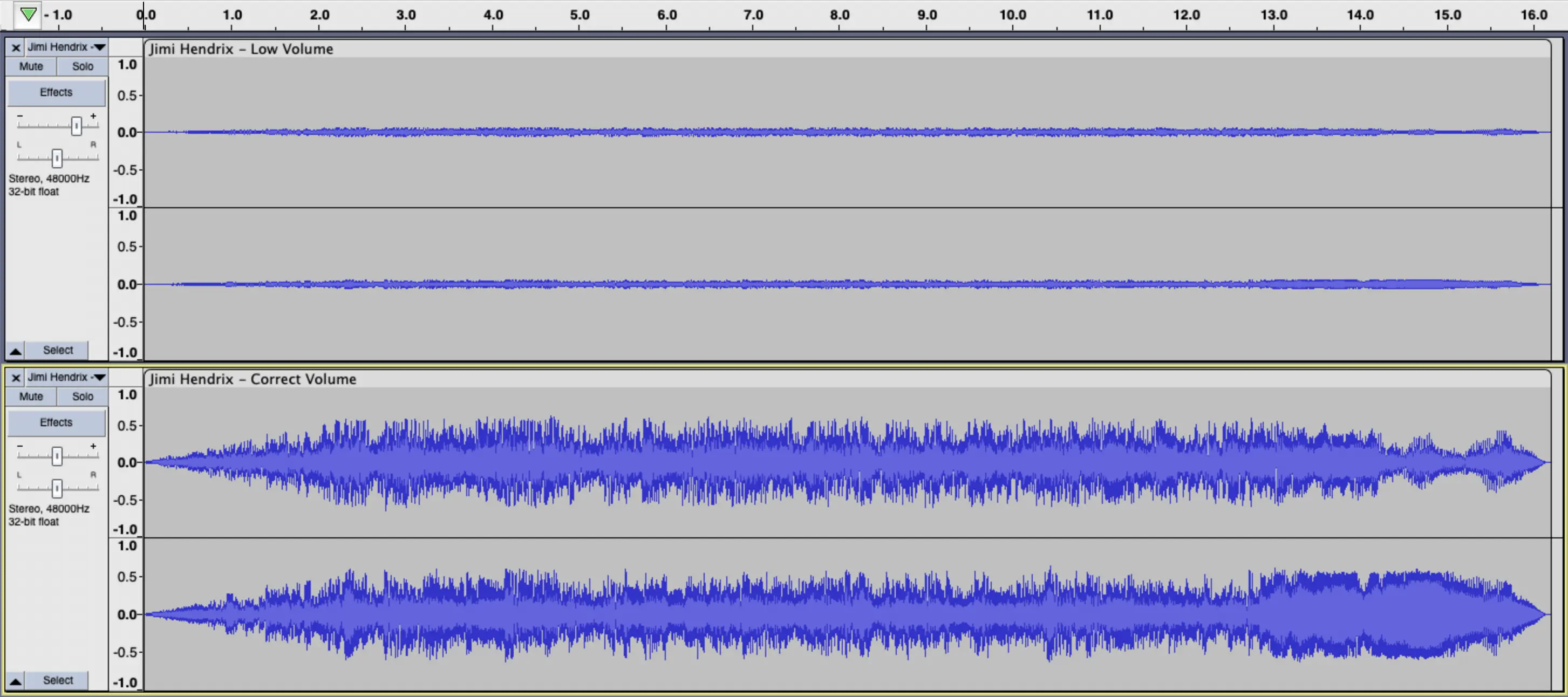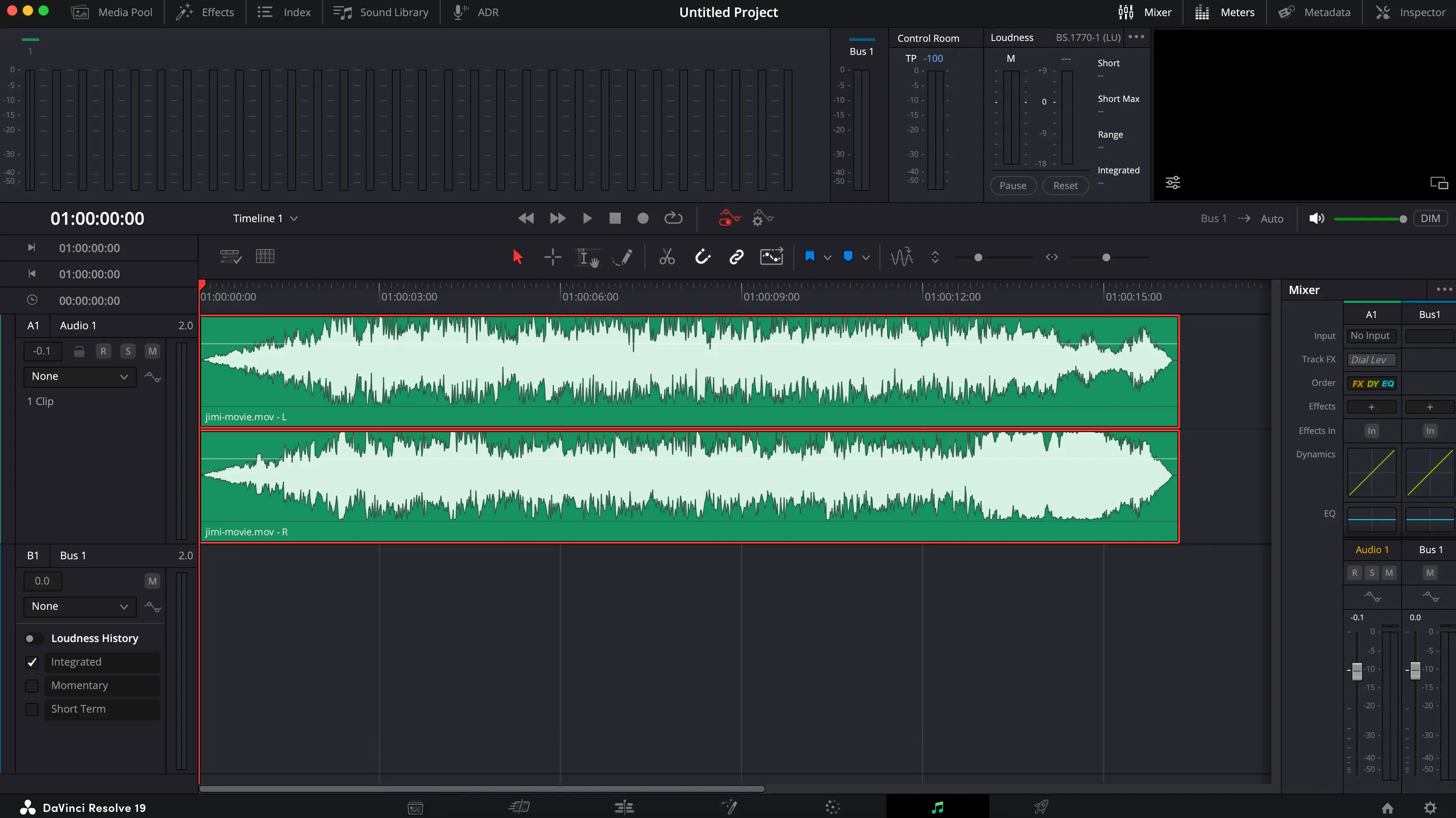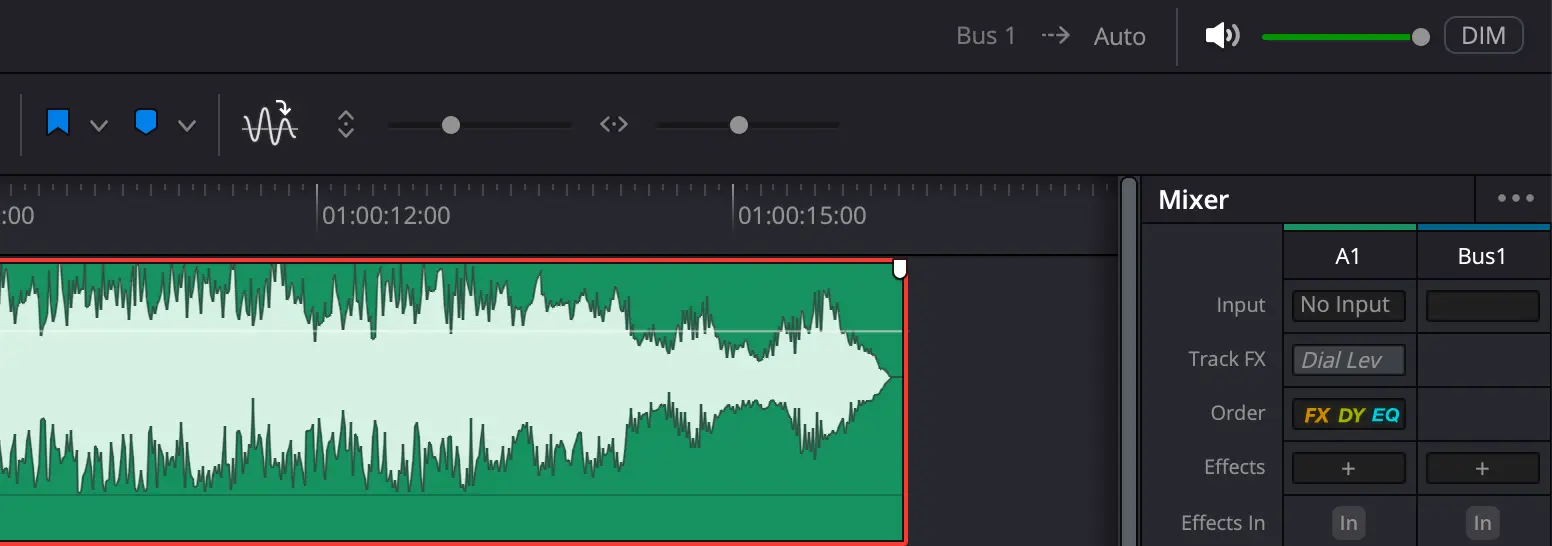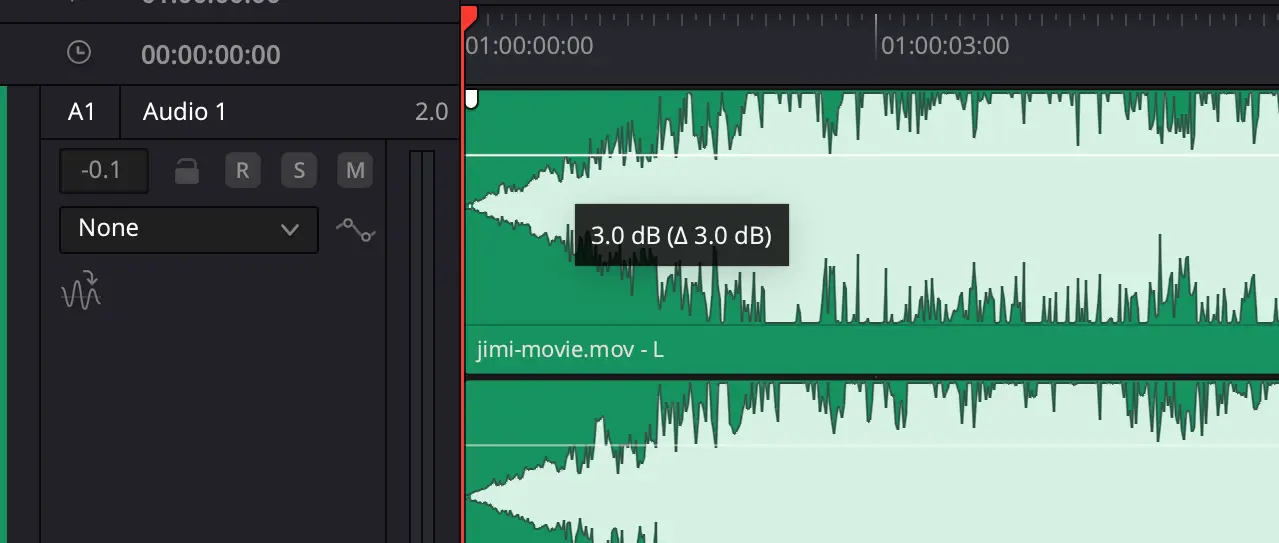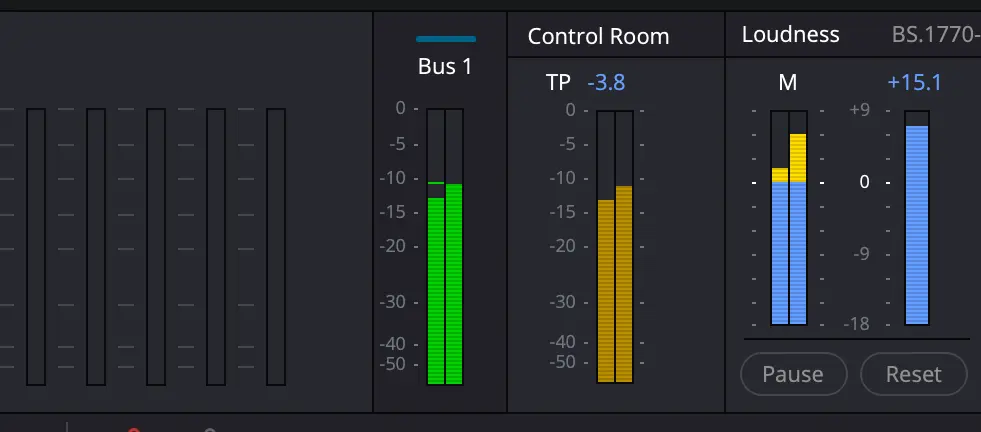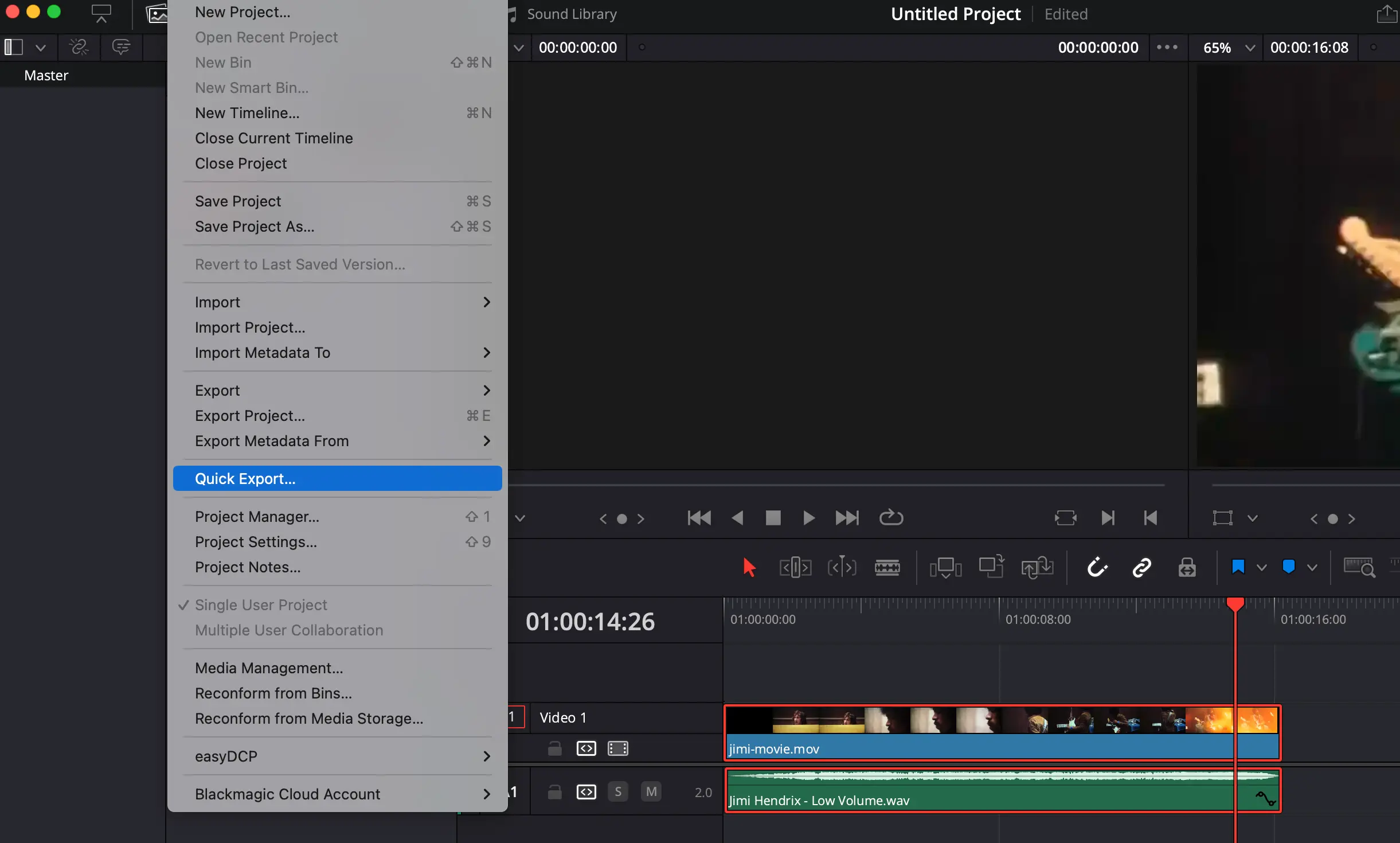بعضی از فایلهای موسیقی بلندی صدای کمی دارند و کاربر به برنامه افزایش صدای آهنگ نیاز پیدا میکند. بعضی از پلیرهای موسیقی و ویدیو پلیرها قابلیتی برای افزایش صدا و نرمالیزه کردن بلندی صدا دارند. میتوانید با ویرایش فایل صوتی توسط برنامههایی نظیر Audacity نیز بلندی صدا را بیشتر کنید به طوری که بعضی از قسمتها که صدای بیشتری دارد، صدای خشخش نداشته باشد. طبعاً با ویرایش کردن فایل صوتی، بلندی صدا برای همیشه افزایش پیدا میکند و نیازی به استفاده از برنامه و پلیر خاصی برای پخش کردن صدا نیست.
در ادامه به نحوه ویرایش کردن فایل صوتی و افزایش بلندی توسط دو برنامه Audacity و DaVinci Resolve در ویندوز و مکاواس میپردازیم. با ما باشید.
قبل از هر چیز دقت کنید که با افزایش صدای ویس ضبط شده یا افزایش صدای آهنگ توسط برخی پلیرها و برنامههای خاص در گوشی و تبلت یا کامپیوتر، بلندی صدا بیشتر میشود اما نمیتوان بلندی صدا را از چیزی که اسپیکر یا بلندگوی وسایل پشتیبانی میکند، بیشتر کرد چرا که در این صورت بلندگو یا اسپیکر آسیب میبیند. حتی کارکرد اسپیکر و انواع بلندگو در حالتی که بلندی صدا حداکثر است، در درازمدت مشکلساز است و بهتر است همیشه صدای اسپیکر گوشی و تبلت یا کامپیوتر و تلویزیون و غیره را تا آخرین حد زیاد نکنید.
با این توضیحات روشن است که استفاده از برنامههایی که با عنوان برنامه افزایش صدای گوشی تا دو برابر و غیره تبلیغ میشوند، کار جالبی نیست.
مشکل صدای خش خش پس از تقویت و افزایش صدای آهنگ و mp3
یکی از مشکلات مهمی که پس از افزایش صدای آهنگ تجربه میکنیم، این است که بخشهایی از آهنگ که صدا بیشتر است، نویز و خشخش خاصی پیدا میکند که مطلوب نیست. موضوع به فرمت خاصی مثل mp3 مربوط نمیشود و ممکن است هر فایل صوتی که صدای آن را افزایش میدهید، چنین مشکلی پیدا کند.
سوال این است که علت خشخش صدای آهنگ چیست؟ علت این است که اگر بلندی صدا بیش از حد زیاد شود و از حالت ۱۰۰ درصد یا اشباع بیشتر شود، نرمافزار ویرایش فایل صوتی یا پلیری که فایل صوتی را پخش میکند به ناچار بخشهایی که ولوم بالاتری دارد را تصحیح میکند و نتیجهی تصحیح بلندی صدا، تغییر کردن موسیقی و اضافه شدن صداهای ناخواسته شبیه به نویز و خشخش است.
نحوه افزایش صدای آهنگ با Audacity
یکی از برنامههای حرفهای و کمحجم و البته رایگان برای ویرایش کردن انواع فایل صوتی، برنامهی Audacity است. این برنامه رایگان را از یکی از سایتهای دانلود نرمافزار دریافت کرده و نصب کنید. پس از اجرا کردن برنامه، فایل صوتی موردنظر را بگیرید و روی پنجرهی برنامه رها کنید.
فایل صوتی آنالیز میشود و بلندی صدا به شکل موج نمایش داده میشود. اگر صدای ویس ضبط شده یا فایل موسیقی از نظر بلندی صدا ضعیف باشد، موج با عرض کم مشاهده میکنید و امکان افزایش دادن بلندی صدا در حد قابل توجه وجود دارد.
در سمت چپ صفحه اسلایدری که + و - در دو سمت آن دیده میشود را به سمت + حرکت دهید تا صدا بیشتر شود. اسلایدر بعدی برای تغییر دادن بالانس صدا است که صدای اسپیکر سمت چپ و راست را از حالت متعادل خارج میکند.
برای پلی کردن میتوانید از کلید Space کیبورد استفاده کنید. فراموش نکنید که هر بار بلندی صدا را بیشتر میکنید، به ارتفاع موج صدا توجه کنید. برای چک کردن حداکثر بلندی صدا میتوانید از گزینهی Normalize در منوها استفاده کنید تا بلندی صدای بخشهای کمصدا و پرصدا، متعادلتر شود. در این صورت دقت کنید که ارتفاع موج صدا که به رنگ آبی نمایش داده شده را چک کنید.
روش دیگر این است که بخشهایی که بلندی صدا بیشتر است را پلی کنید و به نمودار بلندی صدا توجه کنید. بلندی صدا بین منفی 54 دسیبل الی 0 دسیبل نوسان میکند و اگر صدا بیش از این بلند باشد، مشکل خشخش و نویز را تجربه خواهید کرد. بهتر است حداکثر بلندی صدا عددی در حد -12 الی -6 دسیبل باشد.
بلندی صدا با واحد دسیبل بیان میشود.
در پایان زمانی که بلندی صدا را در حد مطلوب افزایش دادید، روی منوی File کلیک کنید و گزینهی Export as MP3 را انتخاب کنید. البته میتوانید از فرمتهای دیگر نظیر WAV که فرمت بدون فشردهسازی و حجیم است و فرمت OGG نیز استفاده کنید ولیکن فرمت MP3 از نظر پشتیبانی در برنامههای مختلف، بهترین گزینه است.
نام فایل خروجی را انتخاب کنید و روی Save کلیک کنید.
همانطور که در تصویر زیر مشاهده میکنید، پس از افزایش دادن بلندی صدا اگر فایل خروجی در Audacity باز شود، موجی که بلندی صدا را نمایش میدهد، ارتفاع بیشتری نسبت به فایل اصلی دارد.
افزایش صدای آهنگ و ویس با DaVinci Resolve
شاید هدف شما افزایش بلندی صدای فایل ویدیویی یا فیلم باشد. در این صورت بهتر است از برنامههای ویرایش حرفهای ویدیو استفاده کنید چرا که جدا کردن صدا و ویدیو و مجدداً روی هم قرار دادن صدا و ویدیو، وقتگیر است. DaVinci Resolve یکی از برنامههای پیشرفته برای ویرایش فیلم و ویدیو است که امکان افزایش بلندی صدا در آن وجود دارد و روش کار ساده است.
ابتدا برنامه DaVinci Resolve را اجرا کنید و یک پروژه جدید بسازید. سپس فایل ویدیویی را درگ کنید و روی پنجره برنامه رها کنید. به این ترتیب فایل ویدیویی در تایملاین پایین صفحه ظاهر میشود. روی تب صدا که آیکون موسیقی دارد و در پایین صفحه موجود است، کلیک کنید.
۲ اسلایدر در نوار ابزار و درست بالای موج صدا به چشم میخورد. برای افزایش عرض و ارتفاع بخشی که موج صدا را نمایش میدهد، از این اسلایدرها استفاده کنید.
همانطور که در تصویر فوق مشاهده میکنید، یک خط سفید افقی روی موج صدا دیده میشود. این خط برای کاهش و افزایش بلندی صدا مفید است. برای افزایش بلندی صدای ویس و موسیقی و غیره میتوانید خط سفید را با کلیک کردن و درگ کردن، بالا ببرید. توجه کنید که بلندی صدا را تا جایی افزایش دهید که ارتفاع بخش سفید که بلندی صداست، بیش از حد زیاد نشود و با مشکل نشود. بلندی صدا در گوشهی بالای پنجره با عنوان Bus 1 نیز نمایش داده میشود.
اگر بلندی صدا بیش از حد زیاد شود، آنچه Bus 1 نمایش میدهد به عدد 0 دسیبل نزدیک میشود که مطلوب نیست. همانطور که در مورد برنامه Audacity اشاره کردیم، بهتر است حداکثر بلندی صدا در بخشهایی از فایل صوتی که صدای بلندتری دارد، به منفی ۶ تا منفی ۱۲ دسیبل برسد.
در پایان روی منوی File کلیک کنید و گزینهی Quick Export را انتخاب کنید. تنظیمات خروجی گرفتن را بررسی کنید و تغییرات لازم را اعمال کنید و در نهایت فایل را ذخیره کنید.
به نظر شما بهترین نرم افزار تقویت صدای آهنگ و فیلم کدام برنامه است؟
makeuseofاینتوتک