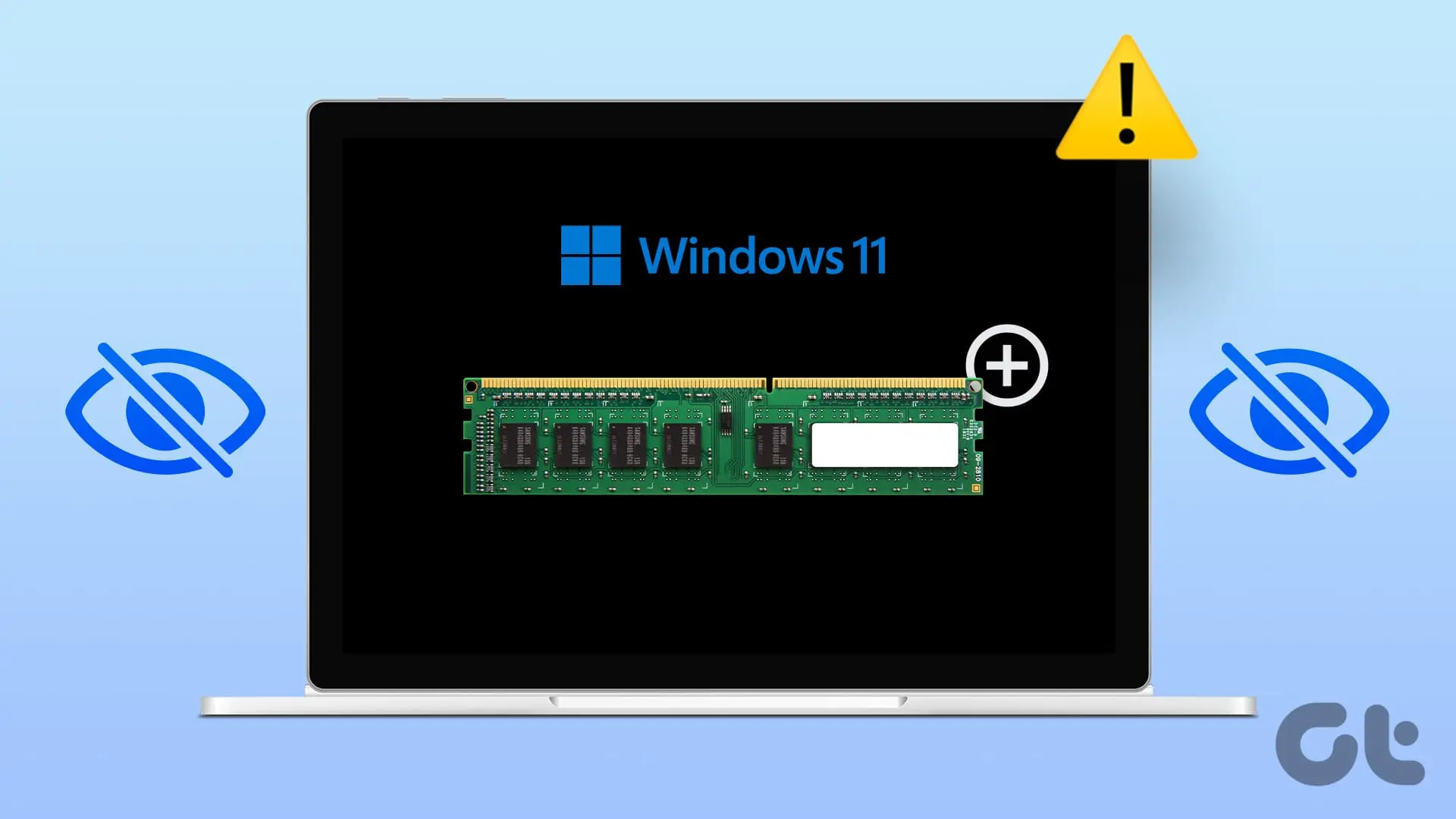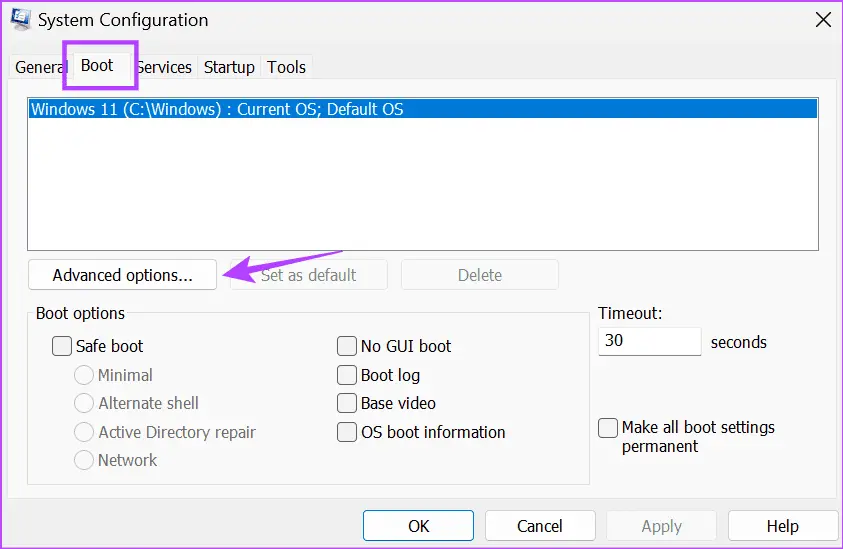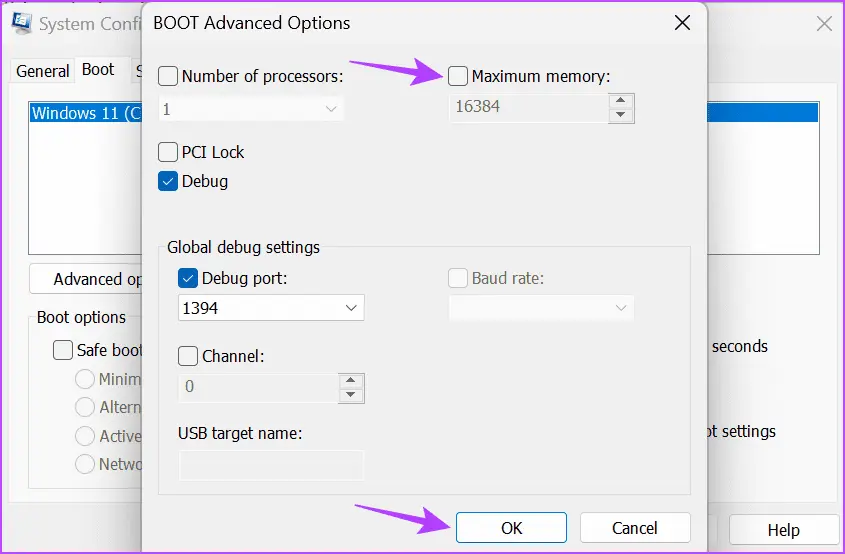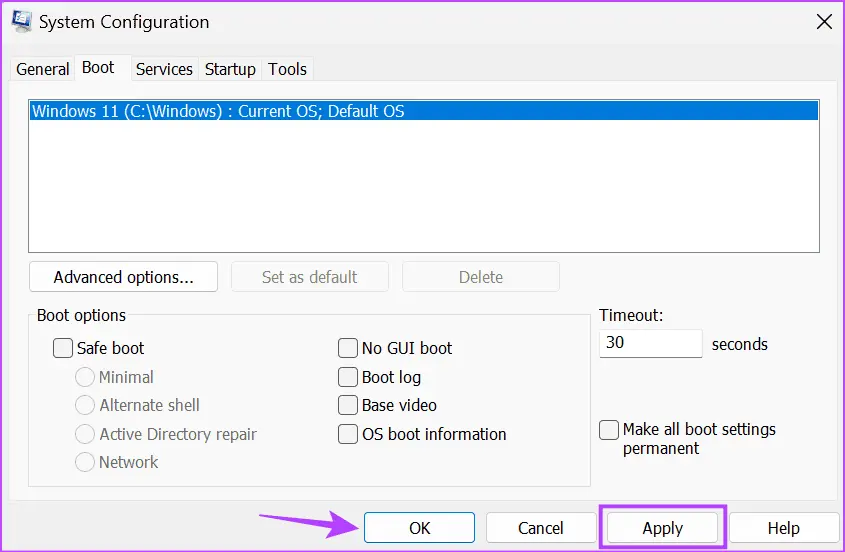مشکل روشن نشدن کامپیوتر بعد از تعویض رم یا مشکل شناسایی نشدن رم پس از ارتقا و تعویض، از مواردی است که شاید برای هر کاربری اتفاق بیافتد. اگر اطمینان دارید که رم جدید سالم و بدون مشکل است، چند راهکار ساده برای حل کردن مشکل وجود دارد، از روشهای نرمافزاری گرفته تا امور سختافزاری نظیر تمیز کردن کانکتورهای رم، لازم است که این موارد ساده را بررسی کنید تا مشکل برطرف شود.
در این مقاله آموزشی از سایت اینتوتک به ترفندهای ساده برای مشکلات عجیبی که پس از ارتقا دادن یا تعویض رم اتفاق میافتد، میپردازیم. با اینتوتک همراه باشید.
خرابی اسلات رم و جا زدن اشتباه رم
خلاصه بگوییم: رم به آرامی و با روش خاصی در اسلات رم قرار میگیرد و نیازی به فشار وارد کردن نیست. به سازگار بودن رم و مادربورد توجه کنید و رم مناسب خریداری کنید.
رم یکی از قطعات اصلی سختافزار است که انواع مختلفی دارد. بیشتر رمها به صورت کارتی است و روی مادربورد نصب میشود، البته در بعضی از لپتاپها فقط یک اسلات رم وجود دارد و خالی است! بنابراین برای کاربر سوال میشود که ایا کامپیوتر بدون رم کار می کند؟ در واقع گاهی حافظه RAM مستقیماً روی مادربورد لحیم شده است و سیستم بدون رم نیست!
دقت کنید که در صورت خرابی اسلات رم، روشهایی که در ادامه مطلب ذکر میکنیم، مشکل را برطرف نمیکند. لذا اگر مادربورد جدید خریداری کردهاید یا به اسلام رم فشار آوردهاید و علامتهایی مثل جرقه زدن رویت شده، این احتمال را در نظر بگیرید که اسلات رم مشکل پیدا کرده و لازم است که تعمیر شود.
در صورت اشتباه قرار دادن رم در اسلات RAM لپ تاپ یا کامپیوتر و وارد کردن فشار زیاد، رم آسیب میبیند و در واقع ممکن است علت سوختن رم کامپیوتر، جا زدن غیراصولی باشد. قرار دادن رم در اسلات رم لپتاپ یا کامپیوتر معمولاً با اندکی فشار انجام میشود و رم به راحتی و به دقت در اسلات قرار میگیرد. اگر این طور نیست، در مورد روش جا زدن رم و همینطور نوع رمهایی که مادربورد یا لپتاپ پشتیبانی میکند، تحقیق و جستجو کنید تا در اثر اشتباهات ساده، به تعمیر رم کامپیوتر نیاز نباشد!
حل مشکل RAM با حذف گرد و خاک و چربی و آلودگی
خلاصه بگوییم: تمیز کردن کانکتور رم یک راه موثر برای حل مشکل عدم شناسایی رم است. از اسپری ناهید ۶۰۰ و دستمال نرم برای این کار استفاده کنید. استفاده از جاروبرقی برای بیرون کشیدن غبار جمع شده در اسلات رم نیز موثر است.
گاهی اوقات کانکتور رم یا همان بخشی که داخل اسلات رم قرار میگیرد و معمولاً از جنس فلز مس است، کثیف شده است و به همین دلیل ارتباط برخی پینها برقرار نمیشود و در نتیجه رم درست شناسایی نمیشود و شاید سیستم با زدن بوق، به خرابی رم یا نبود رم اشاره کند. در این شرایط رم را از اسلات آن خارج کنید و گرد و غباری که روی آن جمع شده را با جاروبرقی یا دمنده، حذف کنید. استفاده از دستمال میکروفیبر آغشته به اندکی الکل نیز موثر است. میتوانید با استفاده از اسپری حاوی الکل نظیر اسپری ناهید ۶۰۰ نیز رم را تمیز کنید.
مزیت استفاده از اسپری یا دستمال آغشته به کمی الکل این است که چربی جمع شده روی رم که شاید نامحسوس باشد را از بین میبرد.
در مورد اسلات رم نیز دقت کنید که ممکن است غبار داخل اسلات جمع شده باشد، استفاده از جاروبرقی یا دمنده برای حذف گرد و غبار موثر است.
از رمهایی با فرکانس و تایمینگ یکسان استفاده کنید
خلاصه بگوییم: سازگار بودن رم با مادربورد یا لپتاپ صرفاً از نظر ظاهری نیست بلکه لازم است که سرعت رم و تایمینگ یا CL و حتی ولتاژ کاری بررسی شود. بهتر است از رم با مدل و برند یکسان استفاده کنید.
زمانی که سازگاری رم را بررسی میکنید، صرفاً نوع رم نظیر DDR4 و DDR5 را بررسی نکنید بلکه به فرکانس و تایمینگ نیز توجه کنید. حتی بعضی از انواع رم ولتاژ پایینتری دارند و در واقع بین DDR3 و DDR3L تفاوت وجود دارد. بنابراین خرید رم به منظور ارتقا رم لپ تاپ یا کامپیوتر، کار سادهای نیست! بهتر است رم یکسان و در واقع از همان برند و مدل را انتخاب کنید تا دچار مشکلات بعدی نشوید.
پس از نصب کردن رم نیز سرعت رم و فعال کردن پروفایلهای XMP برای اورکلاک خودکار، نیاز به دقت دارد و اگر سرعت و تایمینگ انتخاب شده توسط همهی رمها پشتیبانی نشود، سیستم درست عمل نمیکند.
گاهی اوقات سیستم به طور معمول درست روشن میشود و ویندوز بالا میآید اما حین کارهای سنگین پردازشی نظیر بازی یا تدوین ویدیو، ناگهان سیستم هنگ میکند! این مشکل نیز ممکن است به دلیل تنظیمات ناپایدار سرعت و ولتاژ رم اتفاق بیافتد. در این شرایط تنظیمات رم در بایوس را بررسی کنید و سرعت پایینتر و تایمینگ بالاتری انتخاب کنید.
جای رمها را در اسلاتها تغییر بدهید
خلاصه بگوییم: رمها را در اسلاتهای مختلف قرار بدهید و تست کنید.
در بعضی از مادربوردها که چند اسلات برای نصب رم وجود دارد، لازم است که رم در اسلاتهای خاصی قرار بگیرد تا حالت دوکاناله یا Dual Channel فعال شود. در برخی موارد حتی رعایت کردن اولویت اسلاتهایی که رم در آن قرار میگیرد برای درست کار کردن سیستم ضروری است! خراب بودن برخی اسلاتهای رم نیز محتمل است. بنابراین همواره تغییر دادن جای رم یا جای رمها یک راهکار مهم برای حل مشکل روشن نشدن کامپیوتر بعد از تعویض رم است.
دقت کنید که قبل از تغییر دادن جای رم در اسلاتها، سیستم را کاملاً از برق جدا کنید و اگر لپ تاپ است، باتری را خارج کنید یا سوکت اتصال باتری به مادربورد را جدا کنید. به علاوه دقت کنید که دست و بدن شما دارای الکتریسیته ساکن نباشد! میتوانید به درب فلزی یا زمین دست بزنید تا الکتریسیته ساکن تخلیه شود. رعایت کردن این موارد برای جلوگیری از ظاهر شدن علائم سوختن رم کامپیوتر مهم است.
روش صحیح جا زدن رم لپ تاپ
در لپتاپها برای کاهش ضخامت، رم به صورت افقی روی مادربورد نصب میشود. اگر قصد ارتقا رم لپ تاپ دارید، ابتدا قاب زیر لپتاپ را باز کنید و اسلات رم را پیدا کنید.
برای بیرون آوردن رم، دو زائده که مثل گیره رم را افقی نگه داشته، به سمت بیرون بکشید تا رم آزاد شود و بالا بیاید. رم را خارج کنید و رم جدید را در اسلات قرار دهید و به پایین فشار دهید تا جایی که دو زائده در دو سمت رم، روی آن قرار بگیرد و صدای تق ماننده بدهد.
حذف محدودیت رم در ویندوز با حذف تیک Max Memory
خلاصه بگوییم: برای حذف محدودیت رم در ویندوز ابتدا پنجرهی System Configuration را باز کنید. سپس در تب Boot روی Advanced options کلیک کنید. تیک Maximum memory را حذف کنید و تنظیمات را ذخیره و سیستم را ریستارت کنید.
اگر از سیستم عامل ویندوز استفاده میکنید و پس از اضافه کردن رم، متوجه شدهاید که مقدار حداکثر رم تغییر نکرده، توجه کنید که شاید گزینهی محدودیت رم فعال است. برای غیرفعال کردن آن ابتدا عبارت System Configuration را در منوی استارت جستجو کنید و روی اولین نتیجه کلیک کنید. میتوانید از دستور msconfig.msc در پنجرهی Run نیز استفاده کنید.
پس از باز کردن پنجرهی موردبحث، روی تب Boot و دکمهی Advanced options کلیک کنید.
تیک گزینهی Maximum memory را حذف کنید و روی OK کلیک کنید.
در پنجرهی قبلی نیز روی OK کلیک کنید و سیستم را ریستارت کنید.
پس از ریستارت کردن ویندوز، تاسک منیجر را باز کنید و بررسی کنید که مقدار رم سیستم درست درج شده است یا خیر. اگر رم سالم باشد و علائم خرابی رم لپ تاپ یا کامپیوتر وجود نداشته باشد، افزایش رم از طریق تاسک منیجر مشخص میشود.
بروزرسانی بایوس
در موارد خاص مادربورد اشکالات نرمافزاری خاصی دارد که با آپدیت کردن BIOS برطرف میشود. برای آپدیت کردن بایوس و چک کردن اینکه هر نسخهی جدید از آپدیتهای ارایه شده، چه اشکالاتی را برطرف کرده و آیا اشکالات به رم مربوط است یا خیر، میبایستی به سایت رسمی سازنده مادربورد و صفحه محصول و بخش درایورها و پشتیبانی مراجعه کنید.
اگر سازنده به این مسأله اشاره کرده که مادربورد یا لپتاپ شما مشکلات خاص دارد و بروزرسانی بایوس ضروری است، نرمافزار مربوط به بروزرسانی بایوس را دریافت کنید. البته برخی از مادربوردها برای آپدیت کردن بایوس صرفاً به یک فلش درایو USB نیاز دارند که نسخه جدید بایوس به شکل خاصی روی آن کپی شده باشد. در هر صورت با توجه به دستورالعمل سازنده، بایوس را آپدیت کنید.
آیا شما هم پس از ارتقا دادن رم سیستم، مشکلات عجیب را تجربه کردهاید؟ با چه روشی مشکل برطرف شده است؟
guidingtechاینتوتک