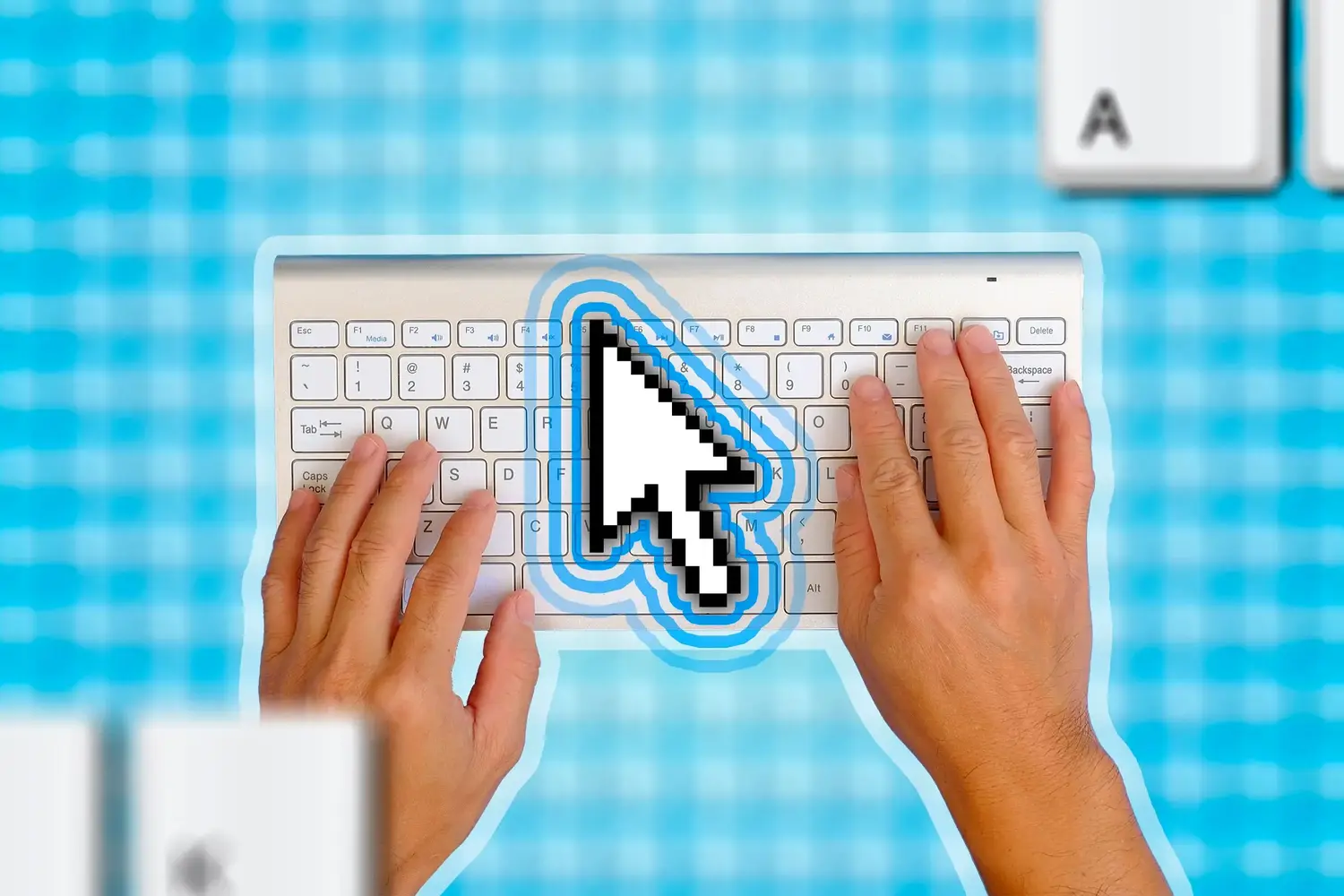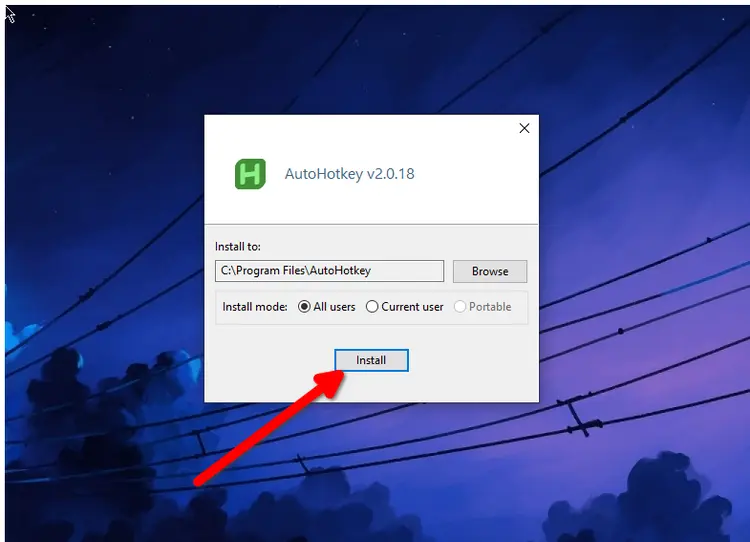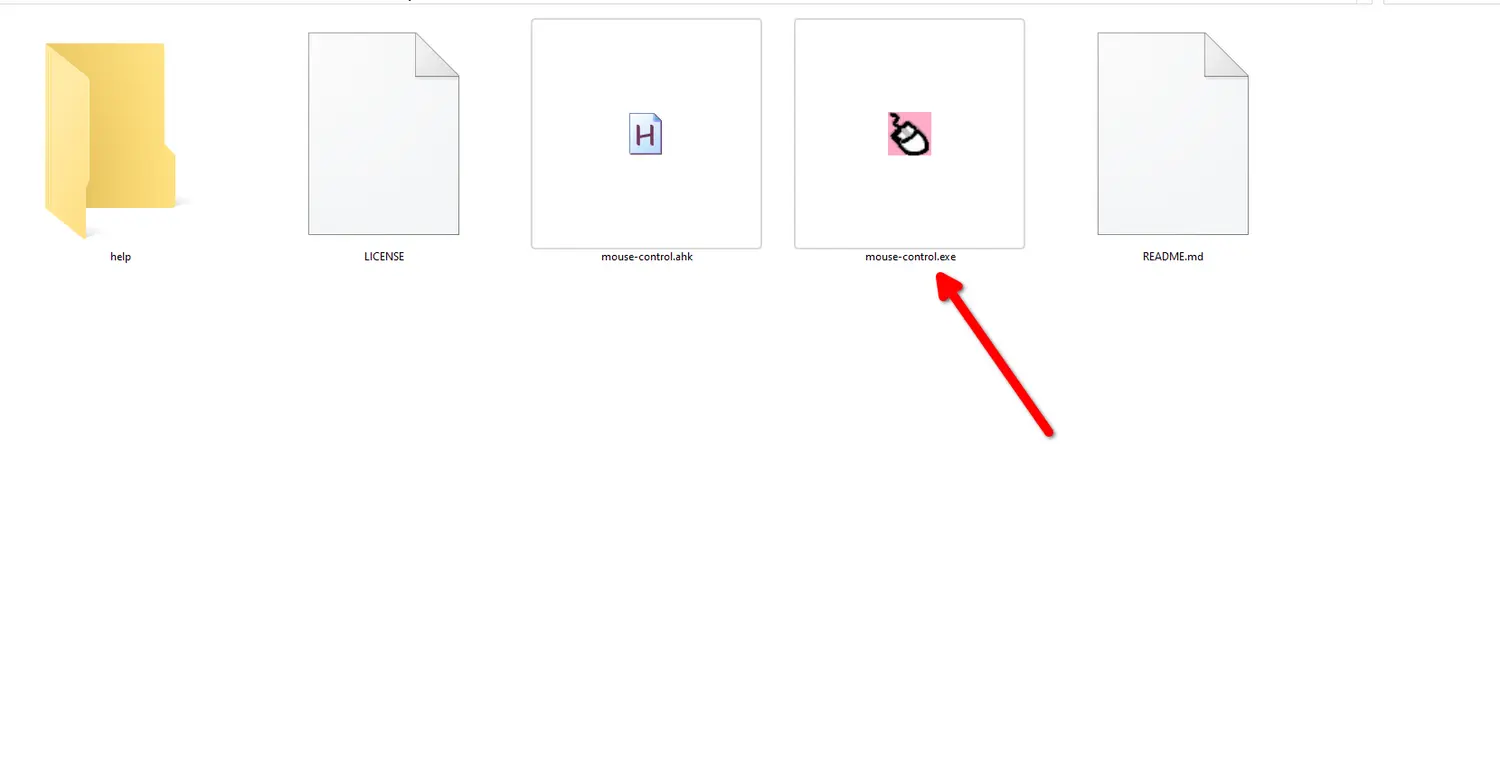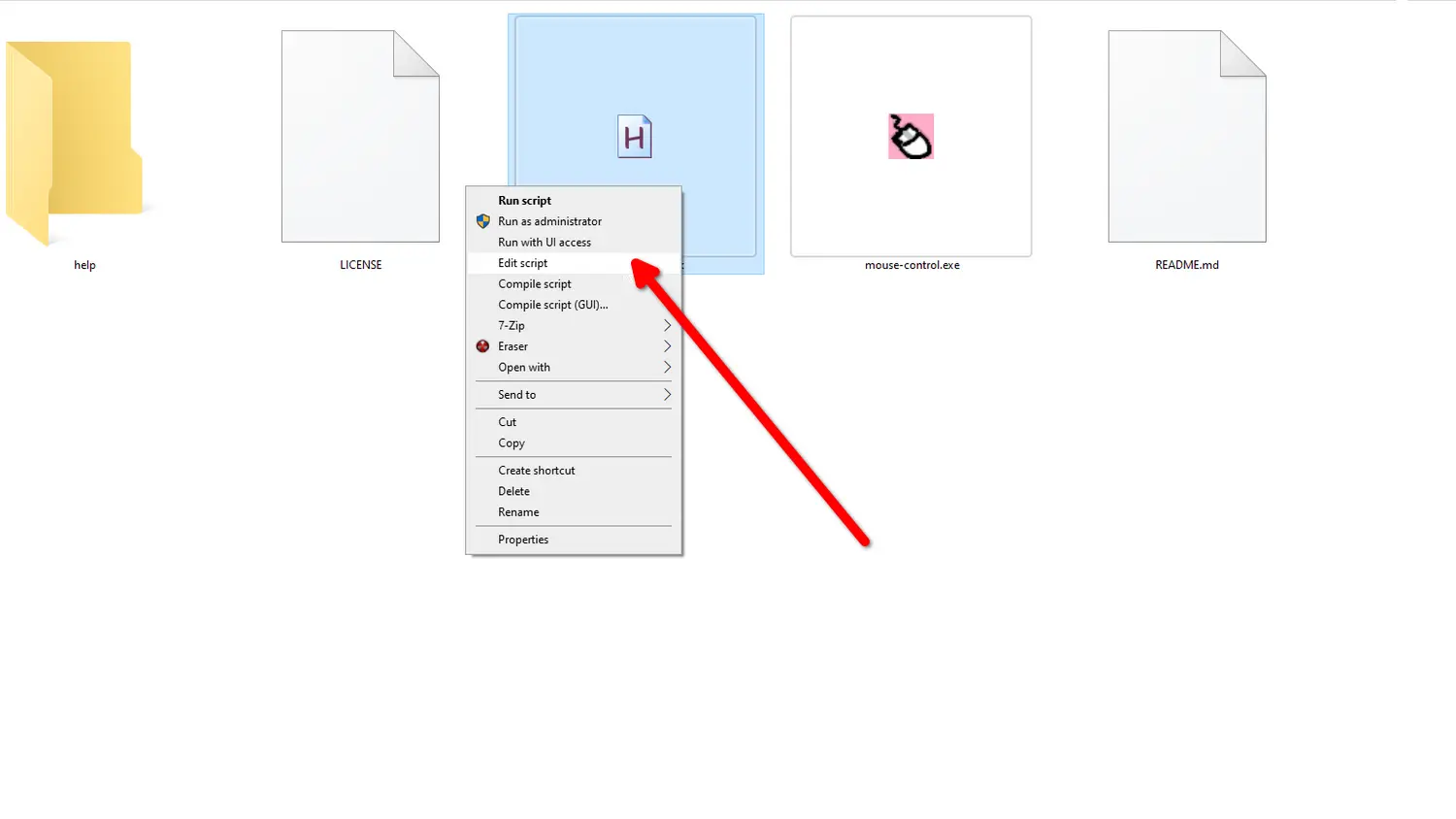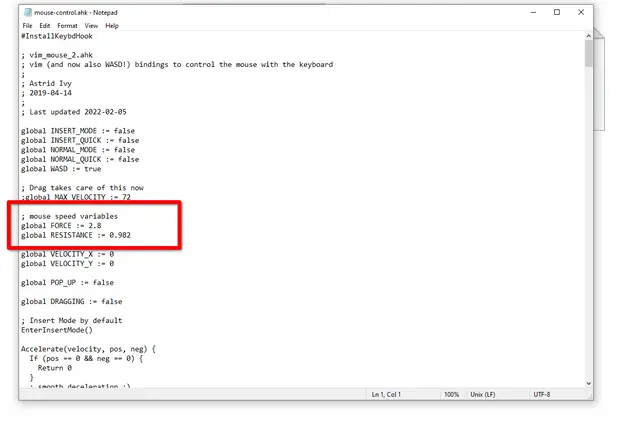زمانی که موس خراب باشد یا بعضی از کلیدهای موس درست کار نکند، تعمیر یا تعویض موس ضروری است اما میتوان موقتاً از کیبورد به جای موس استفاده کرد و به عنوان مثال کلیک چپ با کیبورد انجام داد یا نشانگر موس را با کیبورد حرکت داد.
در این مقال به نحوه استفاده از کیبورد به جای موس در ویندوز میپردازیم و یک نرمافزار مفید برای سادهتر شدن امور معرفی میکنیم. با اینتوتک همراه باشید.
چرا تبدیل کیبورد به موس مفید است؟
خلاصه بگوییم: زمانی که موس خراب باشد و همینطور زمانی که بخواهیم فقط با کیبورد کار کنیم تا سرعت کار بیشتر شود، میتوان همهی کارها را بدون استفاده از موس انجام داد. حتی برنامه کمکی برای این امور وجود دارد.
گاهی اوقات موس کاملاً خراب میشود یا سیم آن پارگی دارد و به طور کلی نمیتوان از موس استفاده کرد. در این شرایط اگر موس دیگری نداشته باشیم، راهکار جایگزین استفاده از کیبورد است. نه تنها کلیک چپ و کلیک راست با کیبورد امکانپذیر است بلکه حرکت دادن نشانگر موس هم ممکن است.
توجه داشته باشید که شاید موس خراب نباشد و صرفاً سیم آن شل شده یا پورت USB کثیف و خراب است، گاهی با تغییر پورت USB یا با محکمتر وصل کردن موس، مشکل به سادگی حل میشود. بد نیست از اسپریهای حاوی الکل نظیر اسپری ناهید 600 برای تمیز کردن پورت USB و همینطور فیش USB موس استفاده کنید.
اما گاهی اوقات استفاده از کیبورد به جای موس، عمدی است و مشکلی مثل خرابی موس وجود ندارد. بعضی از کاربران که در استفاده از کیبورد سریع و ماهر هستند حتی در شرایط عادی هم ترجیح میدهند که دستشان را از روی کیبورد بلند نکنند و کارها را با کیبورد انجام بدهند. اگر از این دسته از کاربران هستید، میتوانید از نرمافزارهای جانبی استفاده کنید که کار با کیبورد به جای موس را سادهتر میکند. به عنوان مثال میتوان کاری کرد که کلیدهای WASD که معمولاً در بازیهای شوتر برای حرکت به جلو و عقب و چپ و راست کاربرد دارد، نشانگر موس را به جهتهای مختلف جابجا کند و این برای گیمرها راحت و عادی است.
پس از مدتی استفاده از کیبورد به جای موس و به عبارت دیگر تبدیل کیبورد به موس تبدیل به عادت میشود و با سرعت بیشتری کارها را انجام میدهید.
نرمافزار کمکی برای تبدیل کیبورد به موس
خلاصه بگوییم: ویندوز تنظیمات لازم برای حرکت دادن موس با کیبورد و انجام کلیک چپ و راست دارد اما برای استفاده بهینهتر از کیبورد به جای موس و سفارشی کردن دکمهها، میتوانید از AutoHotkey و اسکریپت آماده استفاده کنید.
توجه کنید که کیبوردی که قرار است کار موس را انجام بدهد، کیبورد بدون بخش اعداد نباشد چرا که با وجود بخش اعداد، استفاده از کیبورد به جای موس به مراتب سادهتر است.
و اما برنامهی موردنیاز: پیشنهاد ما استفاده از نرمافزار قدرتمند AutoHotkey است که به کمک آن میتوانید کارهای مختلفی انجام بدهید، از اسکریپتهای ساده که با فشار دادن یک کلید کیبورد، ترتیبی از کلیدها فعال میشود و به عبارت دیگر کار ماکرو را انجام میدهد تا اسکریپتهای پیچیدهتر برای کارهای خاص، همه جزو توانمندیهای اتوهاتکی است.
این برنامه رایگان است، برای دانلود به وبسایت رسمی آن که autohotkey.com است، مراجعه کنید. به جز این برنامه، یک اسکریپت ساده و از پیش آماده شده برای بهینه کردن استفاده از کیبورد به جای موس ضروری است. البته اگر خودتان حوصله کنید، میتوانید اسکریپت سادهای برای حرکت دادن نشانگر موس به کمک کیبورد بنویسید و کلیدهای موردنظر خودتان را انتخاب کنید. اما استفاده از اسکریپت آماده برای عموم سادهتر است. به عنوان مثال میتوانید از اسکریپتی که در گیتهاب به اشتراک گذاشته شده استفاده کنید:
پس از دانلود اسکریپت به صورت فایل زیپ، دقت کنید که آن اکسترکت کنید.
پس از دانلود برنامهی AutoHotKey، روی فایل نصب برنامه دبلکلیک کنید و آن را نصب کنید.
گام بعدی اکسترکت کردن اسکریپی است که از گیتهاب دانلود کردهاید. پس از آن روی فایل اجرایی با عنوان mouse-control.exe دبلکلیک کنید. به این ترتیب اسکریپت آماده به کمک برنامهی اتوهاتکی که نصب کردهاید، اجرا میشود. در گوشهی تسکبار نیز آیکون مربوط به AutoHotKey ظاهر میشود.
آموزش کار با کیبورد لپتاپ و کامپیوتر به جای موس
خلاصه بگوییم: پس از نصب AutoHotKey و اجرا کردن اسکریپت Mouse-Control و زدن Home ، میتوانید با کلیدهای WASD و o و i ، موس را حرکت بدهید و کلیک چپ و راست انجام بدهید. کلیدهای [ و ] برای اسکرول کردن نیز مفید است.
اگر اسکریپت معرفی شده را اجرا کردهاید، دقت کنید که کلید Insert و کلید Home کیبورد کاربرد زیادی دارد. کلید Home استفاده از کیبورد به جای موس را فعال میکند در حالی که Insert برای غیرفعال کردن کنترل موس با کیبورد کاربرد دارد. بنابراین برای شروع کنترل کردن موس با کیبورد، باید کلید Home را بزنید.
زمانی که کنترل موس با کیبورد فعال است، کلید W موس را به سمت بالا حرکت میدهد و کلید S به سمت پایین. کلید A و D نیز برای چپ و راست در نظر گرفته شده که درست شبیه به حرکت کاراکتر در بازیهاست و لذا به سرعت به آن عادت میکنید.
اگر بخواهید حرکت نشانگر موس به مرکز صفحه انجام شود، میتوانید از M استفاده کنید.
اما چگونه با کیبورد اسکرول کنیم؟ برای این کار میتوانید از کلیدهای [ و ] کیبورد استفاده کنید. میتوانید با کلیدهای 0 و 9 بخش اعداد نیز همینکار را انجام بدهید.
برای حرکت سریع به یکی از ۴ گوشهی صفحه میتوانید کلید Shift را نگه دارید و یکی از کلیدهای WASD را فشار دهید.
اما کار با کیبورد به جای کلیک کردن با موس:
کلیک چپ با کیبورد در صورت استفاده از اسکریپتی که معرفی کردیم به کمک کلید i انجام میشود.
برای کلیک راست با کیبورد میتوان از o استفاده کرد. برای دبلکلیک میتوانید کلید i را دو بار فشار دهید.
برای کلیک به کمک دکمهی وسط موس که زیر چرخ موس قرار دارد نیز میتوانید از کلید p کیبورد استفاده کنید.
بعضی از موسها کلیک رفتن به صفحه بعدی و صفحه قبلی دارند، برای این کار نیز میتوانید از کلید B و N کیبورد استفاده کنید.
برای کلیک و درگ کردن به کمک کیبورد میتوانید کلید V کیبورد را فشار دهید و همزمان یکی از کلیدهای جهت که WASD است، استفاده کنید.
اگر در کار با اسکریپت موس-کنترل مشکلاتی پیش آمده، میتوانید اسکریپت را به صورت دستی ویرایش کنید. برای این کار کافی است فولدر حاوی اسکریپت را باز کنید و روی فایل mouse-control.ahk راستکلیک کنید و Edit Script را انتخاب کنید. برای ادیت کردن این فایل که از نوع فایل متنی است، میتوانید از برنامه Notepad ویندوز و نرمافزارهای مشابه استفاده کنید.
به عنوان مثال شاید سرعت حرکت موس با کیبورد کم باشد و بخواهید آن را بیشتر کنید. در کدهای نوشته شده، فاکتوری با عنوان mouse speed variables دیده میشود که مقدار آن 1.8 هست. اگر سرعت حرکت نشانگر موس کم است، میتوانید این عدد را بیشتر کنید.
فرضاً از عدد 2.8 به جای 1.8 استفاده کنید، فایل را ذخیره کنید و سپس اسکریپت را ببندید و از نو اجرا کنید و نتیجه را بررسی کنید.
اگر اطلاعات مقدماتی در خصوص نوشتن اسکریپت داشته باشید، میتوانید به جای کلیدهایی نظیر WASD، هر کلیدی که ترجیح میدهید را برای حرکت موس با کیبورد انتخاب کنید.
howtogeekاینتوتک