تغییر زبان ویندوز ۱۱ و ویندوز 10 از طریق برنامهی Settings انجام میشود و روش کار با ویندوزهای قدیمی مثل ویندوز 7 کمی متفاوت است. اما تنظیمات کیبورد ویندوز 11 حتی کاملتر از ویندوزهای قبلی است.
در این مقاله آموزشی به نحوه فارسي كردن كيبورد لپ تاپ ویندوز ۱۱ میپردازیم و همینطور شیوه حذف زبان کیبورد در ویندوز 11 به کمک برنامهی Settings را به صورت تصویری و کامل توضیح میدهیم. با اینتوتک همراه شوید.
زمانی که لپ تاپ با ویندوز اورجینال خریداری میکنید، معمولاً تنها زبان کیبورد برای تایپ کردن، انگلیسی است. برای افزودن زبان فارسی نیازی به قرار دادن دیسک نصب ویندوز ۱۱ نیست و میتوانید به سادگی زبان فارسی و حتی یکی از انواع خاص کیبورد فارسی را اضافه یا حذف کنید. طبعاً نیازی به دانلود کیبورد فارسی برای ویندوز 11 نیست!
دقت کنید که زبان رابط کاربری ویندوز هم قابل تغییر است و روش کار بسیار ساده است. البته اگر لپتاپ شما از کشور خاصی خریداری شده باشد، شاید پیدا کردن گزینههای تغییر زبان ویندوز کمی دشوار باشد، اما به هر حال با جستجو در مورد راهنمای تصویری تغییر زبان ویندوز 11 از چینی به انگلیسی یا از هندی به فارسی و دقت کردن به موقعیت گزینهها و آیکون کنار گزینهها، میتوانید کار را به خوبی تکمیل کنید.
آموزش تصویری تغییر زبان کیبورد در ویندوز ۱۱
تغییر دادن زبان ویندوز ۱۱ در فرآیند نصب و ستاپ اولیه امکانپذیر است. پس از نصب کردن هم میتوانید این کار را به کمک برنامهی تنظیمات انجام بدهید. لذا برای شروع کار منوی استارت را باز کنید و روی آیکون چرخدنده کلیک کنید تا اپلیکیشن Settings باز شود.
شورتکات باز کردن برنامه تنظیمات در ویندوز ۱۰ و ویندوز ۱۱، کلید ترکیبی Win + i است.
در صفحهی اصلی برنامهی تنظیمات ویندوز ۱۱ روی گزینهی Time & Language که به معنی زمان و زبان است، کلیک کنید. سپس در سمت راست روی گزینهی Language & Region که به معنی تنظیمات زبان و ناحیهی جغرافیایی است، کلیک کنید.
اگر قصد دارید زبان جدیدی اضافه کنید، روی دکمهی Add a Language کلیک کنید.
در پنجرهی اضافه کردن زبان کیبورد ویندوز ۱۱، امکان جستجو کردن زبان به کمک نوار جستجو وجود دارد. علاوه بر این میتوانید در لیست طولانی زبانها اسکرول کنید تا به زبان فارسی یا زبان موردنیاز برسید. روی آن کلیک کنید و سپس روی Next کلیک کنید.
اکنون روی دکمهی Install کلیک کنید.
توجه کنید که اگر ویندوز ۱۱ اورجینال و اصلی نباشد و یا آن را به کمک کرک و فعالساز، فعال نکرده باشید، فقط یک زبان برای نمایش قابل انتخاب است.
فارسی کردن زبان کیبورد ویندوز ۱۱ به همین سادگی است. به صورت پیشفرض گزینهی انتخاب زبان در گوشهی تسکبار ویندوز نمایش داده می شود و اگر چند زبان برای تایپ کردن با کیبورد، اضافه کرده باشید، زبانها را به صورت اختصاری مشاهده میکنید. برای سوییچ کردن بین دو زبان حین تایپ کردن میتوانید از این آیکون استفاده کنید. البته بیشتر افراد از کلید میانبر Alt + Shift برای تغییر سریع زبان حین تایپ کردن استفاده میکنند.
اصلاح کیبورد فارسی ویندوز 11
برای تایپ کردن به زبان فارسی و همینطور بعضی از زبانها، نه فقط یک کیبورد بلکه چند کیبورد طراحی شده که جای اکثر دکمهها مشابه است و صرفاً موقعیت بعضی از کلیدها فرق میکند. به عنوان مثال برای زبان فارسی، میتوانید کیبورد استاندارد فارسی را استفاده کنید که در این کیبورد جای ویرگول و پ و اعداد فارسی با کیبورد فارسی معمولی ویندوز متفاوت است. در صورت نیاز به کیبورد فارسی استاندارد هم نیازی به دانلود کیبورد فارسی برای ویندوز 11 نیست.
توجه کنید که علامت اختصاری کیبورد استاندارد فارسی در ویندوز، FAS است در حالی که کیبورد فارسی معمولی با علامت FA در تسکبار مشخص میشود.
پس از اضافه کردن زبان فارسی در تنظیمات کیبورد ویندوز ۱۱، برای اصلاح کیبورد به بخش مدیریت زبان در برنامهی تنظیمات بروید و در صفحهی Language & Region روی منوی سهنقطه روبروی زبان فارسی یا زبان موردنظر کلیک کنید. سپس گزینهی Language Options را انتخاب کنید.
در صفحهی بعدی برای اضافه کردن کیبورد فارسی جدید روی Add a Keyboard کلیک کنید.
در پنجرهی باز شده کیبوردی که چیدمان موردنظر را دارد انتخاب کنید و روی دکمهی نصب کیبورد کلیک کنید.
توجه کنید که برای چک کردن موقعیت کلیدهای خاص مثل جای دکمه ویرگول در کیبورد، میتوانید از کیبورد روی صفحه یا On Screen Keyboard استفاده کنید. کافی است عبارت On Screen Keyboard را در منوی استارت جستجو کنید و روی اولین نتیجه کلیک کنید.
آموزش حذف زبان کیبورد در ویندوز ۱۱ یا ۱۰
پس از افزودن زبان جدید و کیبوردهای جدید، زبانها و کیبوردهایی که بلااستفاده است را حذف کنید تا حین تایپ کردن و سوییچ کردن بین کیبوردها و زبانها، کار سریعتر پیش برود.
برای حذف زبان کیبورد در ویندوز ۱۱ و همینطور حذف کیبوردهای اضافی نیز میتوانید از برنامهی تنظیمات و بخش مدیریت زبان استفاده کنید. در این صفحه از تنظیمات ویندوز ۱۱ روی منوی سهنقطه روبروی زبان موردنظر کلیک و برای حذف کردن آن روی Remove کلیک کنید.
در ادامه پیام تأیید حذف کیبورد ظاهر میشود، روی Yes کلیک کنید.
در مورد حذف کردن یک چیدمان و کیبورد خاص، ابتدا روی منوی سهنقطه روبروی زبان موردنظر کلیک کنید. سپس گزینهی Language Options را انتخاب کنید.
اکنون کیبوردی که موردنیاز نیست را پیدا کنید و روی منوی سهنقطهای روبروی آن کلیک کنید. با انتخاب Remove و تأیید حذف، کیبورد موردنظر حذف میشود.
حل مشکل حذف نشدن زبان و کیبورد در ویندوز ۱۱ و ویندوز 10
ممکن است روش اشاره شده برای حذف کردن زبانها و کیبوردهای اضافی در ویندوزهای جدید به دلایلی پاسخگو نباشد. در این صورت برای حل کردن مشکل حذف یک زبان یا کیبورد خاص، میتوانید ابتدا زبان موردنظر را مجدداً اضافه کنید تا کیبورد مربوط به آن زبان نیز اضافه شود. سپس سیستم را ریستارت کنید و پس از ریستارت کردن، مراحل حذف کیبورد را طبق راهنمای فوق انجام دهید.
علاوه بر این دستوری برای حذف زبان کیبورد که حذف نمیشود وجود دارد. میتوانید واسط خط دستور PowerShell یا برنامه Terminal را با راستکلیک روی آیکون منوی استارت اجرا کنید. سپس فرمان زیر را وارد کنید، دقت کنید که در پایان فرمان زیر، به جای en-US, fa ، زبانهای موردنظر را وارد کنید و بین هر زبان و مورد بعدی، از ویرگول انگلیسی یا , استفاده کنید.
Set-WinUserLanguageList -LanguageList en-US, fa -Force
با زدن Enter ، زبانهایی که در این دستور وارد شده، به صورت کامل از بخش تنظیمات زبان کیبورد ویندوز ۱۱ یا ویندوز 10 حذف میشود.
howtogeekاینتوتک

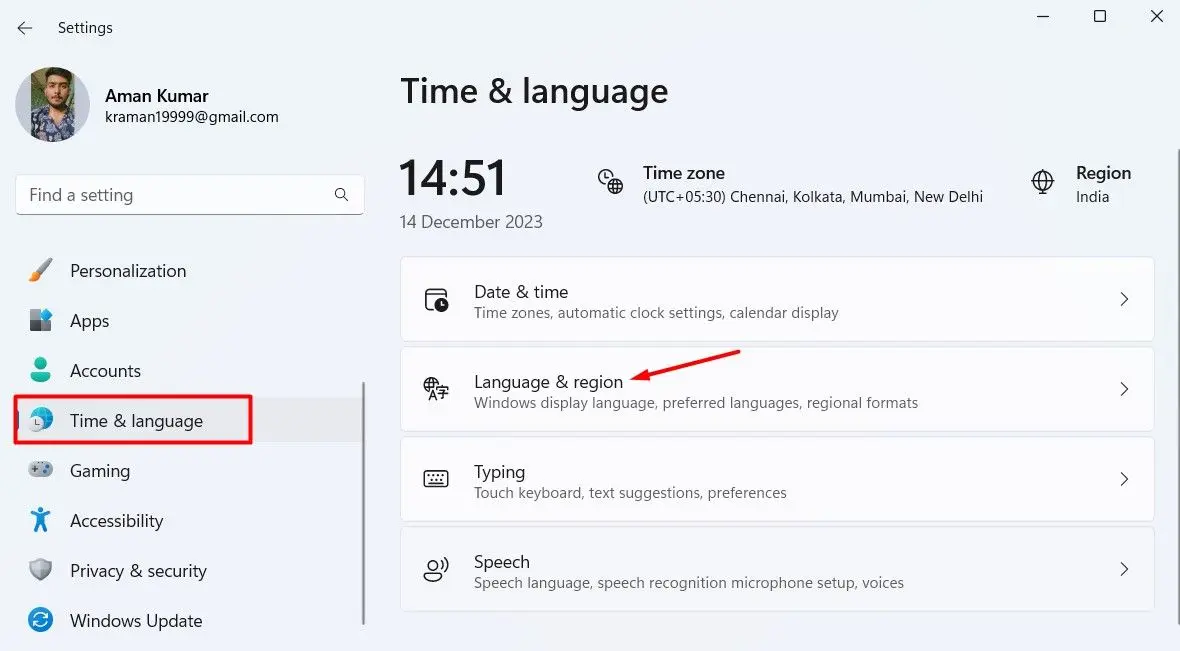
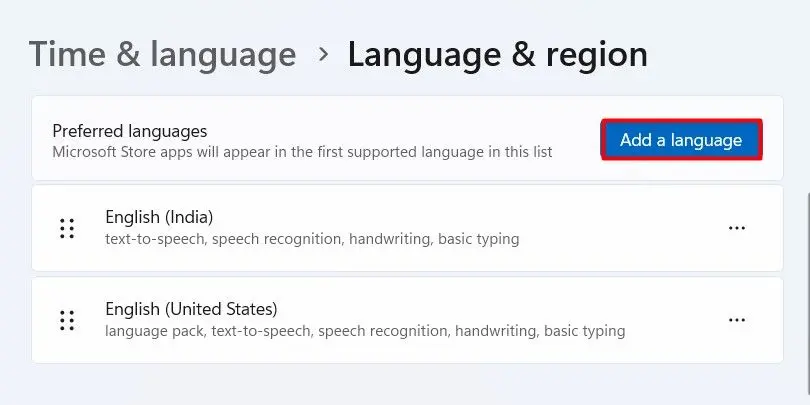
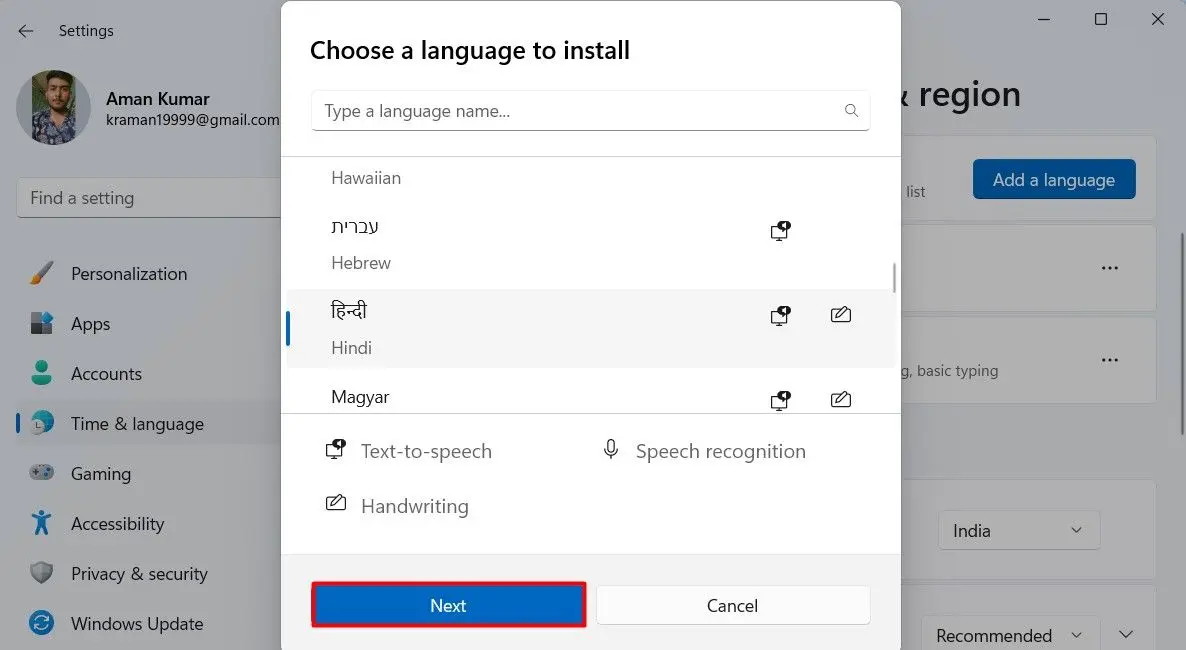
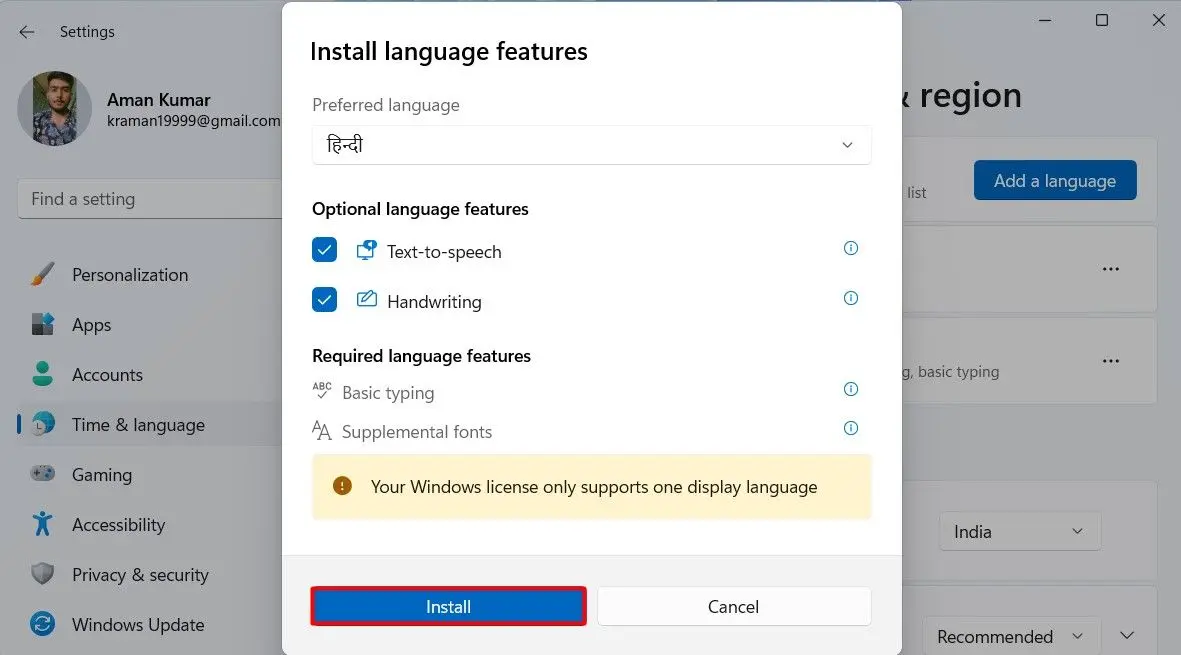
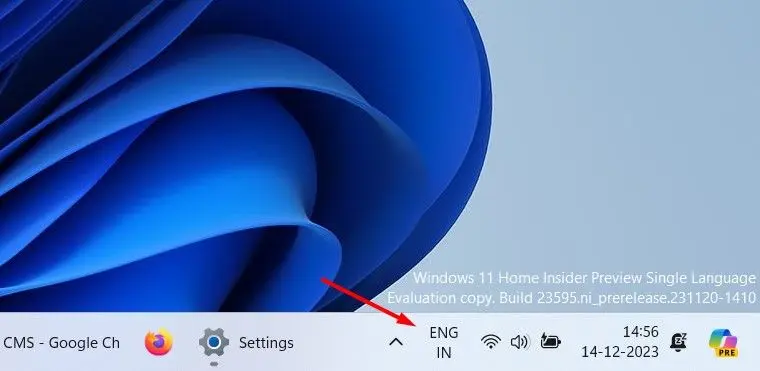
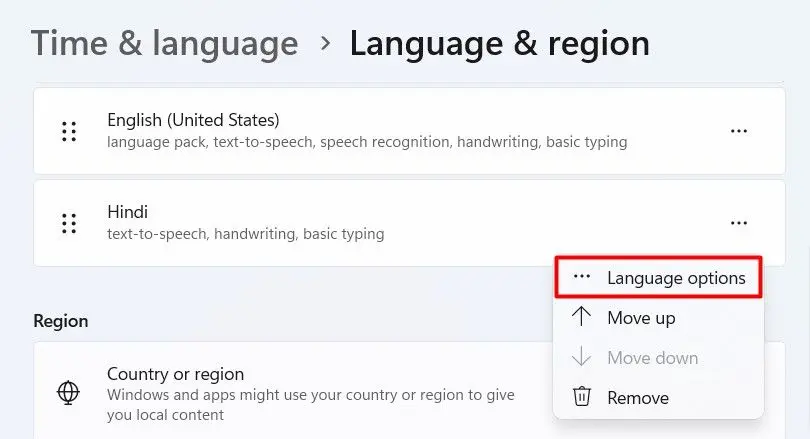
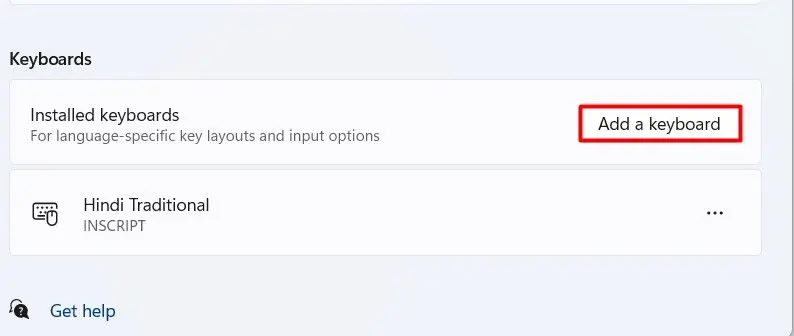
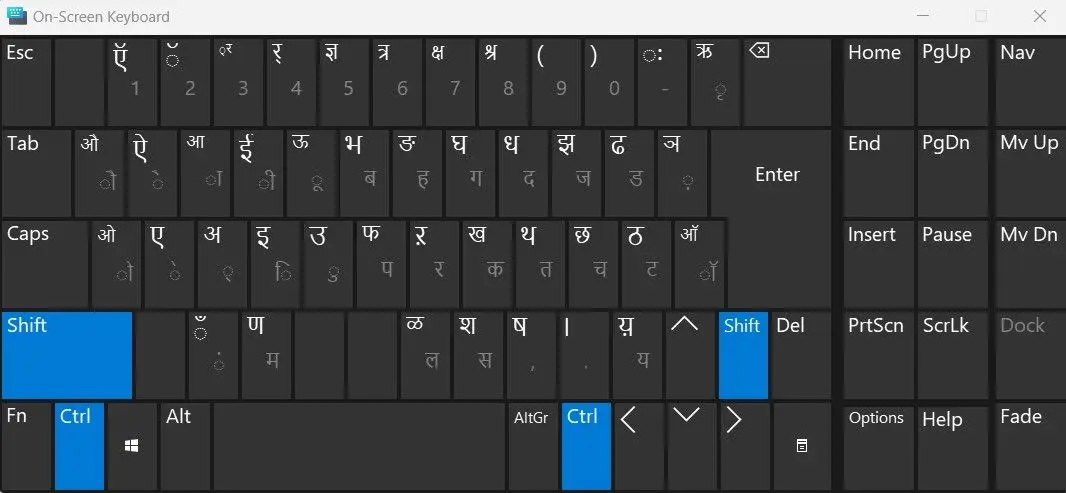
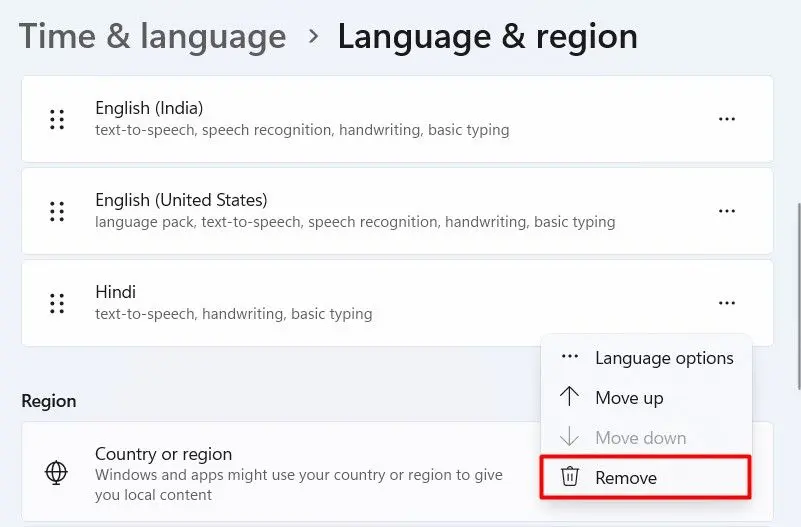
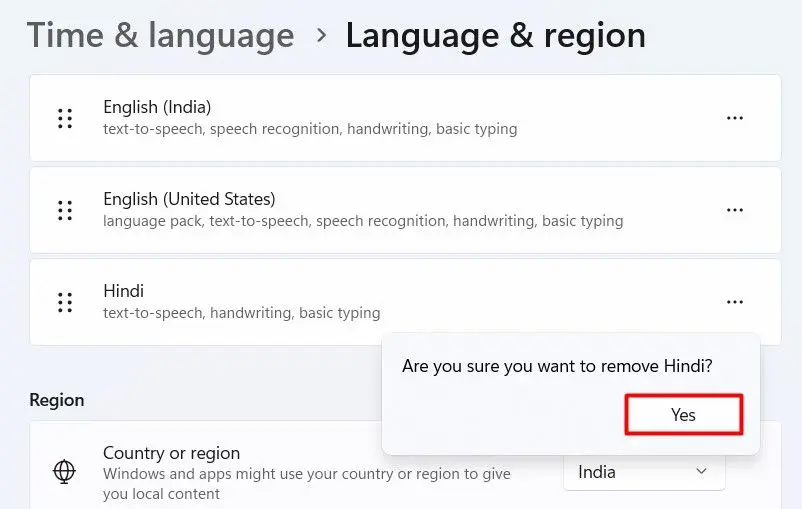
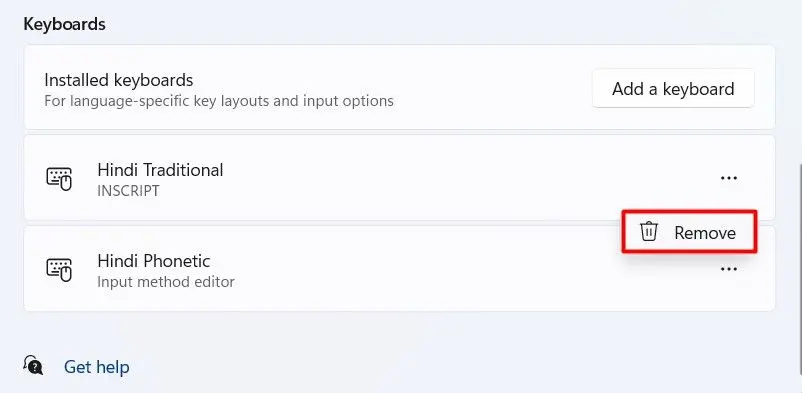
در ویندوز 11 گزینه ترجیح انتخاب زبان و گزینه remove از سه نقطه زبان غیر فعال هستند برای فعال کردن این گزینه ها چه کنیم