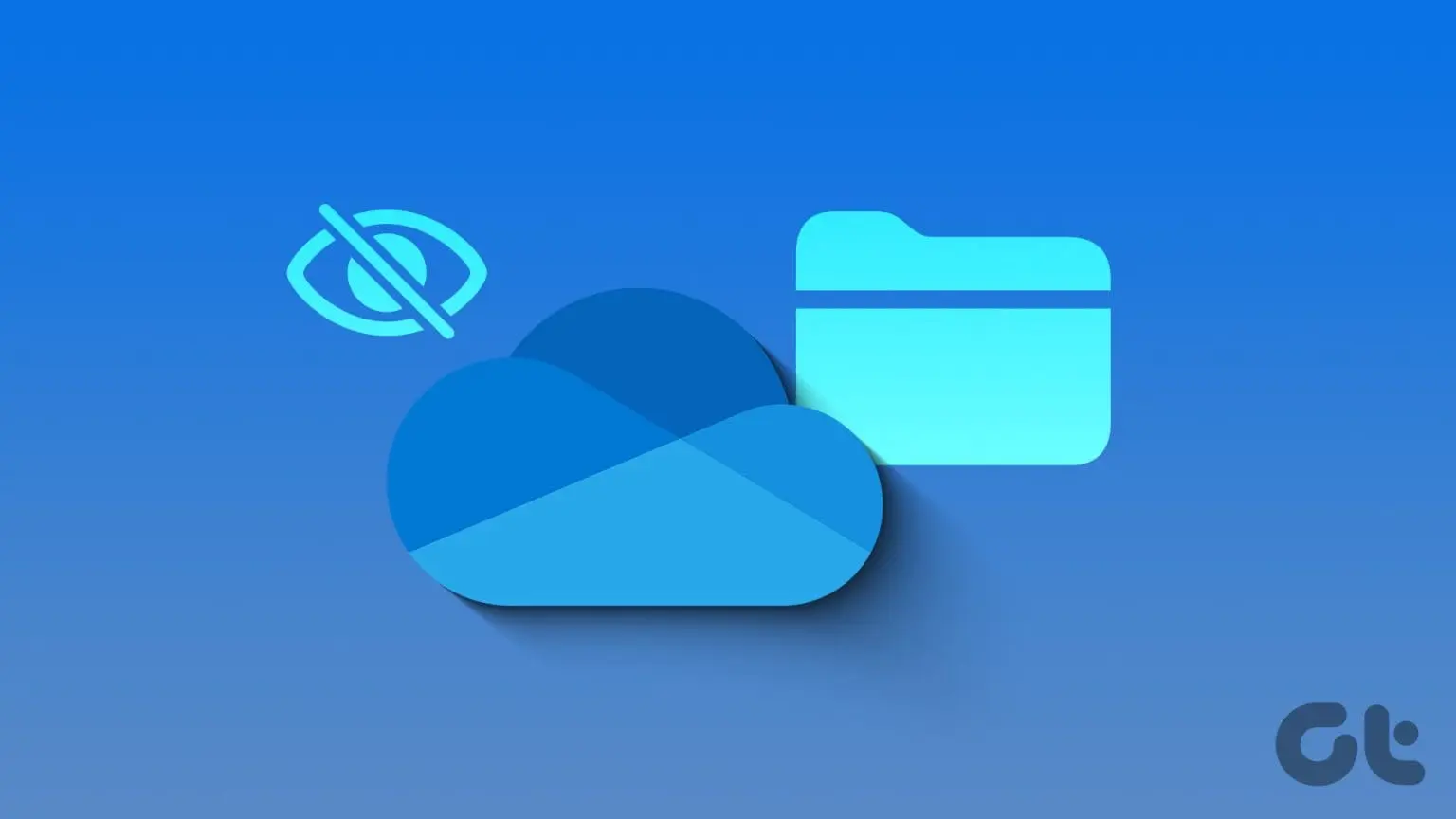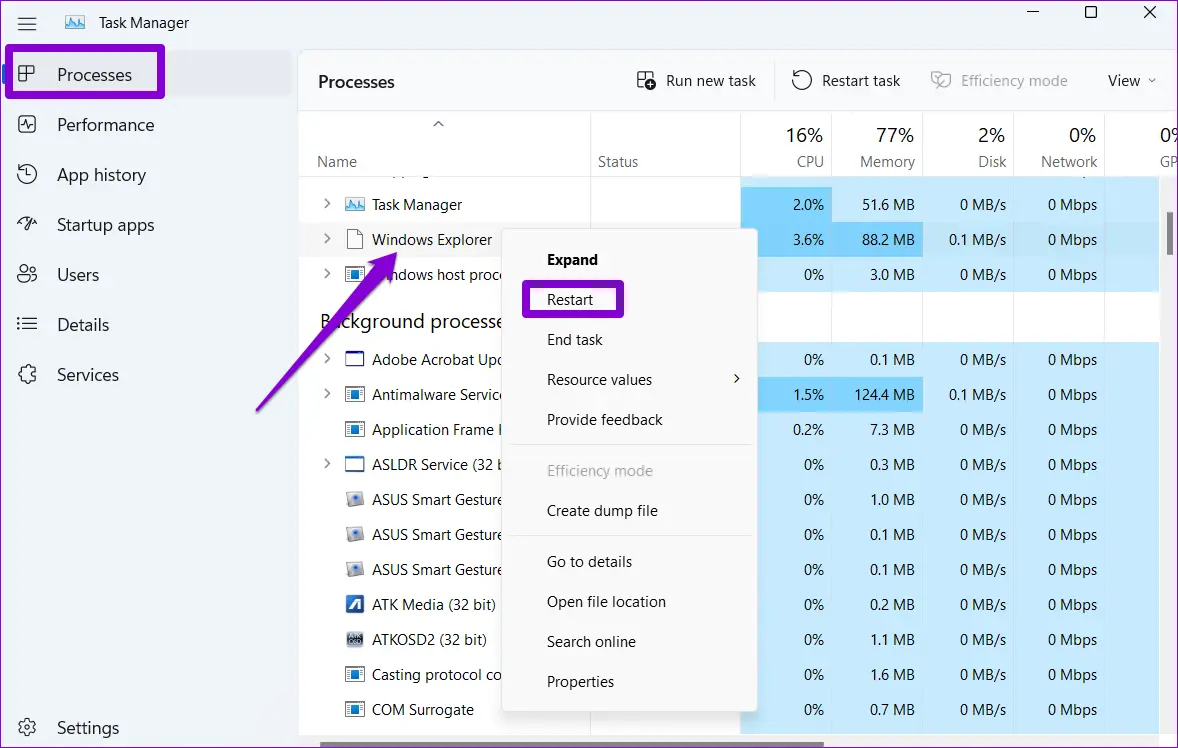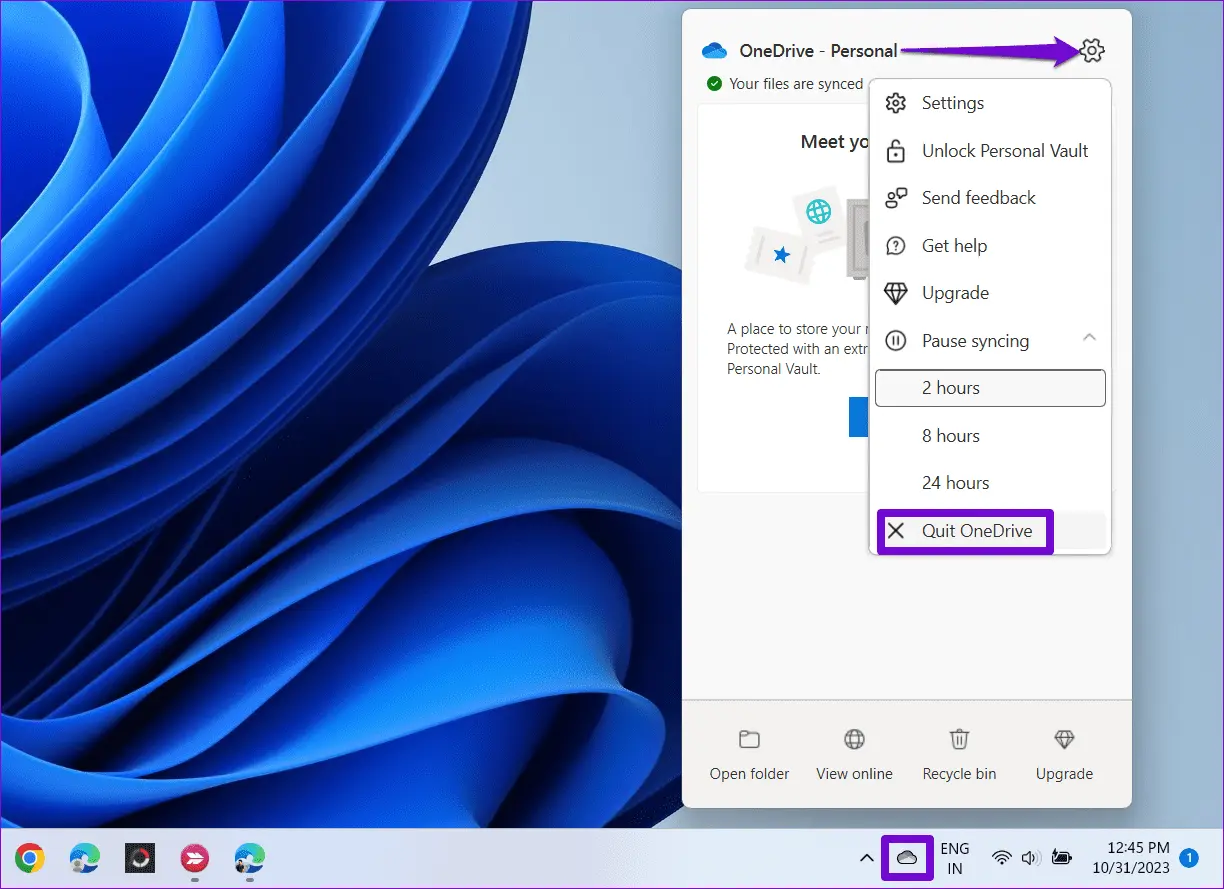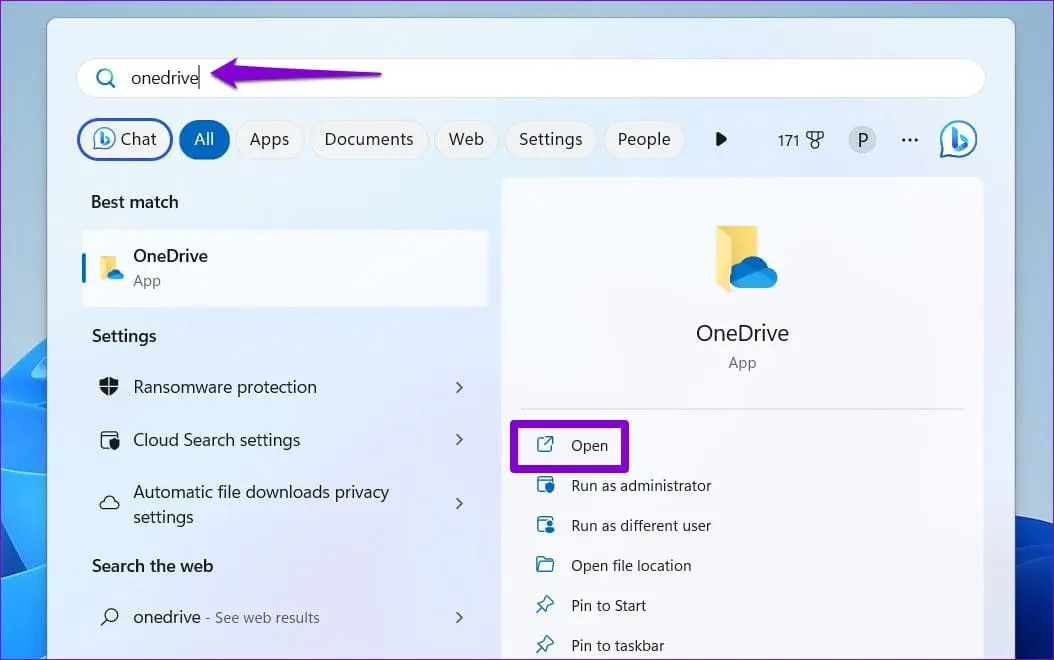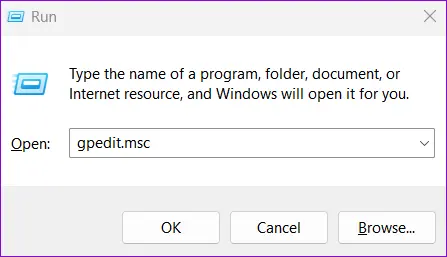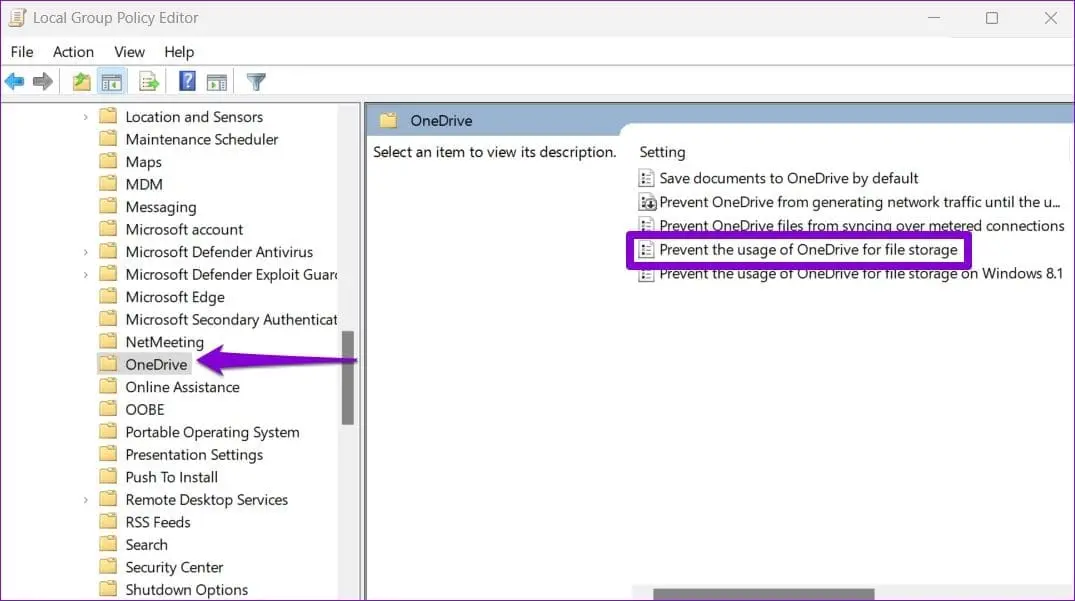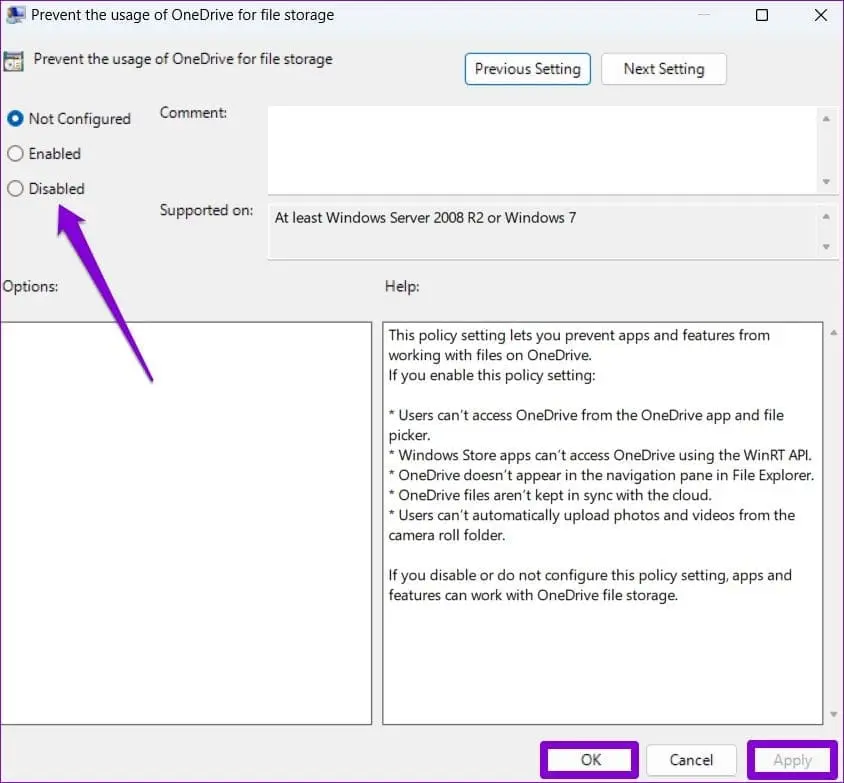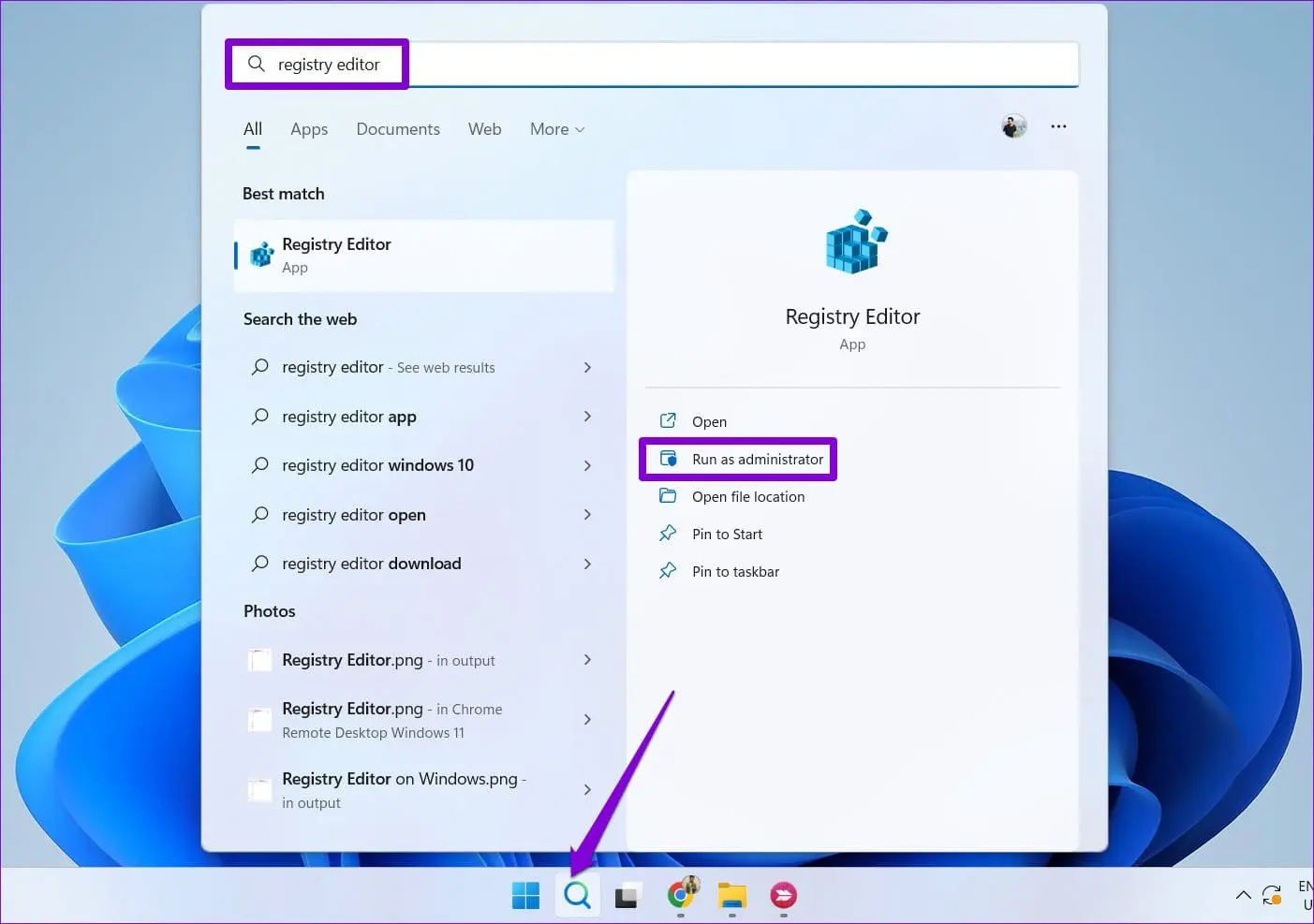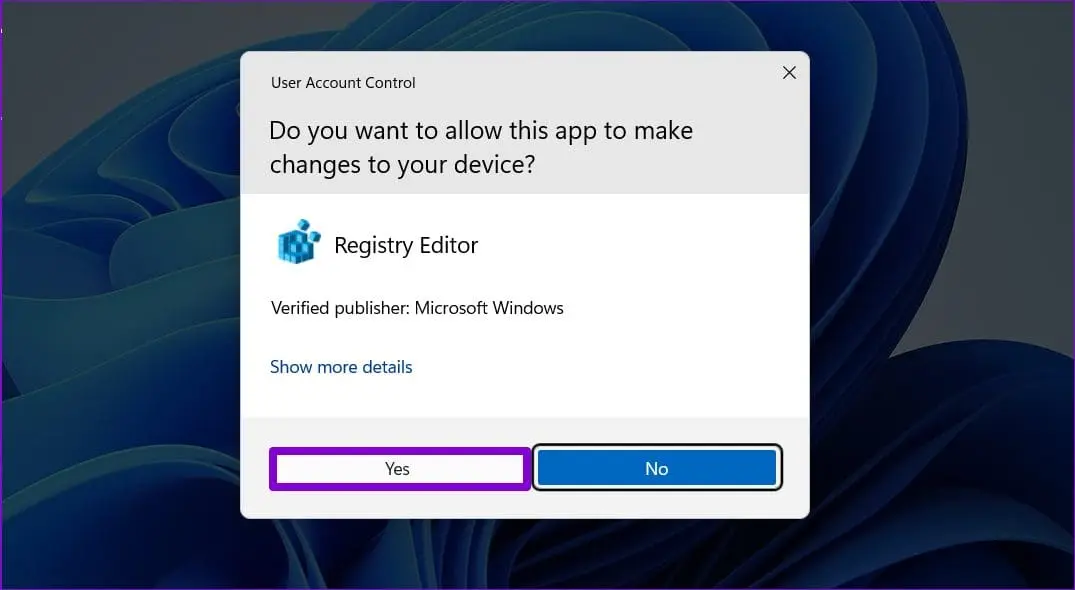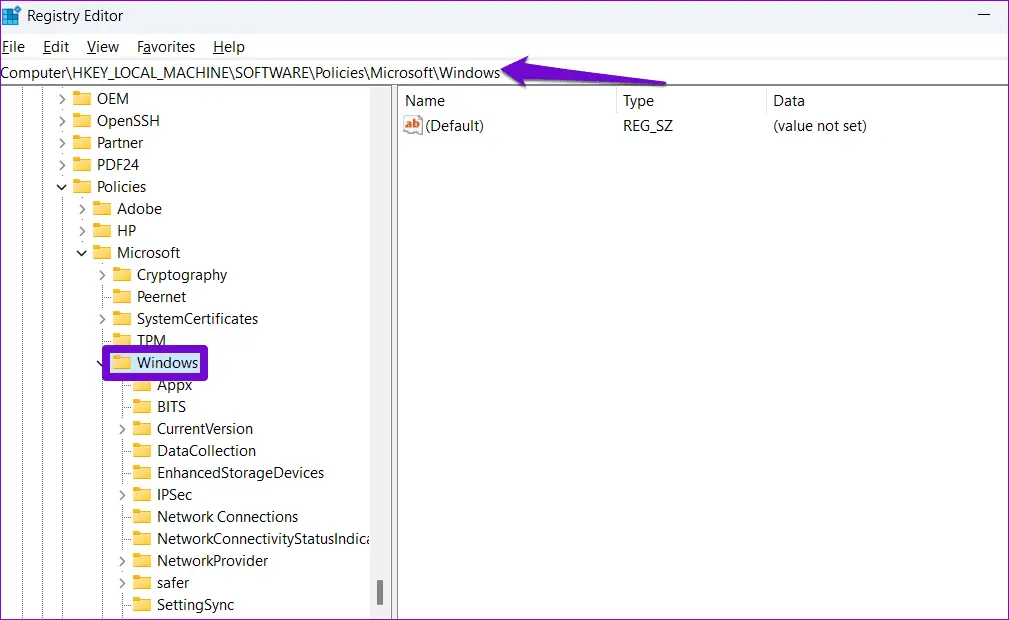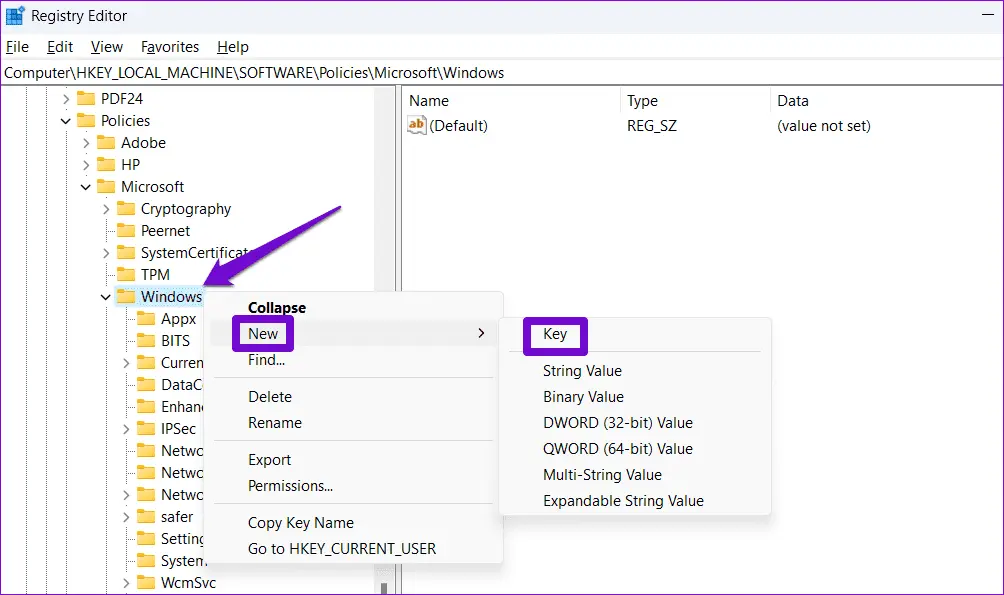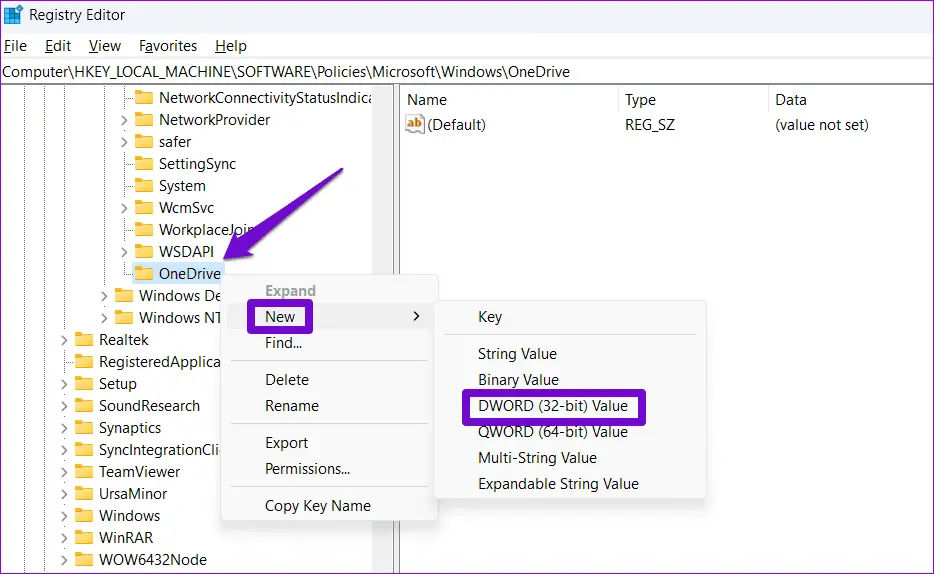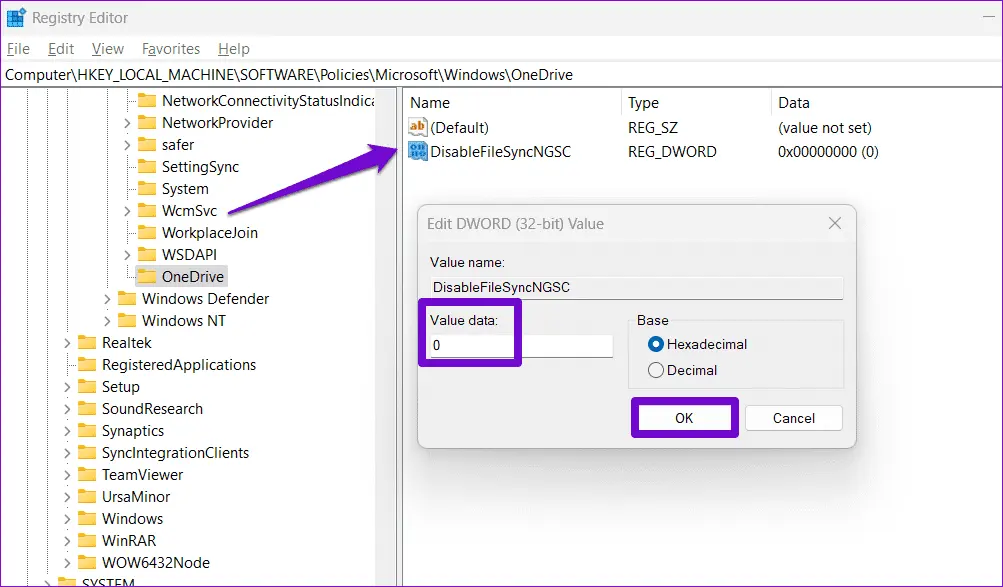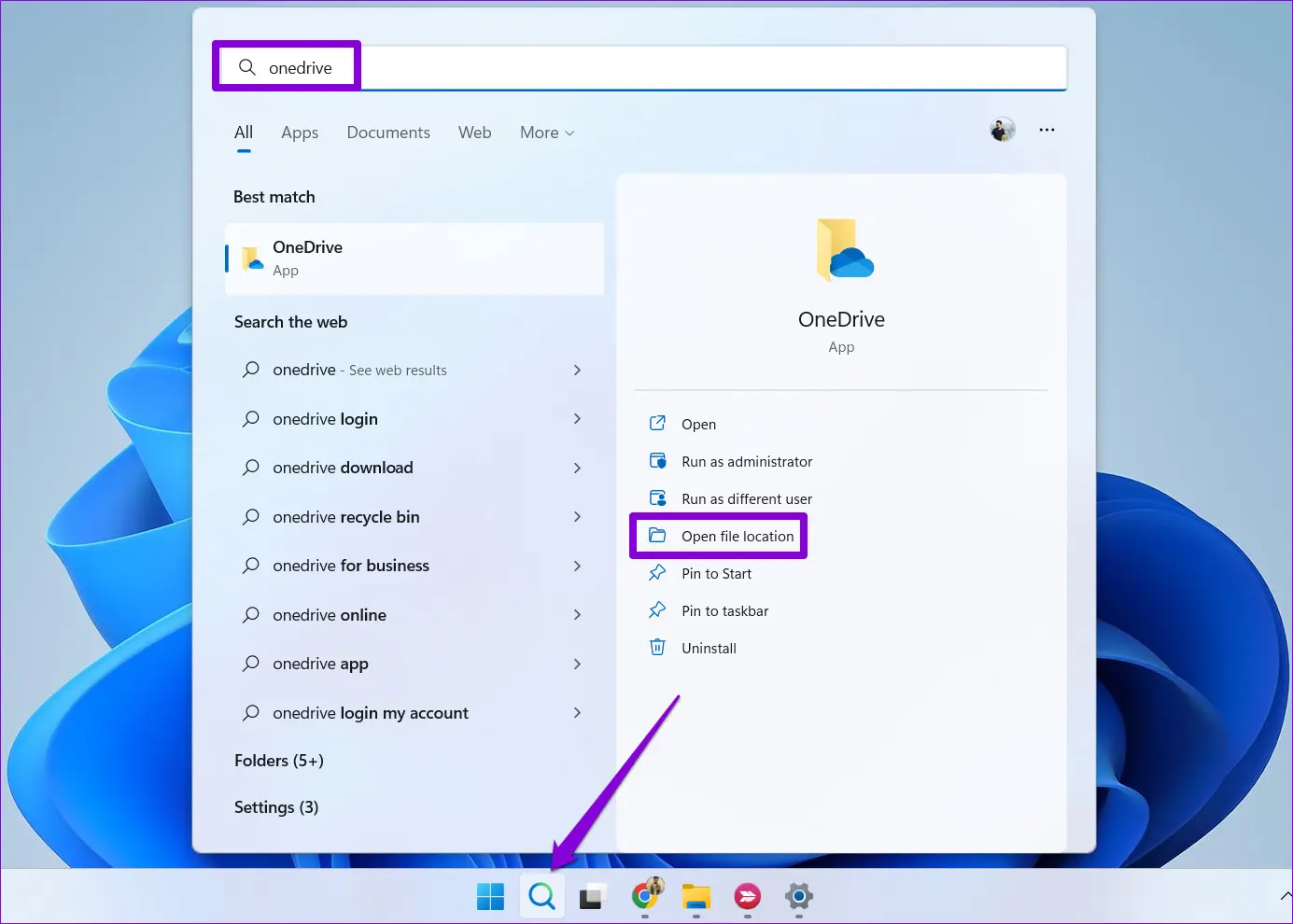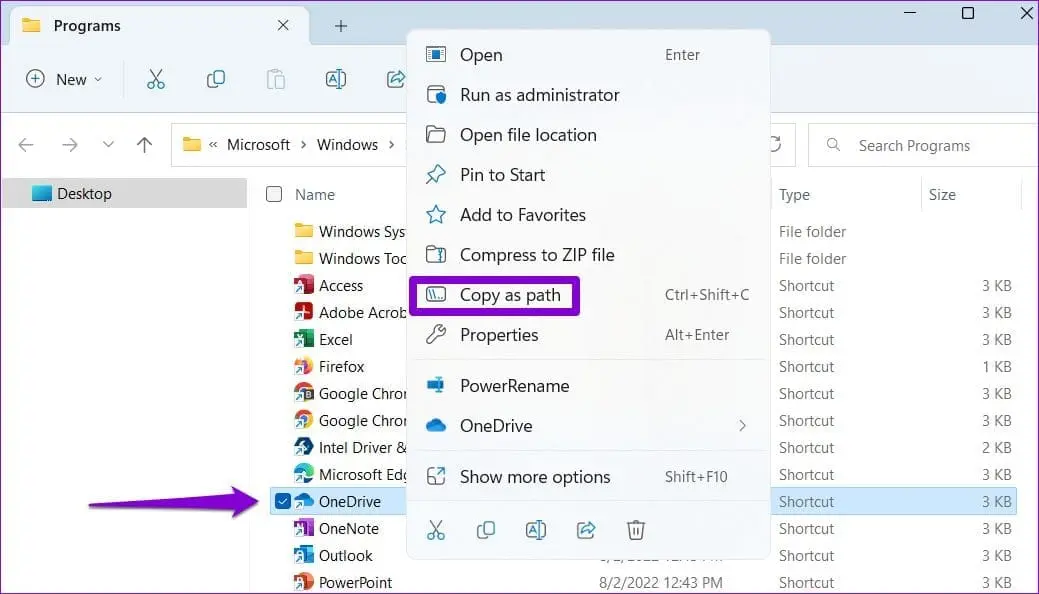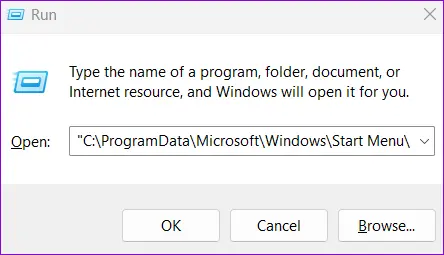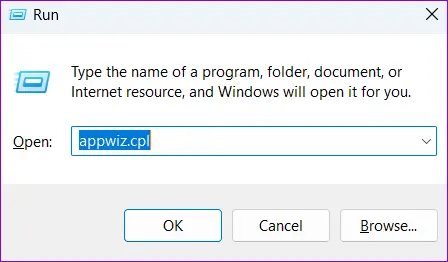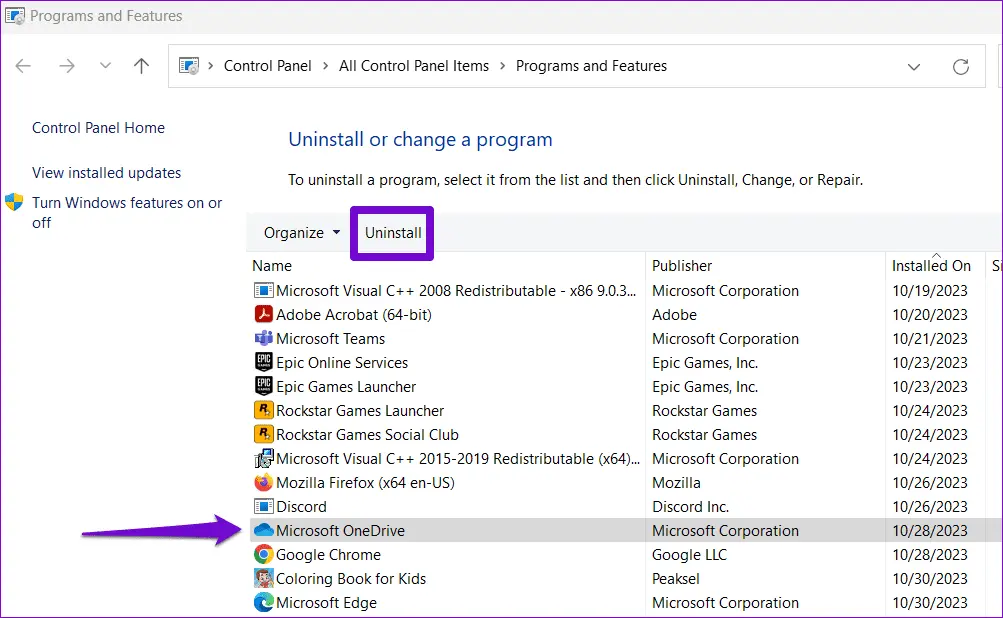در ویندوزهای جدید برنامه OneDrive به صورت پیشفرض نصب شده که استفاده از سرویس فضای ابری مایکروسافت را ساده میکند. واندرایو شبیه به گوگل درایو و دراپباکس و سایر سرویسهای فضای ابری است و با وجود قابلیت همگامسازی یا Sync، دانلود و آپلود فایلهای شما به صورت خودکار صورت میگیرد.
بعضی از کاربران که از واندرایو استفاده نمیکنند، برای غير فعال كردن onedrive در ویندوز 10 یا ویندوز ۱۱ اقدام میکنند تا ویندوز سبکتر شود اما برخی دیگر هر روز از واندرایو استفاده میکنند و مشکلاتی مثل پر شدن وان درایو یا سینک نشدن فایلها و یا عدم نمایش فولدر وان درایو در ویندوز برایشان یک مشکل جدی است. در این مقاله آموزشی از سایت اینتوتک به معرفی چند راه ساده برای حل مشکل فولدر OneDrive در ویندوز میپردازیم.
مایکروسافت در طراحی ویندوز 11 یا ویندوز 10، گزینهی واندرایو را در File Explorer یا همان برنامه مدیریت فایل ویندوز به شکلی قرار داده که دسترسی به آن ساده باشد و کاربران را به استفاده از این سرویس فضای ابری به جای گوگل درایو و دراپباکس و غیره تشویق میکند. اما ممکن است به دلایل مختلف وان درایو ویندوز 10 درست کار نکند و فولدر وان درایو ناپدید شده باشد! در این صورت چند روش ساده برای حل مشکل وجود دارد. قبل از تست کردن روشهای پیچیده حل مشکل واندرایو، نکات ساده و ابتدایی را بررسی کنید. به عنوان مثال:
- آیا مشکل آپلود فایلها به دلیل پر شدن وان درایو نیست؟
- آیا اینترنت وصل است؟
- آیا به دلیل تحریمها و اختلالات اینترنت، اتصال به سرورهای مایکروسافت وان درایو قطع نشده است؟
- آیا در تنظیمات وان درایو، آپلود و دانلود خودکار فعال است؟
- آیا فولدر وان درایو برای Sync کردن فایلها درست تنظیم شده است؟
دقت کنید که در صورت نصب وان درایو در ویندوز 7 یا ویندوز 8 هم بعضی از روشهای حل مشکل که در ادامه توضیح میدهیم، کاربردی است.
حل مشکل وان درایو در ویندوز 11 با ریستارت کردن فایل اکسپلورر
سادهترین راهکاری که بهتر است همان ابتدا تست کنید، ریستارت کردن فایل اکسپلورر ویندوز است که البته در ویندوزهای جدید با عنوان Windows Explorer شناخته میشود. با بستن ویندوز اکسپلورر و اجرا کردن مجدد آن، ممکن است مشکلات خاصی مثل عدم نمایش فولدر OneDrive در ویندوز رفع شود. اما دقت کنید که قبل از این کار، فولدرهایی که باز است را بررسی کرده و ببندید چرا که همه فولدرها بسته خواهد شد.
اما روش ریستارت کردن ویندوز اکسپلورر: روی تسکبار کلیک راست کنید و گزینهی Task Manager را انتخاب کنید. میتوانید از کلید میانبر Ctrl + Shift + Esc نیز استفاده کنید. اگر حالت ساده تاسک منیجر ظاهر شده، روی More details کلیک کنید.
در تب Processes روی Windows Explorer راستکلیک کنید و Restart را انتخاب کنید. به این ترتیب فایل اکسپلورر بسته و از نو اجرا میشود.
اکنون بررسی کنید که فولدر وان درایو درست نمایش داده میشود یا خیر.
بستن OneDrive در ویندوز 11 و اجرا کردن مجدد
اگر به کلی از وان درایو استفاده نمیکنید، طبعاً غير فعال كردن onedrive در ویندوز 11 یا ویندوز ۱۰ توصیه میشود اما اگر مشکلات خاصی پیش آمده و به عنوان مثال فایلها به درستی آپلود و دانلود نمیشود و قابلیت همگامسازی یا Sync درست کار نمیکند، میتوانید برنامه وان درایو را ببندید و پس از لحظاتی از نو اجرا کنید. شاید با این کار مشکل حل شود.
روش بستن وان درایو در ویندوز 10 یا ویندوز 11 ساده است: روی آیکون واندرایو در گوشه تسکبار کلیک کنید تا منوی آن باز شود و در منو روی آیکون چرخدنده کلیک کنید. سپس روی گزینهی Quit OneDrive کلیک کنید. به این ترتیب واندرایو بسته میشود. کمی صبر کنید و پس از لحظاتی مجدداً برنامه وان درایو را اجرا کنید.
برای باز کردن برنامه واندرایو در ویندوز 11 یا ویندوز 10 میتوانید منوی استارت را باز کنید و عبارت OneDrive را تایپ کنید و سپس Enter را فشار دهید. البته کلیک روی Open یا روی اولین نتیجه نیز کارساز است.
رفع مشکل وان درایو ویندوز 11 و 10 از طریق Group Policy Editor
ممکن است تنظیمات کامپیوتر شما به گونهای باشد که وان درایو غیرفعال شده و کار نمیکند. برای حل مشکل در ویندوز نسخه Home میتوانید از رجیستری ادیتور استفاده کنید و در نسخههای پرو و غیره میتوانید از Group Policy Editor استفاده کنید که گرافیکیتر و سادهتر است.
برای اجرا کردن ابزار Group Policy Editor، نام آن را در منوی استارت جستجو کنید. روش سریعتر این است که کلید میانبر Win + R را بزنید و دستور gpedit.msc را تایپ کنید و Enter را فشار دهید.
اکنون برای فعال کردن یا غیرفعال کردن وان درایو در ویندوز، مسیر زیر را در ستون کناری طی کنید:
Computer configuration\Administrative Templates\Windows Components\OneDrive
حال در سمت راست روی گزینهی Prevent the usage of OneDrive for file storage دبلکلیک کنید.
برای فعال شدن واندرایو، دقت کنید که باید حالت Disabled را انتخاب کنید و روی OK کلیک کنید. حالت Enabled با توجه به توضیح این گزینه که کار آن غیرفعال کردن وان درایو در ویندوز است، موجب غیرفعال شدن OneDrive میشود.
فعال کردن وان درایو با استفاده از رجیستری ادیتور
در ویندوز نسخه Home نمیتوانید از روش قبلی استفاده کنید اما راهکار جایگزین وجود دارد که استفاده از Registry Editor است. برای اجرا کردن این ابزار، نام آن را در منوی استارت جستجو کنید. روی گزینهی اجرا با دسترسی ادمین کلیک کنید.
بسته به تنظیمات امنیتی ویندوز شما، ممکن است پیغام مربوط به UAC ظاهر شود، روی Yes کلیک کنید.
اکنون مسیر زیر را کپی کنید و در نوار آدرس بالای پنجرهی رجیستری ادیتور پیست کنید. برای باز کردن کلید Enter را فشار دهید.
HKEY_LOCAL_MACHINE\SOFTWARE\Policies\Microsoft\Windows
گام بعدی روش فعال کردن وان درایو در ویندوز این است که فولدری به اسم OneDrive را باز کنید، البته اگر آن را نمیبینید، لازم است که یک فولدر یا به عبارت دیگر کلید جدید بسازید. روی فولدر Windows راستکلیک کنید و New و سپس Key را انتخاب کنید. فولدر جدید ساخته میشود. روی آن راستکلیک کنید و Rename را انتخاب کنید و نام آن را به OneDrive تغییر دهید.
اکنون روی فولدر جدید راستکلیک کنید و این بار New و سپس DWORD (32-bit) Value را انتخاب کنید. مقداری جدید در سمت راست ظاهر میشود. روی آن راستکلیک کنید و با انتخاب گزینهی تغییر نام، نام آن را به DisableFileSyncNGSC تغییر دهید.
گام آخر این است که روی مقدار ساخته شده دبلکلیک کنید و در کادر Value data عدد 0 را وارد کنید.
البته اگر فولدر OneDrive و مقداری به اسم DisableFileSyncNGSC موجود باشد، نیازی به ساختن آن نیست و فقط باید روی آن دبلکلیک کنید و عدد 0 را در کادر مقدار آن وارد کرده و روی OK کلیک کنید.
اکنون سیستم را ریستارت کنید و بررسی کنید که مشکل وان درایو در ویندوز حل شده است یا خیر.
ریست کردن وان درایو در ویندوز
بعضی از مشکلات واندرایو به دلایل خاصی رخ میدهد و چارهی کار طبق توصیهی بعضی از کاربران، ریست کردن آن است. برای این کار در منوی استارت عبارت OneDrive را سرچ کنید و در سمت راست روی گزینهی Open file location کلیک کنید تا فولدر حاوی واندرایو باز شود.
روی شورتکات واندرایو در فولدر باز شده راستکلیک کنید و برای کپی کردن مسیر آن، گزینهی Copy as path را انتخاب کنید.
حال با زدن کلید میانبر Win + R پنجرهی Run را باز کنید. آدرس کپی شده را پیست کنید و به دنبال آن عبارت /reset را تایپ کنید. در پایان روی OK کلیک کنید. با این کار واندرایو ریست میشود و لحظاتی آیکون آن در تسکبار ویندوز ناپدید خواهد شد.
اکنون بررسی کنید که پس از ریست کردن وان درایو در ویندوز، مشکلات خاصی مثل دانلود نشدن و آپلود نشدن فایلها در OneDrive حل شده است یا خیر.
نصب وان درایو در ویندوز 7 و سایر ویندوزها
یک روش دیگر برای حل کردن مشکلات واندرایو این است که آن را Uninstall کنید و پس از ریستارت کردن ویندوز، مجدداً برنامه واندرایو را نصب کنید.
برای حذف کردن برنامه، میتوانید دستور appwiz.cpl را در پنجرهی Run اجرا کنید تا صفحه حذف برنامهها در کنترل پنل باز شود. روش دیگر باز کردن کنترل پنل یا برنامه Settings و حذف نصب وان درایو است.
در لیست برنامهها روی Microsoft OneDrive راستکلیک کنید و Uninstall را انتخاب کنید.
پس از حذف کردن واندرایو، ویندوز را ریستارت کنید. در نهایت آخرین نسخه وان درایو را از سایت رسمی مایکروسافت دانلود کرده و نصب کنید.
شما با چه روشی مشکل وان درایو در ویندوز را حل کردهاید؟ لطفاً از تجربیات و ترفندهای مفیدی که بلد هستید، در بخش نظرات بنویسید.
guidingtechاینتوتک