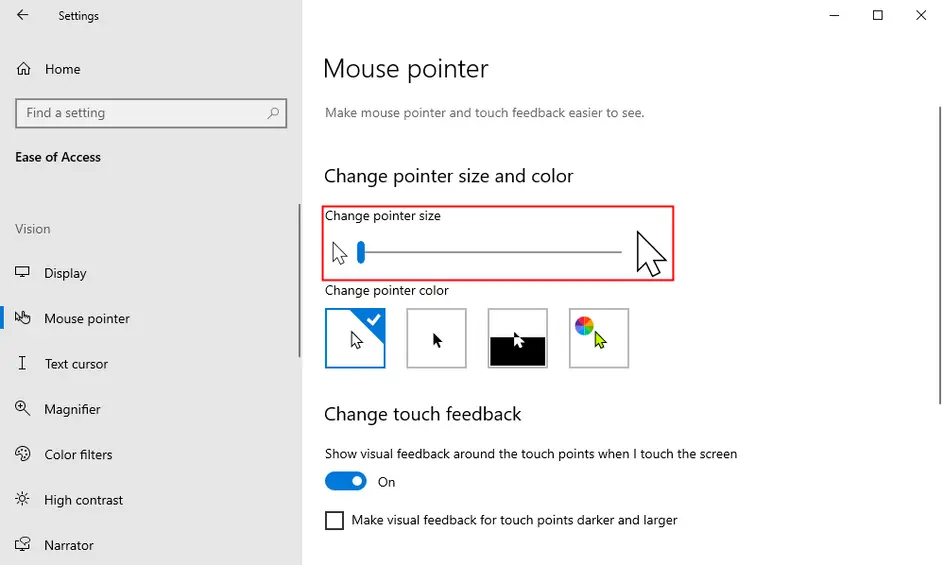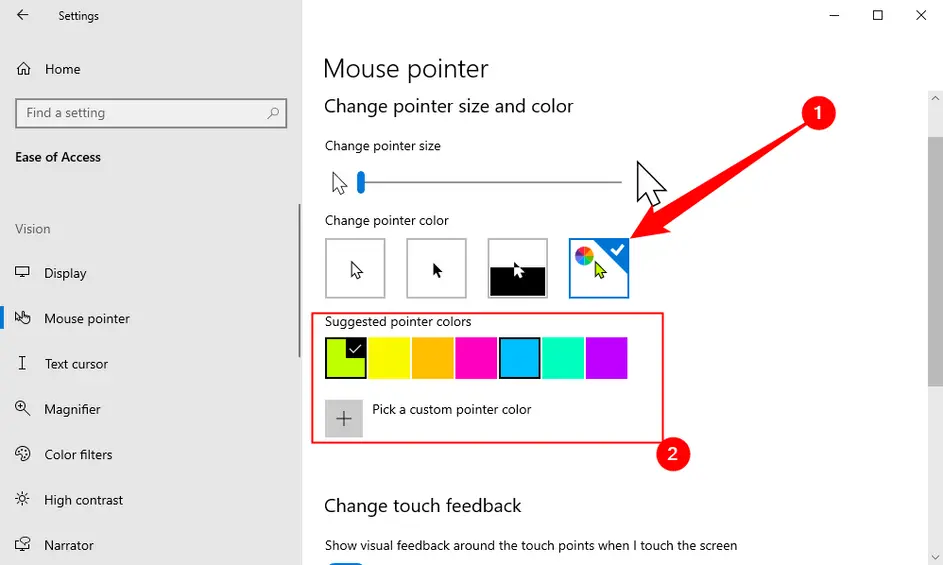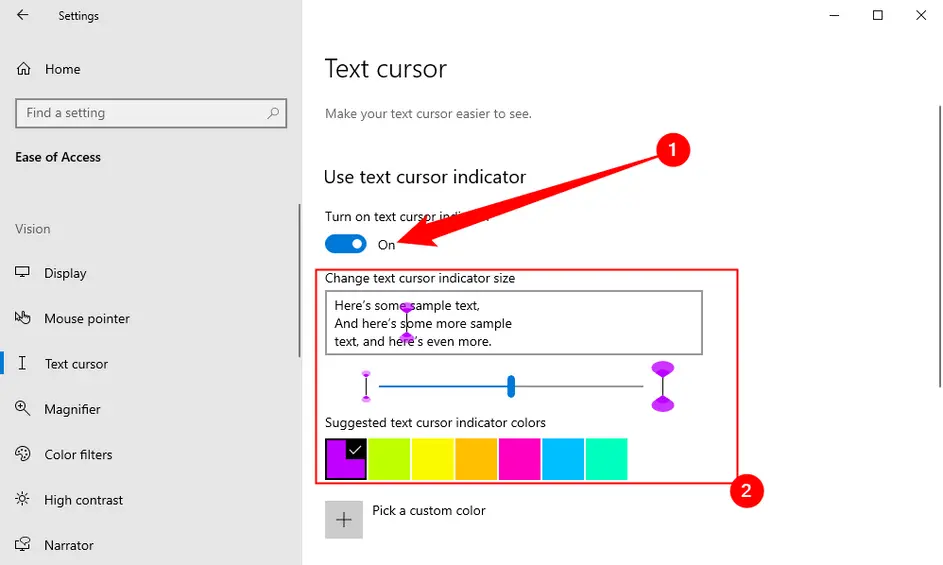در ویندوز نشانگر موس به صورت پیشفرض به شکل فلش سفید و کوچک است اما امکاناتی برای تغییر دادن رنگ و بزرگتر کردن موس پیشبینی شده است. برای تغییر رنگ موس در ویندوز 7 یا ویندوزهای جدید، نیازی به سایت تغییر نشانگر موس یا دانلود برنامه نیست، البته شاید به شکلهای رنگارنگ و فانتزی علاقه داشته باشید، در این صورت بهتر است در مورد دانلود نشانگر موس فانتزی برای ویندوز 10 یا ویندوز 11 سرچ کنید و نشانگر موس را به شکل دلخواه خودتان تغییر دهید.
در این مقاله آموزشی از سایت اینتوتک به اموزش تغییر شکل موس در ویندوز 11 یا ویندوز 10 میپردازیم که مراحل مشابهی دارد.
یک راهکار ساده برای تغییر ظاهر ویندوز و همینطور تغییر شکل موس، استفاده از تم است. البته در تمهای اصلی ویندوز نشانگر موس همان حالت سفید و استاندارد خود را حفظ میکند اما در بعضی از تمهای عجیب و فانتزی، حتی نشانگر موس نیز تغییر میکند. لذا به جای دانلود نشانگر موس برای ویندوز 10 یا ویندوز 11 میتوانید در مورد دانلود تم سرچ کنید.
راهنمای نصب تم در ویندوز 11
برای اضافه کردن تمهای جدید در کنار تمهای پیشفرض ویندوز، برنامه تنظیمات و بخش Personalization را کنید و روی Themes کلیک کنید. در صفحهی باز شده روی Browse themes کلیک کنید تا صفحهی تمها در مایکروسافت استور برایتان باز شود.
دقت کنید که برای دانلود از مایکروسافت استور، ابتدا کشور را در تنظیمات ویندوز چیزی به جز Iran انتخاب کنید.
به همین ترتیب اگر با آیپی ایران به مایکروسافت استور مراجعه کنید، ممکن است تحریمها مانع دانلود برنامه و تم شود. لذا از برنامههای تغییر آیپی استفاده کنید.
تغییر اندازه موس در ویندوز 10 یا ویندوز ۱۱
برای شروع کار برنامهی تنظیمات یا Settings را به کمک شورتکات Win + i اجرا کنید. روش دیگر کلیک روی چرخدنده در منوی استارت است. پس از باز شدن برنامهی تنظیمات، روی Ease of Access و سپس Mouse Pointer کلیک کنید.
در ویندوز 11 نیز مراحل کار مشابه است با این تفاوت که Ease of Access به Accessibility تغییر نام پیدا کرده و در صفحهی بعدی نیز میبایست گزینهی تغییر رنگ موس و اندازه موس با عنوان Mouse pointer and touch را انتخاب کنید.
در تغییر نشانگر موس در ویندوز 10 یا ویندوز 11 اگر مقصود شما تغییر اندازه است، از اسلایدر Change pointer size استفاده کنید. بزرگتر کردن نشانگر موس برای کار با کامپیوتر یا لپتاپی که به تلویزیون یا پروژکتور متصل شده، مفید است و باعث بهتر دیده شدن موس میشود.
تغییر رنگ موس در ویندوز 11 یا 10
برای این کار صفحه تنظیمات موس در برنامهی Settings را با روش ذکر شده، باز کنید. اکنون در بخشی که با عنوان Change Pointer Color در ویندوز 10 و با عنوان Mouse pointer style در ویندوز 11 مشخص شده، رنگ و ظاهر موس را انتخاب کنید. برای انتخاب رنگ دلخواه میبایستی گزینهی آخر را انتخاب کنید تا منوی انتخاب رنگ پیشنهادی یا Suggested Pointer Colors ظاهر شود.
در تغییر رنگ نشانگر موس در ویندوز شاید به دنبال رنگ خاصی هستید، اگر رنگ موردنظر در لیست رنگهای پیشنهادی نیست، روی Pick a custom pointer color کلیک کنید تا پنجرهای برای انتخاب رنگ دلخواه باز شود. سپس رنگ موردنظر را برای موس انتخاب کنید.
آموزش تغییر رنگ نشانگر تایپ در ویندوز
زمانی که مشغول تایپ کردن در ورد یا گوگل کروم و سایر برنامهها هستید، نشانگر موس به شکل علامت تایپ کردن تغییر میکند. این حالت نیز قابلیت سفارشیسازی دارد و به عنوان مثال میتوانید رنگ نشانگر تایپ یا اندازهی آن را تغییر بدهید.
برای تغییر رنگ نشانگر تایپ در ویندوز 10، به صفحه تنظیمات Ease of Access مراجعه کنید و روی Text Cursor کلیک کنید. در ویندوز 11 نیز در صفحهی Accessibility روی Text cursor کلیک کنید. اکنون میتوانید اندازه نشانگر تایپ را با استفاده از اسلایدر Size کم و زیاد کنید.
برای رنگی کردن نشاگر تایپ در ویندوز، گزینهی Turn on Text Cursor Indicator را فعال کنید و سپس رنگ موردعلاقه را انتخاب کنید.
اکنون که با نحوه بزرگ کردن نشانگر تایپ ویندوز آشنا شدهاید، میتوانید نشانگر موس را برای کار در مانیتورهای بزرگ، تلویزیون و پروژکتور بزرگتر کنید تا تشخیص دادن آن روی صفحه راحتتر باشد.
howtogeekاینتوتک