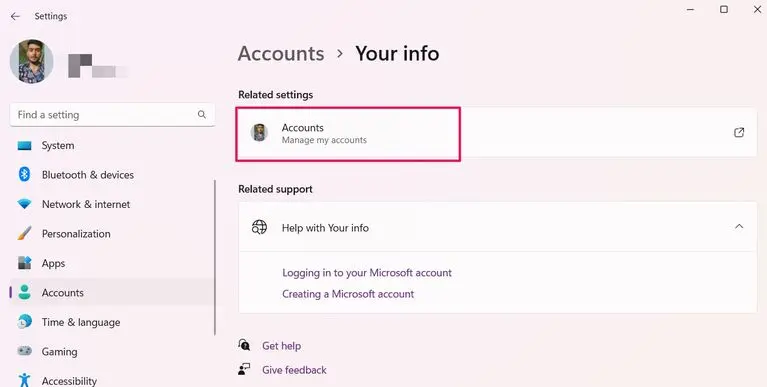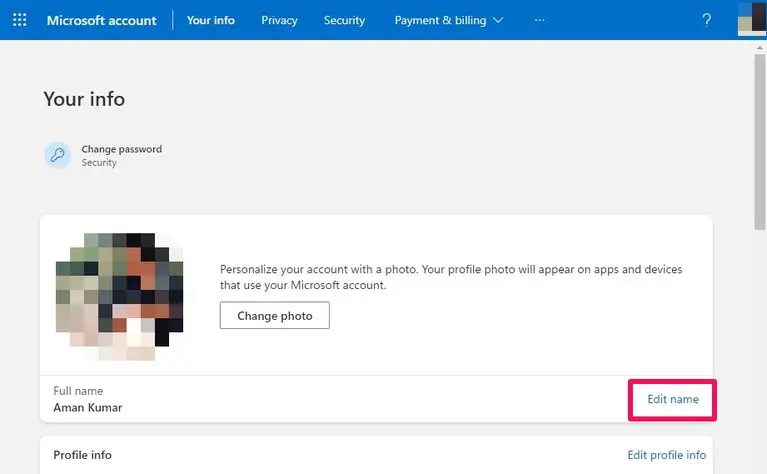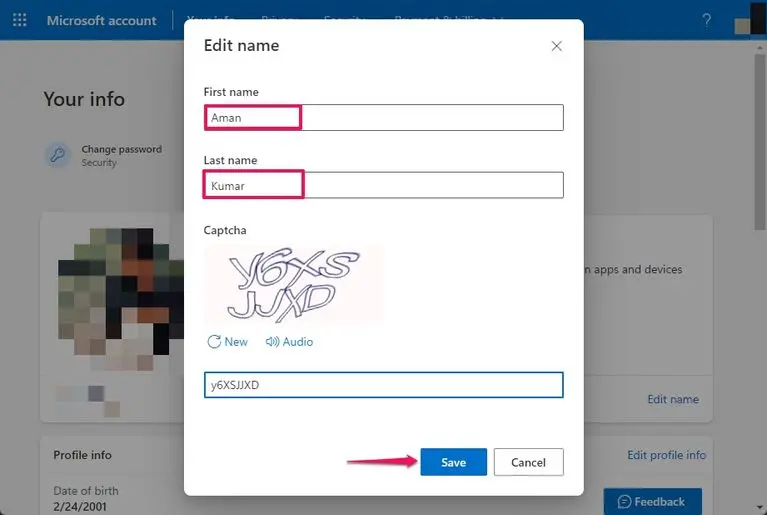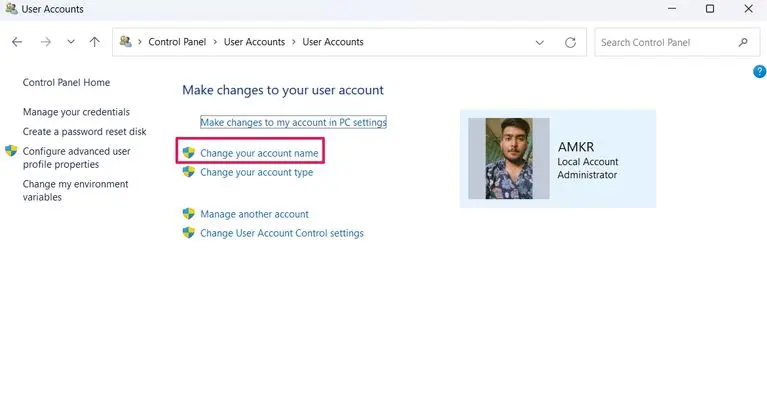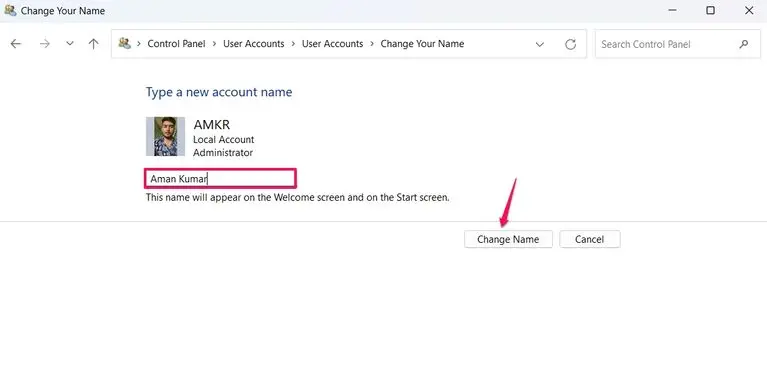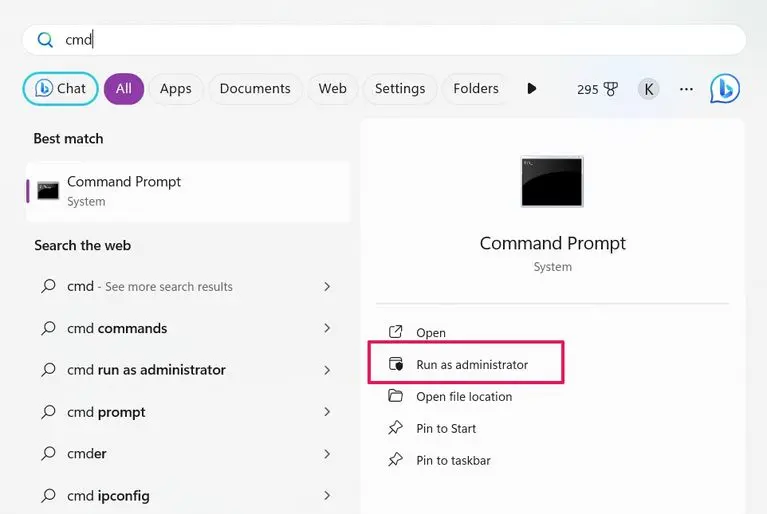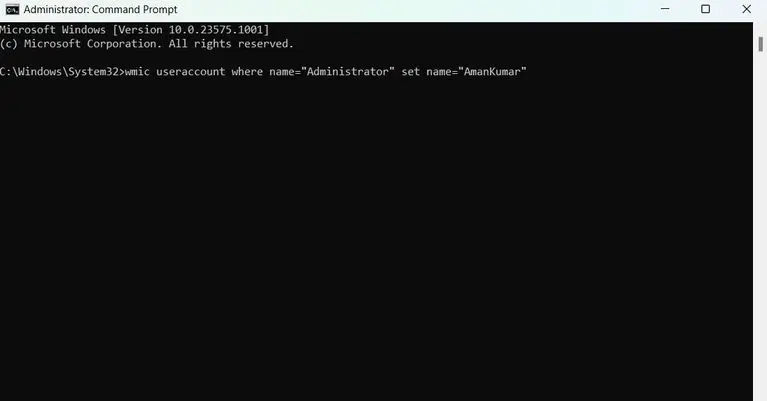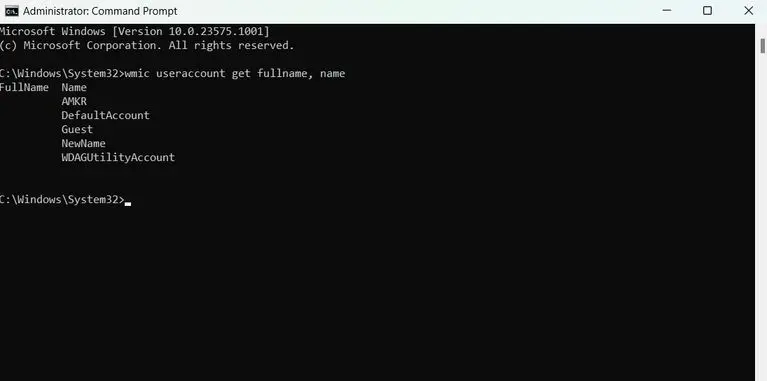برای استفاده از ویندوز میتوان ۲ نوع اکانت ادمین یا مدیر و اکانت معمولی یا استاندارد ایجاد کرد. اکانت ادمین محدودیتهای اکانت استاندارد را ندارد و کارهایی مثل تغییر دادن تنظیمات مهم و نصب آزادانه برنامهها در این اکانت امکانپذیر است. خوشبختانه تغییر نام اکانت در ویندوز 10 یا سایر ویندوزها امکانپذیر است، حتی اگر اکانت شما از نوع Administrator یا مدیر باشد.
در ادامه مطلب به موضوع تغییر نام ادمین در ویندوز 11 یا ویندوز 10 به کمک برنامه تنظیمات میپردازیم و روش تغییر نام اکانت ادمین در ویندوزهای قدیمیتر به کمک Control Panel را توضیح میدهیم. علاوه بر این امکان تغییر دادن نام اکانت با اجرا کردن دستور در cmd نیز وجود دارد که به این روش نیز اشاره خواهیم کرد. با ما باشید.
اگر اکانت شما معمولی است، برای تغییر نام اکانت در ویندوز 7 یا ویندوزهای جدید نظیر ویندوز ۱۱ به مقالهای که قبلاً منتشر کردیم توجه فرمایید:
تغییر نام اکانت ادمین و آنلاین در ویندوز 11 و ویندوز 10
اگر از اکانت مایکروسافت برای ورود به ویندوز استفاده کردهاید، برنامه Settings را با زدن کلید میانبر Win + i اجرا کنید و به بخش مدیریت اکانتها یا تب Accounts مراجعه کنید. در این بخش روی Your info کلیک کنید. لینک موجود در این بخش، صفحهای از سایت مایکروسافت را باز میکند که در آن امکان تغییر نام اکانت ویندوز وجود دارد.
پس از باز کردن لینک و لاگین کردن، در بالای صفحه روی Your info که به معنی اطلاعات شماست کلیک کنید. در صفحهی باز شده روی Edit name کلیک کنید.
اکنون نام و نام خانوادگی را در کادرهای مربوطه تایپ کنید و کپچا را حل کنید و در نهایت روی Save کلیک کنید.
تغییر administrator در ویندوز 10 و ۱۱ و ویندوزهای قدیمی از طریق کنترل پنل
در آینده کنترل پنل احتمالاً به صورت کامل از ویندوز حذف میشود اما فعلاً حتی در ویندوز ۱۱ که اپ تنظیمات با طراحی مدرن بیشتر تنظیمات را در خود دارد، Control Panel از ویندوز حذف نشده است. بنابراین برای تغییر administrator در ویندوز 10 یا 1 و ویرایش اکانتها هنوز هم میتوانید روی کنترل پنل حساب باز کنید. در مورد ویندوزهای قدیمی مثل ویندوز 7 هم طبعاً Control Panel محلی است که بیشتر تنظیمات مهم سیستم جمع شده و امکان تغییر اکانتها نیز جزو قابلیتهای آن است.
برای تغییر نام اکانت و تغییر نام پوشه یوزر در ویندوز 10 یا 11 یا ویندوز 7، ابتدا Control Panel را اجرا کنید. اگر گزینهی کنترل پنل را در منوی استارت ویندوزهای جدید مشاهده نمیکنید، از قابلیت سرچ در منوی استارت استفاده کنید.
در کنترل پنل روی User Accounts کلیک کنید و در صفحهی باز شده روی User Accounts کلیک کنید. اکنون برای تغییر دادن نام اکانت خودتان روی Change your account name کلیک کنید. فرقی نمیکند که حساب کاربری شما از نوع ادمین است یا معمولی، در صفحهی بعدی میتوانید نام جدید اکانت را وارد کنید.
نام جدید را در کادر New account name وارد کنید و سپس روی Change Name کلیک کنید.
دقت کنید که از طریق اکانت ادمین سایر اکانتها قابل تغییر است.
تغییر نام ادمین در ویندوز 11 و غیره با دستور cmd
روش بعدی برای تغییر دادن نام اکانت در ویندوز 11 یا ویندوزهای قدیمی، استفاده از واسط خط دستور و اجرا کردن دستور تغییر نام اکانت است. البته برای تغییر نام اکانتها لازم است که cmd را با دسترسی ادمین اجرا کنید. بنابراین عبارت cmd را در منوی استارت سرچ کنید و روی اولین نتیجه راستکلیک کرده و Run as administrator را انتخاب کنید، روش دیگر کلیک روی همین گزینه در سمت راست منوی استارت است که البته در نسخههای جدید ویندوز 11 این روش قابل استفاده است.
برای مشاهده کردن نام همه اکانتها میتوانید از دستور زیر استفاده کنید:
wmic useraccount get fullname, name
گام بعدی تایپ کردن دستور تغییر نام اکانت در ویندوز است. این دستور به صورت زیر است:
wmic useraccount where name="Administrator" set name="New Name"
در دستور فوق کلمهی Administrator نام سابق اکانت است و عبارت New Name نیز نام جدید است. بنابراین این دو بخش را جایگزین کنید و دستور را تایپ کرده و Enter را فشار دهید.
نکتهی جالب این است که قابلیت تغییر نام اکانت Administrator در ویندوز با دستور cmd وجود دارد.
اگر دستور تغییر نام اکانت ویندوز را درست تایپ کرده باشید و اجرا موفقیتآمیز باشد، پیام Method execution successful ظاهر میشود اما اگر نام اکانت یا خود دستور را اشتباه تایپ کنید، ارور نمایش داده میشود.
howtogeekاینتوتک