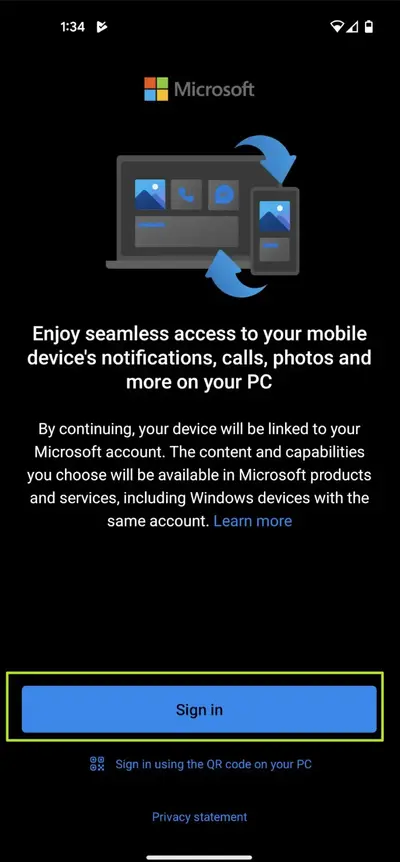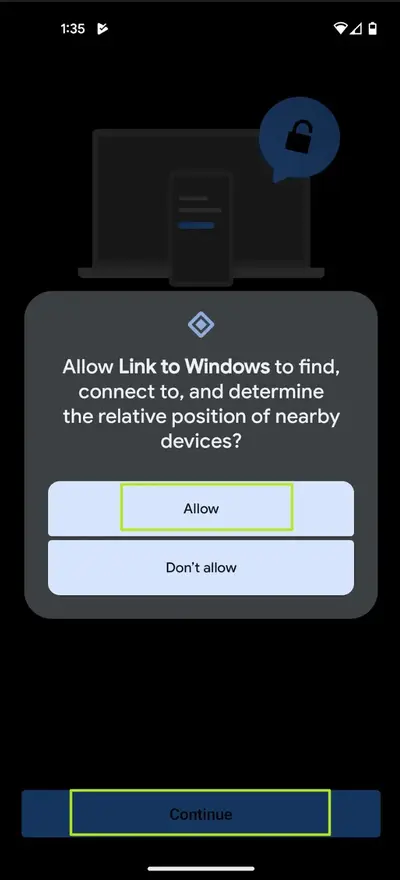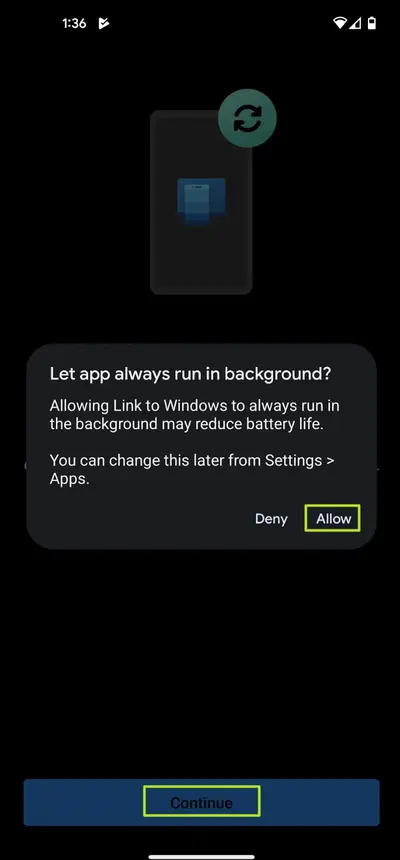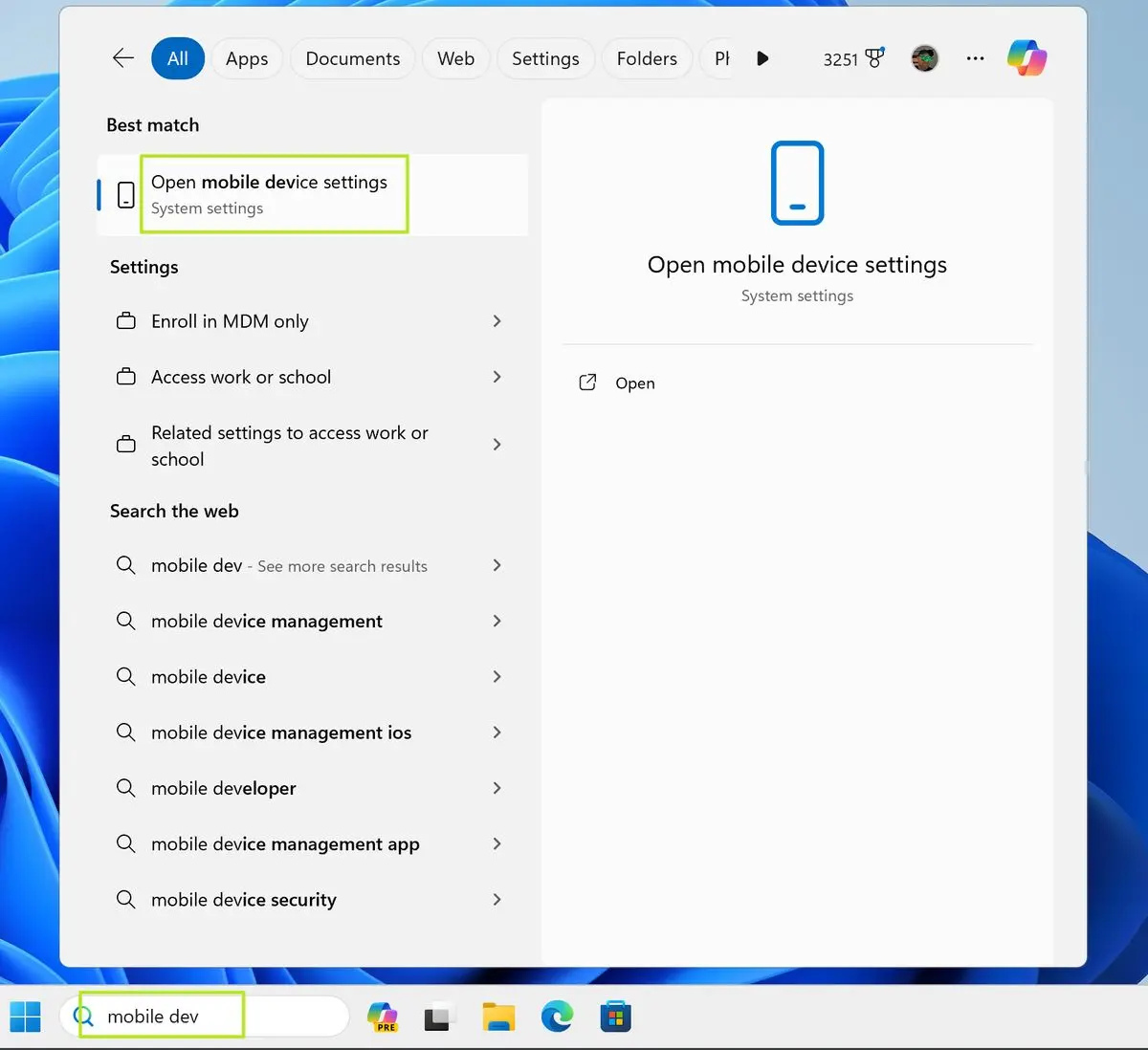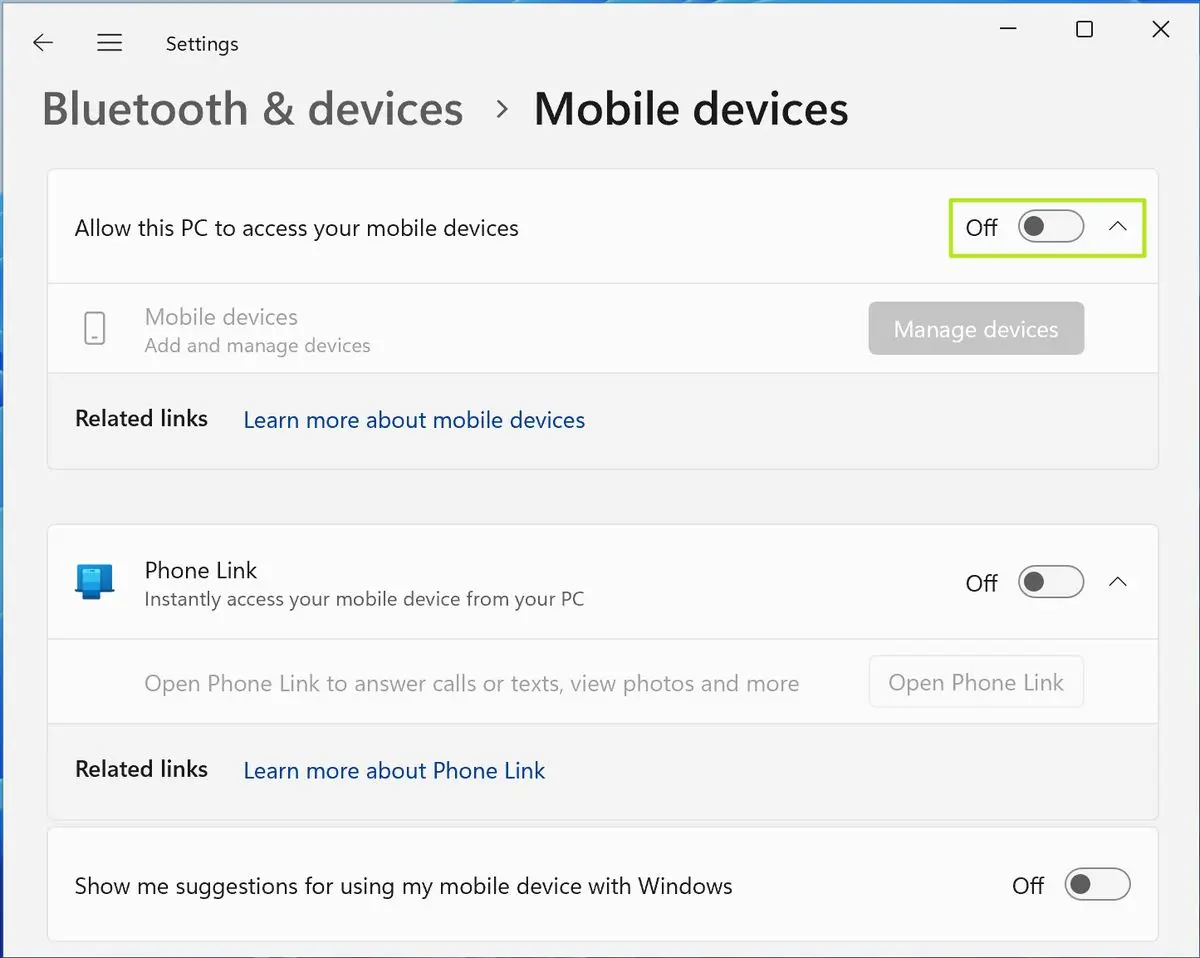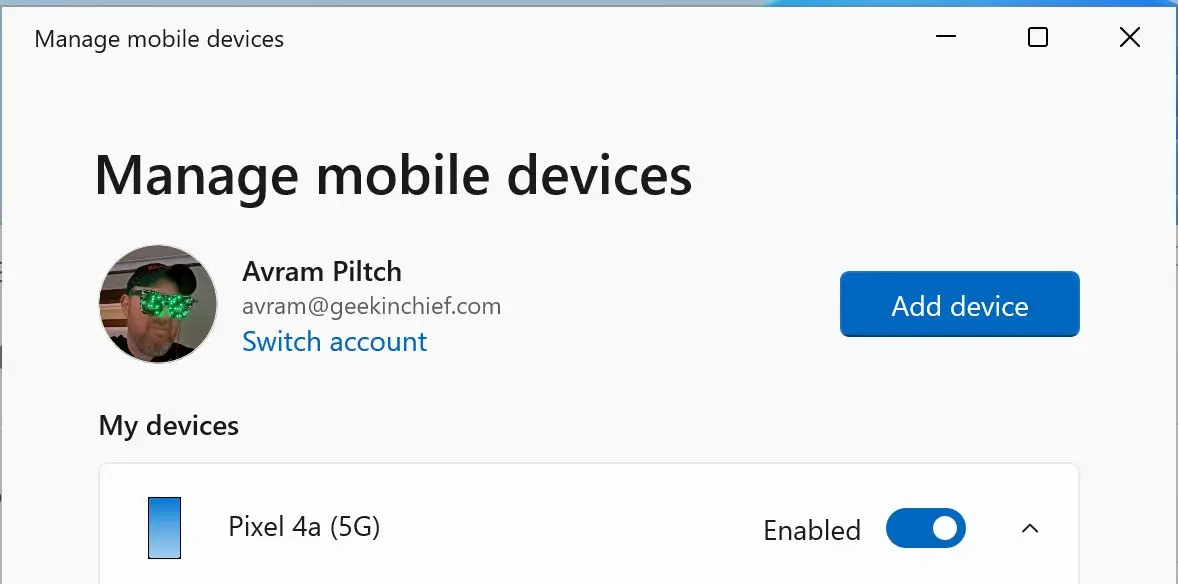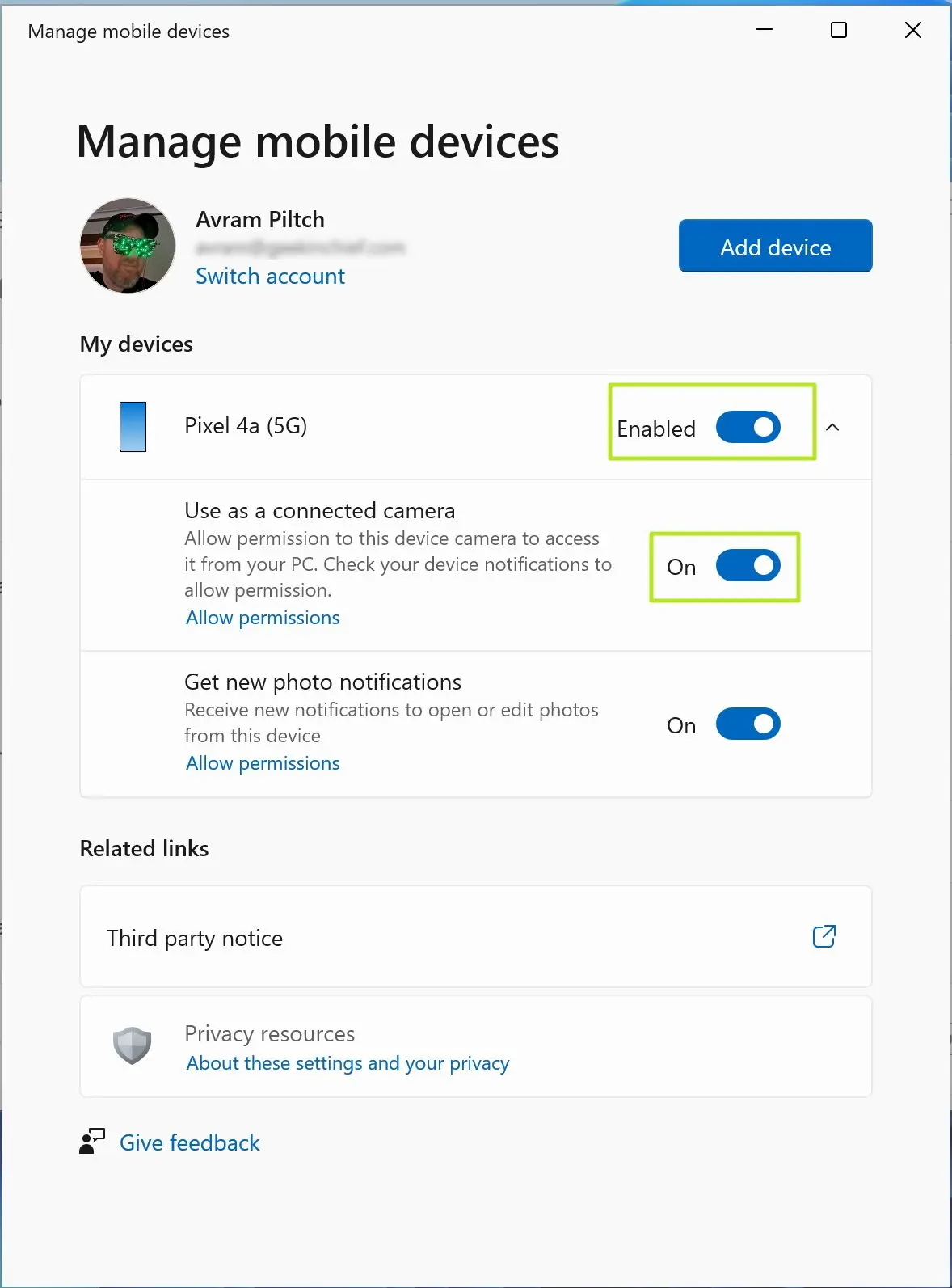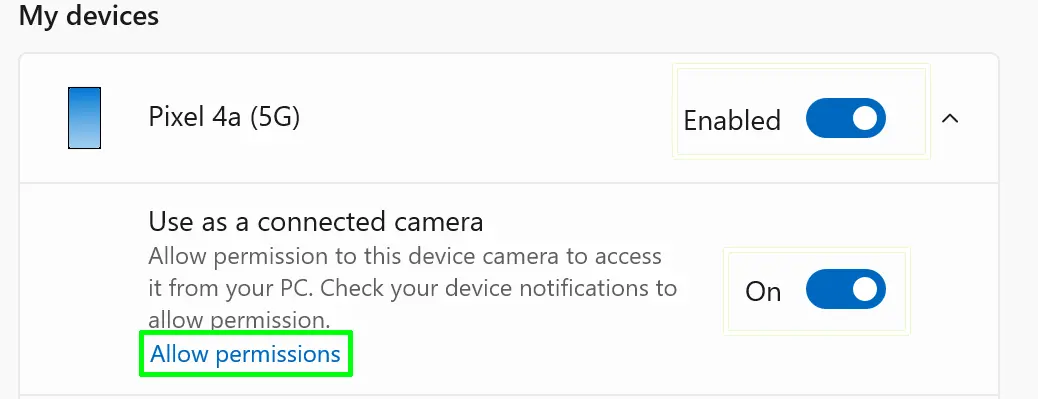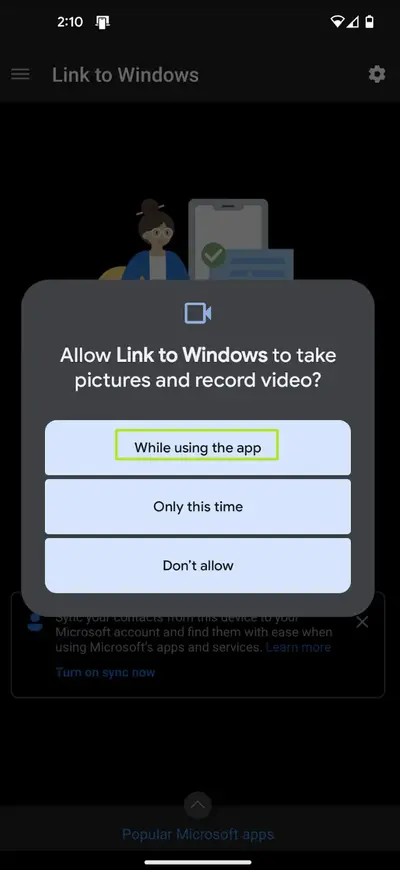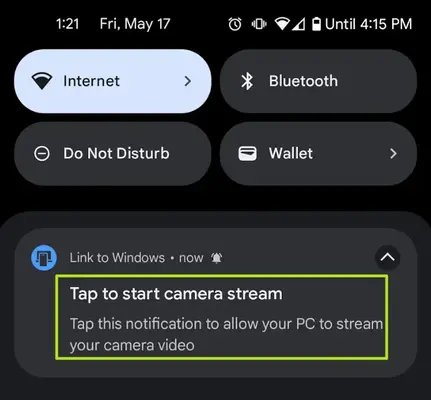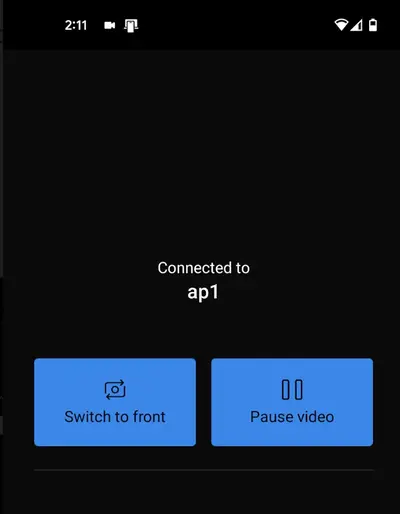خرید وبکم برای کامپیوتر و نصب کردن آن ساده است اما اگر نیاز فوری به وبکم داشته باشید و کامپیوتر شما از نوع دستاپی و بدون وبکم باشد، چه باید کرد؟ یکی از گزینهها، تبدیل گوشی به وب کم در ویندوز 11 است که به کمک بعضی از برنامهها امکانپذیر است.
برای تبدیل گوشی به وب کم در ویندوز 7 نیاز به برنامههای خاصی دارید اما در ویندوز 10 یا ویندوز 11 کار سادهتر است چرا که میتوانید از برنامه Link to Windows مایکروسافت که رایگان است، به عنوان نرم افزار تبدیل گوشی به وب کم برای اندروید و ویندوز استفاده کنید. روش استفاده از این برنامه و مراحل لینک کردن گوشی و کامپیوتر را در ادامه مطلب به صورت کامل و تصویری شرح میدهیم. با اینتوتک همراه باشید.
توجه داشته باشید که ارتباط بین گوشی و کامپیوتر از طریق شبکه وایرلس یا همان وای-فای برقرار میشود و طبعاً به دلیل محدود بودن سرعت وای-فای، شاید کیفیت تصویر در حد مطلوب شما نباشد اما به هر حال اگر نیاز فوری به وبکم داشته باشید، شاید تنها راهکار موجود همین باشد که گوشی را به وبکم کامپیوتر ویندوزی تبدیل کنید. علاوه بر این شاید از وبکم لپتاپ قدیمی یا حتی محصولات جدید راضی نباشید چرا که معمولاً کیفیت وبکم لپتاپ به خوبی کیفیت دوربین سلفی گوشیهای امروزی نیست. در این حالت هم تبدیل گوشی به وب کم در ویندوز 10 یا ویندوز 11 تصمیم خوبی است.
در خصوص سرعت وای-فای نیز توجه کنید که اگر مودم از کامپیوتر و گوشی زیاد فاصله داشته باشد و دیوارها و اجسام مختلف مانع باشد، سرعت کمتر میشود.
وب کم گوشی کجاست؟
خلاصه بگوییم: در اغلب گوشیها برنامه تبدیل گوشی به وبکم وجود ندارد. در چت ویدیویی از دوربین سلفی یا دوربین سمت جلو استفاده میشود و در واقع دوربین سلفی مشابه وبکم در کامپیوتر است.
منظور از وبکم در لپتاپ یا کامپیوتر، دوربینی است که معمولاً بالای صفحه نمایش یا مانیتور قرار دارد. کاربران اندروید یا آیفون و آیپد معمولاً به دوربین سمت جلوی گوشی و تبلت، وبکم نمیگویند بلکه از عبارتهایی مثل دوربین سلفی و عکاسی و فیلمبرداری با دوربین سلفی استفاده میکنند. در برنامههای چت که قابلیت تماس تصویری وجود دارد هم معمولاً افراد از دوربین سلفی استفاده میکنند و در واقع دوربین سلفی در گوشی و تبلت، نقش وبکم در کامپیوتر و لپتاپ را بازی میکند و صرفاً نامی که برای آن انتخاب شده، متفاوت است.
نرم افزار تبدیل گوشی به وبکم با کیفیت بالا برای اندروید
خلاصه بگوییم: برنامه Link to Windows را در اندروید نصب کنید و با اکانت مایکروسافت لاگین کنید. در برنامه تنظیمات ویندوز هم با همان اکانت لاگین کرده و روی گوشی یا تبلت کلیک کنید و دسترسی به دوربین را فعال کنید تا گوشی شما به عنوان وبکم در ویندوز قابل استفاده باشد.
اولین گام نصب Link to Windows است. میتوانید این اپلیکیشن را از گوگل پلی یا سایتهای مختلف دانلود اپ دریافت کنید و با توجه به اینکه کاملاً رایگان است، نیازی به جستجو در مورد برنامه تبدیل گوشی به وبکم و میکروفون پولی یا نسخه پریمیوم و مانند آن نیست.
پس از نصب اپ، برای لینک کردن کامپیوتر و گوشی به اکانت مایکروسافت احتیاج دارید. اگر حساب مایکروسافت ندارید، به سایت مایکروسافت مراجعه کنید و یک حساب کاربری رایگان بسازید. سپس روی Sign in تپ کنید.
پس از وارد شدن با اکانت مایکروسافت، نوبت به مجاز کردن دسترسیهای موردنیاز برنامه میرسد. این دسترسیها برای ارتباط گوشی با کامپیوتر ضروری است. لذا روی Allow و سپس روی Continue تپ کنید.
تنظیم بعدی که در مورد آن سوال میشود، فعالیت برنامه در پسزمینه است، روی Allow و سپس Continue تپ کنید.
در پایان روی Done تپ کنید و سراغ کامپیوتر یا لپتاپ ویندوزی بروید. منوی استارت را باز کنید و عبارتی نظیر Mobile Device را تایپ کنید و روی نتیجهای که به تنظیمات سیستمی مربوط میشود و در واقع گزینهی Open mobile device settings کلیک کنید. به این ترتیب صفحهای از برنامه تنظیمات ویندوز که به بلوتوث و وسایل جانبی یا Bluetooth & devices مربوط میشود، باز خواهد شد.
در صفحهی باز شده روی سوییچ روبروی Allow this PC to access your mobile devices کلیک کنید تا فعال شود. این گزینه به معنی دسترسی کامپیوتر به گوشی یا وسایل همراه شماست.
قدم بعدی لاگین کردن با همان اکانتی است که در اپلیکیشن موبایل Link to Windows لاگین کرده بودید. پس از ورود به حساب کاربری، لیستی از وسایل همراه که با همان حساب کاربری مایکروسافت ورود انجام شده، ظاهر میشود. البته اگر این اتفاق نیافتد، میتوانید گوشی و کامپیوتر را ریستارت کنید و برنامه Link to Windows را اجرا کنید و مجدداً تست کنید. یک روش دیگر این است که روی Add device کلیک کنید و مراحل را طبق راهنمای ویندوز طی کنید.
قدم بعدی فعال کردن گزینهی تبدیل گوشی به وبکم و میکروفون است، برای این کار روی فلش روبروی گوشی خودتان کلیک کنید و سوییچ روبروی گزینهی Use as a connected camera را فعال کنید.
در ادامه برای تأیید دسترسی به دوربین گوشی، روی Allow permissions کلیک کنید.
اکنون در گوشی و برنامهی Link to Windows دسترسی را تأیید کنید. برای این کار میتوانید روی While using the app تپ کنید که به معنی مجاز بودن دسترسی در زمان استفاده از برنامه است. به عبارت دیگر کامپیوتر شما فقط زمانی که برنامه Link to Windows در اندروید اجرا شده و فعال است، به دوربین دسترسی دارد.
به این ترتیب فرآیند ستاپ اولیه نرم افزار تبدیل گوشی به وب کم برای اندروید و ویندوز تکمیل شده است و گوشی شما به عنوان یک وبکم قابل استفاده است. میتوانید اپلیکیشن Camera ویندوز را اجرا کنید یا در سایتهای چت آنلاین نظیر Google Meet از دوربین گوشی برای چت استفاده کنید. طبعاً استفاده در برنامههای استریم ویدیو و پیامرسانهای امروزی که قابلیت چت ویدیویی دارند نیز وجود دارد.
دقت کنید که حین استفاده از گوشی یا تبلت در نقش وبکم کامپیوتر، صفحه گوشی یا تبلت روشن باشد. اگر پیام یا نوتیفیکیشن مربوط به برنامه Link to Windows ظاهر شد، روی آن تپ کنید تا دسترسی کامپیوتر به دوربین گوشی فعال شود.
نکتهی آخر این است که اگر به دنبال نرم افزار تبدیل گوشی به وبکم با کیفیت بالا هستید، میتوانید برای چت کردن به جای کار با دوربین سلفی گوشی یا تبلت، از دوربین پشت که معمولاً کیفیت بالاتری دارد، استفاده کنید. برای سوییچ کردن بین دوربینها میتوانید از دکمهی Switch to front و Switch to back که روی صفحه گوشی یا تبلت اندروید ظاهر شده، استفاده کنید.
شما برای تبدیل گوشی به وب کم در ویندوز 7 یا ویندوزهای امروزی از چه برنامهای استفاده میکنید؟ تجربیات مفید خود را در بخش نظرات برای خوانندگان این مقاله آموزشی از سایت اینتوتک به اشتراک بگذارید.
tomshardwareاینتوتک