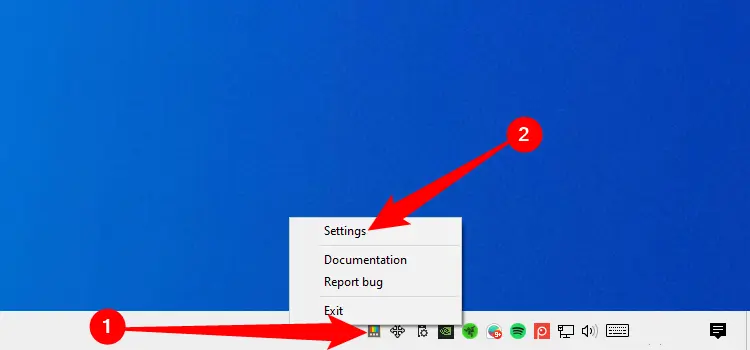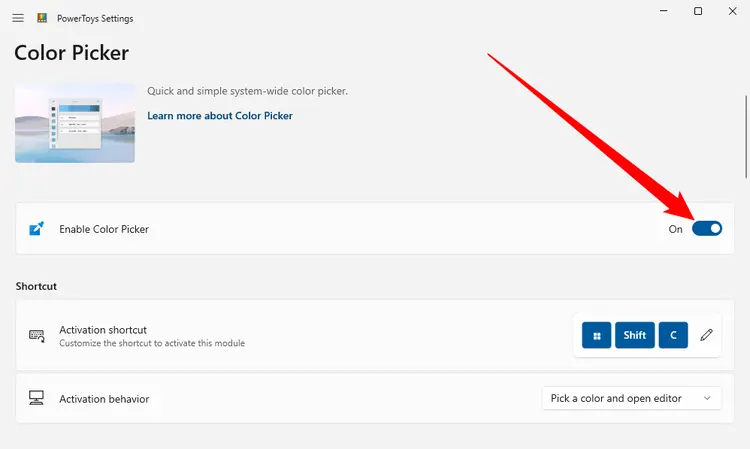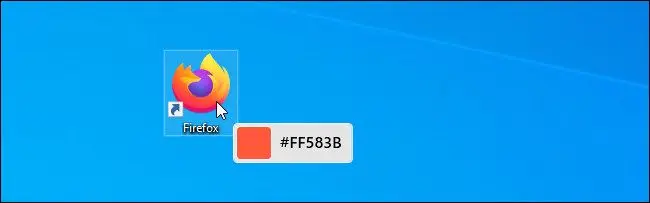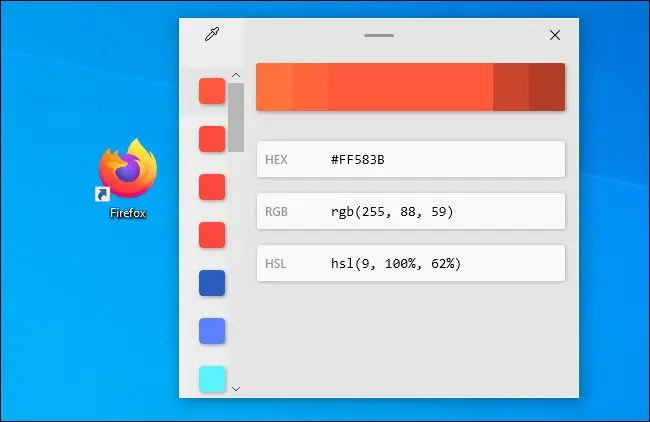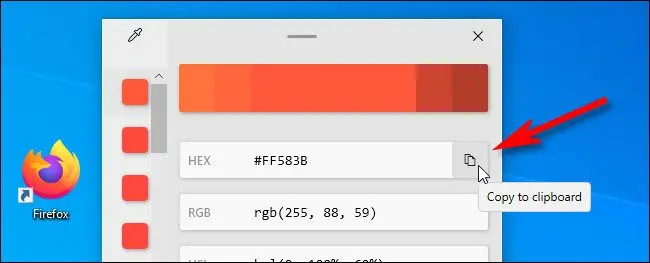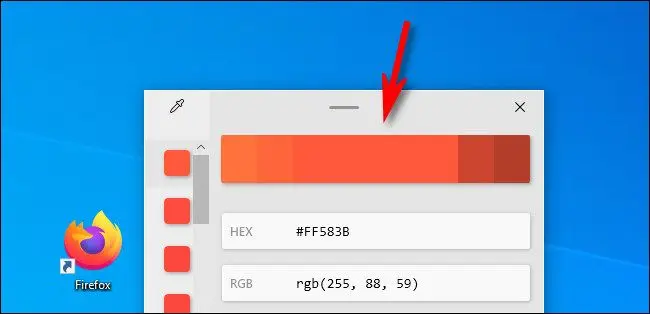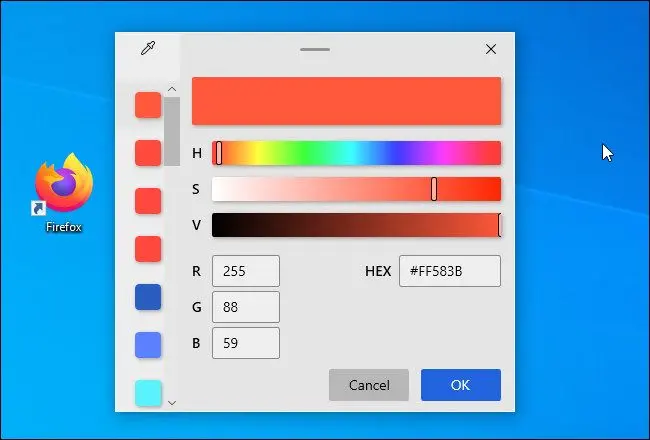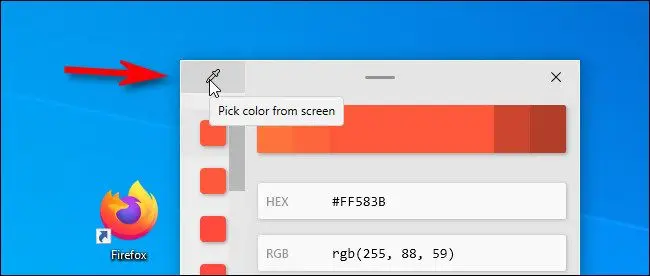برای طراحی و کارهای گرافیکی در ویندوز، هر از گاهی به دانستن کد رنگ خاصی در یک عکس یا محیط برنامهها و حتی آیکون یک برنامه نیاز پیدا میکنیم. برای این کار میتوانید از سایت تشخیص رنگ از روی عکس استفاده کنید ولیکن اگر به اینترنت دسترسی نداشته باشید یا میزان استفادهی شما از کد رنگها زیاد باشد، بهتر است در مورد نرم افزار تشخیص کد رنگ ویندوز جستجو کنید و یکی از برنامههای توصیه شده را نصب کنید. پیشنهاد ما استفاده از مجموعه ابزار قدرتمندی به اسم PowerToys است که امکانات متعددی در اختیار شما قرار میدهد. یکی از امکان این برنامه نیز افزونه تشخیص کد رنگ است.
در ادامه نحوه نصب برنامه پاورتویز مایکروسافت و استفاده از ابزار رنگ شناس آن را توضیح میدهیم.
همانطور که در مقدمه اشاره کردیم، اگر میزان استفاده شما کم است، بهتر است از رنگ شناس گوگل که با جستجو کردن عبارتی مثل google color picker در صدر نتایج ظاهر میشود، استفاده کنید. اگر کد رنگ خاصی که در یک عکس به کار رفته را نیاز دارید هم میتوانید از سایت تشخیص کد رنگ از روی عکس استفاده کنید. اما برای افرادی که در حوزه طراحی وب و گرافیک فعالیت میکنند و همینطور کاربرانی که معمولاً به کد رنگ نیاز دارند، نصب برنامه تشخیص کد رنگ را توصیه میکنیم. خوشبختانه برای ویندوز و همینطور اندروید و iOS برنامههای مختلفی برای تشخیص کد رنگ منتشر شده است.
توجه کنید که در برنامههای طراحی گرافیک و ویرایش عکس حرفهای، این قابلیت وجود دارد، به عنوان مثال تشخیص کد رنگ از روی عکس در فتوشاپ بسیار ساده است و معمولاً در برنامههای تخصصی، ابزاری با آیکون قطرهچکان برای انتخاب رنگ پیشبینی شده است. اگر از این نوع برنامهها استفاده میکنید، نیازی به نصب کردن یک برنامه اضافه وجود ندارد.
نصب PowerToys برای تشخیص رنگ با عکس
برای دانلود مجموعه ابزار رایگان و قدرتمند PowerToys که توسط مایکروسافت توسعه داده میشود، میتوانید به سایت مایکروسافت و یا گیتهاب مراجعه کنید. این برنامه برای پردازندههای ۶۴ بیتی اینتل و ایامدی و همینطور پردازندههای ARM به صورت مجزا منتشر شده است. برای نصب روی کامپیوتر ویندوزی با پردازندههای معمولی، فایلی که انتهای نام آن x64 دیده میشود را دانلود کنید.
البته حجم برنامه کمی زیاد است و علت این است که ابزارهای بسیار متنوعی در این برنامه پیشبینی شده است. به عنوان مثال برای تقسیم کردن صفحه نمایش به چند بخش با ابعاد و موقعیت دلخواه، برای تغییر دادن عملکرد بعضی از دکمههای کیبورد، برای عکس گرفتن و استخراج متن از عکس و خلاصه برای بسیاری از نیازهای کاربران، در این مجموعه ابزار امکاناتی در نظر گرفته شده است.
نصب برنامه ساده است و پس از نصب کردن PowerToys زمانی که آن را اجرا میکنید، آیکون برنامه در گوشه تسکبار اضافه میشود. برای دسترسی به تنظیمات برنامه، روی این آیکون راستکلیک کنید و Settings را انتخاب نمایید.
اکنون برای فعال کردن قابلیت تشخیص رنگ با عکس و آیکون و غیره، در ستون کناری روی Color Picker کلیک کنید و سپس در سمت راست روی سوییچ روبروی Enable Color Picker کلیک کنید تا به وضعیت روشن یا On تغییر کند.
اکنون میتوانید با استفاده از کلید میانبر پیشفرضی که برای تشخیص کد رنگ پیشبینی شده، ابزار رنگ شناس را فعال کنید. کلید میانبر این ابزار، Win + Shift + C است. منظور از Win همان کلیدی است که لوگوی ویندوز روی آن دیده میشود و به طور معمول کنار کلید Space کیبوردها قرار گرفته است.
روش کار با نرم افزار تشخیص رنگ PowerToys
پس از نصب و اجرا کردن برنامه، کلید میانبر Win + Shift + C را فشار دهید. اکنون یک پنجرهی کوچک کنار آیکون موس ظاهر میشود که در آن نمایی زوم شده در محلی که موس قرار دارد، ارایه میشود و در کنار آن کد رنگ نمایش داده میشود.
دقت کنید که کد رنگ به صورت عددی ۶ رقمی در مبنای ۱۶ است. دو رقم اول غلظت رنگ قرمز را مشخص میکند که از ۰ الی ۲۵۵ است و ۲ رقم بعدی رنگ سبز و ۲ رقم آخر رنگ آبی است. با توجه به اینکه هر رقم در مبنای ۱۶، بین ۰ تا ۱۵ است، رقم ۱۰ الی ۱۵ با حرف a الی f مشخص میشود. لذا اگر دو رقم اول ff باشد، معادل عدد ۲۵۵ در مبنای ۱۰ است. برای توضیحات فنی بیشتر در مورد کد رنگ، به مقالهای از بخش دانشنامه اینتوتک توجه فرمایید:
زمانی که ابزار رنگ شناس فعال است، اگر روی نقطهای کلیک کنید، پنجرهای حاوی کد رنگ در مبنای ۱۶ یا همان کد Hex رنگ و همینطور کد RGB و HSL رنگ ظاهر میشود.
بسته به نیاز میتوانید از هر کدی که نیاز دارید استفاده کنید و برای کپی کردن آن کافی است روی آیکون کپی روبروی کد رنگ کلیک کنید.
در بالای پنجره نیز امکان انتخاب رنگهای نزدیک به رنگ فعلی پیشبینی شده است و با کلیک در این بخش، میتوانید کد رنگی که به رنگ فعلی نزدیک است را نیز به سادگی مشاهده کنید. در واقع این بخش یک جدول کد رنگ های مشابه است.
با کلیک در بخش بالای پنجره، اسلایدرهای تنظیم دقیقتر رنگ ظاهر میشود که برای کارهای گرافیکی مناسب است. به عنوان مثال میتوانید به صورت دقیق غلظت رنگهای اصلی یا مقدار فام رنگ و مقدار اشباع رنگ را به کمک اسلایدرها تنظیم کنید. امکان تایپ کردن عدد نیز وجود دارد.
در پایان زمانی که کد رنگ را کپی کردید، روی OK کلیک کنید تا رنگ فعلی در ستون عمودی کناری ثبت شود. این بخش در حقیقت پالت رنگ است و میتوانید کد چند رنگ مهم و کاربردی را برای استفادههای بعدی در آن ذخیره کنید. امکان حذف کردن رنگهای بلااستفاده نیز وجود دارد، کافی است روی رنگ موردنظر راستکلیک کنید و گزینهی Remove را انتخاب نمایید.
برای انتخاب رنگ بعدی و تشخیص رنگ بعدی میتوانید روی آیکون قطرهچکان در گوشهی بالای کلیک کنید و مراحل را تکرار کنید.
در پایان برای بستن پنجرهی ابزار رنگ شناس پاورتویز، روی آیکون × در گوشهی پنجره کلیک کنید یا کلید Esc کیبورد را فشار دهید.
howtogeekاینتوتک