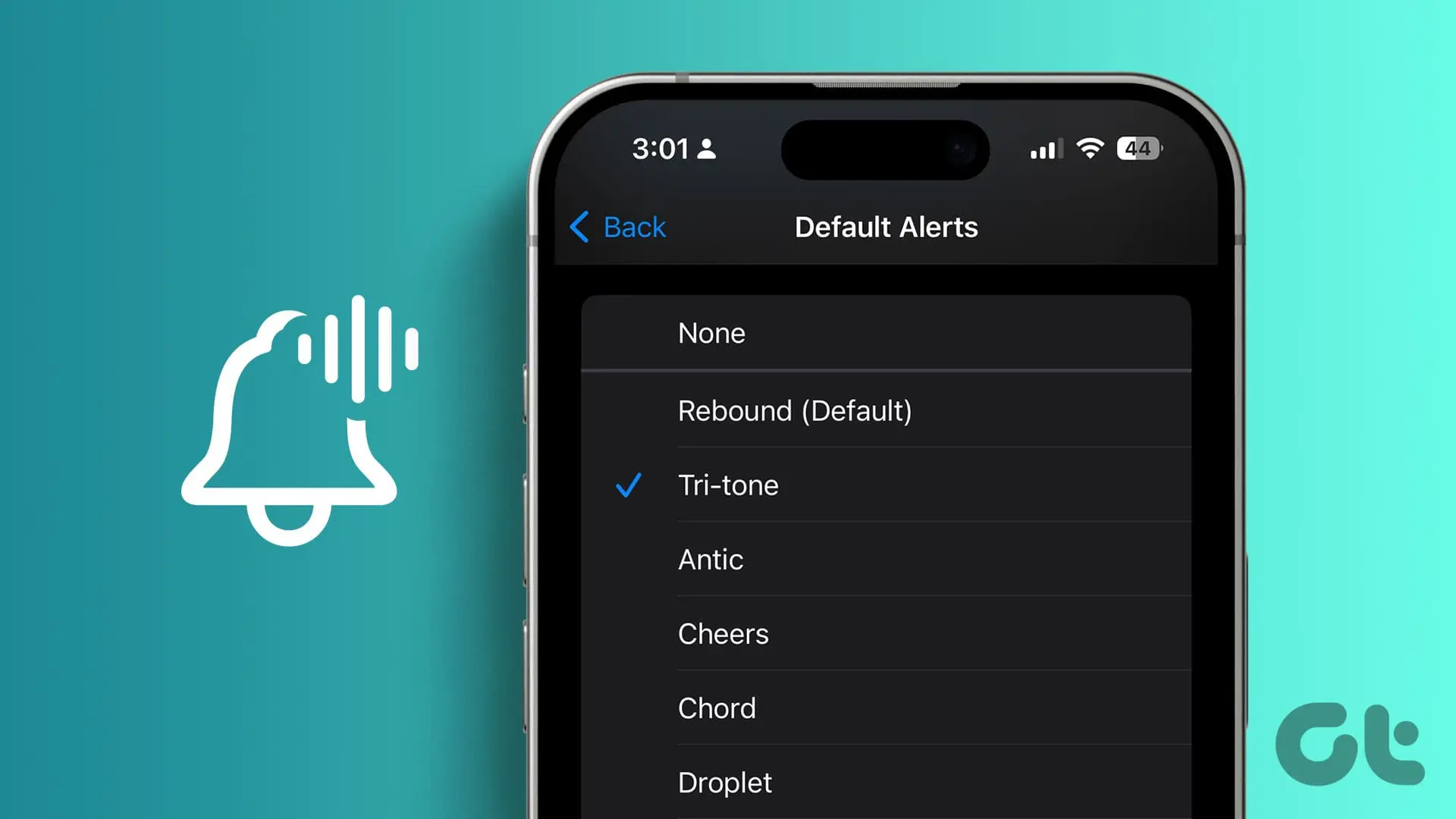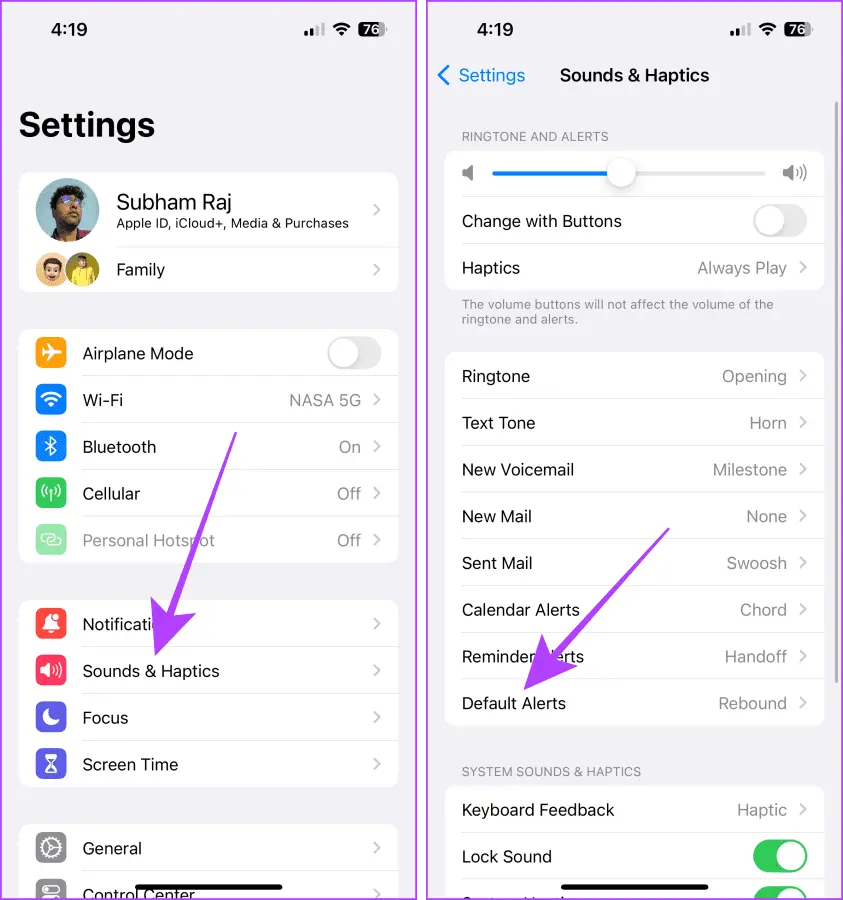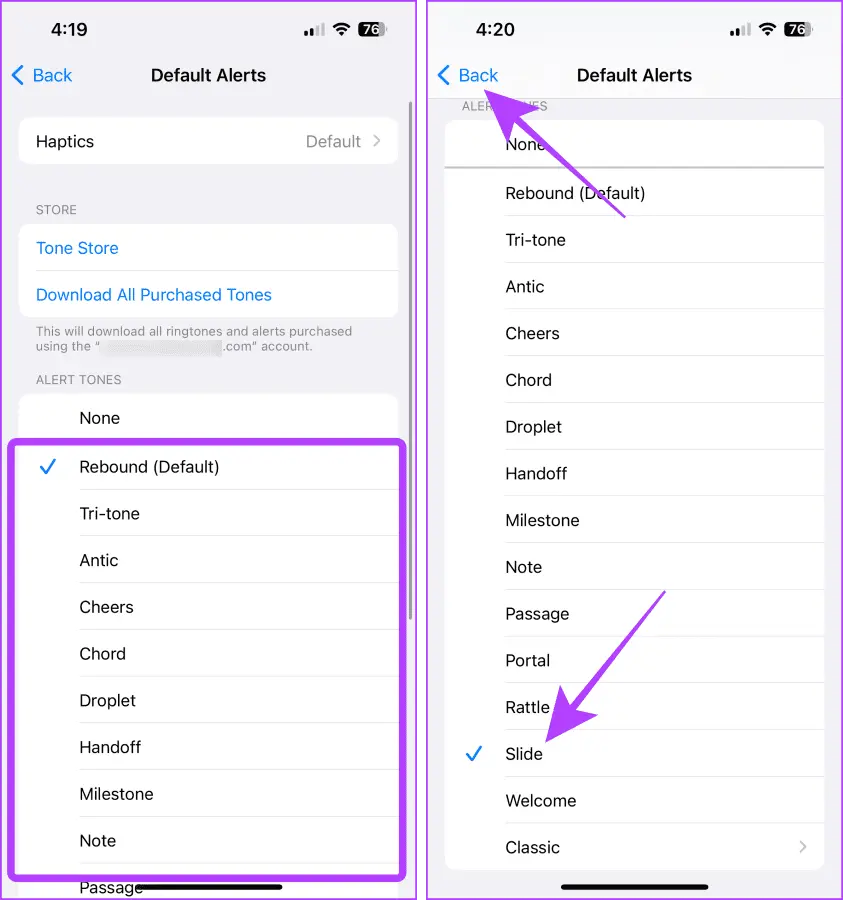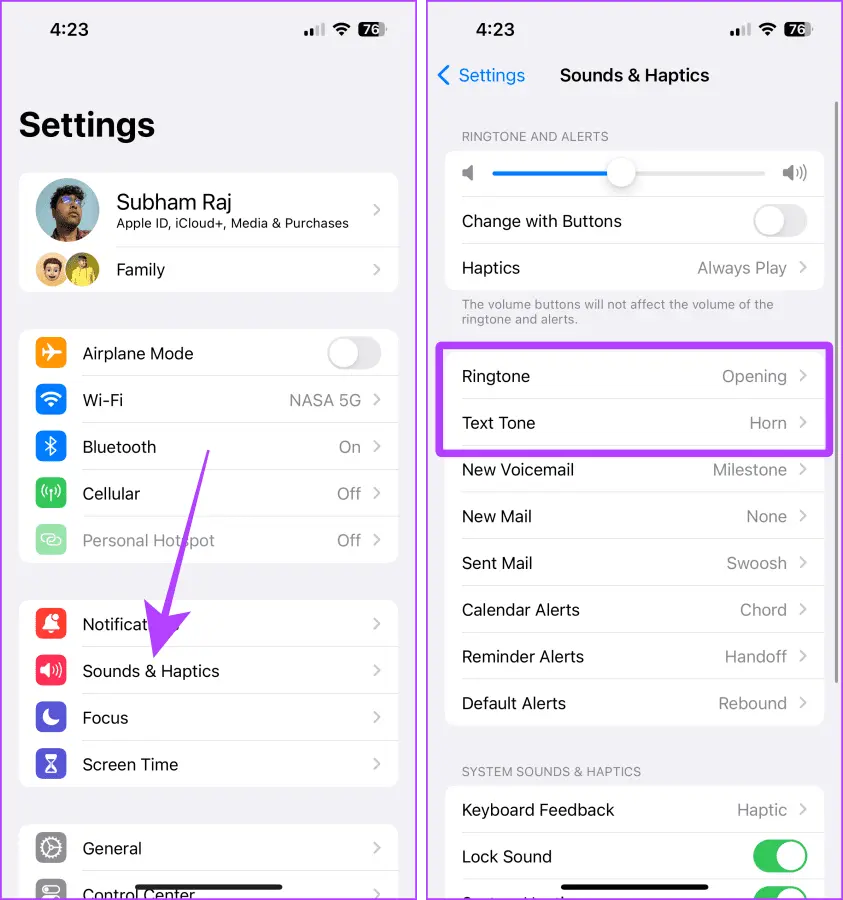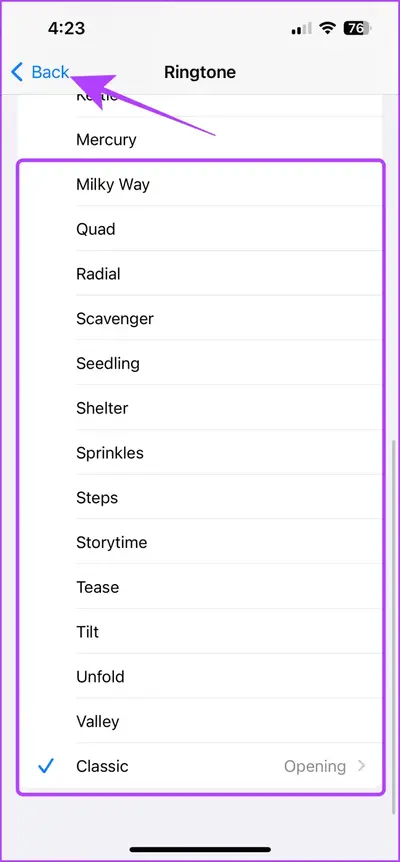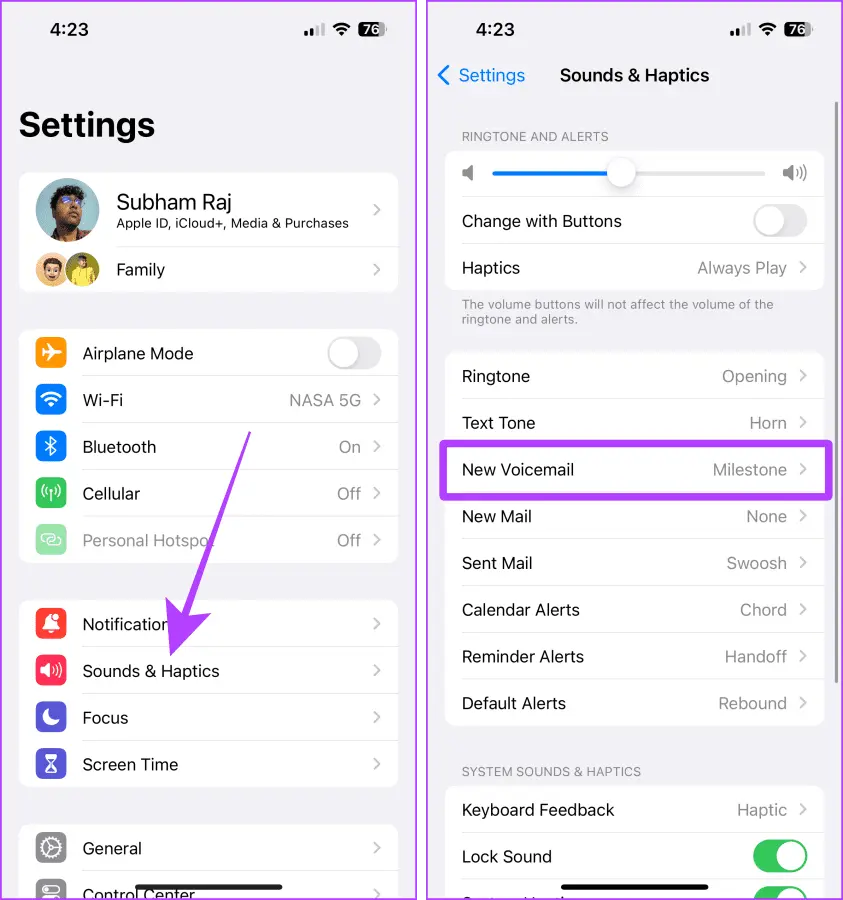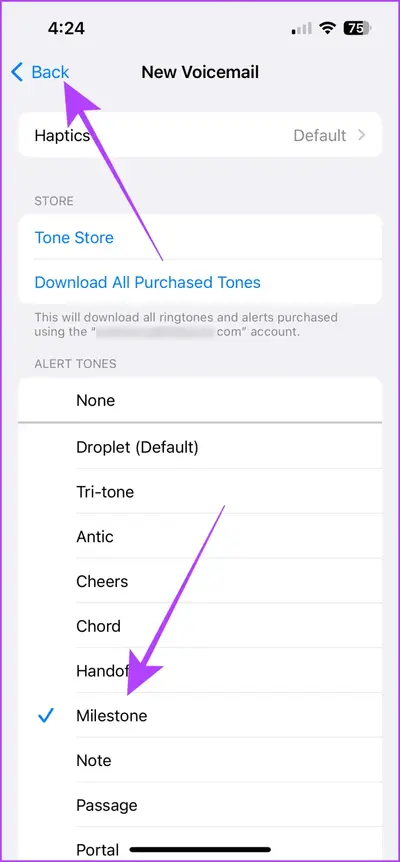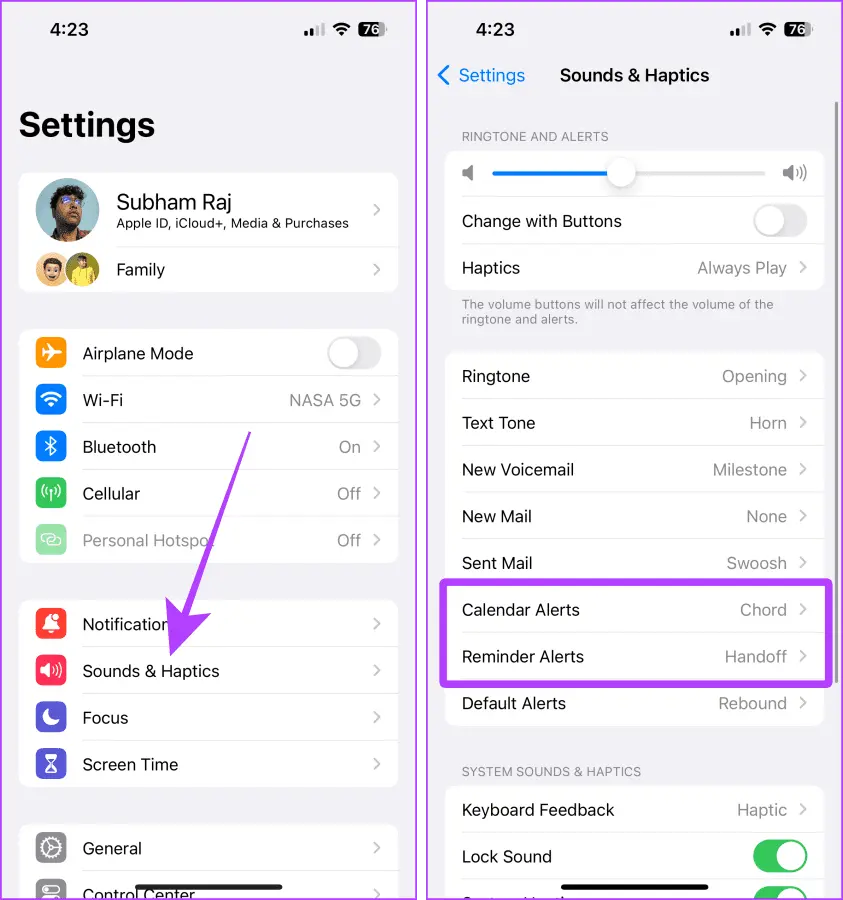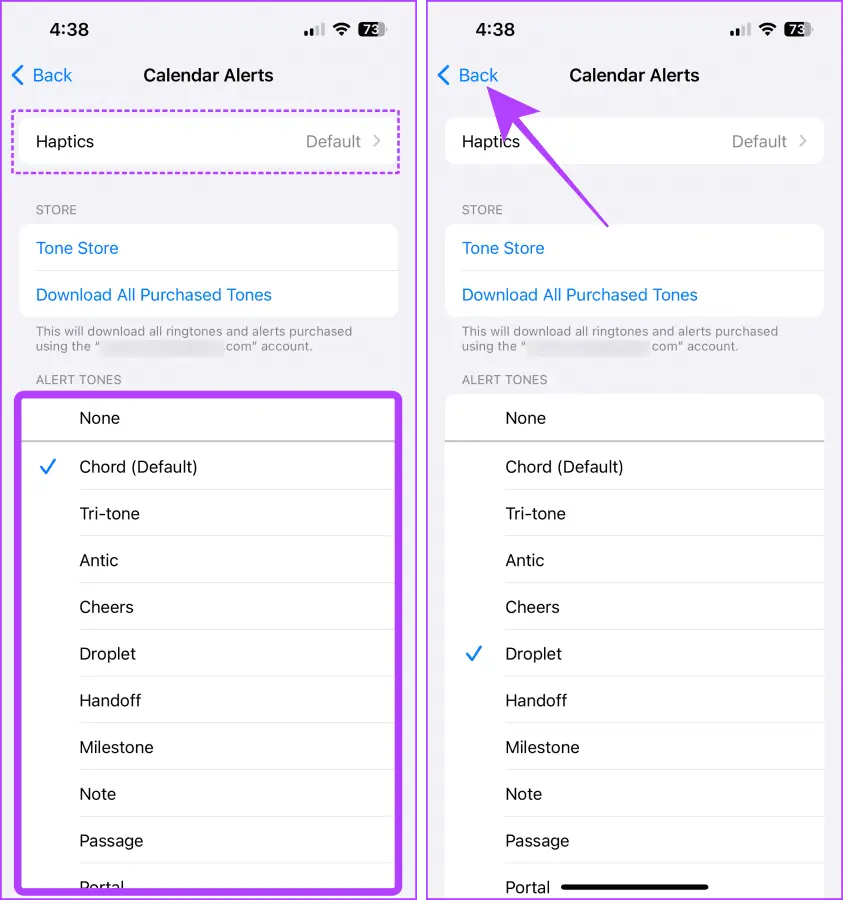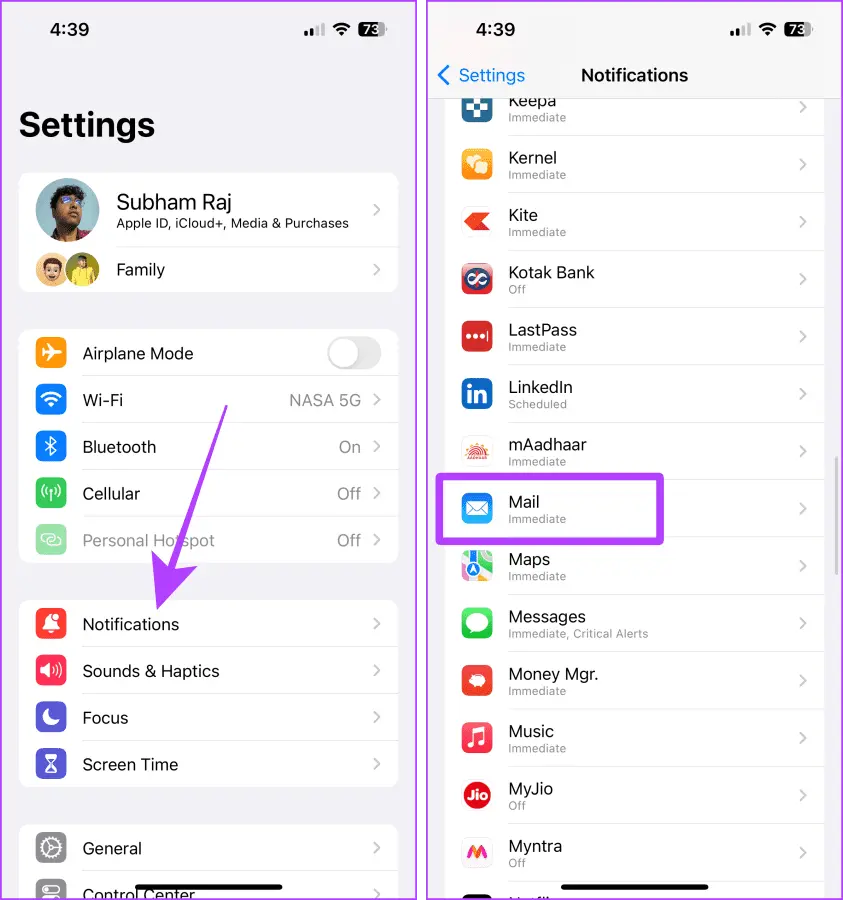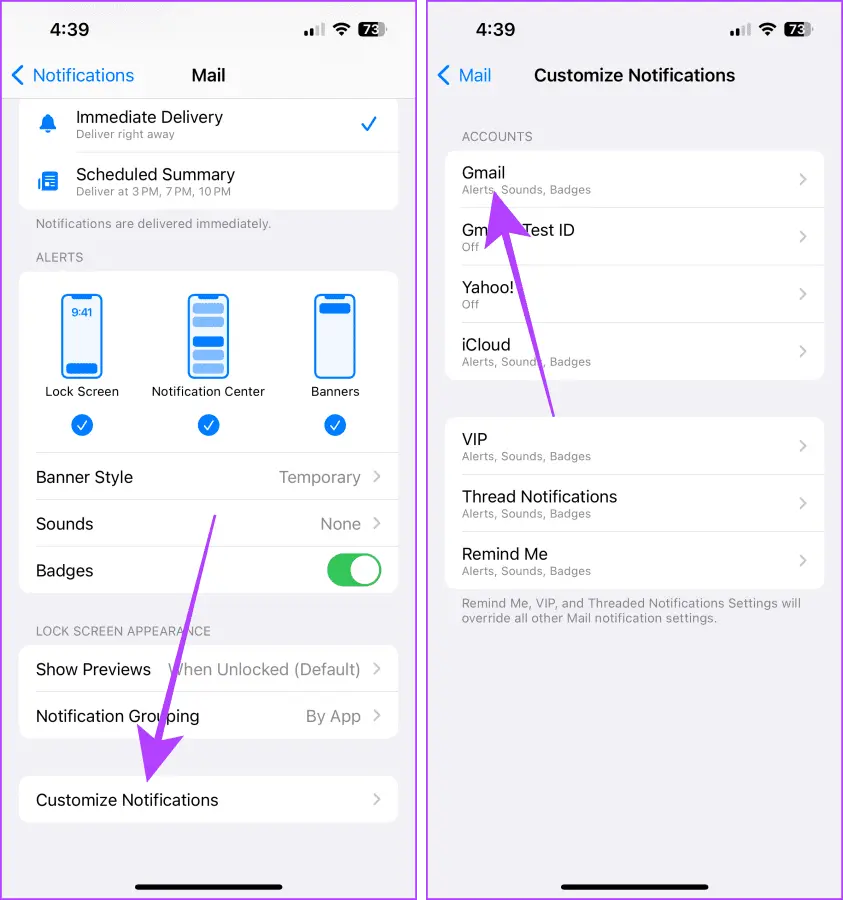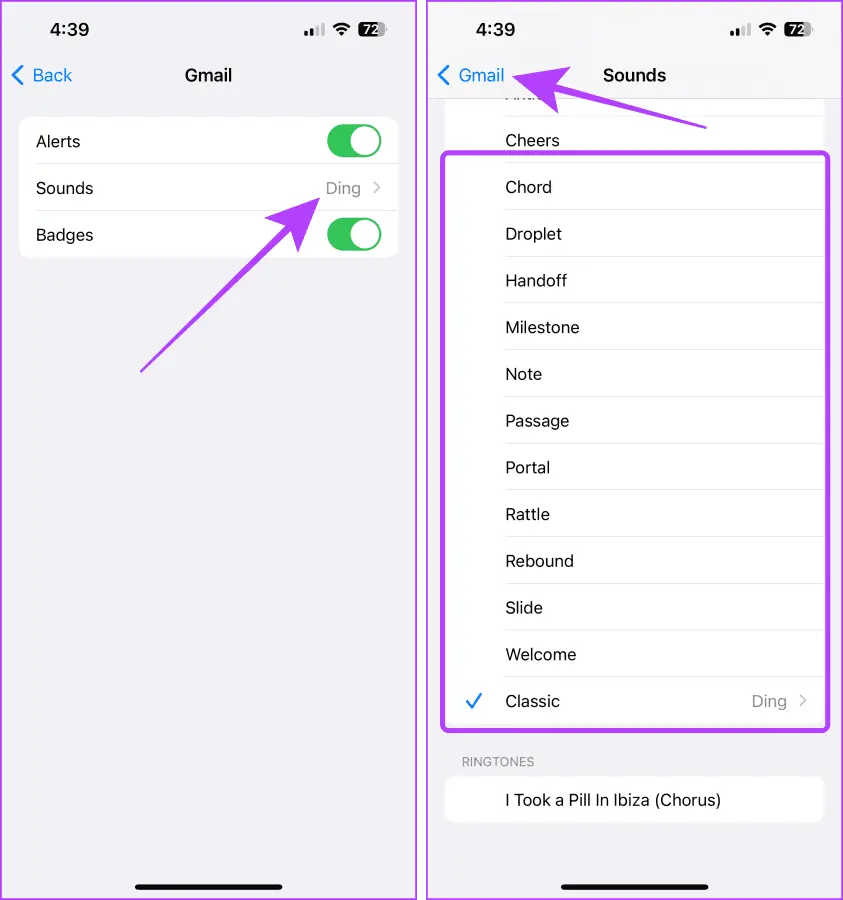در نسخه جدید سیستم عامل آیفون یعنی iOS 17.2 یک تغییر مهم در تنظیمات صدای نوتیفیکیشنها اتفاق افتاده است و از این پس کاربر میتواند صدای نوتیفیکیشن آیفون 13 و 14 و هر مدل دیگری که نسخهی سیستم عامل 17.2 یا جدیدتر است را به شکل دلخواه خویش تغییر دهد. قابلیت تغییر صدای ارسال پیام آیفون و صدای دریافت ایمیل و پیامک و حتی صدای رویدادهای تقویم فراهم شده است.
در ادامه نحوه تغییر و انتخاب صدای نوتیفیکیشن خاص و متفاوت برای آیفون را به صورت کامل و تصویری بررسی میکنیم. با اینتوتک همراه شوید.
در محیطهای شلوغ و جلسات، یکی از مشکلات کاربران آیفون این است که صدای معروف زنگ اس ام اس ایفون 6 یا مدلهای قدیمی آیفون، با صدای گوشی دیگران یکسان است و تشخیص دادن اینکه صدا از گوشی کاربر پخش شده یا مربوط به آیفون دیگران است، دشوار میشود. علاوه بر این بعضی از کاربران به دنبال صدای نوتیفیکیشن باکلاس و جالب هستند و از صدای نوتیفیکیشن پیشفرض آیفون یا آیپد خوششان نمیآید.
بعضی از کاربران اندروید که اخیراً ایفون یا ایپد خریداری کردهاند، به دنبال راهی برای عوض کردن صدای اعلان یک برنامهی خاص و به عنوان مثال تغییر صدای نوتیفیکیشن تلگرام در آیفون هستند. توجه کنید که تغییر صدای نوتیفیکیشن آیفون 14 و آیفون 15 یا مدلهای جدیدتر به صورت مجزا برای هر برنامه امکانپذیر نیست. البته ممکن است در آینده اپل چنین قابلیتی را در تنظیمات سیستم عامل یا برنامههای آیفون اضافه کند اما در حال حاضر این امکان وجود ندارد. در نتیجه صدای دریافت پیام در پیامرسان تلگرام و واتساپ و غیره، همان صدای نوتیفیکیشن پیشفرض است که برای همهی برنامهها یکسان است.
اما خبر خوش برای کسانی که سیستم عامل آیفون را مرتباً بروز میکنند:
خوشبختانه اپل راهکاری برای تغییر صدای پیشفرض نوتیفیکیشن چند مورد از برنامههای اصلی در آیفونهای جدید اضافه کرده است. دقت کنید که ویژگی جدید در برنامهی تنظیمات، در سیستم عامل iOS 17.2 و نسخههای بعدی iOS وجود دارد. لذا قبل از هر چیز نسخه سیستم عامل را چک کنید و در صورت نیاز آن را آپدیت کنید.
آموزش تغییر صدای نوتیفیکیشن آیفون ۱۳ و 14 و غیره
ابتدا برنامهی تنظیمات یا Settings را اجرا کنید و روی گزینهی Sounds & Haptics که به معنی صدا و بازخورد لمسی است، تپ کنید. در صفحهی بعدی روی Default Alerts تپ کنید.
اکنون روی یکی از صداهای نوتیفیکیشن که به صورت پیشفرض در سیستم عامل iOS موجود است، تپ کنید. سپس روی Back یا برگشت تپ کنید. به همین سادگی صدای نوتیفیکیشن پیشفرض آيفون شما تغییر میکند.
برای انتخاب صدای نوتیفیکیشن قدیمی آیفون، میتوانید گزینهی Classic را لمس کنید تا لیستی از صداهای قدیمی ظاهر شود.
غیرفعال کردن کردن ویبره آیفون همزمان با فعال بودن نوتیفیکیشن
در گذشته و نسخههای قبلی سیستم عامل آیفون، امکان فعال کردن نوتیفیکیشن برنامهها و در عین حال غیرفعال کرد ویبره یا لرزش وجود نداشته است! اما در در نسخه 17.2 سیستم عامل iOS، این قابلیت فراهم شده که هم صدای نوتیفیکیشن فعال باشد و هم ویبره غیرفعال باشد. البته افرادی که در محیط شلوغ به این فکر میافتند که چگونه صدای پیام ایفون را زیاد کنیم، با لرزش گوشی متوجه دریافت پیامک و ایمیل و غیره میشوند و نیازی به غیرفعال کردن ویبره نمیبینند اما بسیاری از افراد خوششان نمیآید که گوشی صدای اعلان پخش کند و در عین حال بلرزد!
و اما روش کار:
تنظیمات را اجرا کنید و روی Sounds & Haptics تپ کنید. در صفحهی بعدی روی Default Alerts تپ کنید.
برای فعال کردن ویبره، روی Haptics تپ کنید. سپس گزینهی None را لمس کنید که به معنی بدون ویبره بودن است. به این ترتیب صدای نوتیفیکیشن فعال است و ویبره غیرفعال. روی برگشت به صفحه قبلی تپ کنید و تنظیمات را ببندید.
آموزش تغییر صدای زنگ اس ام اس ایفون پرومکس و سایر آیفونها
یکسان بودن صدای نوتیفیکیشن برای برنامههای مختلف آیفون، گیجکننده است. میتوانید صدای زنگ اس ام اس و نوتیفیکیشن ایمیل و غیره را به صورت متفاوت انتخاب کنید تا از روی صدای نوتیفیکیشن، متوجه شوید که آیا پیامک جدید دریافت کردهاید یا صدای نوتیفیکیشن به ایمیل و تقویم و غیره مربوط میشود.
برای انتخاب زنگ تلفن آیفون و تغییر صدای زنگ اس ام اس ایفون ۱۳ و سایر مدلها، برنامهی Settings را اجرا کنید و روی Sounds & Haptics تپ کنید. در صفحهی بعدی برای انتخاب زنگ تلفن روی Ringtone تپ کنید. اگر هدف شما تغییر صدای پیامک است، روی Text Tone تپ کنید.
لیست صدای نوتیفیکیشنهای آیفون ظاهر میشود. یکی از موارد را انتخاب کنید و روی Back یا برگشت به صفحهی قبلی تپ کنید.
نحوه تغییر صدای پیام صوتی یا Voicemail در آیفون نیز مشابه است، برای این کار صفحهی تنظیمات صدا و بازخورد لمسی را باز کنید و روی New Voicemail تپ کنید.
در لیست نوتیفیکیشنها یکی از موارد را انتخاب کرده و روی برگشت تپ کنید.
تغییر صدای اعلان تقویم و یادآوری آیفون
برای تغییر دادن صدای مربوط به اعلانهای تقویم و همینطور یادآوری یا Reminder نیز میتوانید صفحهی Sounds & Haptics را در تنظیمات باز کنید و روی گزینهی مربوط به این برنامهها تپ کنید.
یکی از صداها را از لیست صدای نوتیفیکیشن آیفون انتخاب کنید و روی گزینهی بازگشت به صفحه تنظیمات صدا تپ کنید.
تغییر صدای نوتیفیکیشن ایمیل آیفون
برای تغییر دادن صدای برنامهی Mail اپل، میبایستی صفحهی نوتیفیکیشنها را باز کنید و لذا روش کار کمی متفاوت است. ابتدا برنامهی Settings را اجرا کنید و روی Notifications تپ کنید. در صفحهی تنظیمات نوتیفیکیشن روی برنامهی Mail تپ کنید.
در صفحهی بعدی اسکرول کنید و روی گزینهی سفارشی کردن نوتیفیکیشنها یا Customize Notifications تپ کنید. گام بعدی انتخاب اکانت ایمیل موردنظر است، به عبارت دیگر میتوانید برای ایمیلهایی که در سرویس جیمیل یا یاهو و آیکلود و غیره دریافت میکنید، صدای نوتیفیکیشن متفاوت انتخاب کنید!
در صفحهی بعدی روی گزینهی Sounds تپ کنید. البته اگر سوییچ روبروی هشدار یا Alerts غیرفعال باشد، این گزینه و در واقع انتخاب صدای نوتیفیکیشن غیرفعال میشود.
اکنون میتوانید صدای زنگ ایمیل را از لیست صدای نوتیفیکیشنهای آیفون انتخاب کنید. در پایان روی دکمهی بازگشت تپ کنید و در صورت نیاز صدای نوتیفیکیشن سایر اکانتهای ایمیل را تغییر دهید.
NOTIFICATION SOUND THAT STANDS OUT
With the custom notification sound of your choice, you can say goodbye to the default ‘Tri-tone’ and ‘Rebound’. Now, you can set your notification sound completely different from others and save yourself checking your iPhone every time you hear an iPhone ringing.
guidingtechاینتوتک