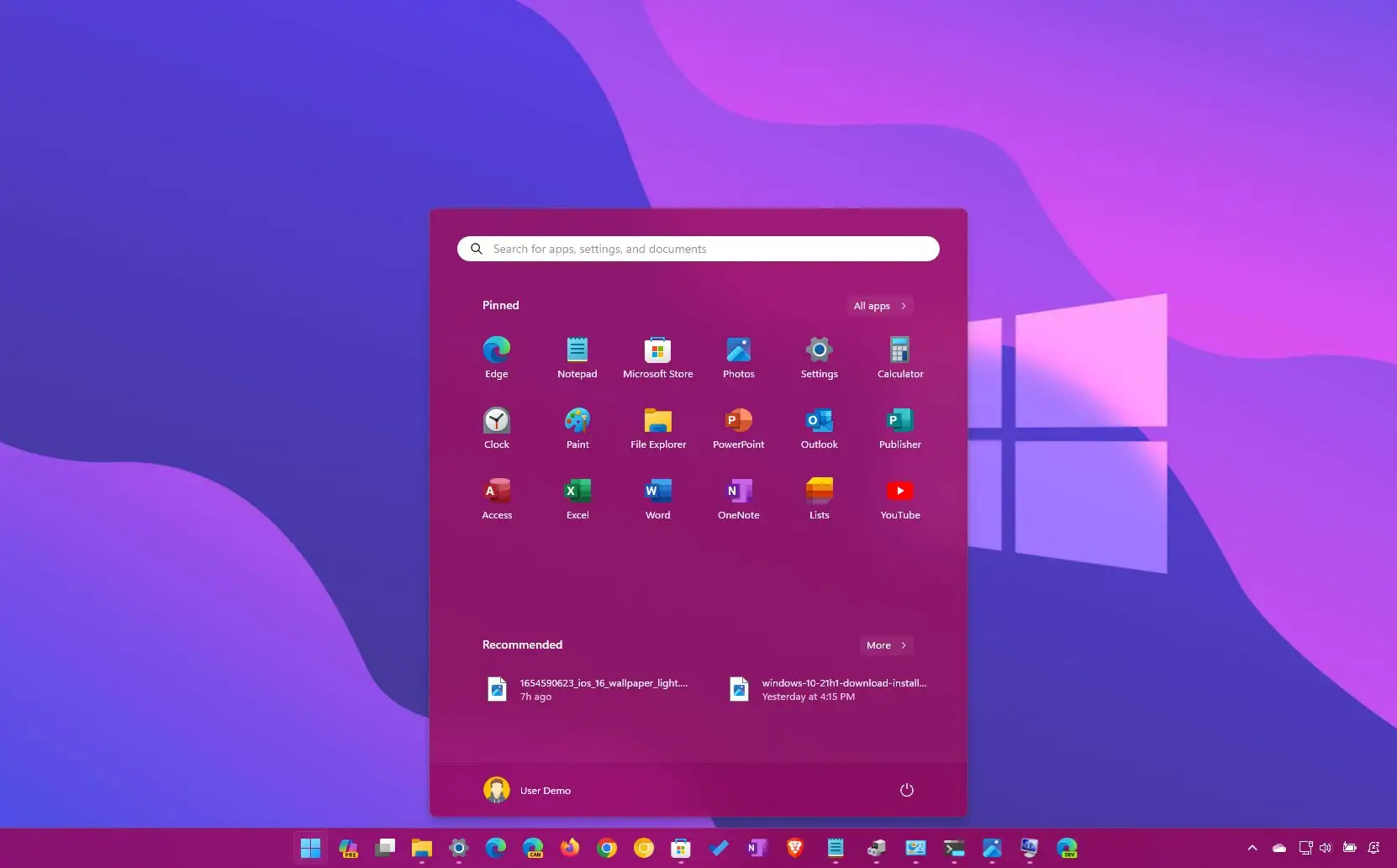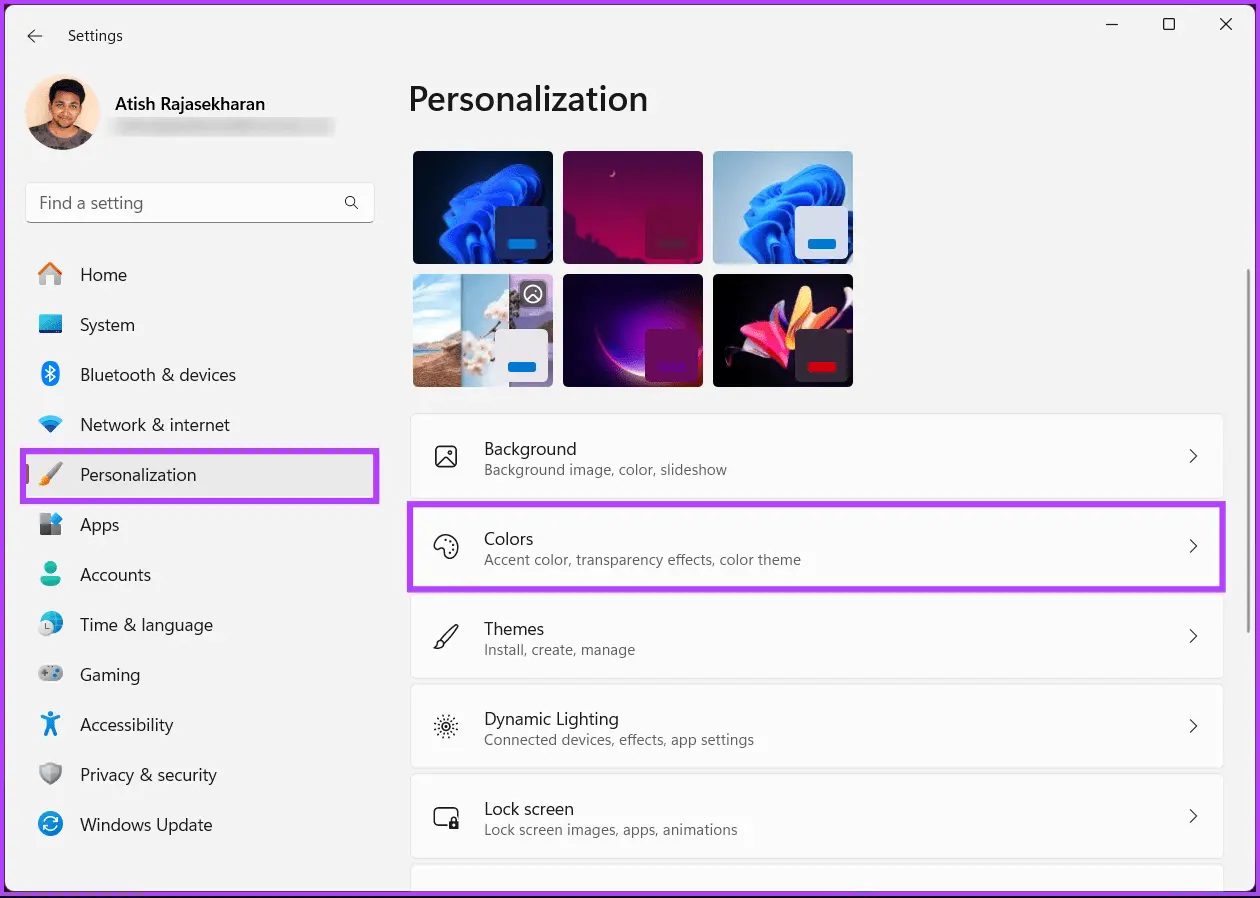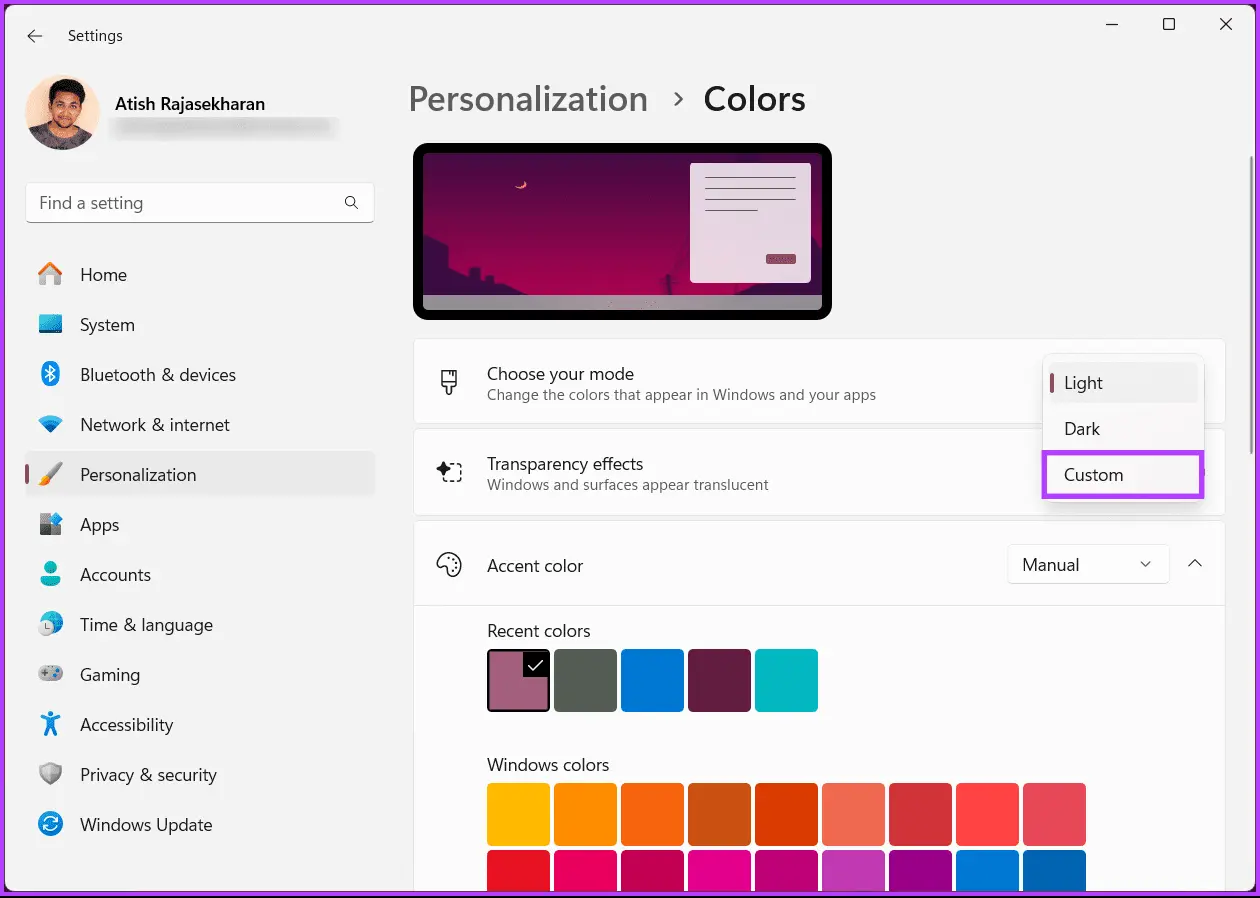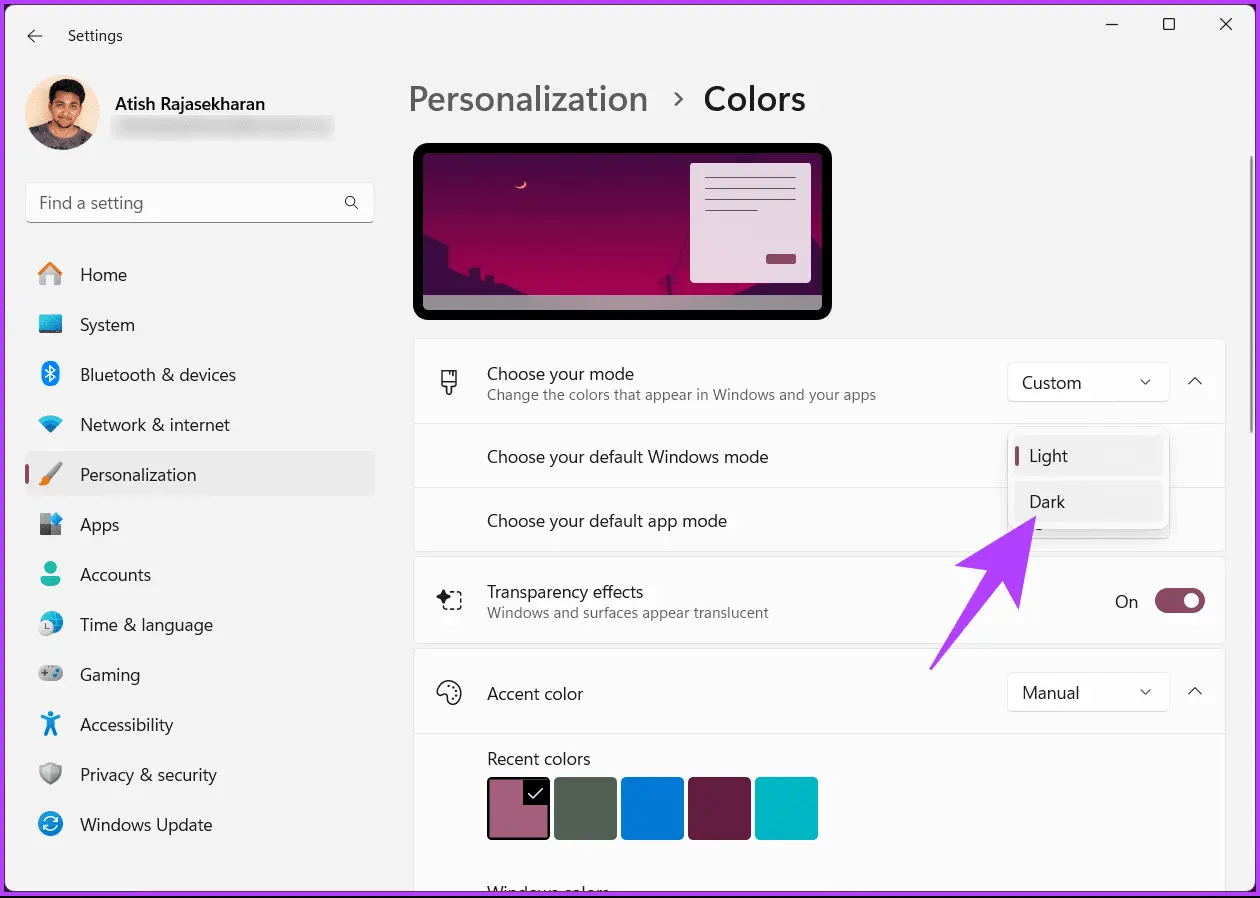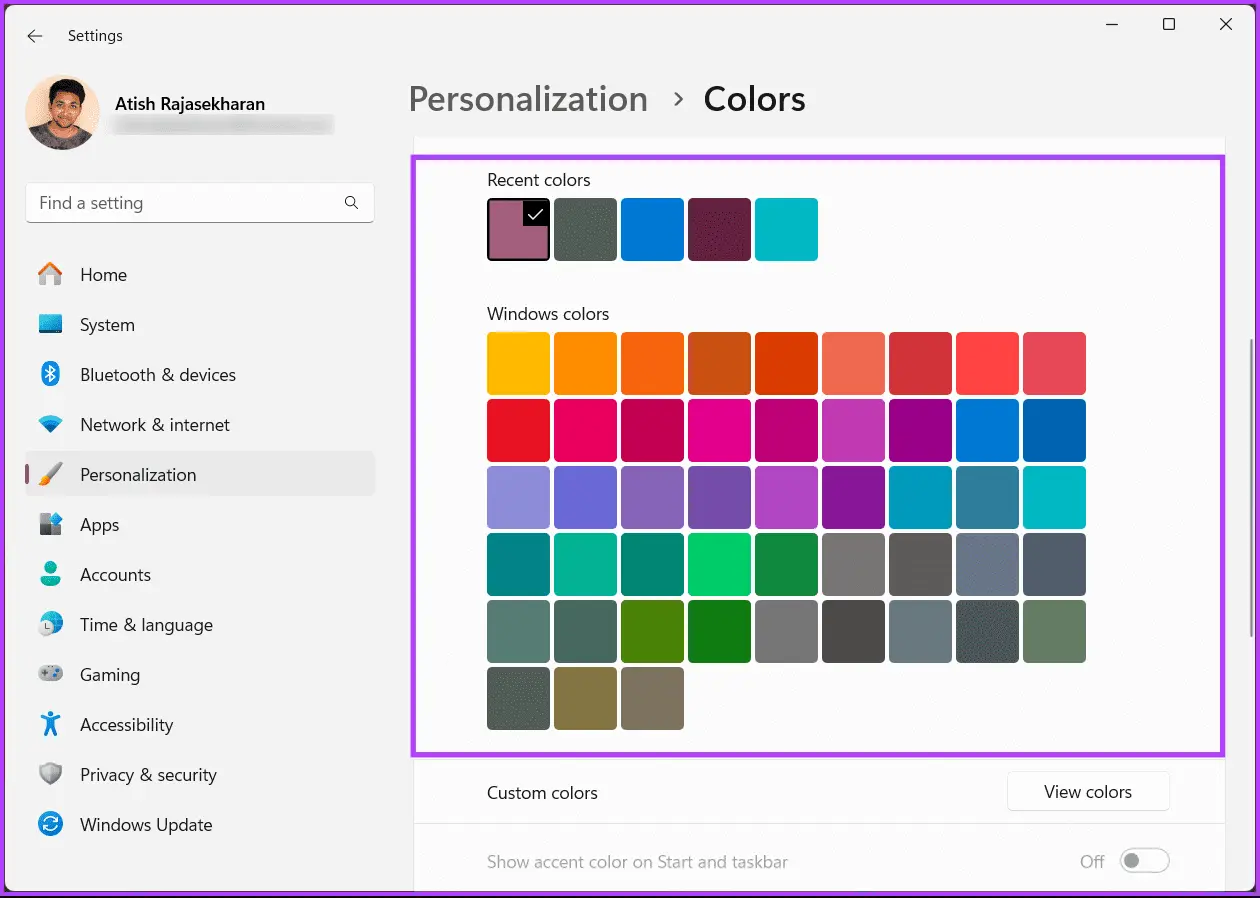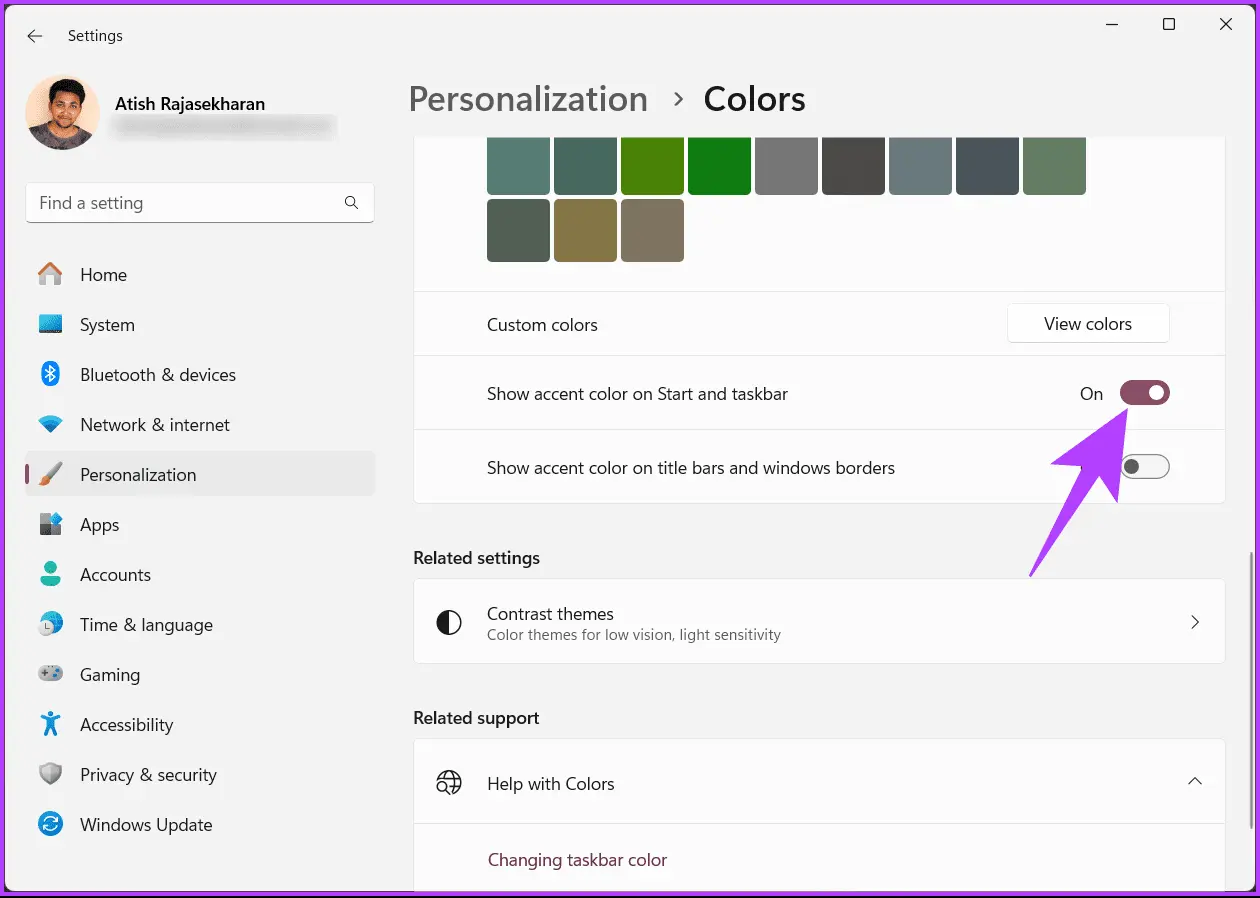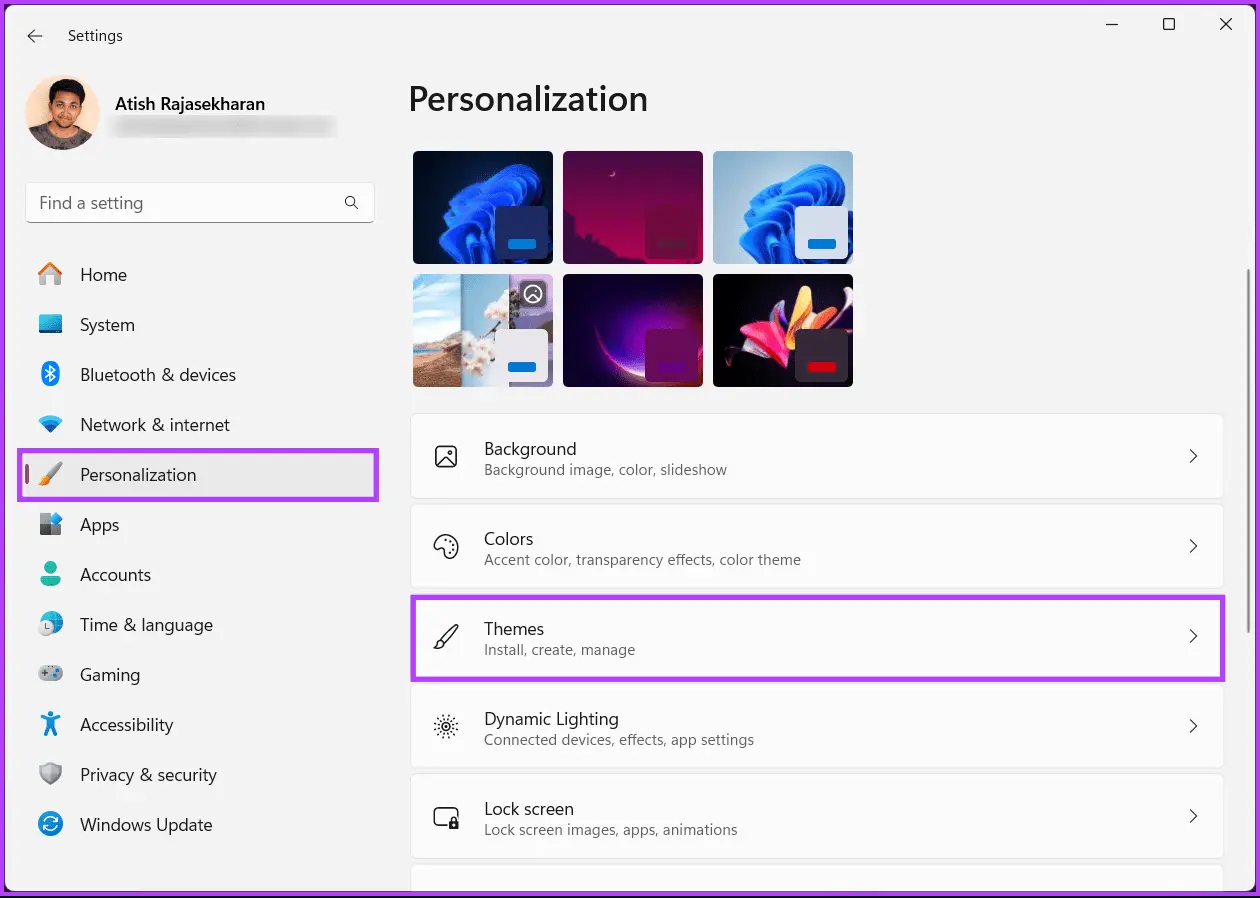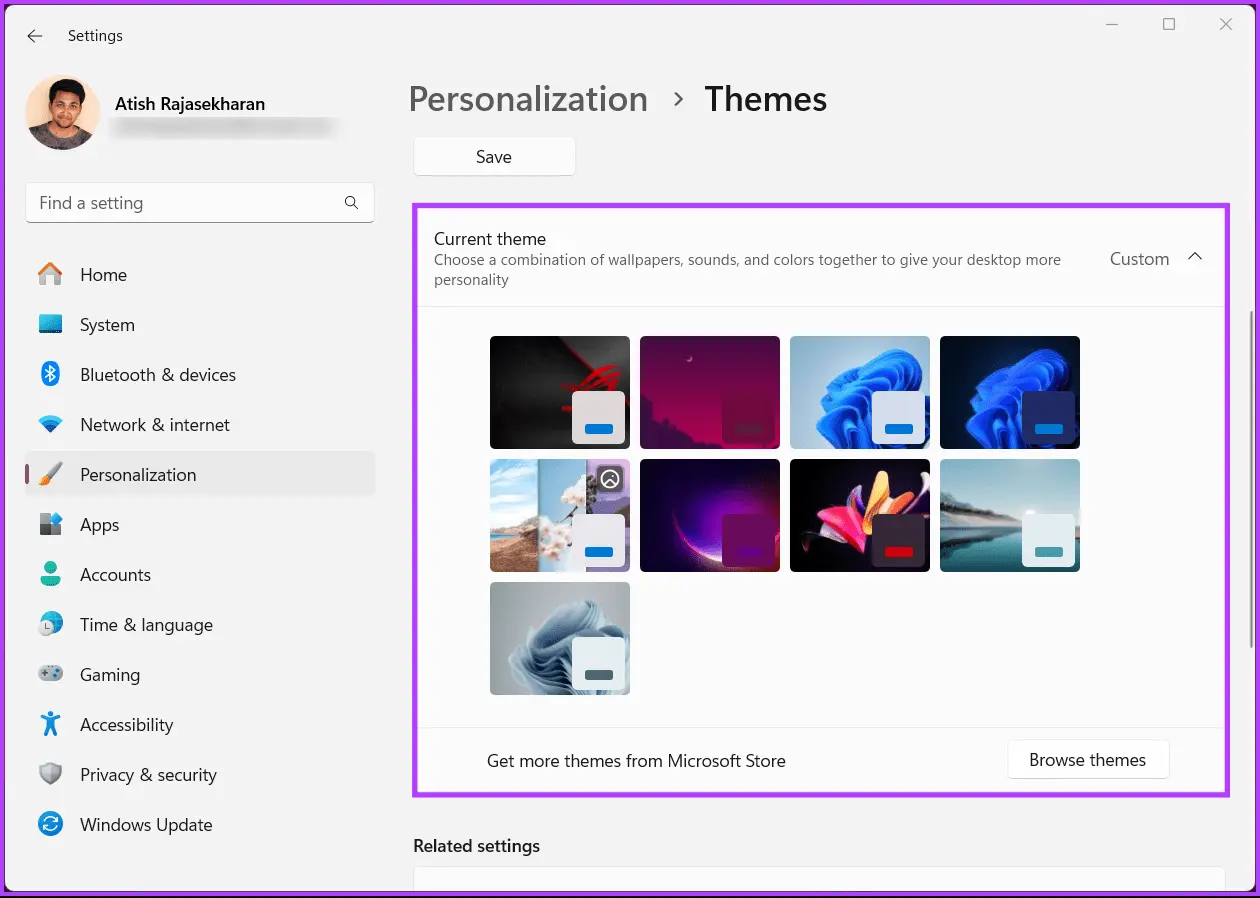تغییر رنگ تسکبار ویندوز 11 بدون استفاده از برنامههای جانبی امکانپذیر است و روش کار تا حدی شبیه به تغییر رنگ نوار وظیفه ویندوز 7 و ویندوز 10 است. به دلیل طراحی متفاوت برنامه تنظیمات یا Settings ویندوز، ممکن است گزینههای موردنظر را به راحتی پیدا نکنید، لذا این مقاله آموزشی یک راهنمای تصویری تغییر رنگ نوار وظیفه در ویندوز 11 است.
با ما در ادامهی مطلب همراه شوید تا با ۲ روش تغییر رنگ پیشفرض تسک بار به رنگ دلخواه در ویندوز 11 آشنا شویم.
در برنامه Settings ویندوز 10 و ویندوز ۱۱ تنظیمات سفارشی کردن ظاهر ویندوز و انتخاب تم در منوی Personalization موجود است. لذا میتوانید اپ تنظیمات را با Win + i که کلید میانبر آن است، اجرا کنید و به این بخش مراجعه کنید. روش دیگر برای تغییر دادن تنظیمات ظاهری ویندوز این است که روی بخشهایی مثل Taskbar راستکلیک کنید و گزینهی تنظیمات آن بخش را انتخاب کنید. طبعاً روش دوم سریعتر و بهتر است.
تغییر رنگ نوار وظیفه در ویندوز ۱۱ به صورت دلخواه
همانطور که اشاره کردیم، با کلید میانبر یا با کلیک روی آیکون چرخدنده در منوی استارت، برنامهی تنظیمات را باز کنید و روی گزینهی Personalization در ستون کناری کلیک کنید. سپس در سمت راست روی گزینهی رنگها یا Colors کلیک کنید.
ویندوز ۱۱ به صورت پیشفرض رنگ تسکبار را بر اساس تم روشن و تیره یا Light و Dark انتخاب میکند، برای تغییر رنگ تسک بار به صورت دستی، از منوی کرکرهای Choose your mode، گزینهی Custom را انتخاب کنید.
اکنون از منوی کرکره ای Choose your default Windows mode گزینهی Dark را انتخاب کنید. این گزینه برای رنگبندی ویندوز کاربرد دارد.
سپس از منوی کرکرهای Choose your default app mode که تم پیشفرض برنامهها را مشخص میکند نیز یکی از گزینههای روشن یا تیره یا به عبارتی Light و Dark را انتخاب کنید.
کمی پایینتر در بخش انتخاب تهرنگ یا Accent color، روی یکی از رنگهای پیشنهادی کلیک کنید. موارد اخیر در لیست Recent colors لیست میشود و لیست کاملتر رنگها زیر عبارت Windows colors به چشم میخورد. میتوانید روی یکی از مربعهای رنگی کلیک کنید. اما اگر رنگ موردنظر شما در لیست وجود نداشت، روی View colors در پایین لیست و روبروی عبارت Custom colors کلیک کنید.
پس از تغییر رنگ نوار وظیفه در ویندوز، سوییچ روبروی گزینهی Show accent color on Start and taskbar را نیز فعال کنید که به معنی نمایش رنگ انتخاب شده در منوی استارت و همینطور تسکبار است. در واقع بدون فعال کردن این گزینه، رنگ تسکبار و منوی استارت طبق مود روشن یا تیره ویندوز تنظیم میشود و رنگ دلخواه در این بخشها فعال نمیشود.
نکتهی مهم دیگر این است که رنگ انتخاب شده برای تسکبار ویندوز ۱۱، فقط در حالتی که رنگبندی ویندوز روی حالت تیره یا Dark تنظیم شده باشد، نمایان میشود. البته ممکن است در آپدیتهای بعدی، مایکروسافت این نقص را برطرف کند.
اگر گزینهی Show accent color on Start and taskbar غیرفعال و خاکستری است، به تنظیمات تم ویندوز که کمی بالاتر است برگردید و حالت Dark را از منوی روبروی Choose your default Windows mode انتخاب کنید.
فرآیند تغییر رنگ در ویندوز 10 هم تقریباً به همین صورت است و صرفاً موقعیت و نام برخی از گزینههای تنظیمات متفاوت است اما به طور کلی ویندوز ۱۱ از نظر تنظیمات ظاهری و زیبایی ظاهری، به مراتب بهتر از ویندوز ۱۰ است. در مورد تغییر رنگ نوار وظیفه در ویندوز 8 نیز تنظیمات و امکانات به خوبی ویندوز ۱۱ نیست.
استفاده از تم برای تغییر رنگ ویندوز ۱۱
یک روش ساده برای تغییر دادن تنظیمات ظاهری ویندوز شامل رنگ تسک بار و منوی استارت، استفاده از تم است. میتوانید تمهای سفارشی خودتان را نیز بسازید و ذخیره کنید تا با یک کلیک بین تمها سوییچ کنید. تم علاوه بر رنگ تسک بار و منوی استارت، تنظیماتی مثل صداهای ویندوز را نیز تغییر میدهد.
اما روش تغییر تم: برنامه تنظیمات را اجرا کنید و روی Personalization کلیک کنید. سپس در سمت راست روی Themes کلیک کنید.
اکنون در بالای صفحهی تمها، روی یکی از تمهای نصب شده یا ذخیره شده کلیک کنید. برای دانلود تمهای بیشتر میتوانید از دکمهی Browse themes استفاده کنید که صفحهی تمها در فروشگاه مایکروسافت را برایتان باز میکند.
برای ساخت تم و ذخیره کردن آن، میتوانید از گزینههای بالای صفحه استفاده کنید. در بالای صفحه گزینههایی برای تنظیمات رنگ و تصویر پس زمینه و همینطور صداهای ویندوز و تنظیمات موس در ویندوز ۱۱ موجود است. پس از بررسی و انجام تنظیمات دلخواه برای تمام موارد، روی دکمهی Save کلیک کنید و تم ساخته شده را با نام دلخواه ذخیره کنید.
در نهایت اگر در تغییر رنگ تسکبار ویندوز با مشکل روبرو شدهاید، به ۳ نکتهی زیر توجه کنید:
توجه داشته باشید که بعضی از نسخههای کمحجم و به عبارت دیگر دستکاری شده ویندوز ۱۱ یا ویندوز ۱۰، حاوی تمام تنظیمات سفارشی کردن ظاهر ویندوز نیست. برای تغییر رنگ در ویندوز 7 یا ویندوزهای جدید، توجه کنید که نسخههای اصلی و کامل ویندوز را نصب کنید.
بعضی از تنظیمات ظاهری مثل حالت شیشهای یا Transparent تسک بار ویندوز، ممکن است پس از نصب کردن درایور کارت گرافیک فعال شود و بدون آن، تسک بار حالت کدر و خاکستری داشته باشد.
در نسخههای کرک شده و کامل ویندوز ۱۱ و ویندوز 10 تنظیمات سفارشی کردن ظاهر ویندوز فعال است اما اگر کرک ویندوز از کار بیافتد، ممکن است برخی از تنظیمات غیرفعال شود. در نتیجه فعالسازی مجدد ضروری میشود.
بعضی از کاربران ویندوز که به تغییر دادن ظاهر ویندوز علاقهی خاصی دارند، از برنامههای سفارشیسازی پیشرفته ظاهر ویندوز استفاده میکنند و رنگ و حتی شکل ظاهری بخشهایی مثل منوی استارت را به کلی تغییر میدهند و حتی امکانات جدید و خاصی به ویندوز اضافه میکنند. به عنوان مثال برنامههایی برای تبدیل منوی استارت ویندوز ۱۰ به ویندوز ۱۱ یا برعکس طراحی شده که کم و بیش عملکرد خوبی دارد. میتوانید از این نوع برنامهها نیز برای تغییر ظاهری ویندوز استفاده کنید.
شما برای تغییر رنگ تسکبار و منوی استارت و سایر بخشهای ویندوز ۱۱ از چه برنامهای استفاده میکنید؟
guidingtechاینتوتک