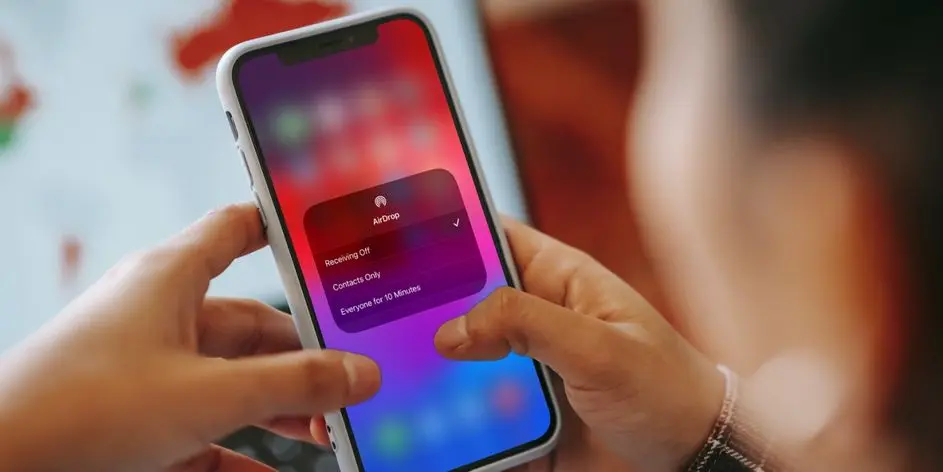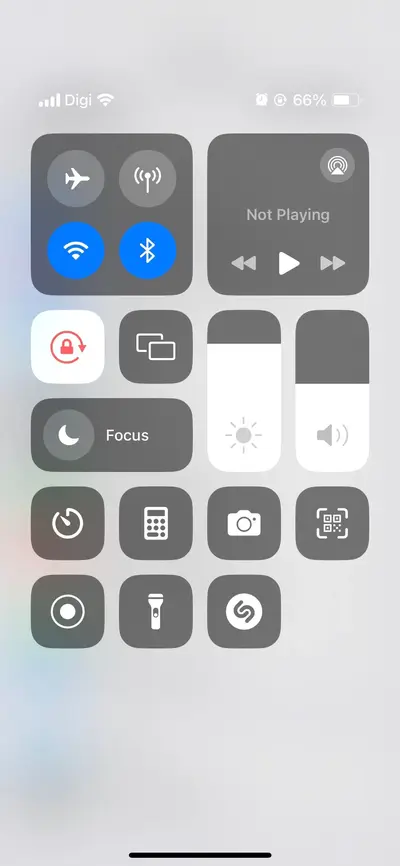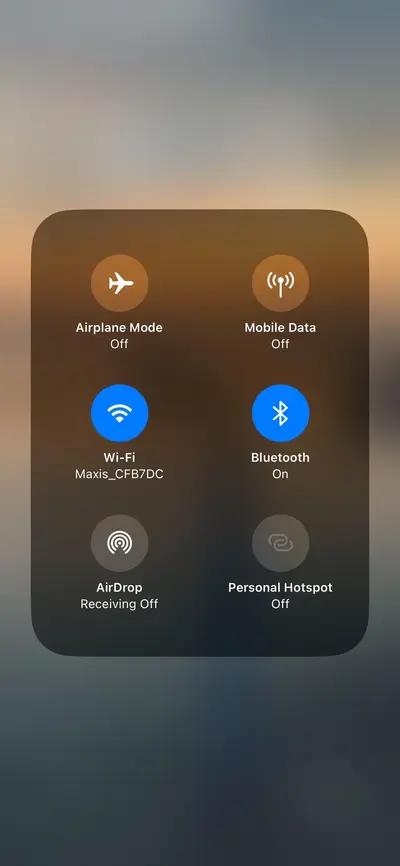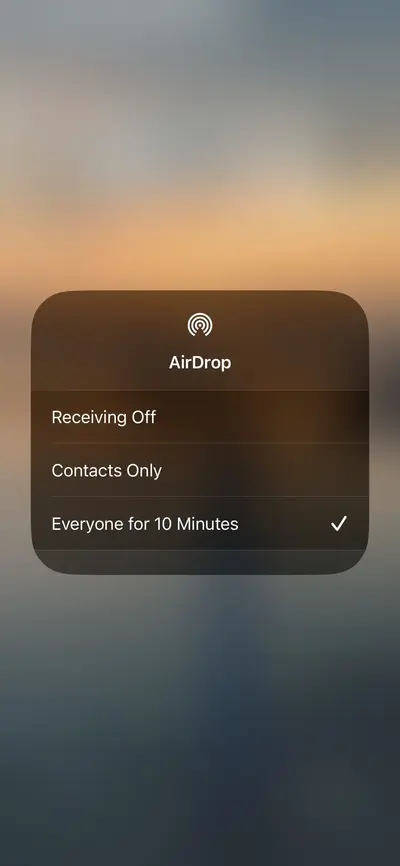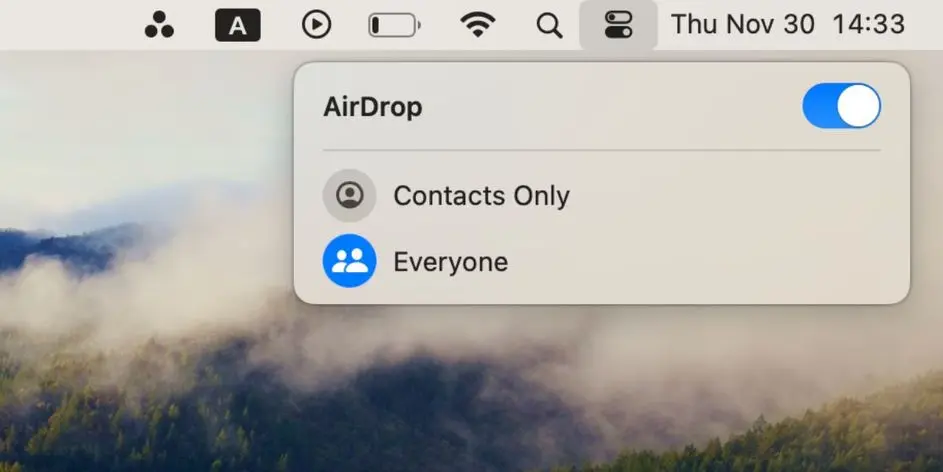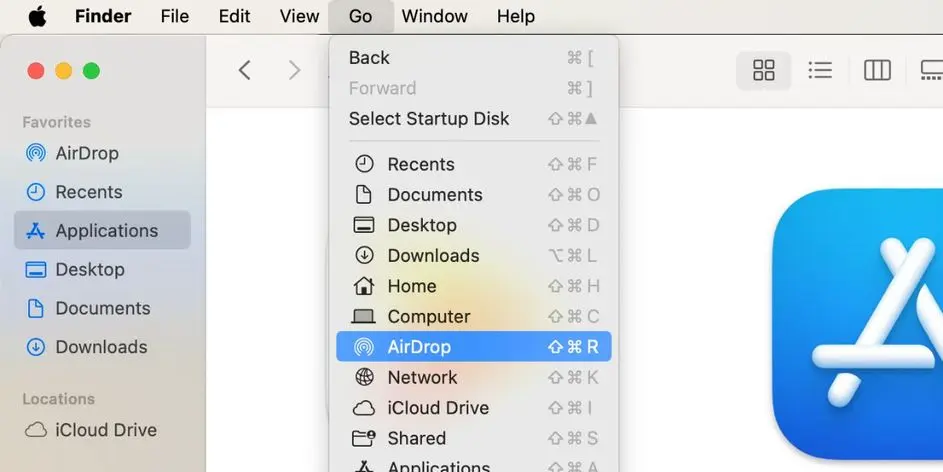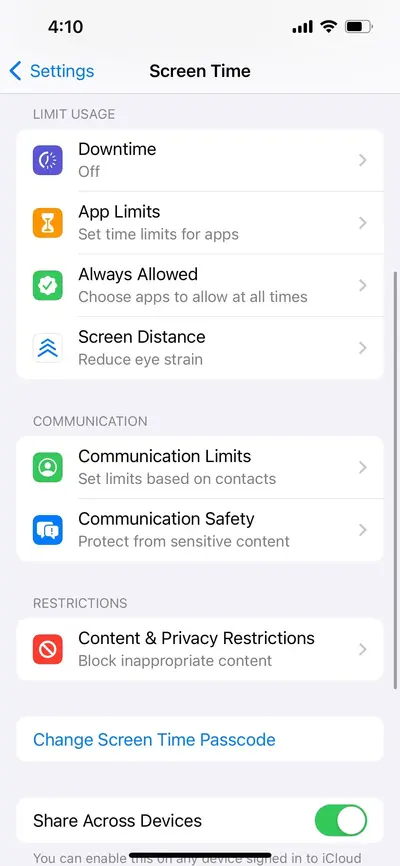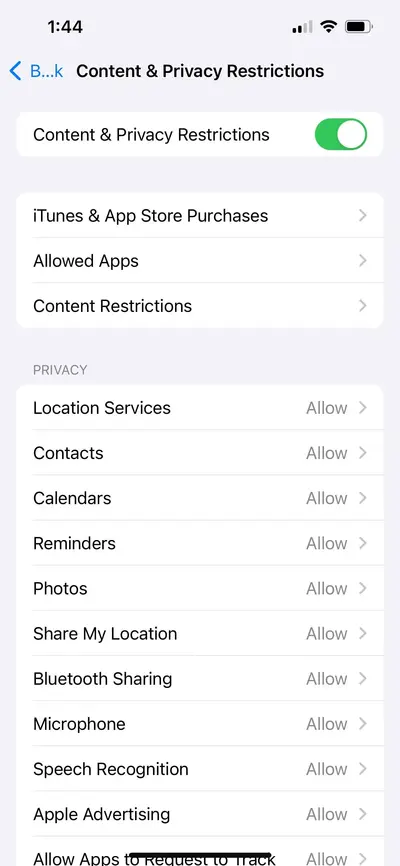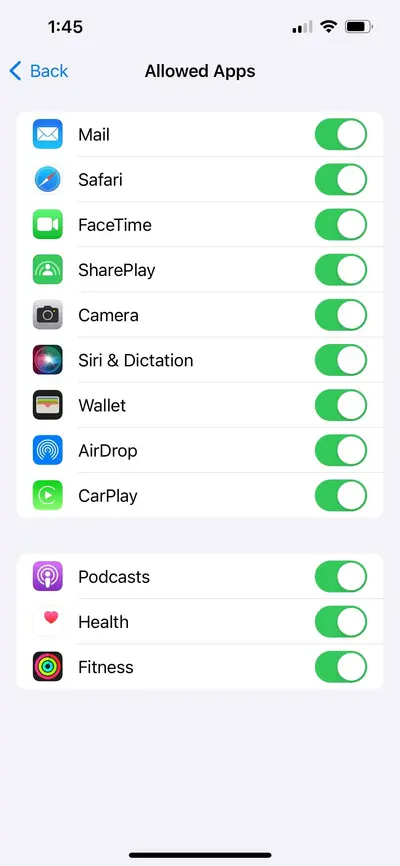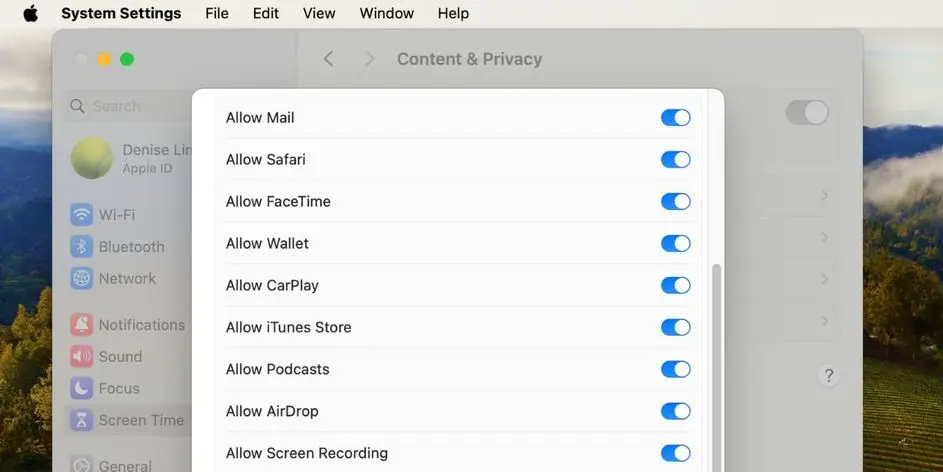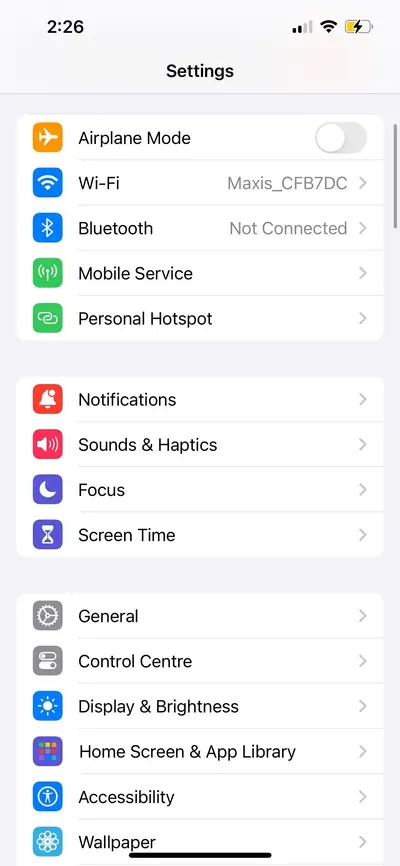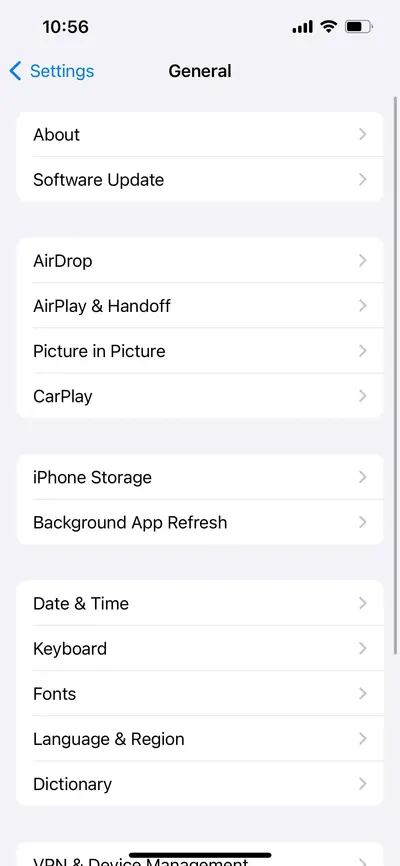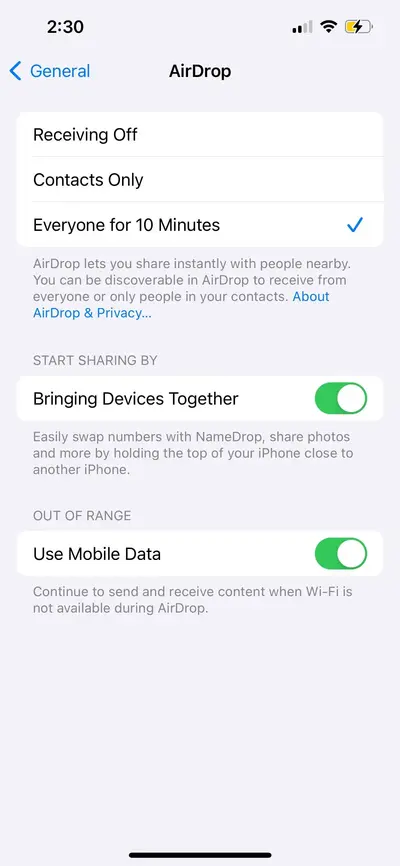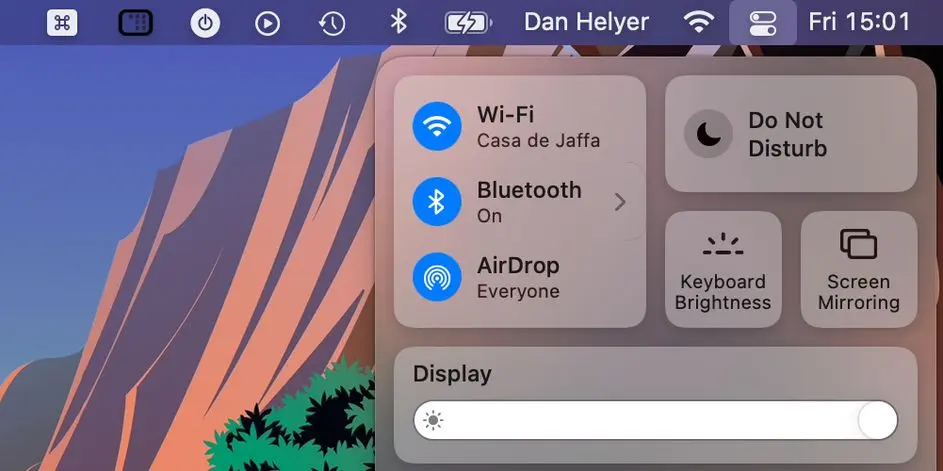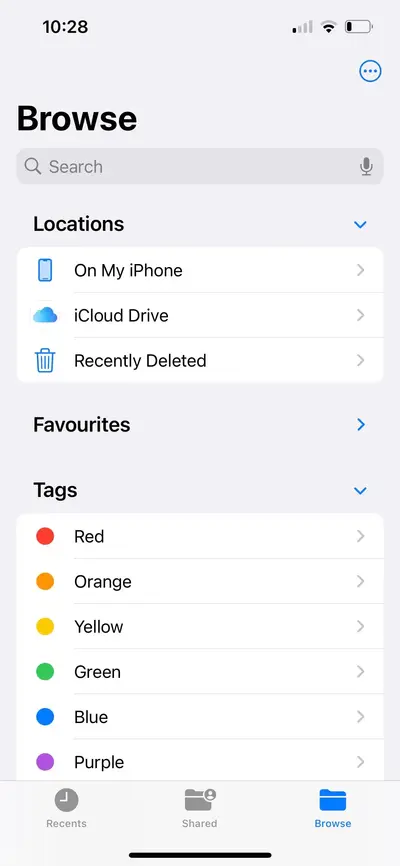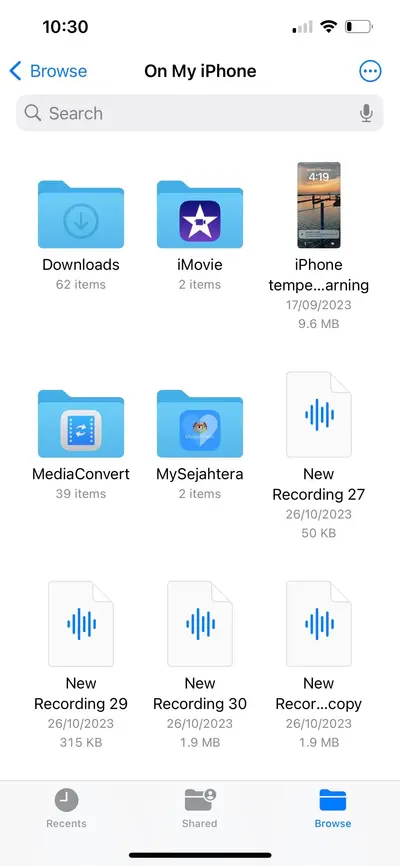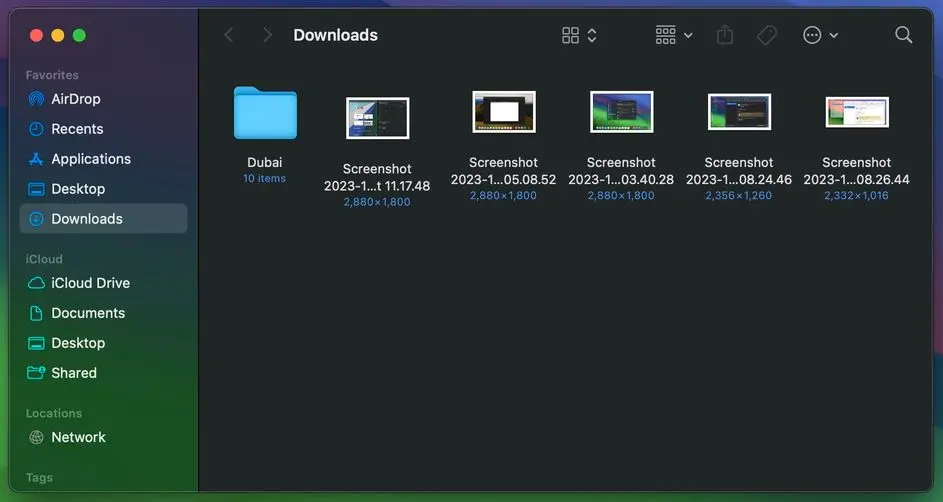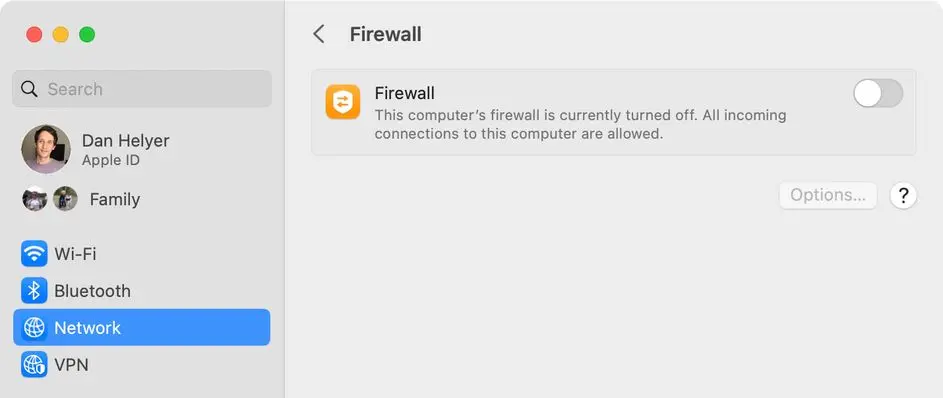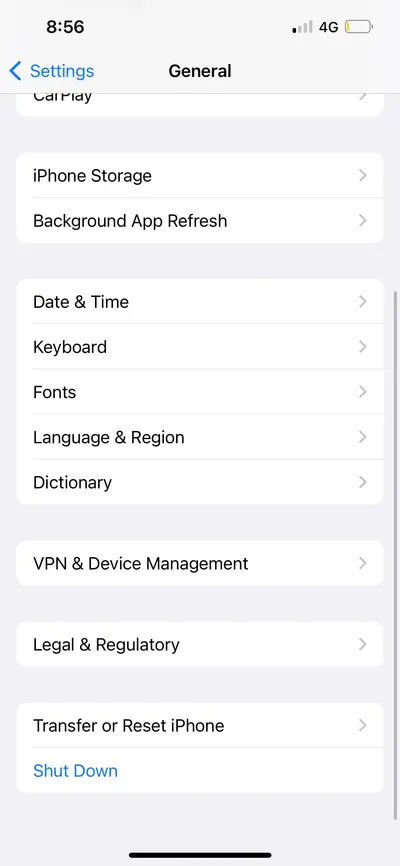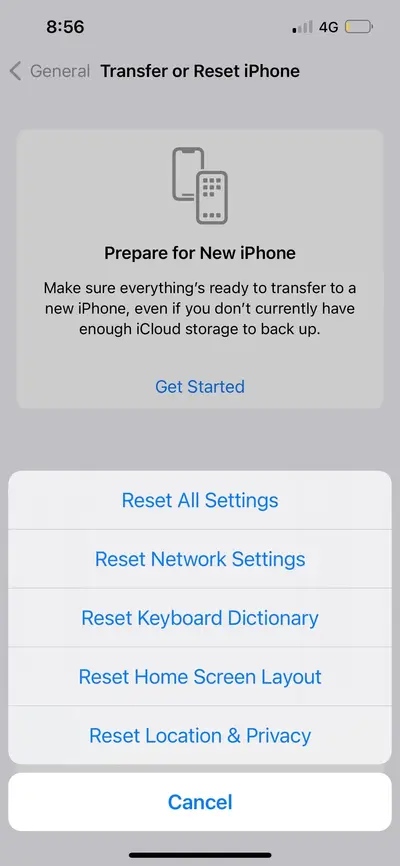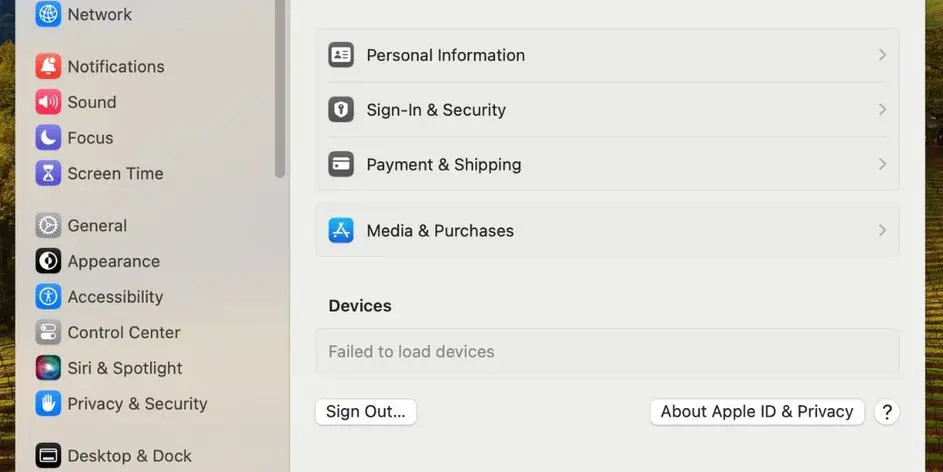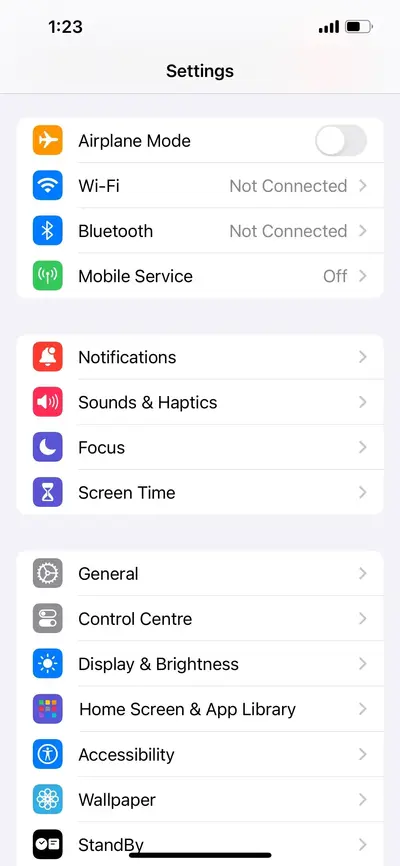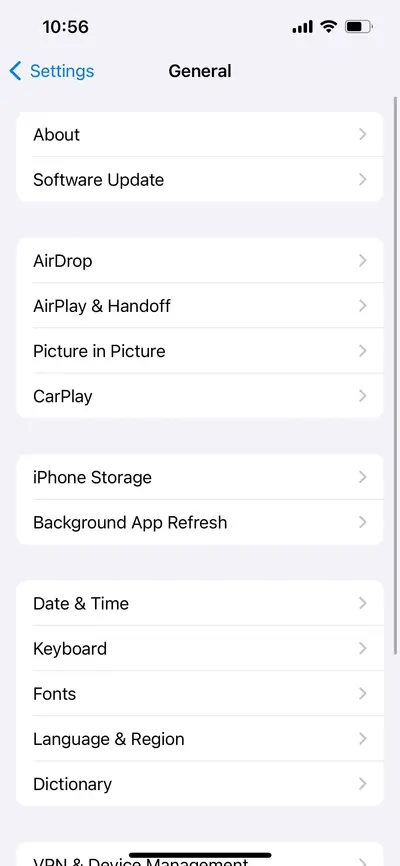ایردراپ آیفون برای انتقال ساده و بیسیم اطلاعات بین آیفون و آیپد و مکهای اپل طراحی شده و به طور معمول استفاده کردن از آن بسیار ساده و بدون دردسر است. اما گاهی اوقات ارتباط وایرلس بین آیفون و سایر وسایل برقرار نمیشود یا مشکل ارسال فایل پیش میآید و یا کاربر در مورد اینکه چرا ایردراپ دریافت نمیکند جستجو میکند. به طور کلی برای حل مشکل ایردراپ ایفون ۱۴ یا آیفونهای قدیمیتر، تعمیرات سختافزاری یا بروزرسانی نرمافزاری ضروری نیست بلکه با یکی از روشهای سادهتر و سریعتر، مشکل رفع میشود.
در این مقاله به تنظیمات ایردراپ آیفون و حل مشکل کار نکردن AirDrop اپل میپردازیم. با ما باشید.
قابلیت انتقال بیسیم صدا بین کامپیوتر و گوشی یا برعکس، یکی از ویژگیهای اغلب محصولات امروزی است که کاربر را از وصل کردن کابل USB بینیاز میکند. در محصولات اپل برای انتقال آسان اطلاعات، قابلیتی به اسم AirDrop وجود دارد که استفاده از آن بسیار ساده است. اگر برایتان سوال است که چگونه ایردراپ را فعال کنیم و با آن فایل منتقل کنیم، گوگل کنید و مراحل کار را دقیق و با حوصله طی کنید.
حل مشکل سرعت ایردراپ
برای بالا بردن سرعت ایردراپ در آیفون و آیپد و مکبوک و آیمکهای اپل، سادهترین راهکار این است که فاصله وسایل کمتر شود و موانع ضخیم و به خصوص فلزی که بین وسایل قرار دارد، حذف شود. به عنوان مثال اگر آیفون شما در یک طبقه از ساختمان باشد و مکبوک و مودم یا روتر وایرلس شما در طبقهای دیگر قرار گرفته باشد، ممکن است سرعت ایردراپ به کمتر از ۳ مگابایت بر ثانیه هم برسد و این موضوع طبیعی است چرا که فاصله و مانع ضخیم وجود دارد.
دقت کنید که حتی ممکن است علت وصل نشدن AirDrop در شرایطی که قدرت آنتن وای-فای آیفون بسیار ضعیف است، مسألهی فاصلهی زیاد و موانع متعدد و ضخیم باشد! قطع و وصل شدن وای-فای و پایین بودن سرعت وای-فای در کارکرد ایردراپ اختلال به وجود میآورد.
تغییر تنظیمات ایردراپ آیفون
اگر مشکل ایردراپ آیفون ۱۴ یا مدلهای قبلی در مرحلهی شناسایی وسایل اطراف است، دقت کنید که در تنظیمات ایردراپ سه حالت برای دیده شدن وسایل اطراف وجود دارد:
- Everyone به معنی دیده شدن توسط همهی وسایل اطراف
- Contacts Only به معنی دیده شدن توسط وسایل مخاطبین
- Receiving Off به معنی عدم دریافت فایل
طبعاً اگر حالت اول را انتخاب کنید، گوشی شما توسط وسایل اطراف دیده میشود و در مقابل اگر گزینهی سوم را انتخاب کنید، دریافت فایل امکانپذیر نیست! لذا اگر برایتان سوال شده که چرا ایردراپ دریافت نمیکند، بررسی کنید که حالت سوم را انتخاب نکرده باشید.
برای انتخاب یکی از این حالتها، کنترل سنتر را باز کنید. در آیفون ۱۰ و مدلهای جدید، کافی است انگشت خود را از سمت راست و بالای صفحه به پایین حرکت بدهید. در ادامه آیکون ایردراپ را لمس طولانی کنید یا به عبارت دیگر انگشت خود را روی آن نگه دارید تا تنظیمات ظاهر شود.
در مکبوک هم این قابلیت وجود دارد که دیده شدن دیوایس را محدود کنید. روی آیکون ایردراپ در گوشهی بالا کلیک کنید و در پنجرهی باز شده یکی از گزینههای Everyone یا Contacts Only را انتخاب کنید.
روشن کردن دیوایس و فعال کردن ایردراپ
یکی دیگر از دلایل کار نکردن AirDrop این است که آیفون یا آیپد پس از مدتی روشن ماندن صفحه و عدم استفاده، به حالت قفل سوییچ کرده تا مصرف باتری کاهش پیدا کند. در این حالت صفحه خاموش است و ممکن است ایردراپ غیرفعال شده باشد. در مکها نیز ممکن است ایردراپ فعال نباشد.
برای فعال کردن ایردراپ در آیفون و آیپد، کافی است صفحه نمایش روشن شود و دیوایس از حالت قفل خارج شود. البته برای اطمینان از فعال بودن ایردراپ، کنترل سنتر را نیز بررسی کنید. در مکها برای فعال کردن دستی AirDrop و آمادگی جهت دریافت فایل، برنامه مدیریت فایل یا همان Finder را اجرا کنید و از منوی Go گزینهی AirDrop را انتخاب کنید.
رفع محدودیت ایردراپ
گاهی اوقات محدودیتهایی که در تنظیمات ایردراپ در نظر گرفتهاید، مشکلاتی به وجود میآورد. برای رفع محدودیتها، تنظیمات محدودیت استفاده یا Screen Time را بررسی کنید و در صفحهی Content & Privacy Restrictions روی اپهای مجاز یا Allowed Apps تپ کنید. در صفحهی بعدی نیز سوییچ روبروی AirDrop را فعال کنید.
در سیستم عامل macOS نیز همین گزینه موجود است و مسیر دسترسی به آن در پنجرهی تنظیمات سیستمی یا System Settings، گزینهی Screen Time و سپس Content & Privacy و در نهایت App Restrictions است. دقت کنید که سوییچ روبروی Allow AirDrop خاموش نباشد!
دقت کنید که برای فعال کردن ایردراپ و تغییر تنظیمات موردبحث، لازم است که رمز عبور آیفون یا آیپد و یا مک را وارد کنید.
فعالسازی AirDrop از طریق اینترنت سیم کارت
ایردراپ مبتنی بر بلوتوث و وای-فای است که از نظر فاصلهی وسایل، محدودیت دارد و همانطور که اشاره کردیم اگر حین انتقال فایل با مشکل روبرو شدهاید و برایتان سوال شده که چرا ایردراپ فیلد میشه دقت کنید که فاصلهی وسایل و موانع ضخیم زیاد نباشد. اگر بسته اینترنت سیمکارت ارزان و سریع در اختیار داشته باشید، میتوانید ایردراپ اینترنتی را تجربه کنید. البته این قابلیت در نسخه 17.1 سیستم عامل iOS و iPadOS اضافه شده است. برای دسترسی به تنظیمات مربوطه، برنامهی Settings آیفون یا آیپد را اجرا کنید و روی General یا تنظیمات عمومی تپ کنید. در صفحهی بعدی روی AirDrop تپ کنید. اکنون سوییچ روبروی Use Cellular Data را فعال کنید.
کار نکردن NameDrop برای اشتراک گذاری اطلاعات مخاطب
یکی از ویژگیهای جدیدی که اپل با معرفی نسخه 17 سیستم عامل آیفون معرفی کرده، قابلیت به اشتراک گذاشتن اطلاعات تماس با نزدیک کردن لبه بالایی دو گوشی آیفون به هم است! این قابلیت NameDrop نامیده شده است. اگر این ویژگی در آیفون شما کار نمیکند و البته مطمئن هستید که دو گوشی از سیستم عامل iOS 17 یا نسخههای جدیدتر بهره میبرند، تنظیمات ایردراپ را چک کنید. به عبارت دیگر در تنظیمات روی General و سپس AirDrop تپ کنید و سوییچ روبروی گزینهی Bringing Devices Together را فعال کنید.
حل مشکل ایردراپ ایفون ۱۴ و غیره با غیرفعال کردن Do Not Disturb
حالت مزاحم نشوید یا Do Not Disturb هم در عملکرد ایردراپ موثر است چرا که در صورت فعال بودن این حالت و همینطور حالت تمرکز یا Focus Mode، ممکن است درخواستهای ایردراپ رد شود. برای غیرفعال کردن حالت مزاحم نشوید، کنترل سنتر را باز کنید و روی آیکون ماه و گزینهی Do Not Disturb کلیک یا تپ کنید. روش کار در آیفون و آیپد و مکبوک مشابه است.
خاموش و روشن کردن بلوتوث و وای-فای برای رفع مشکل AirDrop
راهکار و ترفند سادهی دیگری که ممکن است مشکل ایردراپ را به سادگی رفع کند، خاموش و روشن کردن ارتباطات وایرلس شامل بلوتوث و وای-فای است. میتوانید موقتاً حالت هواپیما را فعال کنید و پس از لحظاتی، آن را غیرفعال کنید. روش دیگر این است که مستقیماً گزینهی Wi-Fi و Bluetooth را در کنترل سنتر غیرفعال کرده و پس از لحظاتی، مجدداً فعال کنید.
روش کار در مکاواس و آیاواس و آیپداواس مشابه است، کافی است Control Center را باز کنید و روی آیکون بلوتوث یا وای-فای تپ یا کلیک کنید.
9. Send a Single File Instead of Multiple Files
امکان ارسال چند فایل در یک مرحله از طریق ایردراپ وجود دارد اما اگر مشکل سرعت پایین ایردراپ یا مشکلات خاصتر مثل عدم دریافت فایل توسط ایردراپ پیش آمده، بهتر است فایلها را تکی ارسال و دریافت کنید. شاید با این راهکار ساده، مشکل حل شود.
نکتهی دیگر این است که فایلهای دریافت شده توسط ایردراپ به صورت خودکار توسط برنامه مربوطه باز میشود. به عنوان مثال عکس توسط برنامهی Photos باز میشود. اگر فایلهای متنوع را به شکل گروهی دریافت کنید، ممکن است اختلال در باز کردن فایلها پیش بیاید. لذا اگر برایتان سوال شده که چرا ایردراپ کنسل میشه، فایلها را به صورت تکی بفرستید یا لااقل فایلهای همنوع را با هم بفرستید.
محل فایل های ایردراپ ایفون ۱۳ کجاست؟
شاید فایلها به درستی دریافت شده اما فایل را پیدا نمیکنید. در این صورت برای پیدا کردن فایلها به فولدر Downloads مراجعه کنید. جهت باز کردن فولدر دانلودها در آیفون، برنامه مدیریت فایل یا همان اپلیکیشن Files را اجرا کنید و روی تب Browse در پایین صفحه تپ کنید. اکنون روی On My iPhone تپ کرده و سپس روی Downloads تپ کنید.
در مکها نیز گزینهی Downloads در برنامهی مدیریت فایل در ستون کناری موجود است.
غیرفعال کردن VPN برای حل مشکل ایردراپ
بعضی از کاربران مکبوک گزارش کردهاند که مشکل کار نکردن ایردراپ با غیرفعال کردن VPN حل میشود. برای این کار کافی است تنظیمات آیفون یا آیپد را باز کنید و روی VPN تپ کنید. در سیستم عامل macOS نیز پنجرهی تنظیمات سیستمی را باز کنید و روی Network و سپس VPN کلیک کنید.
رفع مشکل ایردراپ در مک با غیرفعال کردن فایروال
ممکن است در تنظیمات دیوار آتش یا Firewall در مکهای اپل، همهی کانکشنهای دریافتی را مسدود کرده باشید و در نتیجه قابلیت انتقال از طریق ایردراپ وجود نداشته باشد. میتوانید تنظیمات را موقتاً غیرفعال کنید و پس از پایان کار، مجدداً به حالت قبل برگردانید.
برای بررسی تنظیمات فایروال و غیرفعال کردن آن، ابتدا روی گزینهی سیب یا لوگوی اپل در منوی بالای صفحه کلیک کنید و System Settings را انتخاب کنید. در پنجرهی تنظیمات سیستمی روی Network یا شبکه کلیک کنید. در ادامه روی Firewall کلیک کنید. اکنون میتوانید سوییچ روبروی این گزینه را غیرفعال کنید که البته نیاز به وارد کردن پسورد مک دارد.
خاموش و روشن کردن وسایل
گاهی اوقات علت توقف ایردراپ دقیقاً روشن نیست و ممکن است باگ نرمافزاری یا اختلالات خاص، علت بروز مشکل باشد. در این شرایط میتوانید گوشی یا تبلت و یا لپ تاپ اپل را خاموش و روشن یا به عبارت دیگر ریستارت کنید. ممکن است با ریستارت کردن، دادههای موقت و کش برنامهها پاکسازی شود و اختلالات پیش آمده به سادگی برطرف شود.
ریست کردن تنظیمات شبکه و اینترنت
یکی دیگر از روشهای رفع مشکل ایردراپ ایفون ۱۳ و غیره، ریست کردن کامل تنظیمات شبکه و اینترنت است. البته با این کار رمز شبکه های وای-فای و همینطور وسایل بلوتوث جفت شده، پاکسازی میشود. برای ریست کردن، برنامه تنظیمات را اجرا کنید و روی General و سپس Transfer or Reset iPhone تپ کنید. در صفحهی بعدی گزینهی Reset Network Settings را لمس کنید. با وارد کردن رمز عبور آیفون، ریست کردن تمام تنظیمات شبکه و ارتباطات بیسیم را تأیید کنید. پس از پایان کار، بررسی کنید که آیا مشکل وصل نشدن ایردراپ یا مشکلات خاصتر مثل عدم دریافت فایل حل شده است یا خیر.
ورود مجدد با اپل آیدی
پس از خروج از اکانت، میتوانید مجدداً با استفاده از اپل آیدی و رمز عبور آن، لاگین کنید. ممکن است مشکل ایردراپ با این روش حل شود.
بروزرسانی سیستم عامل ایفون و ایپد و مک
راهکار دیگری که برای رفع مشکلات خاص سیستم عامل و امکانات اصلی آن پیشنهاد میشود، آپدیت کردن سیستم عامل است. البته این راهکار را به عنوان آخرین روش در نظر بگیرید. برای بروزرسانی، تنظیمات آیفون یا آیپد را باز کنید و روی گزینهی General و سپس Software Update تپ کنید. اگر به اینترنت دسترسی داشته باشید و بروزرسانی جدیدی منتشر شده باشد، متوجه میشوید و میتوانید روی گزینهی دانلود و نصب تپ کنید تا فرآیند بروزرسانی آغاز شود.
شما به طور معمول برای حل مشکل ایردراپ آیفون و آیپد و مکبوک از چه روشی استفاده میکنید؟
makeuseofاینتوتک