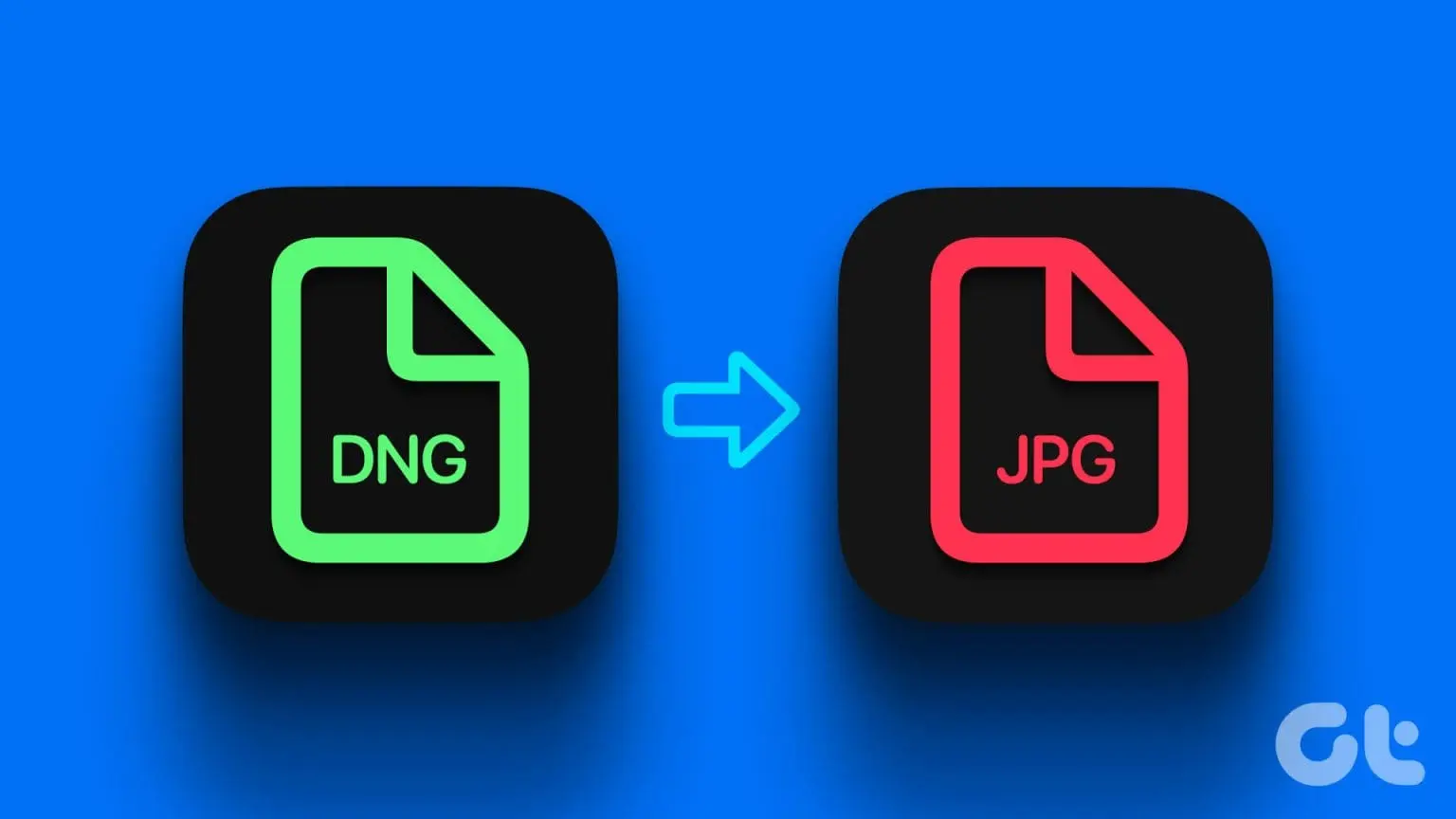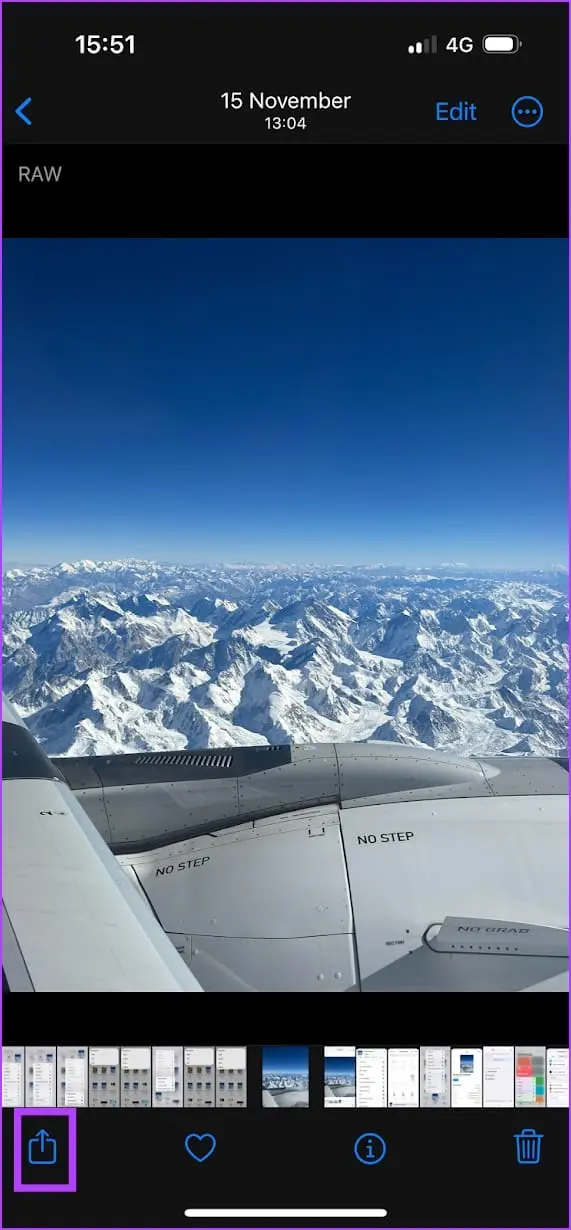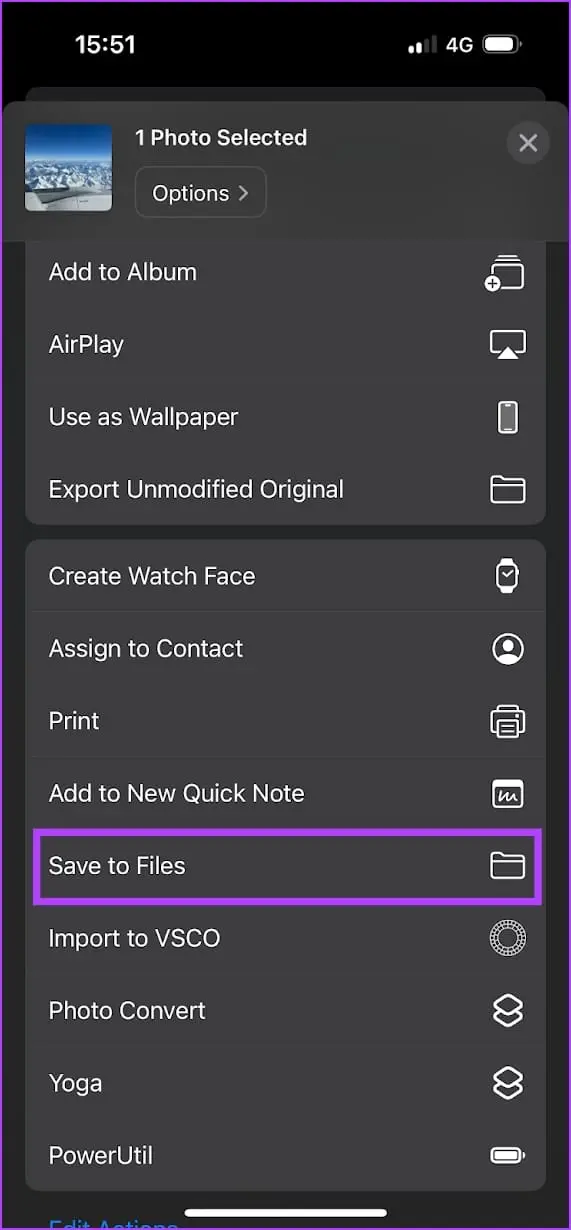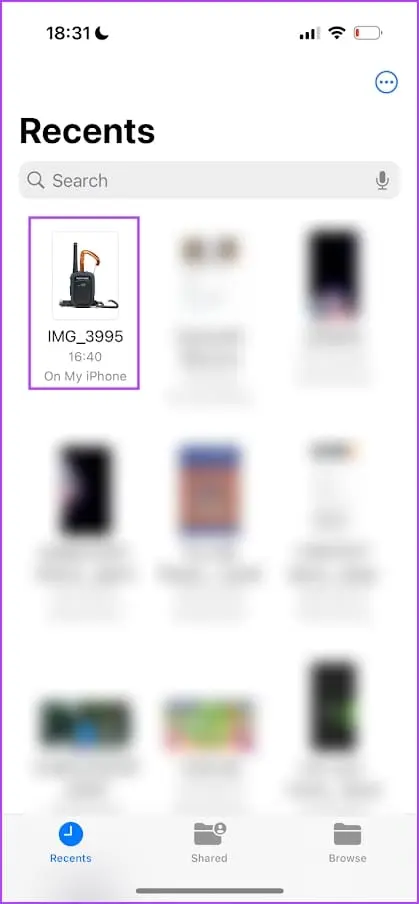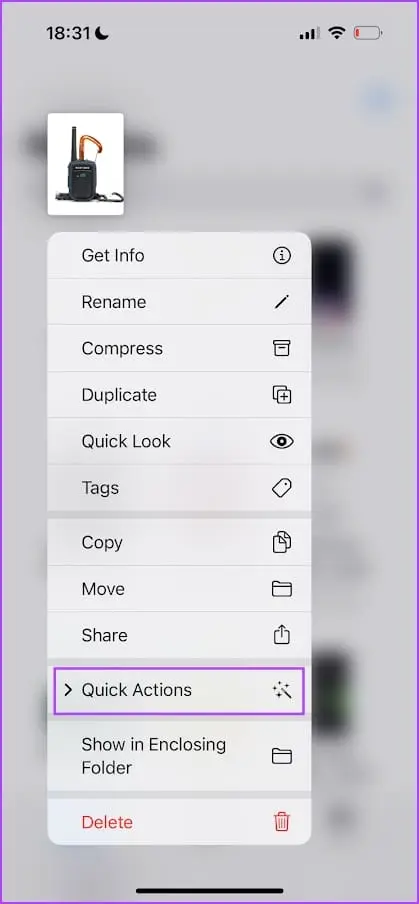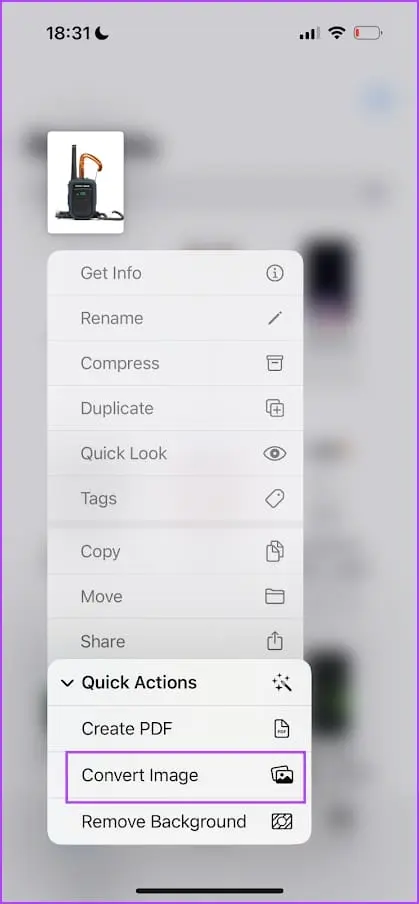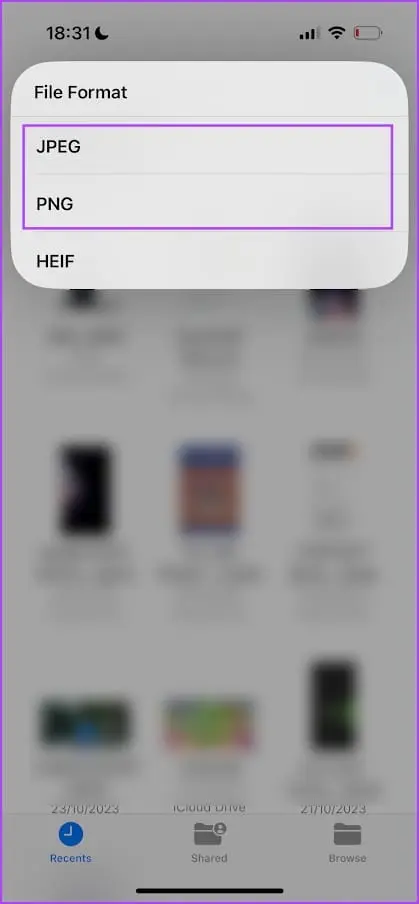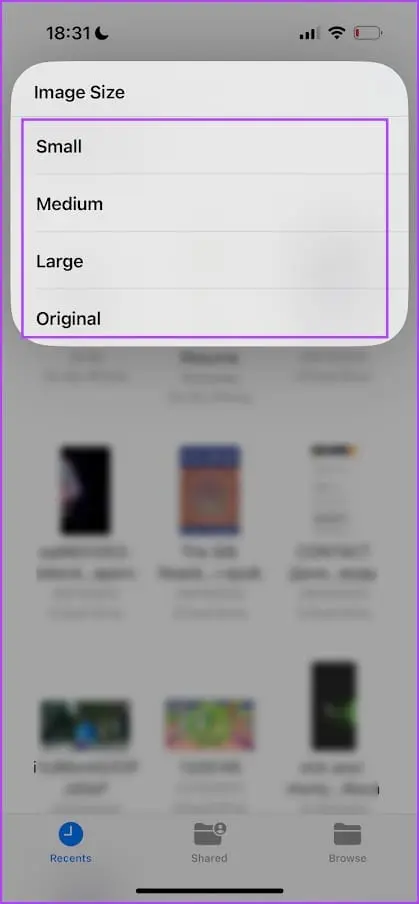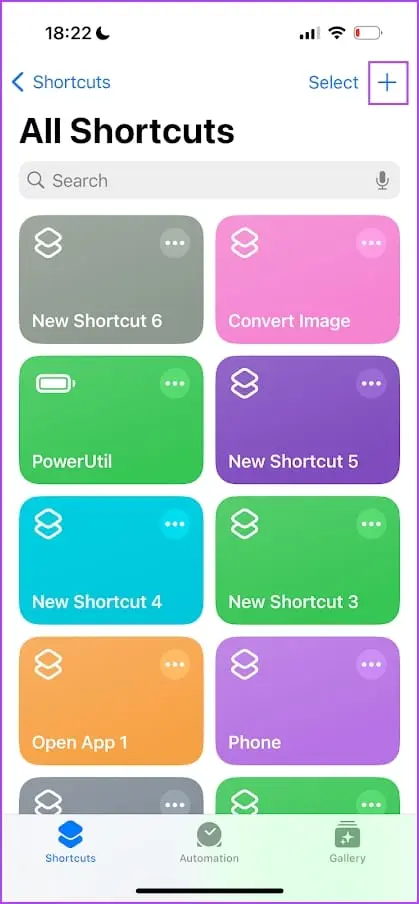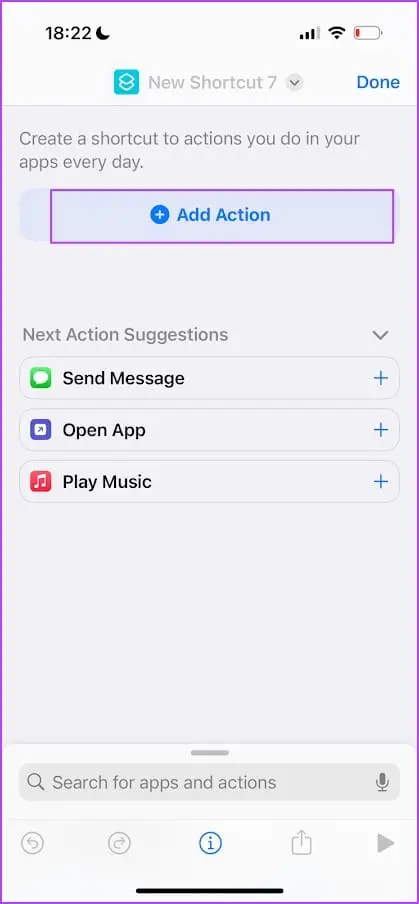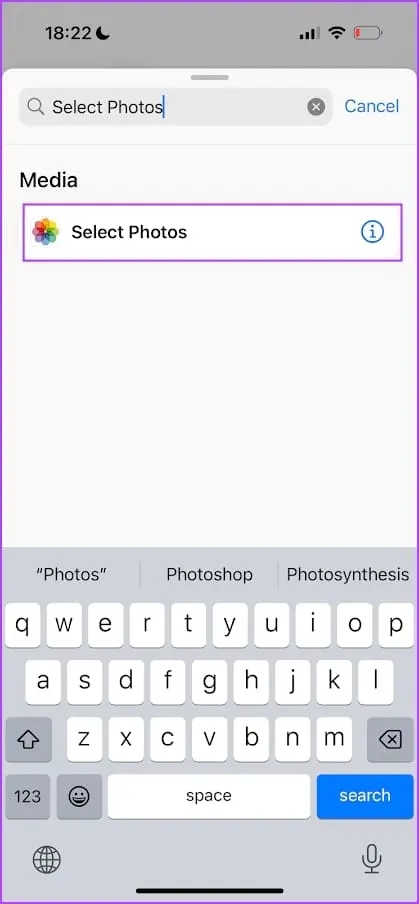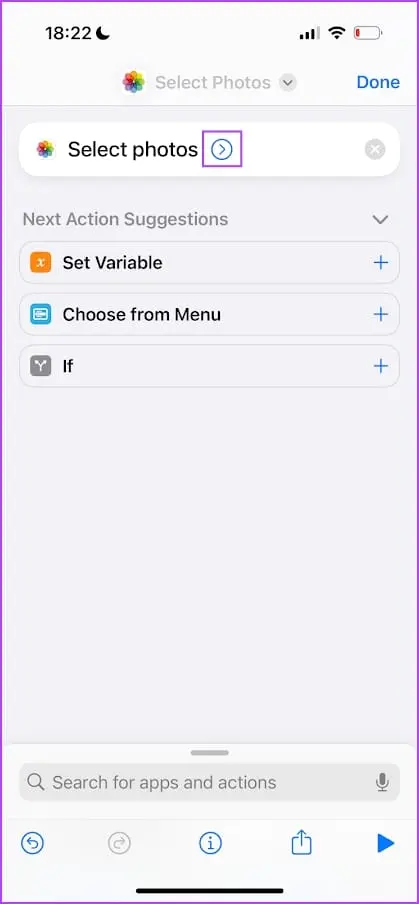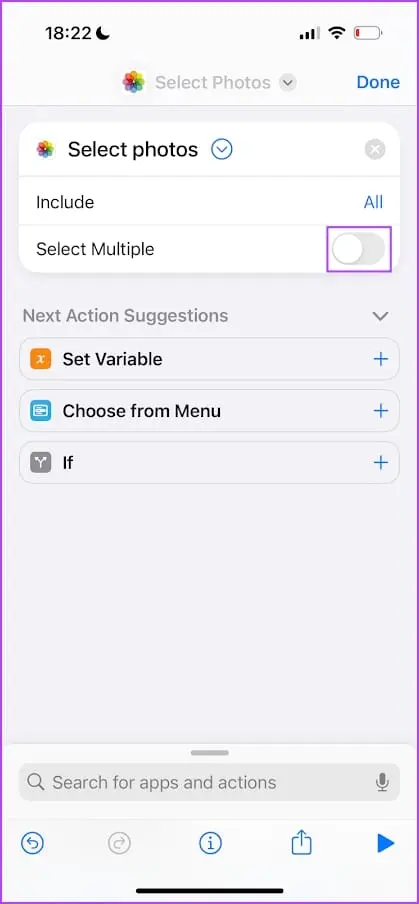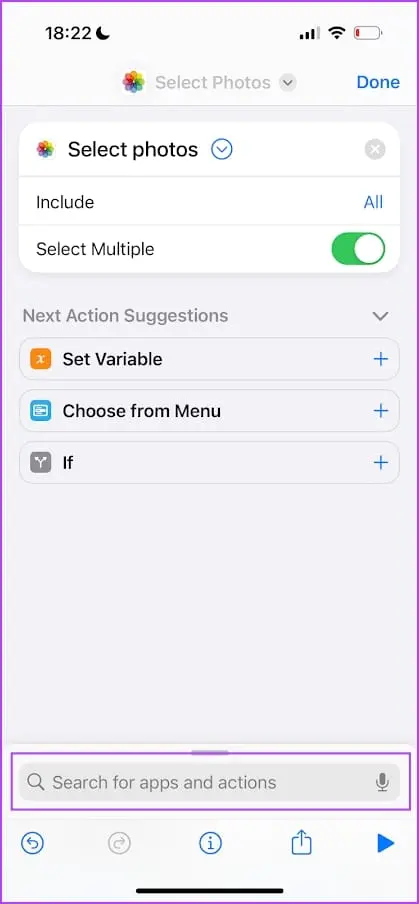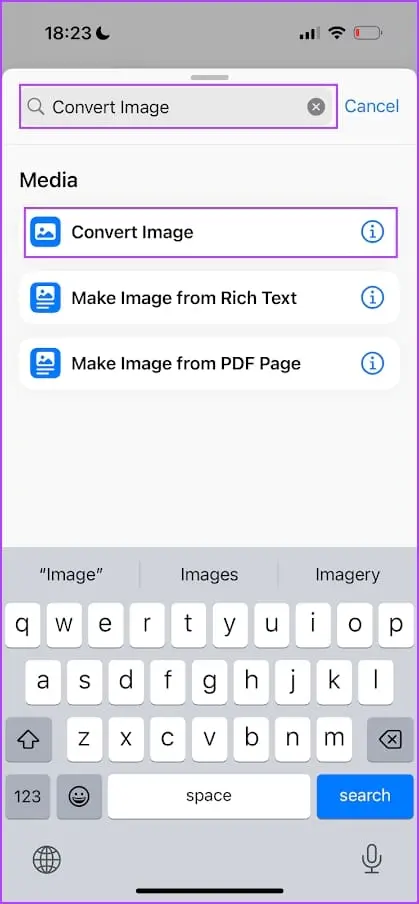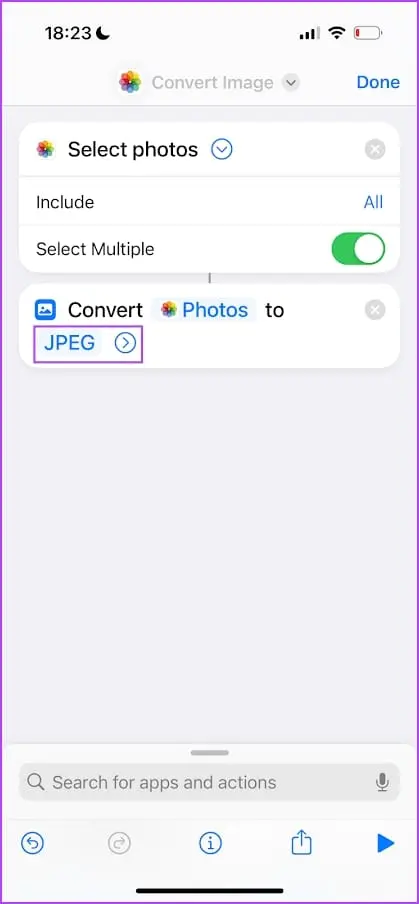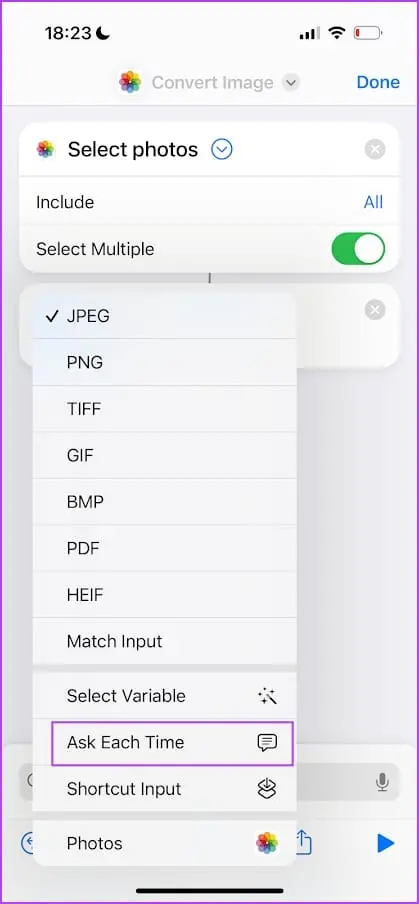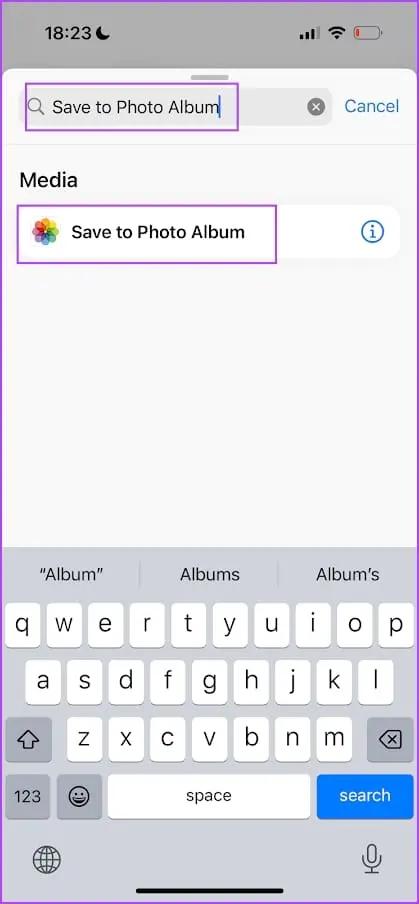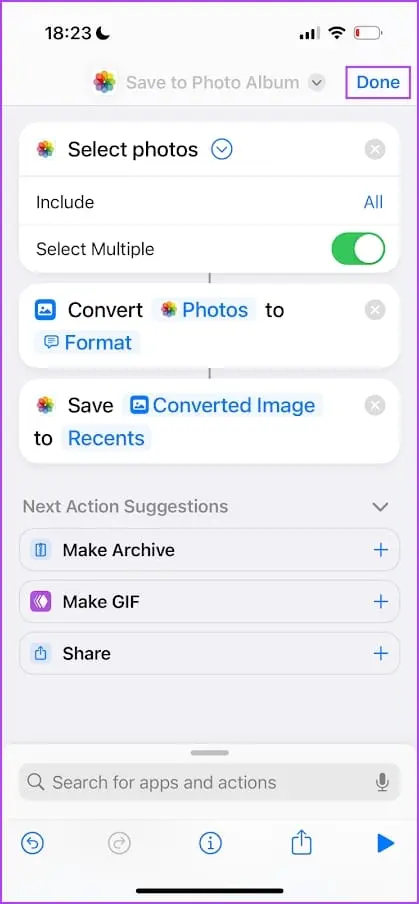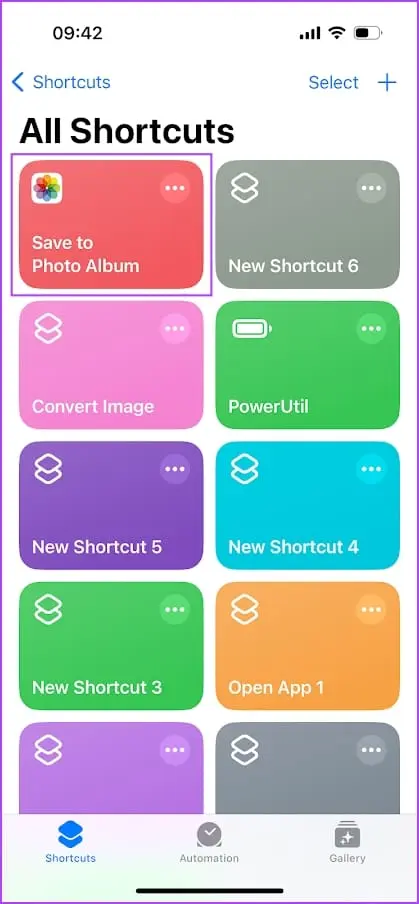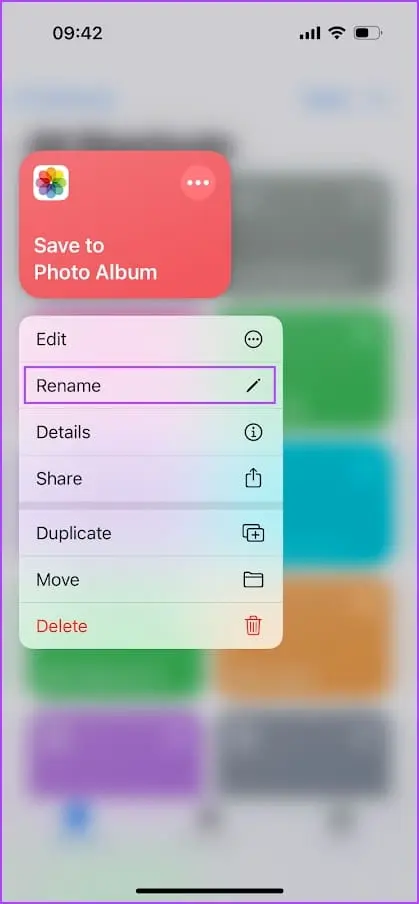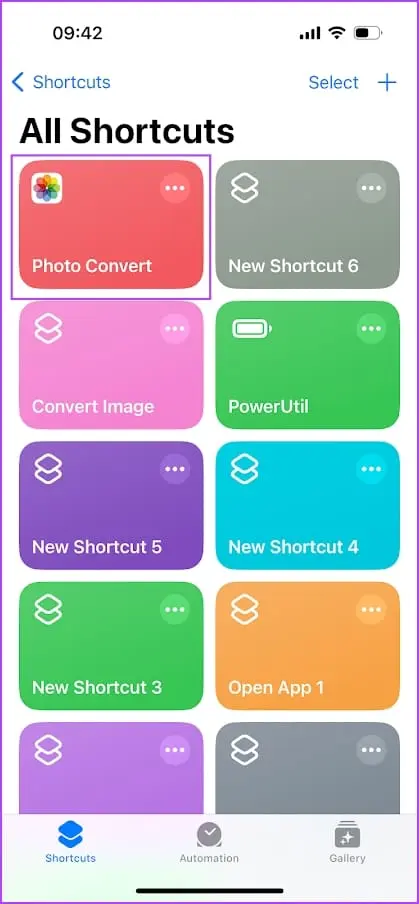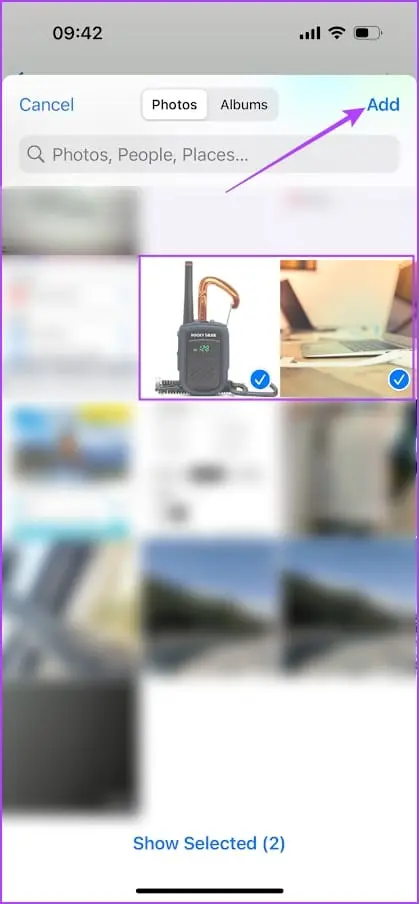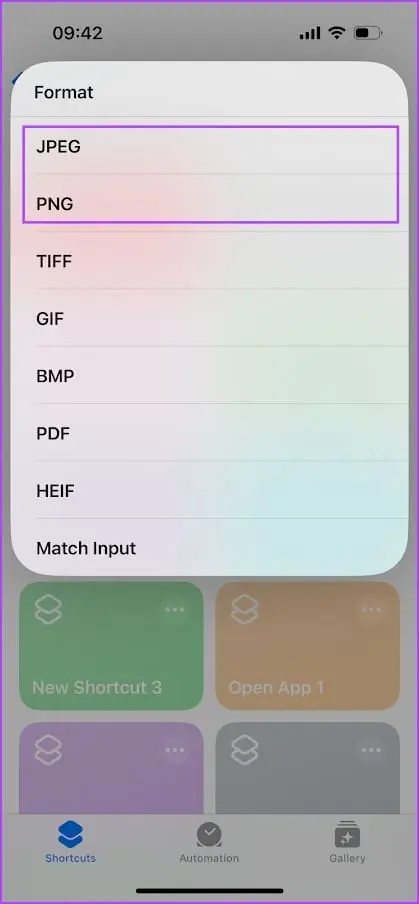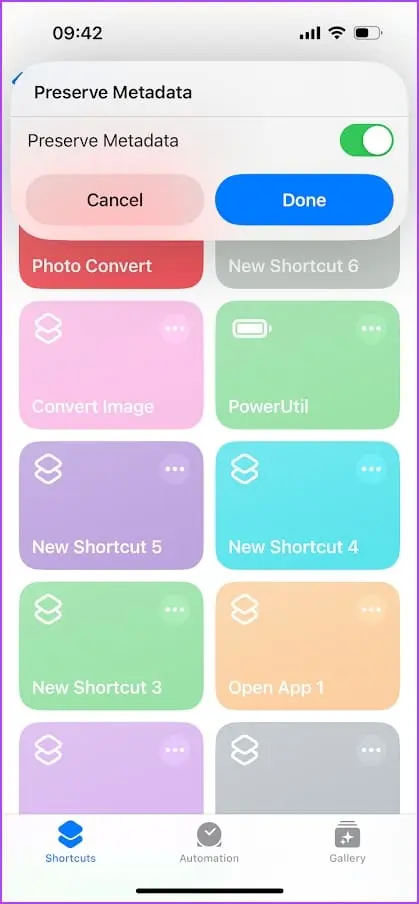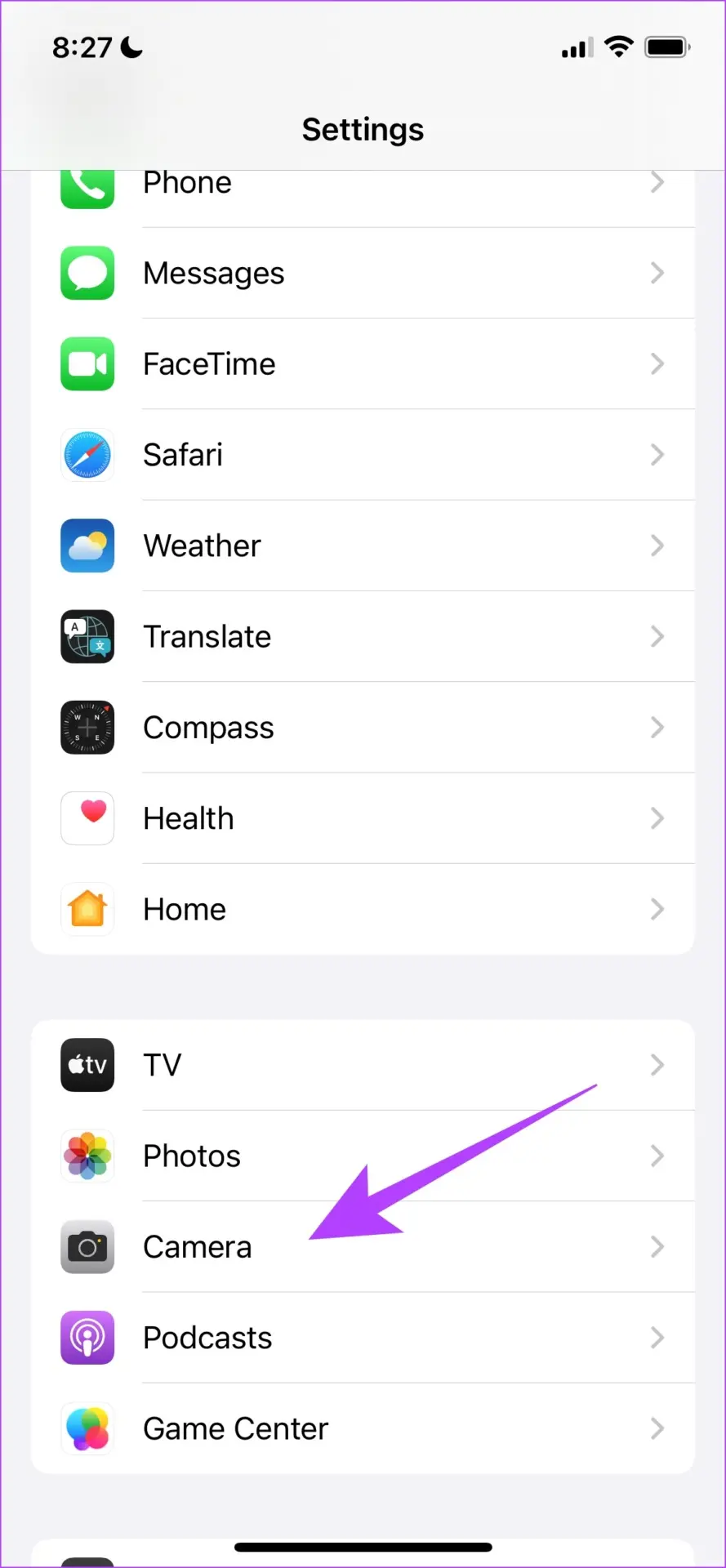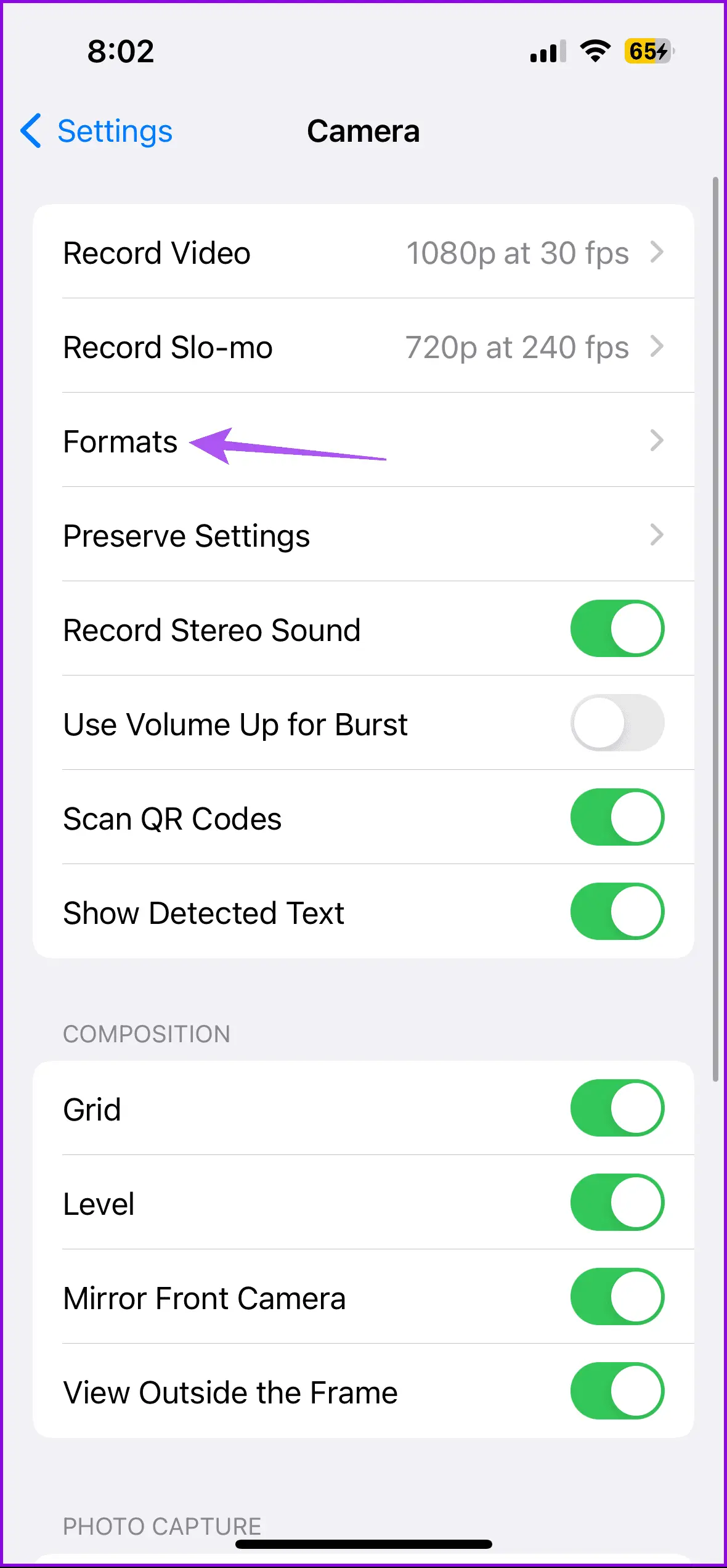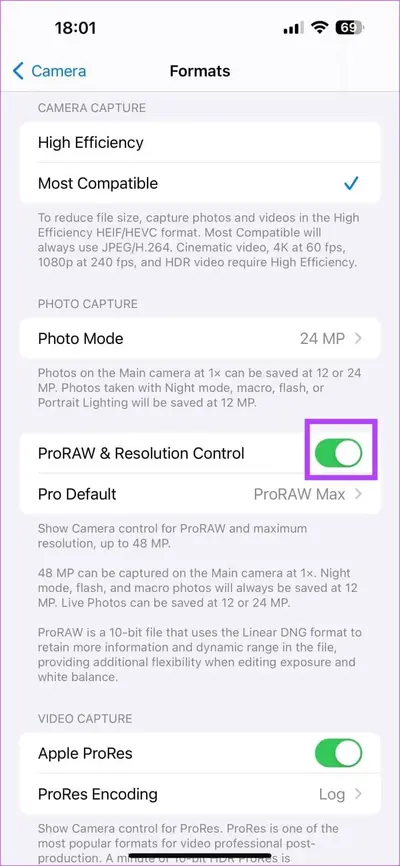اپل در برنامه دوربین آیفون قابلیت عکس با فرمت خام را اضافه کرده است و با فعال کردن ProRAW Mode، عکس خام و بدون پردازش و بهینهسازی با فرمت DNG ذخیره میشود. برای بازکردن فایل dng میتوان از برنامههای ویرایش تخصصی عکس استفاده کرد. در واقع این نوع عکسها برای عکاسان حرفهای که خودشان تصویر را بهینه میکنند بسیار مفید است اما حجم بالایی دارد و برای کاربر عادی جالب نیست. بنابراین تبدیل فرمت dng به jpg کاری است که کاربران عادی انجام میدهند.
اگر با دوربین آیفون عکس DNG ثبت کردهاید یا پس از دانلود فایل dng به دنبال راهی برای تبدیل کردن آن هستید، به ادامهی مطلب توجه فرمایید تا دو روش ساده برای این کار را توضیح دهیم و همینطور روش غیرفعال کردن فرمت DNG در تنظیمات دوربین آیفون را بررسی کنیم.
دقت کنید که عکس با فرمت خام برای عکاسان حرفهای مفید است و برای کاربری عادی، بسیار حجیم و حتی گاهی بیکیفیت به نظر میرسد. در واقع پس از باز کردن عکس RAW با فرمتهای مختلف و از جمله فرمت dng در فتوشاپ یا برنامههای تخصصی، میتوان نویز عکس را کاهش داد، رنگ و کنتراست و غیره را بهینه کرد و در نهایت عکس را با فرمتی که حجم کمی داشته باشد، ذخیره کرد و به اشتراک گذاشت. البته برعکس این فرآیند یعنی تبدیل jpg به dng نیز امکانپذیر است و حتی بعضی از عکاسان و گرافیستها به دنبال بهترین نرم افزار تبدیل raw به jpg هستند اما این تبدیل نیز برای کاربران معمولی کاربرد خاصی ندارد.
برای تبدیل کردن فرمت DNG به فرمت JPG و غیره، روشهای مختلفی وجود دارد و خوشبختانه حتی بدون نصب کردن برنامهی اضافی میتوانید این کار را انجام بدهید.
تبدیل عکس به dng در برنامه مدیریت فایل آیفون
یک روش بسیار ساده برای تبدیل کردن عکسی که فرمت آن DNG است به سایر فرمتها مثل JPG یا PNG، استفاده از برنامهی Files اپل است. این برنامه مدیریت فایل امکانات بسیار خوبی دارد و یکی از قابلیتهای آن نیز تبدیل فرمت است. برای شروع کار برنامهی Photos یا گالری تصاویر آیفون را اجرا کنید. عکسی که فرمت آن RAW یا DNG است را باز کنید و سپس روی گزینهی Share یا اشتراکگذاری تپ کنید. در نهایت با انتخاب Save to Files آن را ذخیره کنید تا در برنامه مدیریت فایل اضافه شود.
اکنون در برنامه Files عکس را پیدا کنید و روی آن تپ و مکث کنید تا منویی ظاهر شود. در منو گزینهی Quick Actions را لمس کنید.
گام بعدی در تبدیل DNG به PNG یا JPG، انتخاب گزینهی Convert Image است. اکنون میتوانید فرمت فایل خروجی را انتخاب کنید. یکی از دو فرمت JPG یا PNG را انتخاب کنید که از نظر پشتیبانی و قابلیت باز کردن در برنامهها و وسایل مختلف، بسیار عالی هستند.
گام بعدی مشخص کردن مقدار فشردهسازی عکس است. با انتخاب گزینهی Small طبعاً عکس کوچک میشود و گزینههای بعدی بزرگتر است.
با این روش عکس تبدیل شده و در همان فولدری که عکس اصلی موجود است، نسخهی کمحجم JPG یا PNG ظاهر میشود.
روش تبدیل دسته جمعی عکس با فرمت DNG
اگر تعداد عکسها زیاد باشد و بخواهید با روش قبلی همه را تبدیل کنید، کار وقتگیر خواهد بود. بهتر است از برنامهی شورتکاتس اپل برای این منظور استفاده کنید که البته کاربردهای بسیار زیاد دیگری نیز دارد و به طور کلی برای انجام خودکار امور مختلف طراحی شده است.
اگر برنامهی Shortcuts روی گوشی شما نصب نشده، آن را از اپ استور دانلود و نصب کنید. پس از نصب برنامه برای ایجاد یک شورتکات جدید، روی آیکون + در بالای صفحه اصلی تپ کنید. گام بعدی تپ روی اضافه کردن عمل یا Action است. لذا روی Add Action تپ کنید.
در کادر جستجو عبارت Select Photos را تایپ کنید که به معنی انتخاب عکسها است تا اکشنی با این عنوان ظاهر شود. روی آن تپ کنید تا به عنوان اولین عمل، اضافه شود.
اکنون برای فعال کردن قابلیت انتخاب چندین عکس برای تبدیل فرمت گروهی فایل های DNG روی اکشن Select Photos تپ کنید و سوییچ روبروی Select Multiple را فعال کنید.
و اما اکشن دوم: در کادر جستجوی پایین صفحه عبارت Convert Image را تایپ کنید تا اکشن کانورت عکس در لیست نتایج ظاهر شود و روی آن تپ کنید.
در اکشن تبدیل فرمت، فرمت خروجی به صورت پیشفرض JPEG است که فرمتی با پشتیبانی عالی و حجم نسبتاً کم است. اگر این فرمت مناسب نیست، روی آن تپ کنید و فرمت دیگری مثل PNG را انتخاب کنید.
اگر میخواهید که هر بار پس از انتخاب تعدادی عکس، در مورد فرمت خروجی سوال شود، میتوانید از منوی انتخاب فرمت گزینهی Ask Each Time را انتخاب کنید.
گام بعدی اضافه کردن اکشن ذخیره کرده در آلبوم تصاویر است. در کادر جستجوی پایین صفحه عبارت Save to Photo Album را سرچ کنید و روی این عمل در نتایج سرچ تپ کنید. در نهایت روی Done تپ کنید. به این ترتیب شورتکات شما برای تبدیل فرمت DNG به jpeg یا سایر فرمتها آمادهی استفاده است.
قبل از استفاده، بهتر است نام شورتکات را تغییر بدهید تا کارکرد آن مشخص باشد. برای این کار در صفحه All Shortcuts که لیست همهی شورتکاتها است، روی شورتکات جدید تپ و مکث کنید و گزینهی Rename را انتخاب کنید. سپس نام دلخواه خودتان را برای آن وارد کنید.
برای استفاده از این شورتکات تبدیل فرمت عکس در آیفون ابتدا روی آن تپ کنید و سپس عکسها را انتخاب کنید و روی Add تپ کنید.
اکنون فرمت خروجی را مشخص کنید و در ادامه تنظیماتی مثل کیفیت فایل تبدیل شده و حفظ متادیتا و غیره را به دلخواه خویش تغییر دهید. در نهایت عکسهای تبدیل شده در آلبوم تصاویر یا برنامهی Photos آیفون اضافه میشود.
روش غیرفعال کردن ProRAW در تنظیمات دوربین آیفون
برای جلوگیری از ذخیره شدن عکس با فرمت خام که طبعاً حجم بالایی دارد و حافظهی گوشی شما را در درازمدت پر میکند، میتوانید ثبت عکس با فرمت DNG را به کلی غیرفعال کنید. در واقع باید حالتی به اسم ProRAW را در تنظیمات دوربین ایفون غیرفعال کنید. روش کار ساده است، برنامهی تنظیمات یا Settings را اجرا کنید و روی Camera یا دوربین تپ کنید. در صفحهی بعدی روی Formats تپ کنید.
اکنون سوییچ روبروی گزینهی ProRAW & Resolution Control را غیرفعال کنید.
توجه کنید که حین عکاسی نیز میتوانید روی گزینهی RAW در گوشهی صفحه تپ کنید تا ثبت عکس با فرمت خام و فشرده نشده غیرفعال شود. اما این روش موقتی و برای عکسی است که میخواهید بگیرید.
guidingtechاینتوتک