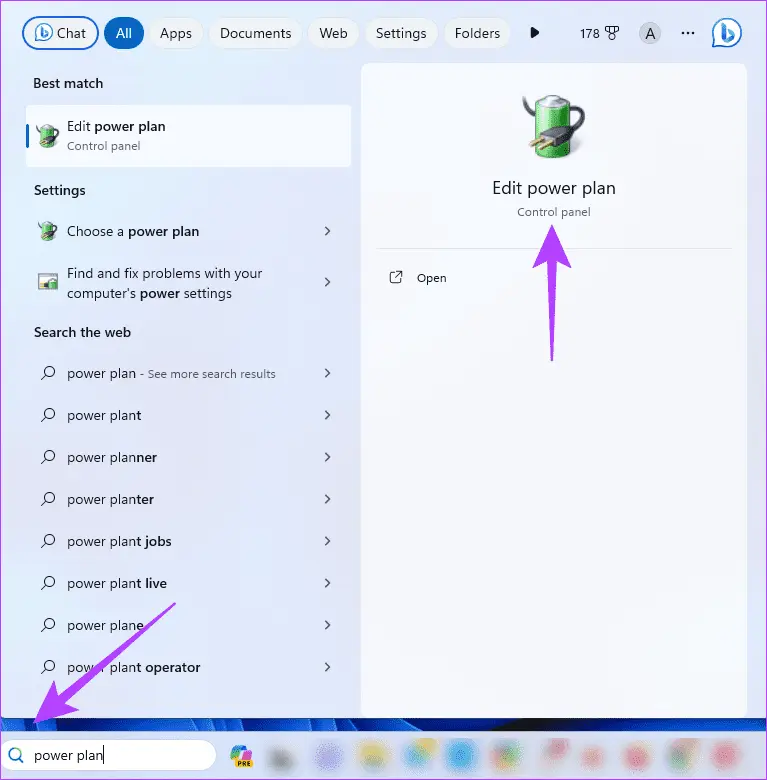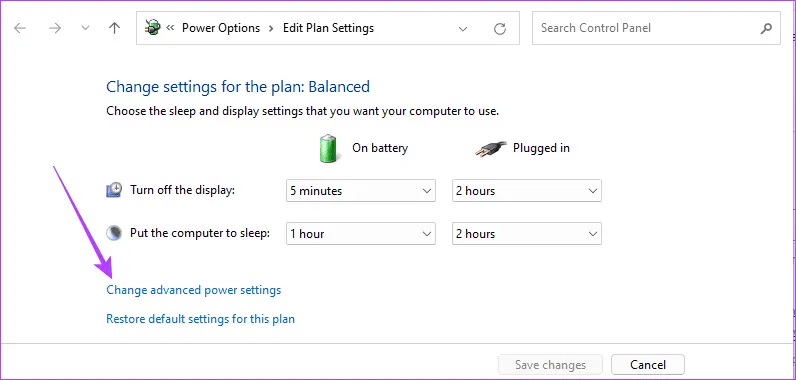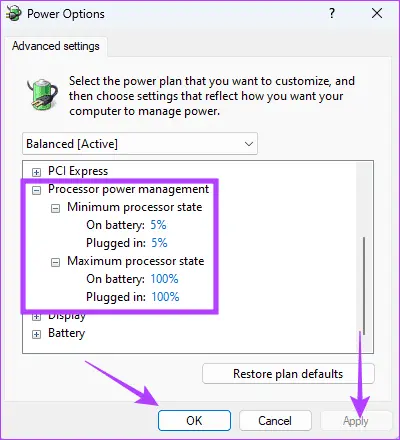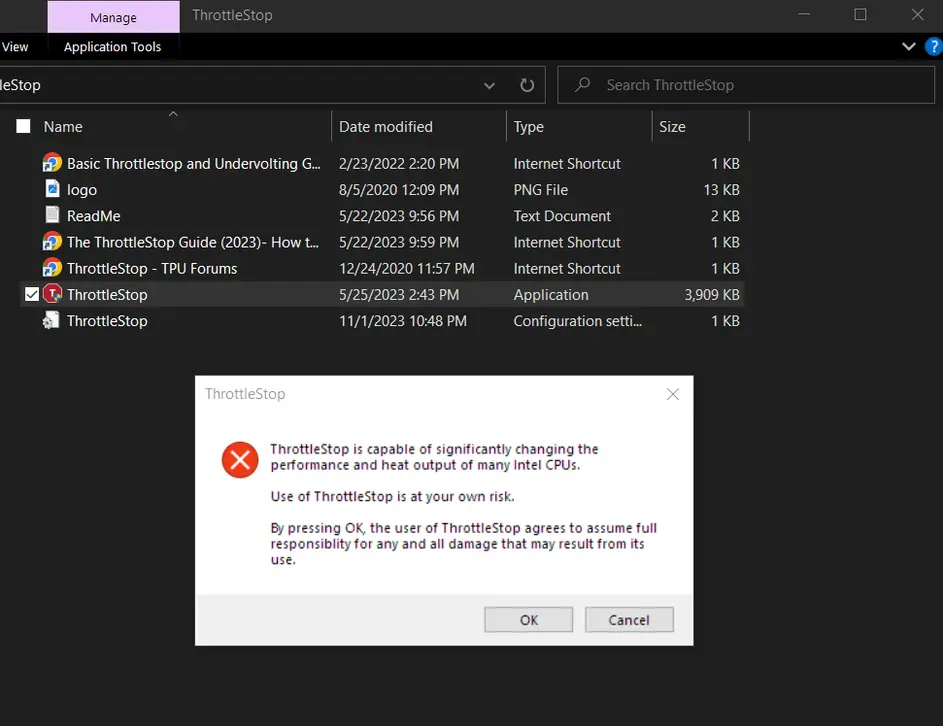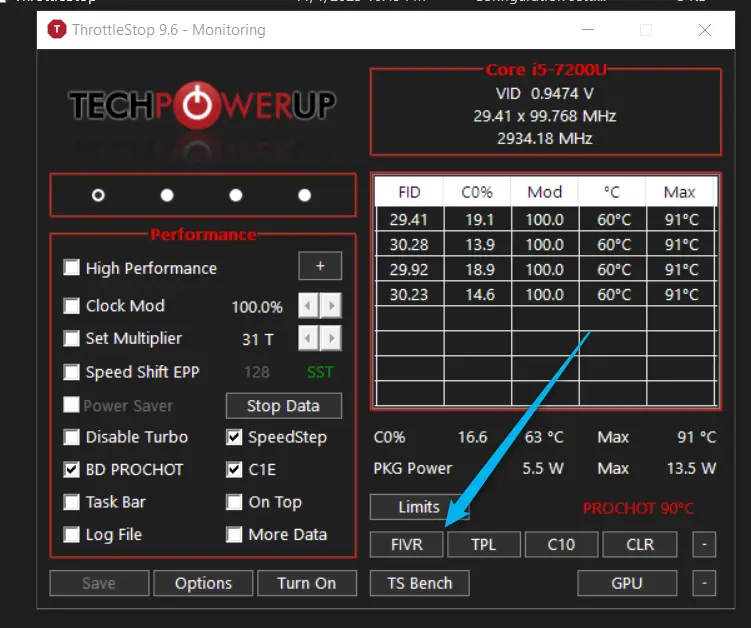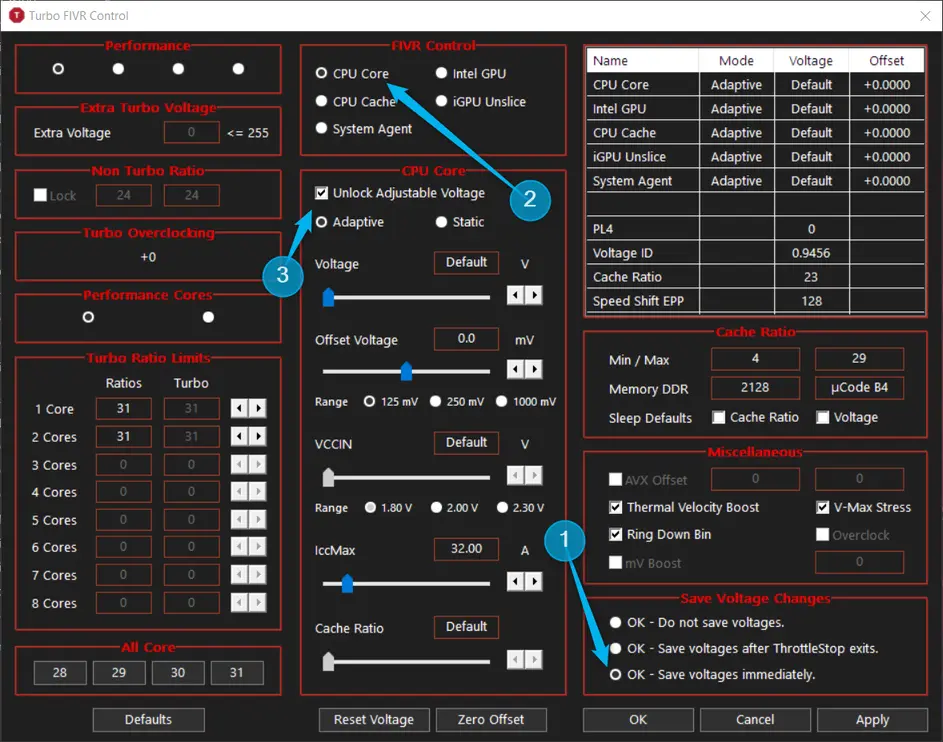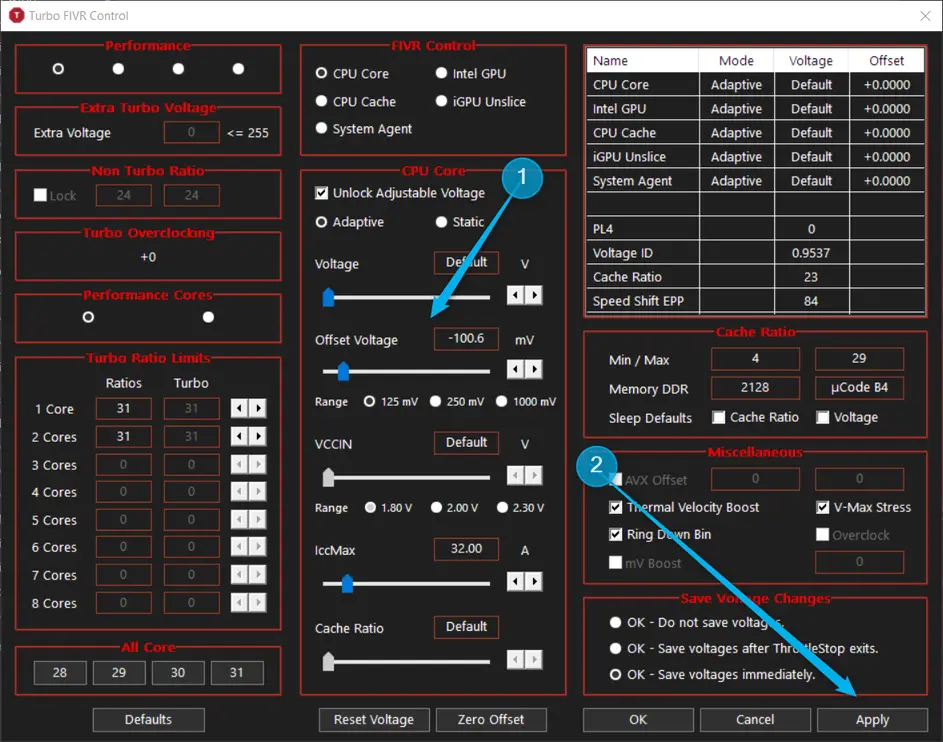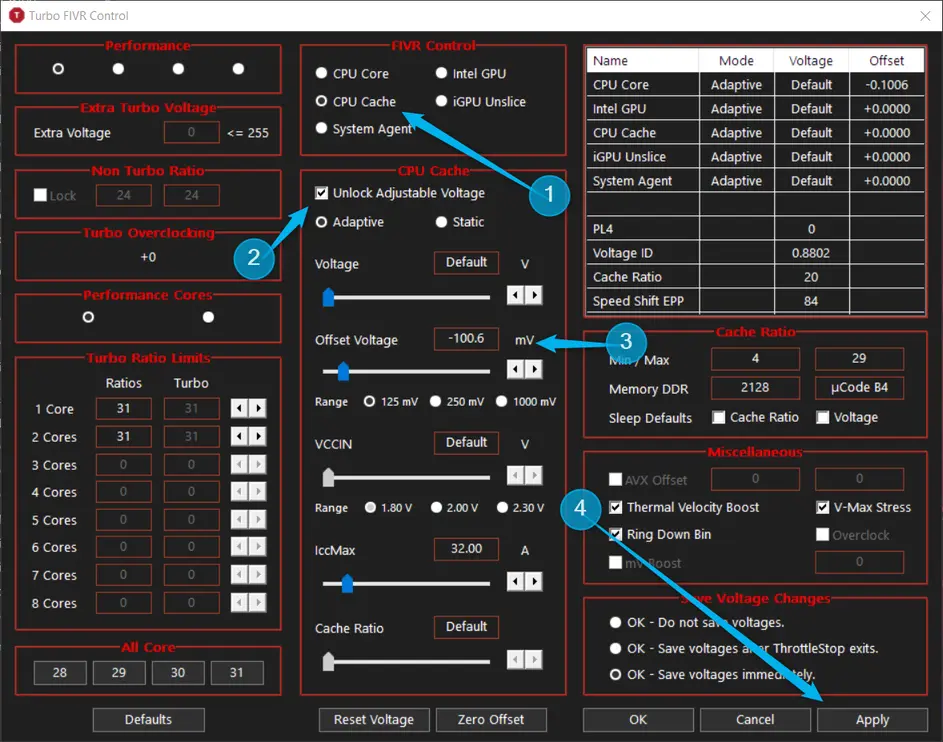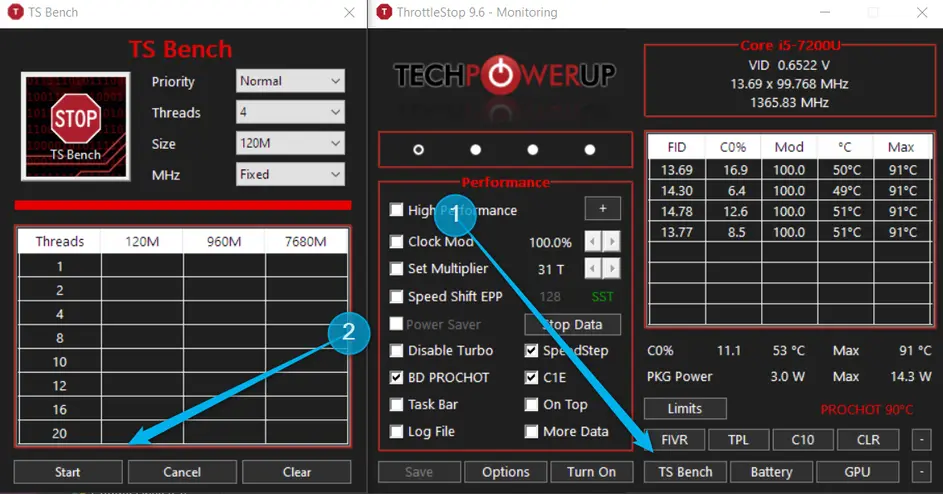گاهی اوقات سیستم ویروسی است یا نرمافزاری به دلیل مشکلات خاص، مرتباً میزان استفاده از پردازنده را به ۱۰۰ درصد میرساند. در این حالت داغ شدن لپ تاپ در ویندوز 10 یا ویندوز 11 غیرعادی و باید مشکل را با بروزرسانی یا حذف نرمافزار مشکلساز حل کرد. اما به طور کلی یک لپ تاپ گیمینگ یا لپ تاپی که پردازندهی قوی دارد، حین کارهای سنگین پردازشی مثل تبدیل ویدیو، بازی سنگین، اجرا کردن برنامههای محاسباتی یا مهندسی، داغ میکند. علت داغ شدن لپ تاپ ایسوس و لنوو و غیره روشن است: حین کار سنگین، پردازنده بیشتر و سریعتر فعالیت میکند و گرمای بیشتری تولید میکند.
در لپ تاپ گیمینگ یا لپتاپی که پردازنده قوی است، یک راهکار کاهش دما این است که ولتاژ کاری پردازنده و سرعت کلاک آن را کاهش دهید. به این ترتیب سرعت سیستم چند درصدی کمتر میشود اما ممکن است دمای پردازنده کاهش قابل توجهی داشته باشد. در این مقاله به آموزش آندرولت کردن پردازنده اینتل و ایامدی در لپتاپها میپردازیم.
راه حل کلی برای داغ شدن لپ تاپ در ویندوز 11 و غیره
همانطور که اشاره کردیم علت داغ شدن لپ تاپ اچ پی و لنوو و ایسوس و خلاصه هر لپتاپی که CPU و کارت گرافیک قوی دارد، این است که پردازش سنگین انجام شده و در این حالت گرمای زیادی توسط پردازندهی اصلی یا کارت گرافیک و یا هر دو قطعه تولید میشود. در نتیجه سرعت فنها بالا میرود و با وجود بالا رفتن سرعت فنها، دمای پردازنده یا کارت گرافیک به ارقامی مثل ۸۰ درجهی سانتیگراد و بالاتر میرسد.
دمای بالا برای کارکرد درازمدت مضر است و بهتر است راهی برای جلوگیری از داغ شدن لپ تاپ هنگام بازی یا کارهای سنگین پیدا کنیم. چند راهکار عمومی برای کاهش دمای لپتاپ را تست کنید و اگر مشکل حل نشد، آندرولت کردن که راهکاری تخصصی محسوب میشود را بررسی کنید.
- لپ تاپ را از سطح میز فاصله دهید تا ورود هوا از منافذ زیر لپتاپ راحت باشد.
- لپتاپ را روی تخت و بالش و هر چیزی که منافذ زیر لپتاپ را مسدود میکند، قرار ندهید! تمام سوراخهایی که زیر لپتاپ یا در اطراف بدنه وجود دارد، به گردش بهتر هوا و کاهش دما کمک میکند.
- دقت کنید که شیب قرار گرفتن بخش کیبورد لپتاپ به سمت بالا باشد و در واقع بخش مانیتور بالاتر از بخش تاچپد قرار بگیرد. این کار به حرکت سیال خنککننده به سمت بالا کمک میکند.
- اگر علت داغ شدن لپ تاپ لنوو و ایسوس و غیره، یک برنامهی مشکلساز است که بیدلیل درصد استفاده از CPU یا کارت گرافیک را بالا میبرد، مشکل آن برنامه یا بازی را رفع کنید.
- زمانی که کار سنگین پردازشی ندارید، پلنهای کممصرف در ویندوز را فعال کنید تا سرعت پردازنده و کارت گرافیک کاهش پیدا کند و لپتاپ خنکتر کار کند.
آندرولت لپتاپ چیست؟
شاید تمام راههای فوق را تست کردهاید و نکاتی که یک کاربر حرفهای در مورد کاهش دمای کاری پردازنده و کارت گرافیک میداند را رعایت کردهاید و در نهایت باز هم CPU لپتاپ شما زیاد داغ میکند. این مشکل در لپتاپهایی که پردازندهی قوی دارند، مشهود است و در واقع لپتاپهای ارزان که پردازندهی ضعیفی دارند، به ندرت با مشکل داغ شدن پردازنده یا کارت گرافیک روبرو میشوند. در این شرایط میتوانید سرعت پردازنده و ولتاژ آن را کاهش دهید. به این کار آندرکلاک و آندرولت کردن گفته میشود.
حالت مخالف اورکلاک و اورولت کردن است، به این معنی که برای بهبود سرعت سیستم، سرعت پردازنده و رم و همینطور کارت گرافیک افزایش پیدا میکند و برای افزایش هر چه بیشتر، به افزایش ولتاژ کاری نیاز است چرا که در غیر این صورت سیستم عملکرد ناپایداری خواهد داشت.
اورکلاک و اورولت کردن موجب افزایش دمای قطعات میشود در حالی که آندرولت کردن و آندرکلاک کردن، به کاهش دما منجر میشود. در نتیجه آندرولت کردن نه تنها خطرناک نیست بلکه موجب افزایش عمر مفید قطعات گرانقیمت نظیر پردازنده و کارت گرافیک میشود.
کاهش سرعت پردازنده در ویندوز با ویرایش Power Plan
در تمام محصولات با پردازنده ایامدی یا اینتل، یک روش کلی برای کاهش دادن سرعت پردازنده وجود دارد که روی دمای کاری پردازنده نیز موثر است. البته این روش کمتر از آندرولت کردن دستی موثر است. اگر علت داغ شدن لپ تاپ هنگام بازی، پردازنده باشد، این کار روی دمای بدنه لپ تاپ نیز اثر میگذارد ولیکن در بازیها معمولاً کارت گرافیک است که گرمای بیشتری تولید میکند.
برای کاهش دمای پردازنده در ویندوزهای مختلف، میتوانید پلن مصرف انرژی و سرعت را ویرایش کنید. برای این کار در منوی استارت عبارت Edit Power Plan را تایپ کنید و روی اولین نتیجه کلیک کنید. البته در ویندوزهای قدیمی میتوانید کنترل پنل و بخش Power options را باز کنید.
در صفحهی باز شده که صفحهی پاور آپشنز در کنترل پنل است، روی Change advanced power settings کلیک کنید.
در پنجرهی باز شده شاخهی Processor power management را باز کنید و سرعت حداکثری پردازنده یا Maximum processor start را برای هر دو حالت متصل به برق و کار با باتری، روی عددی مثل ۸۰ یا ۹۰ درصد تنظیم کنید. در پایان روی Apply و OK کلیک کنید. به این ترتیب سرعت CPU از حالت حداکثری آن کمی پایینتر خواهد شد اما دمای پردازنده نیز کاهش پیدا میکند.
آندرولت کردن پردازنده AMD
اگر با مشکل داغ شدن پردازنده کامپیوتر یا داغ شدن لپ تاپ در ویندوز 11 یا سایر ویندوزها روبرو شدهاید و پردازندهی شما از سری Ryzen ایامدی است، شانس با شما یار است چرا که فرآیند کاهش سرعت کلاک و کاهش ولتاژ پردازندههای رایزن ایامدی بسیار ساده است. بدون نصب برنامه اضافی در ویندوز، میتوانید تنظیمات مادربورد و بخش اورکلاک پردازنده را چک کنید. یکی از تنظیمات، حداکثر دما یا حداکثر توان حرارتی پردازنده است. با انتخاب یکی از این دو مورد، سرعت کلاک تا جایی بالا میرود که دما یا توان حرارتی به حدی که انتخاب کردهاید برسد.
به عنوان مثال اگر پردازندهی Ryzen 7 7700 خریده باشید، با کولینگ یا به زبان دیگر فن و هیتسینک اصلی، دمای پردازنده حین کار سنگین به ۹۰ درجهی سانتیگراد و بالاتر میرسد و توان مصرفی نیز به بالاتر از ۹۵ وات میرسد و سرعت هستههای پردازنده تا بالای ۵ گیگاهرتز خواهد شد.
با تغییری ساده در تنظیمات مادربورد، میتوانید دمای حداکثر را روی ۶۰ درجه تنظیم کنید. در این حالت سرعت کلاک پردازنده در حالتی که تمام هستهها مشغول پردازش سنگین باشد، در حدود ۴.۶ گیگاهرتز خواهد شد و در واقع سرعت سیستم شما در پردازش، ۱۰ درصد کمتر میشود. در مقابل دمای پردازنده ۳۰ درجه کمتر است!!
در سیستمهایی با پردازندهی Ryzen، روش دقیق و نام منوها و گزینههای مربوط به دما و توان حداکثری، بسته به مدل و برند مادربورد متفاوت است و نیاز به گوگل کردن دارید.
در لپ تاپ با پردازندهی Ryzen ممکن است تنظیمات مادربورد ساده و محدود باشد. در این صورت روش دوم کاهش سرعت کلاک و ولتاژ پردازنده را امتحان کنید که نصب کردن برنامهی Ryzen Controller است. این برنامه طراحی سادهای دارد و حتی کاربران مبتدی نیز میتوانند از آن استفاده کنند. اگر این برنامه درست کار نمیکند، برنامهی دیگری به اسم Universal x86 Tuning Utility را تست کنید.
نحوه آندرولت کردن CPU با برنامه ThrottleStop
برنامهی دیگری که برای آندرولت کردن یا به زبان دیگر کاهش ولتاژ پردازنده توصیه میکنیم، برنامهای رایگان به اسم ThrottleStop است. پس از اجرا کردن این برنامه، پیام هشدار را با کلیک روی OK ببندید.
در پنجرهی اصلی برنامه، روی FIVR که مخفف Fully Integrated Voltage Regulator است و به معنی ولتاژ رگولاتور کاملاً مجتمع است، کلیک کنید. FIVR ولتاژ پردازندههای اینتل را کنترل میکند و میتوانید ولتاژ کاری را تا حدی که سیستم ناپایدار نشود، کاهش دهید که البته نیاز به سعی و خطا دارد.
کار را با تعیین کردن ولتاژ هسته پردازنده یا CPU Core شروع کنید. برای ذخیره شدن خودکار و ریست نشدن ولتاژهای تنظیم شده، گزینهی OK - Save Voltages Immediately در پایین پنجره را انتخاب کنید. تیک گزینهی Unlock Adjustable Voltage در بخش CPU Core را اضافه کنید.
حالت تنظیم ولتاژ را روی مود Adaptive قرار دهید و فقط اختلاف ولتاژ با منحنی ولتاژ پیشفرض یا به عبارت دیگر Offset Voltage را تغییر دهید. برای شروع میتوانید ولتاژ را فقط ۵۰ یا ۱۰۰ میلی ولت یا به عبارت دیگر یک دهم ولت کاهش دهید. این کار را با حرکت اسلایدر Offset Voltage به سمت چپ انجام دهید. با کلیک روی Apply، ولتاژ هسته پردازنده به اندازهی ۵۰ یا ۱۰۰ میلیولت کم میشود. شاید به نظر برسد که مشکلی وجود ندارد اما باید پایداری سیستم را تست کنید.
در واقع جلوگیری از داغ شدن لپ تاپ هنگام بازی یا کار با برنامههای سنگین به این سادگی نیست و باید پس از پایین آوردن ولتاژ پردازنده، یک برنامه پردازشی سنگین اجرا کنید و کاری کنید که لااقل ۱۰ دقیقه پردازش سنگین توسط پردازنده صورت بگیرد. اگر مشکلی مثل هنگ کردن ویندوز، ریستارت شدن کامپیوتر و کرش کردن برنامهها اتفاق نیافتاد، مشخص میشود که پردازنده سیستم شما با موفقیت آندرولت شده است.
در مرحلهی بعدی میتوانید ولتاژ پردازنده را باز هم کمتر کنید و مجدداً تست پردازش سنگین انجام دهید. پس از چند مرحله کاهش ولتاژ، به جایی میرسید که پردازنده عملکرد پایداری ندارد و حین پردازش سنگین، ویندوز یا برنامهها هنگ میکند. در این حالت ولتاژ را کمی افزایش دهید.
گام بعدی در روش آندرولت کردن پردازنده این است که کش پردازنده را آندرولت کنید. در واقع کش هم ولتاژ کاری مخصوص به خود را دارد که ممکن است کاهش آن امکانپذیر باشد. روش کار مشابه آندرولت کردن پردازنده است. به همین ترتیب میتوانید ولتاژ پردازنده گرافیکی مجتمع را با انتخاب Intel GPU و iGPU Unslice کاهش دهید.
برای تست پایداری سیستم میتوانید از بنچمارک TS Bench نیز استفاده کنید. برای دسترسی به این گزینه، بخش FVIR را با کلیک روی OK ببندید و سپس روی TS Bench کلیک کنید. پنجرهی در کنار پنجرهی برنامه ThrottleStop باز میشود. در این پنجره روی Start کلیک کنید تا اجرای تست پردازش سنگین و در واقع استرس روی پردازنده آغاز شود.
اگر کرش و هنگ کردن اتفاق نیافتد، احتمالاً ولتاژ انتخاب شده برای پردازنده مشکلی ندارد و سیستم پایدار است، ولیکن گاهی اوقات ممکن است در تست استرس پردازنده با TS Bench وضعیت پایدار به نظر برسد در حالی که سیستم حین برخی امور سنگین، هنگ و کرش میکند. در این شرایط باید کمی ولتاژ کاری را بیشتر کرد.
دقت کنید که به طور معمول کاهش ولتاژ پردازنده بیش از ۲۰۰ میلیولت امکانپذیر نیست و قطعاً ناپایداری در عملکرد CPU به وجود میآید.
اگر علت داغ شدن لپ تاپ اچ پی و لنوو و غیره و به خصوص لپ تاپ گیمینگ، پردازندهی گرافیکی باشد نیز میتوانید سرعت پردازندهی گرافیکی و ولتاژ آن را کمی کاهش دهید تا دمای کاری به شکل قابل توجهی پایین بیاید.
شما برای آندرولت کردن پردازنده لپتاپ و کامپیوتر از چه برنامه و روشی استفاده میکنید و اثر آن روی دما چقدر بوده است؟ تجربیات خود را در بخش نظرات با ما به اشتراک بگذارید.
howtogeekاینتوتک