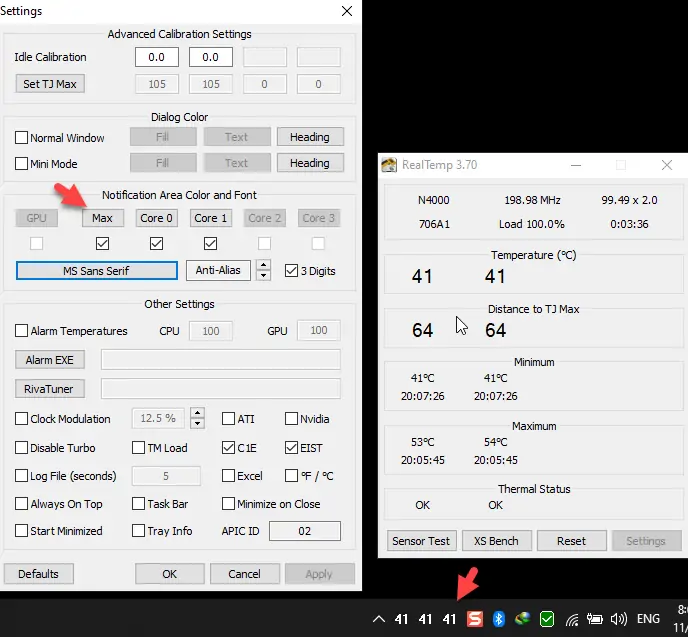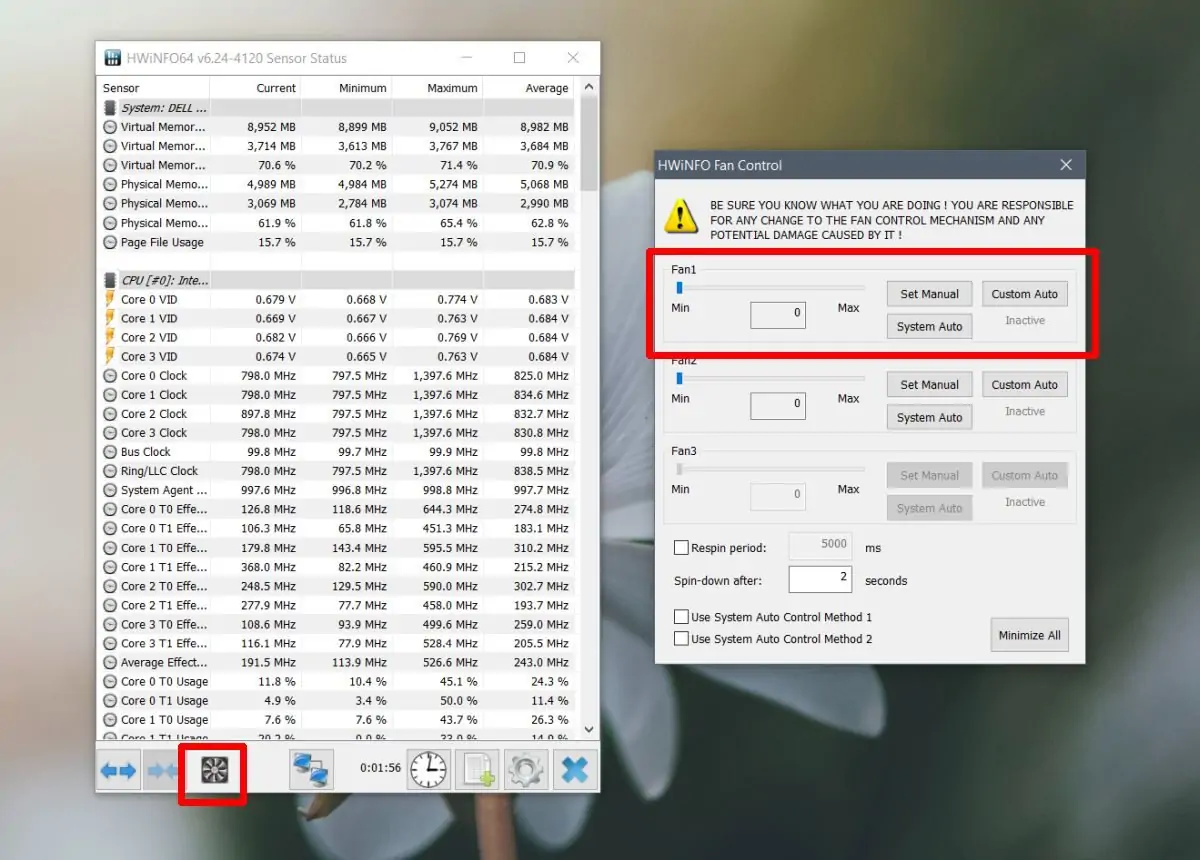در اغلب کامپیوترها و لپتاپها برای خنککاری بهینهی پردازنده و همینطور کارت گرافیک، فن و هیتسینک تعبیه شده است. بدون فن، هیتسینک و لولهی حرارتی، انتقال حرارت به خوبی انجام نمیشود و دمای پردازنده یا پردازندهی گرافیکی به شدت بالا میرود و شاید موجب سوختن یا نیمسوز شدن آن شود! در کنار استفاده از فن و هیتسینک خوب، باید هر از گاهی دمای پردازنده و کارت گرافیک را چک کرد تا اگر مشکلی در گردش هوا یا جذب و انتقال گرما وجود دارد، سریعتر رفع شود و مشکلی برای سختافزار پیش نیاید.
در این مقاله به دمای مجاز و امن برای CPU میپردازیم. توجه به دمای امن و بهینه، موجب حداکثر شدن عمر CPU میشود.
انواع سیستم خنککاری
در کارت گرافیکهای رده اول که علاوه بر قدرت پردازشی بالا، توان الکتریکی زیادی مصرف میکنند و طبعاً حرارت زیادی تولید میکنند، سیستم خنککاری پیشرفتهتری طراحی میشود. ممکن است به جای یک فن، از چند فن استفاده شود و موارد جزئی نظیر شکل تیغههای فن، بهینهسازی شود.
ممکن است در کنار استفاده از هیتسینک بزرگ و سنگین، از لولههای حرارتی هم استفاده شود. در هیتپایپ یا لولهی حرارتی، مایعی است که به راحتی در اثر جذب گرما تبخیر میشود و سپس بخار به بخشهای خنکتر منتقل شده و مجدداً به مایع تبدیل میشود و این چرخه ادامه دارد.
در برخی سیستمها که توان طراحی حرارتی بالاتر است، گیمر یا کاربر حرفهای سراغ کولینگ مایع میرود، به خصوص که هیتسینک و فن این نوع سیستم خنککاری، کوچکتر است. منظورمان سیستم خنککاری آبی است که پمپی در آن موجود است و آب را بین پردازنده و هیتسینک و فن، مرتباً جابجا میکند.
کولینگ پردازندهها نسبت به کارت گرافیکها کوچکتر است چرا که توان الکتریکی کمتری مصرف میکنند. به خصوص مدلهای لپتاپی که حتی برخی کمتر از ۱۰ وات گرما تولید میکنند و برای دفع این مقدار گرما، حتی نیازی به فن نیست و هیتسینک و لولهی حرارتی کوچک، کفایت میکند.
در گوشیها و تبلتها، تراشهی مرکزی که ترکیبی از پردازندهی اصلی، پردازندهی گرافیکی، واحد پردازش تصویر، موتور مولتیمدیا برای اینکد و دیکد ویدیو و شاید بخشی برای پردازشهای مودم 4G و وای-فای و بلوتوث است، گرمای زیادی تولید نمیکند و شاید یک صفحهی فلزی در نقش هیتسینک برای خنک کردن آن کفایت کند. اما در برخی محصولات که تراشهی مرکزی قدرت پردازشی بالایی دارد، از هیتپایپ یا راهکارهای مشابه استفاده شده است.
چه دمایی و چقدر داغی مجاز است؟
پاسخ این سوال نیاز به بررسی کردن دقیق پلتفرم دارد. در واقع نباید فقط به خراب نشدن CPU یا GPU توجه کرد بلکه قطعات مجاور را باید در نظر گرفت.
به عنوان مثال در گوشیها اگر یک بازی سنگین و آنلاین اجرا کنید، با توجه به اینکه پردازندهی اصلی، پردازندهی گرافیکی و همینطور بخش مودم یا وای-فای فعالیت زیادی دارد، گرمای بیشتری تولید میشود و دما بالا میرود. دمای بالا ممکن است موجب آسیب دیدن قطعاتی مثل باتری و صفحه نمایش شود.
شاید با گوشیهایی که صفحه نمایش در دراز مدت بر اثر داغ شدن، سوختگی پیکسل پیدا کرده و بخشهایی از آن قهوهای یا زرد شده روبرو شده باشید. یا مثال دیگر گوشیهایی است که فاصلهی صفحهنمایش با لبهی فریم دور آن، افزایش پیدا کرده است! البته شاید علت داغی بیش از حد نباشد بلکه ضربهای به گوشی وارد شده باشد.
حساسیت لپتاپها و کیسهای معمولی به دمای بالا، کمتر است. لذا دمای مجاز تراشهی مرکزی در گوشیها، نسبتاً پایینتر از لپتاپها و سیستمهای دستاپی است.
نکتهی جالب این است که در برخی مادربوردها به دلیل گرمای بیش از حد پردازنده، قطعات مجاور آن در درازمدت آسیب میبیند و در کارت گرافیکها نیز این احتمال وجود دارد که تراشهی مرکزی یا GPU (واحد پردازش گرافیکی) آسیب نبیند اما قطعات مدار تغذیه یا رگولاتور در درازمدت خراب شود!
اما یک راهنمای کلی و عمومی برای لپتاپها و کامپیوترها:
- دمای امن: تا ۴۰ درجهی سانتیگراد
- دمای نیمه امن: ۴۰ تا ۸۰ درجهی سانتیگراد
- دمای خطرناک: بیش از ۹۰ درجهی سانتیگراد
در مورد گوشیها، حساسیت بیشتر است و دمای خطرناک اعداد بیش از ۶۰ درجهی سانتیگراد است!
نحوهی مانیتور کردن دمای پردازنده در ویندوز
برای مانیتور کردن یا به عبارت دیگر نظارت کردن بر دمای پردازنده حین پردازشهای سبک و سنگین، نرمافزارهای زیادی وجود دارد. یکی از نرمافزارهای توانمند، HWiNFO است. نرمافزار سادهتر RealTemp است. برای دانلود به سایت رسمی یا سایتهای دانلود نرمافزار رجوع کنید.
این نرمافزار پرتابل است و نیازی به نصب کردن آن نیست. پس از دانلود فایل زیپ، محتویات آن را اکسترکت کنید و فولدر مقصد را باز کنید. روی فایل RealTemp.exe دبلکلیک کنید. به این ترتیب پنجرهی اصلی اپلیکیشن باز میشود. در بخش Temperature (°C) دمای هر یک از هستههای پردازنده به صورت مجزا نمایش داده میشود.
در ردیف بعدی، Distance to TJMax نمایش داده میشود. منظور از TJMax، حداکثر دمای مجاز پردازنده است و منظور از اعداد این ردیف، فاصلهی دمای فعلی تا حداکثر دمای مجاز است. طبعاً اگر فاصله به ۰ برسد، وضعیت خطرناک است و باید فکری برای خنککاری سیستم یا کاهش سرعت پردازنده کرد.
این نرمافزار مدت زیادی است که آپدیت نشده اما خوشبختانه از جدیدترین پردازندههای Intel و AMD نیز پشتیبانی میکند.
با کلیک روی دکمهی Settings میتوانید صفحهی تنظیمات را باز کنید. اگر نمایش دمای داغترین هسته یا دمای تمام هستهها در گوشهی تسکبار برای شما جالب و کاربردی است، تیک گزینههای موجود در بخش Notification Area Color and Font را بزنید. برای افزایش اندازه و همینطور انتخاب فونت روی دکمهی انتخاب فونت در همین بخش کلیک کنید.
قابلیت دیگری که در RealTemp پیشبینی شده، هشدار بالا بودن دما است. تنظیمات مربوطه در بخش Other Settings قرار دارد. ابتدا تیک گزینهی Alarm Temperature را بزنید و سپس حداکثر دمای موردنظر را در کادر CPU و GPU وارد کنید. از دیگر تنظیمات مفید این اپلیکیشن سبک و کمحجم میتوان به غیرفعال کردن حالت Turbo و همینطور دریافت گزارش دما اشاره کرد.
کاهش دمای کاری پردازنده
برای کاهش دمای کاری پردازنده، راههای مختلفی وجود دارد. بیشتر راهکارها سختافزاری است و نیاز به باز کردن لپتاپ یا کیس دارد. اما برخی موارد نیز به صورت نرمافزاری انجام میشود.
تمیز کاری سیستم برای گردش هوای بهتر
اولین مسأله این است که هر از گاهی سیستم سیستم را تمیزکاری کنید. میتوانید با گرفتن جارو برقی روی منافذ خروج هوا، گرد و خاک این بخش را تا حد زیادی جمع کنید. برای تمیز کردن پرههای فن میتوانید از دستمال کاغذی استفاده کنید، البته فراموش نکنید که پس از دستمال کشیدن، با جاروبرقی پرزهای دستمال کاغذی را تمیز کنید.
اگر گرد و خاک زیادی روی فنها، منافذ خروجی هوا و غیره جمع شده، جاروبرقی مکش کافی ندارد. میبایست کیس یا بدنهی لپتاپ را باز کنید و برای تمیزکاری بهتر، از کمپرسور یا کپسولهای هوای فشرده استفاده کنید.
حین باز کردن لپتاپ یا کیس و حین تمیزکاری مراقب باشید که سیمی کشیده نشود و ضربهای به قطعات و اتصالات حساس وارد نشود. بهتر است ماسک بزنید تا گرد و خاک وارد بینی و دهان خودتان نشود.
تغییر موقعیت سیستم
یک روش دیگر کاهش دمای کاری قطعات، تغییر وضعیت سیستم است. معمولاً کیسها هوا را از جلو و وجه جانبی مکش میکنند و هوای گرم از پشت خارج میشود. در لپتاپها هم هوا از زیر مکش میشود و از ونت خروجی هوا که در سمت چپ یا پشت است، هوای گرم خارج میشود. جلوی خروجیها و ورودیهای هوا را تا حدی که مقدور است خلوت کنید تا گردش هوا بهتر انجام شود. لذا لپتاپ را با کمی فاصله از سطح میز و روی کولپد قرار دهید و پشت کیس را به دیوار نچسبانید.
توجه به شیب قرار گرفتن لپتاپ و تبلت، موضوع مهمی است. در واقع حرکت مایع تبخیر شده در لولههای حرارتی به سمت بالا است و لذا بهتر است که جلوی لپتاپ، پایینتر از پشت آن باشد. به همین علت است که بیشتر کولپدها به همین شکل طراحی میشوند.
از قرار دادن کیس کامپیوتر یا لپتاپ در مجاورت شوفاژ و هیتر و هر وسیلهای که حین کار داغ میشود، خودداری کنید. قرار دادن در معرض نور خورشید هم مشکلساز است!
افزودن فن و استفاده از کولینگ بهتر
شاید فن و هیتسینک پردازندهی سیستم شما برای شرایط معمول خوب باشد اما محیطی که شما در آن کار میکنید، گردش هوای خوبی ندارد و کم و بیش گرم است. در این صورت باید به فکر سیستم خنککاری بهتری باشید. البته مستقیماً سراغ فن و هیتسینک روی پردازنده نروید! فنهای روی بدنهی کیس ارزانتر است و شاید مشکل با افزایش فنها حل شود.
اما اثر استفاده از فن و هیتسینک بزرگ و قوی، به مراتب بیشتر از اثر فنهای روی کیس است و شاید در نهایت مجبور شوید که سیستم خنککاری بهتری خریداری کنید.
در نصب کردن فنها به جهت مکش هوا و گردش کلی هوا در کیس توجه کنید. به عنوان مثال اگر همهی فنها هوا را به داخل کیس بکشند، خنککاری بسیار ضعیف انجام میشود! باید کاری کنید که فنها از یک سمت هوا را مکش کنند و از سمت دیگر کیس، هوای گرم خارج شود.
در خصوص لپتاپها و کیسهای بسیار کوچک، تعویض کردن فن و هیتسینک امکانپذیر نیست و تنها راه این است که کولپد تهیه کنید. متأسفانه کولپد هم اثر زیادی در کاهش دمای پردازنده ندارد.
فن و هیتسینکهایی که کمپانیهای مختلف تولید میکنند معمولاً توانمندتر از فن و هیتسینک اصلی پردازنده است و البته هزینهی بالاتری دارد.
استفاده از خمیر سیلیکون یا پیست حرارتی
سطح هیتسینکها بسیار صاف و شاید شبیه آینه باشد! اما همین سطح ظاهراً صیقلی، در حد بسیار کمی زبر است و پستی و بلندی دارد. زمانی که هیتسینک روی پردازنده قرار میگیرد، حفرههای هوا بین دو سطح شکل میگیرد که تقریباً عایق حرارت است! با فشار آوردن، حفرههای هوا کمتر و اتصال سطوح بهتر میشود. اما باز هم حفرههای هوا از بین نمیروند.
برای کاهش حفرههای هوا، لازم است بین سطوح صاف و صیقلی، خمیر سیلیکون استفاده شود. خمیر سیلیکون که برخی به آن پیست حرارتی میگویند، از مادهای رسانا تشکیل شده و حفرههای هوا را تا حد زیادی از بین میبرد. در نتیجه انتقال حرارت بهتر میشود.
آزمایشات عملی نشان میدهد که استفاده نکردن از خمیر حرارتی موجب میشود که دمای پردازنده حتی بیش از ۲۰ درجهی سانتیگراد بیش از حد معمول شود. اگر به جای خمیر سیلیکون نامرغوب، از جنس مرغوبی استفاده کنید، ممکن است دمای کاری پردازنده چند درجه کمتر میشود که کاهش قابل توجهی است. در واقع برای کاهش ۱۰ درجهای دمای پردازنده، شاید مجبور شوید چندین فن روی کیس اضافه کنید که علاوه بر هزینهی بیشتر، مصرف برق بالاتر و صدای بیشتری دارد.
آندرکلاک کردن پردازنده یا کارت گرافیک
یک روش دیگر برای کاهش دمای کاری پردازنده یا کارت گرافیک، کاهش سرعت کلاک است. البته کاربران حرفهای و گیمرها معمولاً این قطعات را اورکلاک میکنند تا سرعت سیستم بیشتر شود. اما این افراد برای سیستم خنککاری نیز هزینهی زیادی متقبل میشوند. در سیستمهای ارزان که دمای پردازنده یا کارت گرافیک، نسبتاً بالا است، میتوانید سرعت این قطعات را کاهش دهید تا مصرف برق و دمای کاری و همینطور سرعت فنها کمتر شود.
برای افزایش یا کاهش سرعت کلاک میتوانید به بایوس یا UEFI مادربورد مراجعه کنید و همینطور میتوانید از نرمافزارهای تخصصی که برای این مهم طراحی شده، استفاده کنید. البته اگر تجربهای در این خصوص ندارید، با افراد حرفهایتر مشورت کنید تا مشکلی در سیستم ایجاد نشود.
افزایش سرعت فنها
یک راهکار ساده برای کاهش دمای کاری، بیشتر کردن سرعت فنهای سیستم است. برای افزایش سرعت فن میتوانید از نرمافزارهای ویندوزی استفاده کنید. اگر این کار مقدور نبود، تنظیمات BIOS یا UEFI مادربورد را چک کنید.
اگر مقصود شما کنترل کردن سرعت فن کارت گرافیک است، احتمالاً بهترین گزینه این است که از نرمافزاری که سازنده برای مانیتورینگ و کنترل سرعت و ولتاژ و غیره طراحی کرده، استفاده کنید. نمونهی معروف آن MSI Afterburner است.
برای کنترل سرعت فنها میتوانید از نرمافزارهای رایگان و سبک دیگر نظیر SpeedFan و HWiNFO استفاده کنید.
addictivetipsاینتوتک