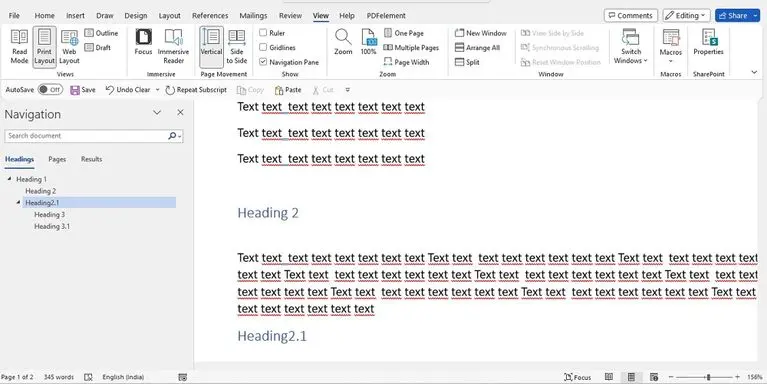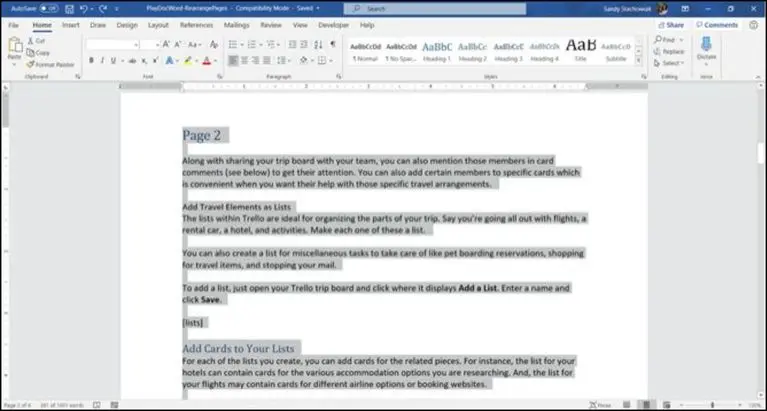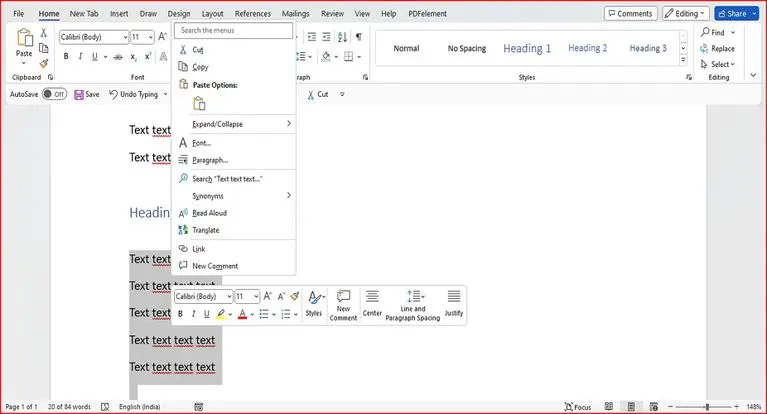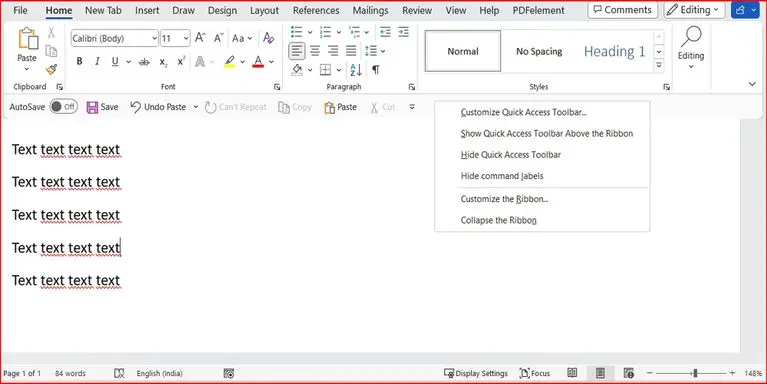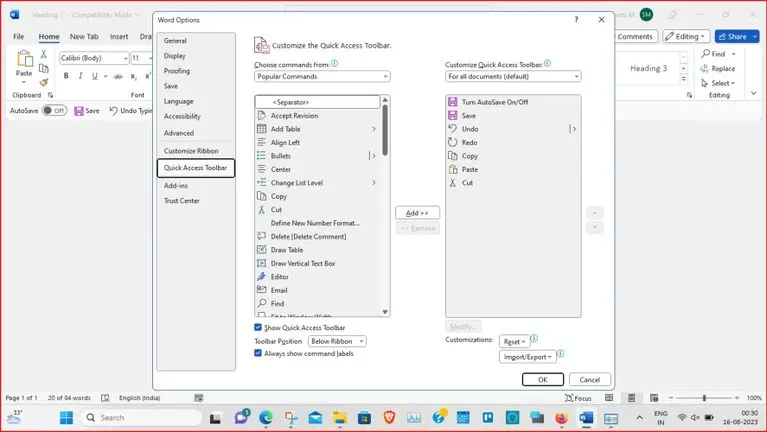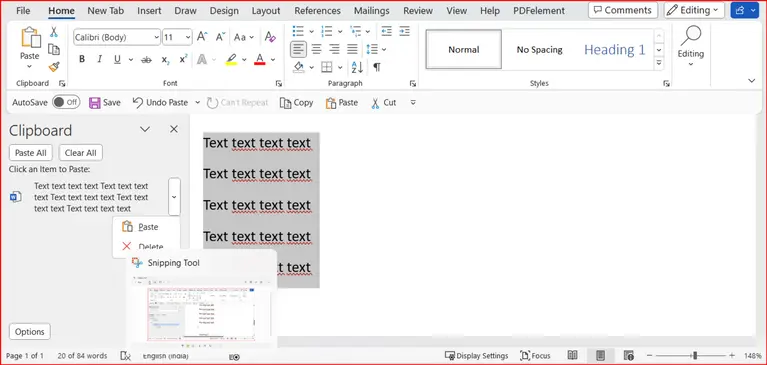در فایل Word جابجا کردن صفحه یا متن با روشهای مختلف امکانپذیر است و برای مدیریت بهتر روی محتوای طولانی، میتوانید از نمودار درختی هدینگها در کنار صفحه استفاده کنید. برای حذف كردن صفحه در ورد و همینطور حذف کردن سکشنها که به صورت عادی حذف نمیشوند هم یک ترفند ساده وجود دارد، میتوانید نمایش علائم مخفی مربوط به پایان سکشن و پایان صفحه را فعال کنید تا مشکل حل شود.
در ادامه به آموزش جابجایی متن در ورد 2010 و غیره و همینطور جابجا کردن صفحه و ترفند حذف یک صفحه در ورد 2019 و غیره میپردازیم. با ما باشید.
در تدوین پایان نامه و مجله و انواع محتوای طولانی در ورد، حتماً از قابلیت هدینگها استفاده کنید. زمانی که از Heading 1 و Heading 2 و غیره استفاده میکنید، کارهایی مثل ایجاد فهرست و مدیریت صفحات ساده میشود و به عنوان مثال اگر بخواهید بخشی از متن را از فصل مقدمه به فصل ۱ جابجا کنید، میتوانید از طریق پنل هدینگها این کار را بسیار سادهتر از روش کپی و پیست کردن انجام بدهید.
جابجایی هدینگ و صفحه در ورد با Navigation Pane
برای نمایش نمودار درختی هدینگ ها در ورد که کارهایی مثل جابجا کردن محتوا و چک کردن هدینگها و صفحه بندی را بسیار ساده میکند، به این صورت عمل کنید:
در منوی بالای صفحه و تب View، تیک گزینهی Navigation Pane را بزنید.
هدینگها در ستون کنار صفحه که نام آن Navigation است، به صورت درختی لیست میشود به این معنی که هدینگ 1 حاوی هدینگ 2 است و هدینگهای 2 نیز حاوی هدینگهای 3 و الی آخر.
ترتیب هدینگها را بررسی کنید و در صورت نیاز سطح هدینگها را ویرایش کنید و به عنوان مثال از هدینگ 1 به هدینگ 2 تغییر دهید.
برای تغییر دادن ترتیب هدینگ ها در ورد از روش کلیک و درگ یا به عبارتی گرفتن هدینگ با کلید چپ موس و جابجایی به بالا یا پایین استفاده کنید.
زمانی که هدینگ را به بالا یا پایین درگ میکنید، و خط سیاه ظاهر میشود، کلید چپ موس را رها کنید. به این ترتیب هدینگ به همراه پاراگرافهای زیر آن جابجا میشود.
میتوانید هدینگهای زیرمجموعه را بین هدینگهای بالادست نیز جابجا کنید.
با استفاده از این پنل، جابجایی متن در ورد ساده میشود و طبعاً صفحه بندی نیز تغییر میکند. اگر فهرست خودکار بر اساس سکشنها و هدینگها ساخته باشید، با راستکلیک کردن و انتخاب گزینهی آپدیت، فهرستهای شما به سادگی بروزرسانی میشود و مشکلی از جهت شماره صفحات وجود ندارد.
جابجا کردن متن در ورد با کپی و پیست
اگر داکیومنت شما طولانی نباشد و هدینگهای منظم و مرتب در آن به کار نبرده باشید، سادهترین روش جابجا کردن متن در ورد، کپی و پیست کردن است. برای کپی و پیست کردن هم چند ترفند کاربردی وجود دارد که بهتر است یاد بگیرید:
برای انتخاب متن طولانی، در ابتدای متن کلیک کنید تا نشانگر تایپ در ابتدا قرار بگیرد.
کلید Shift را نگه دارید و پس از اسکرول کردن با چرخ موس، در آخرین نقطه متن موردنظر کلیک کنید تا کل متن انتخاب شود.
روش دیگر برای انتخاب متن طولانی، کلیک در اولین نقطه متن و نگه داشتن Shift و سپس فشار دادن کلید Page Down کیبورد است. این کلید معمولاً با علامت اختصاری Pg Dn روی کیبورد و کنار بخش اعداد قرار دارد.
برای کپی کردن از کلید میانبر استفاده کنید، کلید Ctrl کیبورد را نگه دارید و کلید C را فشار دهید تا عمل کپی انجام شود.
برای کات کردن میتوانید از کلید Ctrl به همراه X استفاده کنید.
برای پیست کردن ابتدا روی نقطه موردنظر کلیک کنید تا نشانگر تایپ در محل دقیق و موردنظر شما قرار بگیرد. سپس کلید Ctrl را نگه دارید و V را فشار دهید.
برای حرکت نشانگر تایپ میتوانید از کلیدهای جهت کیبورد یعنی → ← و همینطور ↑ ↓ استفاده کنید.
کپی و پیست کردن در ورد با موس
استفاده از کلیدهای میانبر برای کات و پیست کردن متن در ورد سریعتر از کار کردن با موس است اما به هر حال میتوانید بدون دست زدن به کیبورد هم این کار را انجام دهید.
انتخاب متن با موس در ورد، مثل سایر برنامهها با کلیک و درگ انجام میشود.
برای کات کردن، روی متن انتخاب شده راستکلیک کنید و Cut را انتخاب کنید
برای کپی کردن نیز از Copy استفاده کنید.
برای پیست کردن، ابتدا با موس روی محل دقیق و موردنظر کلیک کنید.
سپس در نوار ابزار بالای صفحه و تب Home روی Paste کلیک کنید.
اضافه کردن گزینه Cut و Copy در نوار منوی ورد
یک راهکار سریع و ساده دیگر برای جابجا کردن صفحه در ورد این است که از نوار ابزاری به اسم دسترسی سریع یا Quick Access استفاده کنید و گزینههای پرکاربرد مثل کپی و کات و پیست را زیر نوار ابزار بالای صفحه اضافه کنید. روش کار به این صورت است:
روی ناحیه خالی از نوار ابزار بالای صفحه راستکلیک کنید و گزینهی Customize Ribbon را انتخاب کنید.
در پنجرهی باز شده و در ستون کناری، گزینهی Quick Access Toolbar را انتخاب کنید.
اکنون در سمت راست از منوی سمت چپ گزینهی All Commands را انتخاب کنید تا همهی آیکونها و گزینهها لیست شود.
در لیست آیکونها روی Copy کلیک کنید و سپس روی دکمهی Add بین دو لیست چپ و راست کلیک کنید.
برای حذف کردن گزینههای کمکاربرد از نوار ابزار دسترسی سریع، روی آیتم موردنظر در ستون راست کلیک کنید و سپس روی Remove بین دو لیست چپ و راست کلیک کنید.
همین کار را برای گزینهی Cut و Paste تکرار کنید تا این گزینهها در ستون سمت راست اضافه شوند.
در پایان تیک گزینهی Show Quick Access Toolbar زیر ستون سمت چپ را بزنید تا این نوار ابزار در بالای صفحه ورد ظاهر شود.
با کلیک روی OK تنظیمات را ذخیره کنید و این پنجره را ببندید.
همانطور که در تصویر زیر مشاهده میکنید، یک نوار زیر منوی بالای صفحه اضافه شده که گزینههای پرکاربرد Save و Copy و Cut و Paste روی آن دیده میشود.
با استفاده از نوار ابزار Quick Access پس از انتخاب کردن متن یا کلیک روی محل پیست کردن، نیازی به راستکلیک ندارید و میتوانید روی آیکون موردنظر در این نوار ابزار کلیک کنید.
استفاده از هیستوری کپی و کات در ورد
یک ترفند دیگر برای کپی و پیست کردن یا کات و پیست کردن محتوا در ورد این است که از قابلیتی به اسم Clipboard History ویندوز یا خود برنامه Word استفاده کنید. اگر این ویژگی ویندوز فعال باشد، هر محتوایی که کپی میکنید، در کلیپبورد قرار میگیرد که البته فقط گنجایش یک آیتم را ندارد بلکه آیتمهای مختلفی که کپی کردهاید در آن قرار میگیرد و میتوانید یک آیتم کپی شده را در چند محل پیست کنید و همینطور آیتمهایی که قبلاً کپی کردهاید را پیست کنید! این کار سرعت کپی کردن چند جمله و متن در نقاط مختلف داکیومنت را افزایش میدهد.
اما مراحل کار با این ویژگی مفید ورد و به صورت مشابه، ویندوز:
کلمه یا عبارتی را با کلید میانبر Ctrl + C کپی کنید.
در نوار ابزار Home روی فلش مورب کنار گزینههای Paste و Cut و جارو کلیک کنید تا پنل کلیپبورد ظاهر شود.
اکنون متن و پاراگرافهای بعدی که لازم است کپی شود را یکییکی انتخاب کنید و کپی کنید.
هر آیتمی که کپی میکنید در Clipboard اضافه میشود.
برای پیست کردن هر یک از آیتمها، روی محل موردنظر کلیک کنید و سپس روی آن آیتم کلیک کنید.
برای پیست کردن تمام آیتمها میتوانید از دکمهی Paste All که در بالای پنل Clipboard به چشم میخورد استفاده کنید.
برای پیست کردن موارد کپی شده از طریق هیستوری کلیپبورد، از کلید میانبر Win + V استفاده کنید تا پنل مربوط به کلیپبورد ظاهر شود و روی آیتمهای موردنظر کلیک کنید.
اگر قصد دارید از کلیپبورد هیستوری ویندوز استفاده کنید، توجه کنید که قابلیت Clipboard History مخصوص ویندوزهای جدید است و دقت کنید که در تنظیمات ویندوز، این قابلیت فعال باشد.
شما چه ترفندهایی برای کپی و پیست کردن در ورد و جابجا کردن صفحه در ورد و همینطور حذف کردن صفحه در ورد میشناسید؟
makeuseofاینتوتک