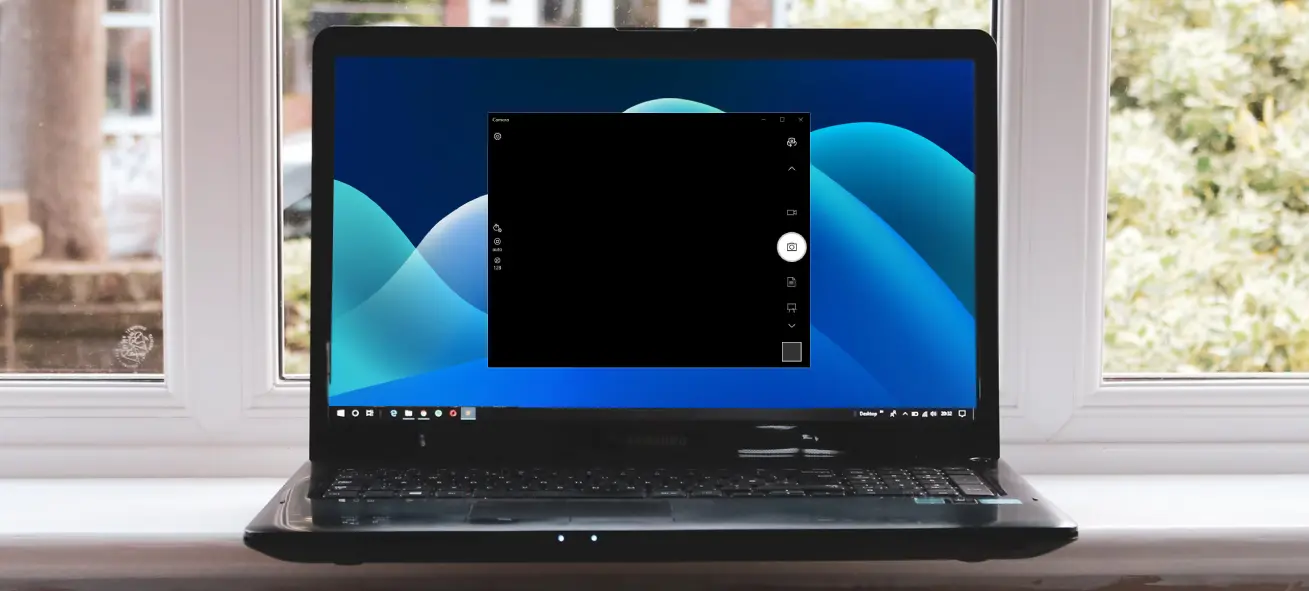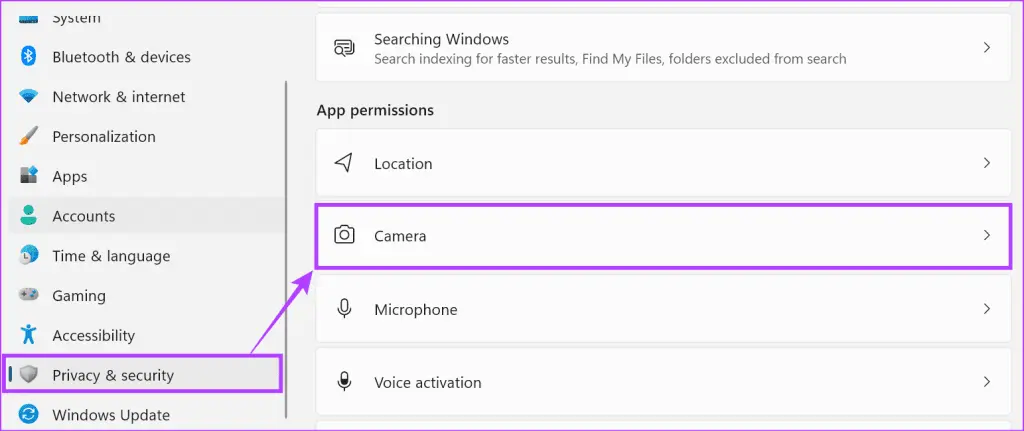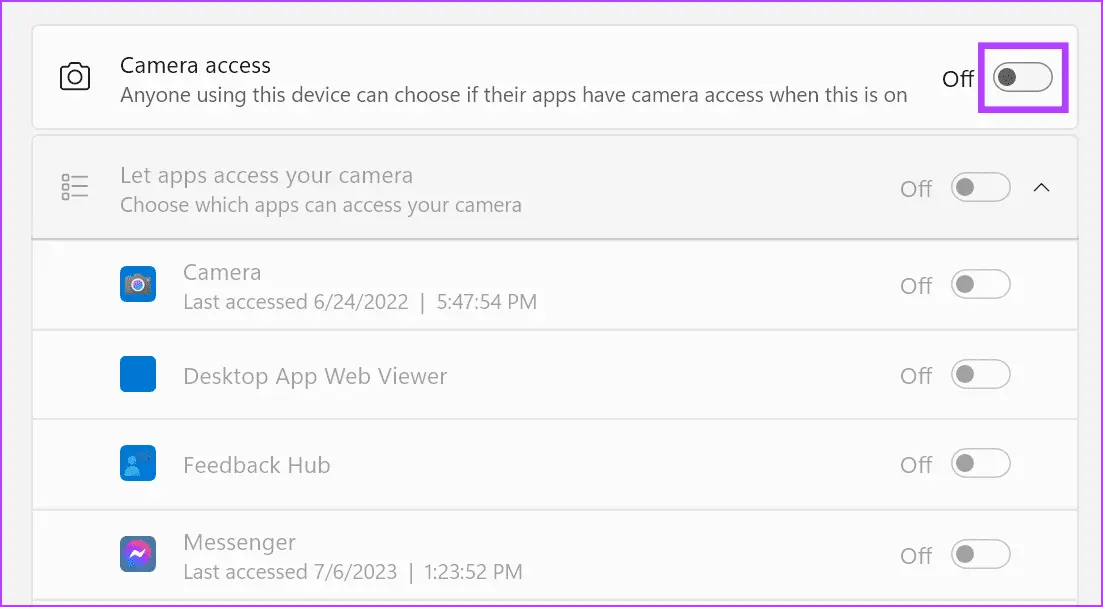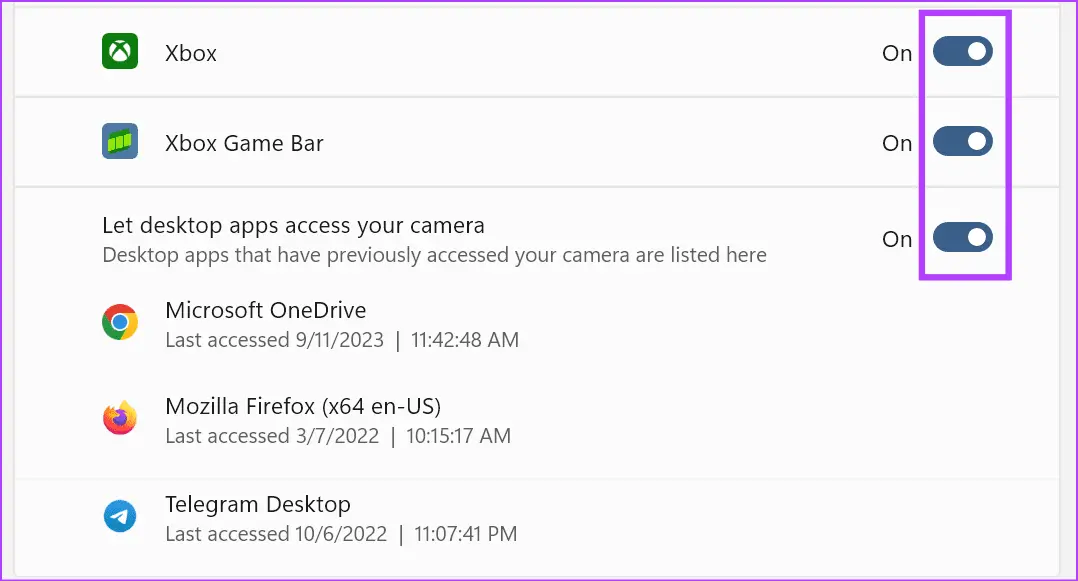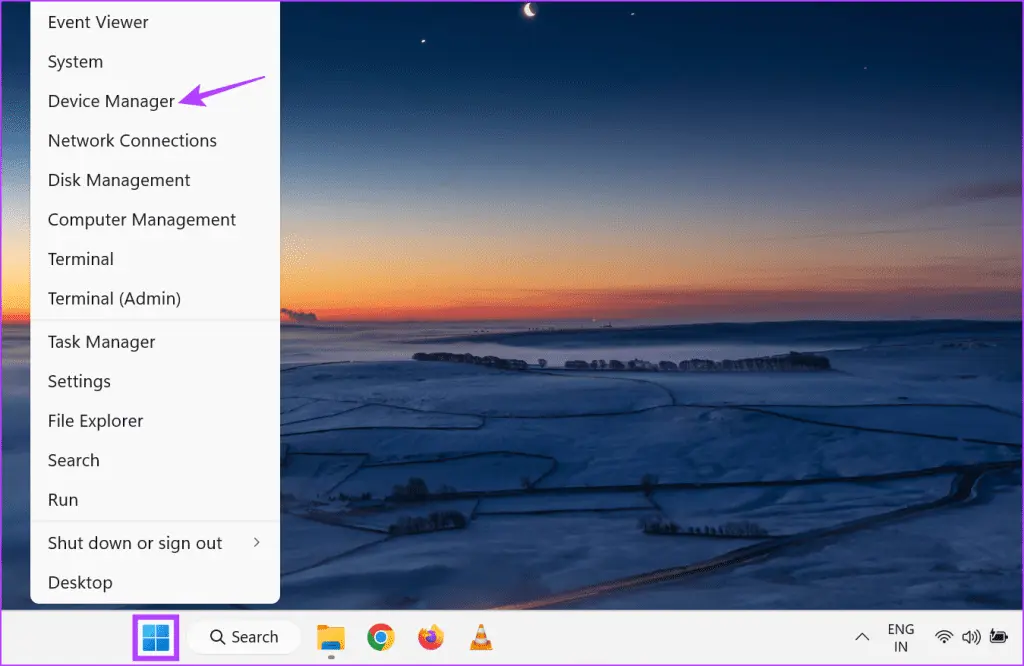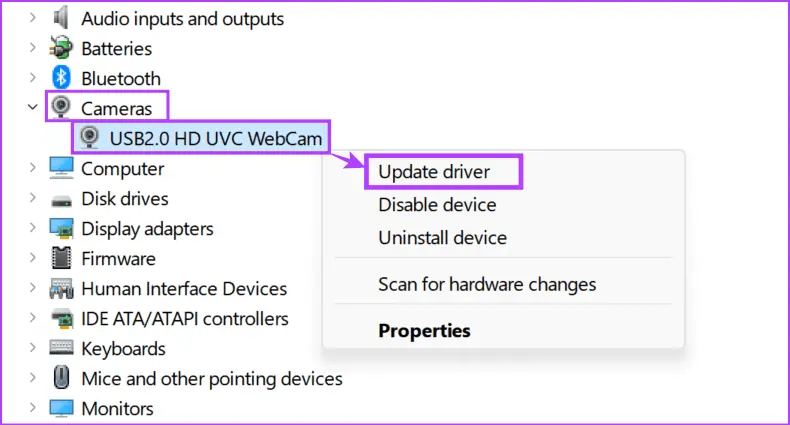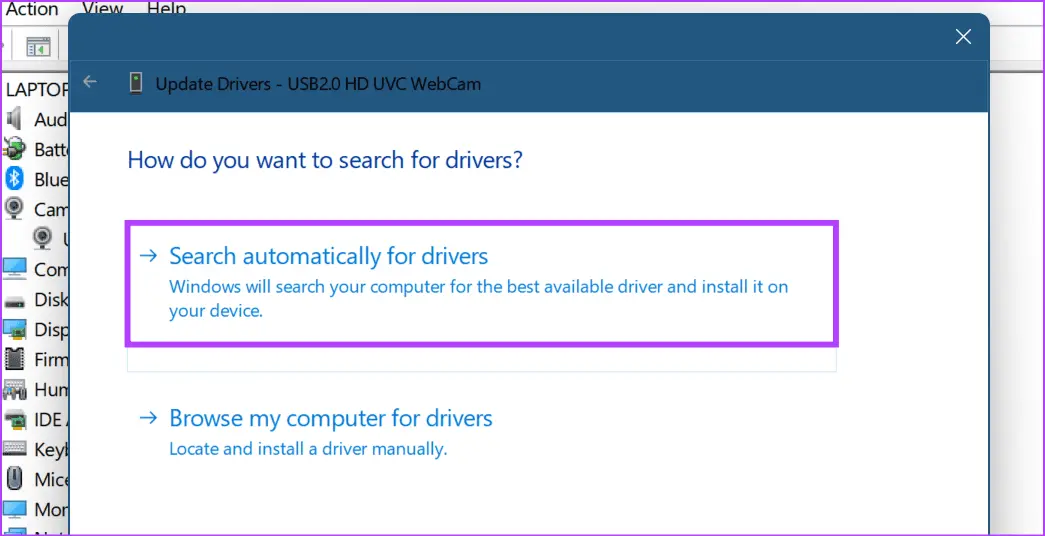مشکل کار نکردن دوربین لپ تاپ در ویندوز 10 یا ویندوز 11 معمولاً با نصب کردن درایور وبکم رفع میشود اما گاهی اوقات علاوه بر درایور، تنظیمات دسترسی برنامهها به وبکم مشکل ایجاد میکند و صفحه سیاه نمایان میشود. برای رفع مشکل سیاه بودن صفحه در برنامه دوربین یا در سایتهایی که با دوربین لپ تاپ سر و کار دارند، چند راهکار ساده را بررسی کنید و اگر مشکل حل نشد، احتمال خرابی سختافزاری را در نظر بگیرید.
در ادامه به نحوه فعال كردن وب كم لپ تاپ msi و لنوو و ایسوس و غیره میپردازیم و تنظیماتی که مشکل تصویر ندادن دوربین لپ تاپ را رفع میکند، بررسی میکنیم.
لنز وبکم را تمیز کنید!
قبل از هر کاری، دقت کنید که مشکل فعال نشدن وبکم یا سیاه بودن تصویر وبکم و همینطور مشکل فوکوس وبکم همیشه علت نرمافزاری ندارد بلکه ممکن است لنز دوربین لپ تاپ کثیف باشد یا جسمی جلوی آن قرار گرفته باشد و در نتیجه به نظر برسد که وبکم بلاک شده یا کار نمیکند. بنابراین قبل از اینکه دنبال راه حل برای مشکل بلاک شدن وب کم در تنظیمات دسترسیها باشید یا برای دانلود درایور وبکم لنوو و ایسوس و غیره اقدام کنید، بررسی کنید که لنز وبکم تمیز است و مانعی روی آن قرار ندارد.
رفع مشکل دوربین لپ تاپ لنوو و ایسوس و غیره با بررسی دسترسیها
تنظیمات دسترسیها یا Permissions در اغلب سیستم عاملهای امروزی به راحتی قابل تغییر است و در واقع بخش خاصی برای مدیریت تنظیمات دسترسیها در نظر گرفته شده است. در ویندوز 11 و ویندوز 10، اندروید، آیفون و آیپد دسترسی به دوربین و دسترسی به میکروفون جزو تنظیمات مهم حریم خصوصی است. اگر درایورها نصب شده و دوربین لپ تاپ کار نمیکند یا پس از تغییر دادن بعضی از تنظیمات ویندوز، با مشکل غیر فعال شدن وبکم لپ تاپ روبرو شدهاید، برنامه تنظیمات ویندوز را اجرا کنید. برای این کار میتوانید روی آیکون چرخدنده در منوی استارت کلیک کنید یا از کلید میانبر Win + i استفاده کنید.
پس از اجرا کردن برنامه تنظیمات روی Privacy & security کلیک کنید. در ادامه روی Camera کلیک کنید تا صفحه دسترسیهای وبکم باز شود.
در ابتدای صفحه سوییچ روبروی Camera access برای غیرفعال کردن دسترسی به وبکم توسط همهی برنامهها در نظر گرفته شده و اگر در وضعیت خاموش یا Off باشد، طبعاً هیچ برنامهای به دوربین دسترسی ندارد. با فعال کردن این سوییچ، ممکن است مشکل دوربین لپ تاپ لنوو یا ایسوس و غیره در بعضی از برنامهها حل شود اما بعضی از برنامهها همچنان با مشکل تصویر سیاه وبکم دست و پنجه نرم کنند. علت این است که در این صفحه از تنظیمات، دسترسی آن برنامه به وبکم مسدود است. بنابراین در لیست برنامهها، سوییچ روبروی هر اپلیکیشنی که قرار است به وبکم دسترسی داشته باشد را فعال کنید و سوییچ سایر برنامهها را غیرفعال کنید. البته میتوانید سوییچ همه برنامهها را فعال کنید اما این کار برای حفظ حریم خصوصی ضروری مناسب نیست.
حل مشکل غیر فعال شدن وبکم لپ تاپ در بعضی از سایت ها
دقت کنید که در مرورگرهای اینترنت مدرن نظیر گوگل کروم، برای هر سایت به صورت مجزا تنظیمات دسترسی به دوربین و میکروفون و موقعیت مکانی و غیره در نظر گرفته شده است. زمانی که سایت چت آنلاین، آموزش آنلاین و خلاصه سایتهایی که نیاز به وبکم دارند را در مرورگر باز میکنید، پیام مربوط به دسترسی به وبکم را تأیید کنید. اگر تصادفاً دسترسی را غیرمجاز کردهاید و مشکل بلاک شدن وب کم در سایت پیش آمده، میتوانید تنظیمات آن سایت را تغییر بدهید. برای این منظور روی آیکون دسترسیها که معمولاً کنار نوار آدرس مرورگر است کلیک کنید و گزینهی Allow یا مجاز را برای دسترسی به دوربین انتخاب کنید.
نصب درایور وب کم در ویندوز 7 و ویندوزهای جدید
برای کارکرد صحیح وبکم و هر وسیلهی جانبی دیگری، اگر ویندوز به صورت خودکار آن را شناسایی نکند و درایور نصب نکند، باید درایور مناسب را از سایت رسمی سازنده دانلود کرد و نصب کرد. خوشبختانه ویندوز بیشتر وسایل جانبی و قطعات سختافزار را شناسایی میکند و درایور یا نرمافزار راهانداز مناسب را نصب میکند اما همیشه هم اینطور نیست! به خصوص اگر دوربین لپ تاپ شما مدلی خاص و جدید باشد.
برای دانلود درایور وبکم در ویندوز 11 یا ویندوز 10 میتوانید از سرویس بروزرسانی ویندوز یا همان Windows Update استفاده کنید اما در ویندوزهای قدیمیتر، بهترین راهکار این است که مدل و برند وبکم را جستجو کنید و درایور آن را از سایت رسمی سازنده دریافت کرده و نصب کنید. به هر حال اگر فکر میکنید که علت کار نکردن دوربین لپ تاپ ایسوس و لنوو و MSI و غیره این است که درایور وبکم نصب نشده، میتوانید از Device Manager استفاده کنید و بررسی کنید که آیا قطعهای از سختافزار به صورت ناشناخته لیست شده یا خیر. در دیوایس منیجر روی این نوع قطعات، علامت سوال یا علامت تعجب نمایش داده میشود.
برای اجرا کردن دیوایس منیجر در ویندوزهای جدید و قدیمی، از روش جستجو در منوی استارت استفاده کنید. روش دیگر در ویندوزهای جدید، استفاده از کلید میانبر Win + X یا راستکلیک روی آیکون ویندوز در تسکبار و سپس کلیک روی گزینهی Device Manager است.
برای آپدیت کردن درایور وبکم هم میتوانید از دیوایس منیجر استفاده کنید. کافی است روی وب کم راستکلیک کنید و Update Driver را انتخاب کنید.
در پنجرهی باز شده گزینهی Search automatically for drivers را انتخاب کنید تا جستجو و دانلود و نصب درایور به صورت خودکار انجام شود.
قطع و وصل کردن وبکم USB
یک راهکار ساده دیگر برای حل مشکل وبکم که در خصوص دوربینهای مجزا کاربرد دارد، قطع و وصل کردن است. به عبارت دیگر شاید با جدا کردن کابل USB و متصل کردن مجدد آن، وبکم روشن شود. البته این احتمال نیز وجود دارد که کابل رابط پارگی داشته باشد و گاهی وبکم درست کار کند و گاهی خاموش شود. اگر با تکان دادن کابل این اتفاق میافتد، برای تعویض کابل اقدام کنید. به علاوه تمیز بودن پورتهای USB را نیز بررسی کنید.
ریستارت کردن ویندوز و برنامهها
اگر در سایت یا برنامه خاصی مشکل سیاه بودن تصویر وبکم پیش آمده، ابتدا آن برنامه را ببندید یا سایت را از نو باز کنید و اگر مشکل حل نشد، کامپیوتر را ریستارت کنید. با ریستارت شدن سیستم، ویندوز و برنامهها از نو اجرا میشوند و اگر اختلال نرمافزاری وجود داشته، ممکن است رفع شود.
استفاده از برنامه دوربین و چت متفاوت
گاهی اوقات حتی پس از نصب درایور وب کم در ویندوز و مجاز کردن دسترسی به وبکم، در بعضی از برنامهها به دلیل مشکلات خاص، وبکم تصویر نمیدهد یا مشکل سیاهی تصویر وبکم مطرح است. در این صورت اولین راهکار این است که تنظیمات آن برنامه را چک کنید. قدم بعدی آپدیت کردن برنامه و استفاده از نسخههای جدید است.
اگر بروزرسانی و بررسی تنظیمات و ریست کردن تنظیمات یک برنامه، مشکل را حل نمیکند، بهترین روش این است که از یک برنامه مشابه و جایگزین استفاده کنید. به عنوان مثال اگر وبکم در برنامه چت گوگل کار نمیکند، برنامه چت مایکروسافت را تست کنید. این کار به خصوص در زمانی مفید است که احتمال اختلال در دسترسی به اینترنت وجود داشته باشد.
guidingtechاینتوتک