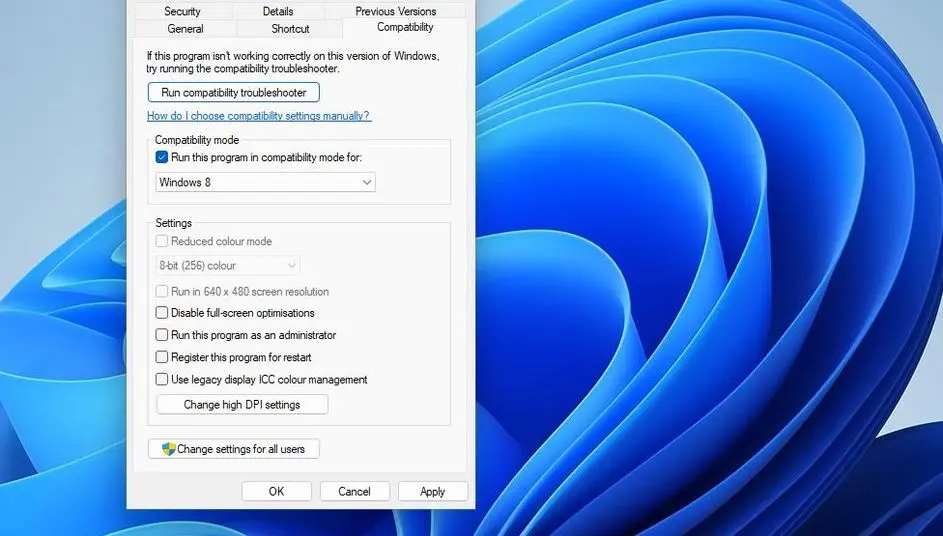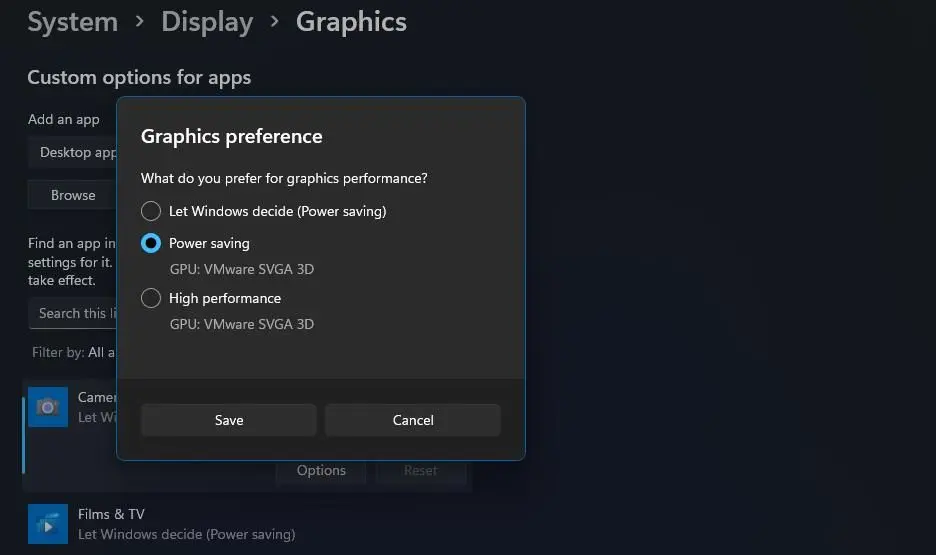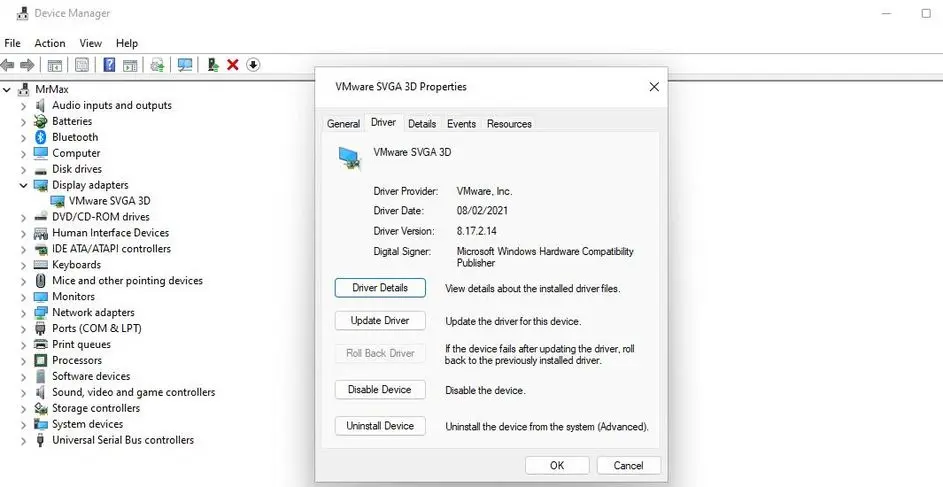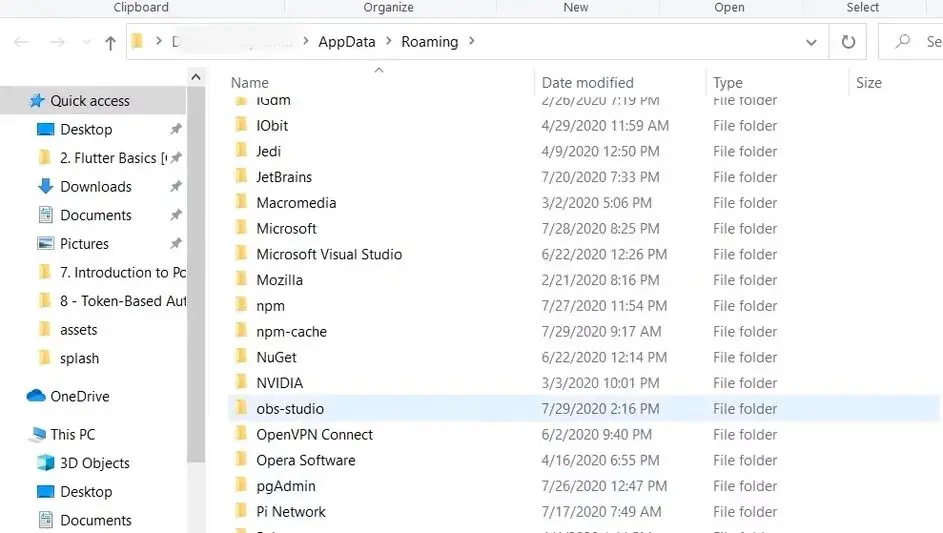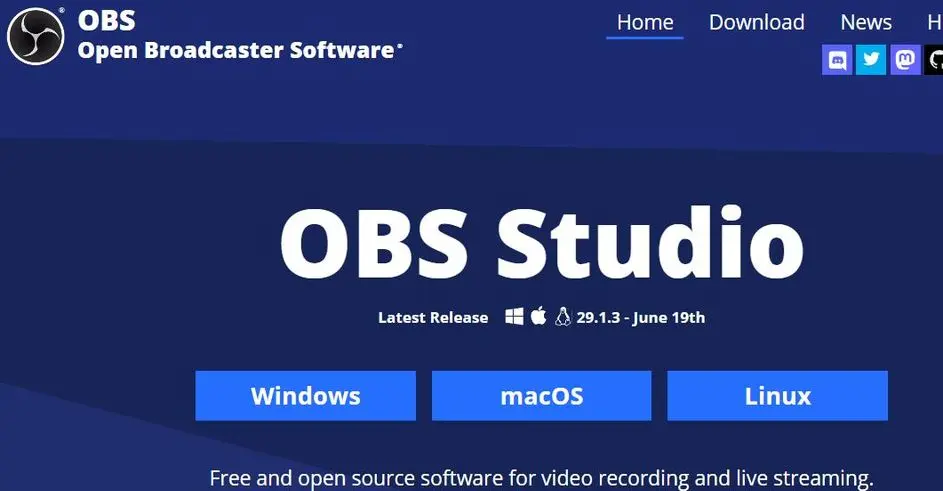یکی از برنامههای ضبط ویدیو از صفحه در ویندوز، برنامهی OBS Studio است. برای دانلود obs میتوانید از وبسایت رسمی سازنده بازدید کنید و نصب obs نیز بسیار ساده است. بیشتر سوالات و مشکلات کاربران OBS Studio به تنظیمات و شیوهی استفاده مربوط میشود چرا که این برنامه یکی از کاملترین برنامههای اسکرین ریکوردر برای ویندوز است و تنظیمات متنوعی برای ضبط کردن صدا و همینطور ضبط کردن ویدیو به کمک توانمندیهای پردازندهی گرافیکی دارد.
موضوع این مقاله رفع مشکلات اجرا نشدن OBS در ویندوز است که البته بیارتباط با حل مشکل صفحه سیاه obs و برخی اشکالات دیگر نیست.
دقت کنید که OBS Studio فقط مورد استفاده کاربران معمولی که میخواهند آموزش نرم افزار و اسکرین رکوردینگ عادی انجام بدهند نیست بلکه گیمرها و استریمرها هم از آن استفاده میکنند. به عبارت دیگر اگر اشکالات خاص مثل مشکل nvenc در obs را رفع کنید، میتوانید از بازیها بدون افت فریم، فیلم بگیرید و حتی ویدیو به صورت زنده و آنی روی سایتهای استریم ویدیو آپلود کنید تا دیگران بازی شما را تماشا کنند.
OBS Studio یکی از کاملترین برنامههای اسکرین رکوردر است و تنظیمات و گزینههای متنوعی دارد و به همین علت بسیاری از کاربران حرفهای استفاده از این برنامه را به سایر برنامههای ضبط ویدیو ترجیح میدهند. اگر در استفاده از آن با مشکل روبرو شدهاید، کمی جستجو کنید و راهکارهای پیشنهادی را تست کنید. اگر مشکل شما این است که OBS Studio اجرا نمیشود، روشهایی که در ادامه به صورت تصویری توضیح میدهیم را تست کنید.
حل مشکل اجرا نشدن OBS با Compatibility Mode
ویندوزهای مختلف قابلیتی به اسم Compatibility Mode یا حالت سازگاری دارند که امکان اجرا کردن برنامه با شرایطی شبیه ویندوزهای قدیمیتر را فراهم میکند. اگر برنامهای برای ویندوز 7 ساخته شده و با آن سازگار است اما در ویندوز 11 درست اجرا نمیشود، میتوانید در تنظیمات Compatibility Mode، ویندوز ۷ را انتخاب کنید. قابلیت حالت سازگاری همیشه پاسخگو نیست و مشکل اجرا نشدن برنامه و بازی را حل نمیکند اما در بسیاری از موارد نیز مشکل را حل میکند.
برای حل مشکل اجرای OBS و همینطور حل مشکل نصب نشدن obs به این صورت عمل کنید:
روی فایل برنامه راستکلیک کنید و Properties را انتخاب کنید.
در پنجرهی باز شده روی تب Compatibility کلیک کنید.
تیک گزینهی Run this program in compatibility mode را بزنید و از منوی کرکرهای، ویندوز 8 یا ویندوز ۷ را انتخاب کنید.
روی OK کلیک کنید و بررسی کنید که آیا مشکل OBS Studio رفع شده است یا خیر.
میتوانید حالت سازگاری با ویندوزهای مختلف و قدیمی را یکی یکی تست کنید.
برای حل مشکلات خاص نظیر حل مشکل صفحه سیاه obs هم میتوانید این ترفند ساده را تست کنید.
حل مشکل OBS با اجرا تحت ادمین
یک روش سادهی دیگر برای حل کردن مشکل اجرای OBS و برخی مشکلات خاص که پس از اجرا کردن برنامه OBS در ویندوز رخ میدهد، اجرا کردن با دسترسی ادمین است. زمانی که دسترسی ادمین فعال است، برنامهی OBS میتواند به همهی فولدرها و تنظیمات دسترسی داشته باشد و لذا ممکن است مشکلات برنامه حل شود.
برای اجرا کردن برنامه با دسترسی ادمین، مراحلی که در ترفند قبلی مطرح شد را تکرار کنید و در تب Compatibility تیک گزینهی Run this program as an administrator را فعال کنید و روی OK کلیک کنید. اکنون با دبل کلیک کردن، برنامه با دسترسی ادمین اجرا میشود.
حل مشکل game capture در obs با تنظیمات کارت گرافیک
ویندوزهای جدید در سیستمهایی که چند پردازندهی گرافیکی وجود دارد و به عنوان مثال هم روی قالب CPU پردازنده گرافیکی مجتمع وجود دارد و هم کارت گرافیک مجزا روی مادربورد نصب شده، تنظیماتی برای انتخاب کردن اینکه یک برنامه با کدام پردازنده گرافیکی اجرا میشود، دارند. برای رفع بعضی از مشکلات OBS Studio و به خصوص استفاده از این برنامه برای ضبط ویدیو و استریم ویدیوی بازی، توصیه میکنیم که تنظیمات کارت گرافیکی که OBS به کمک آن اجرا میشود را بررسی کنید و حالتهای مختلف را تست کنید.
روش کار ساده است، پس از دانلود obs و نصب کردن آن، به صورت زیر عمل کنید:
برنامه تنظیمات ویندوز را اجرا کنید.
روی Gaming در ستون کناری کلیک کنید.
در سمت راست روی Game mode کلیک کنید.
در صفحه بعدی نیز روی Graphics کلیک کنید.
اکنون روی Browse کلیک کنید و فایل اجرای برنامه OBS Studio را انتخاب کنید.
در نهایت یکی از پردازندههای گرافیکی را انتخاب کنید و روی Save کلیک کنید.
اگر مشکل حل نشد، پردازنده گرافیکی مورداستفاده OBS را تغییر بدهید. برای این کار در لیست برنامهها در صفحهی Graphics که به مسیر آن اشاره کردیم، روی OBS و دکمهی Options کلیک کنید.
بروزرسانی درایور کارت گرافیک یا نصب نسخه قدیمیتر
بعضی از مشکلات OBS Studio به نرم افزار راهانداز کارت گرافیک یا به عبارت دیگر درایور آن مربوط میشود. گاهی با بروزرسانی درایور مشکل ایجاد میشود و گاهی برعکس است و باید برای آپدیت کردن درایور کارت گرافیک اقدام کرد. در خصوص مشکلات خاص و عجیب مثل سیاه شدن صفحه یا نمایش ارورهای خاص و مشکل nvenc در obs توصیه میکنیم که درایور کارت گرافیک را از سایتهای دانلود درایور دریافت کرده و نصب کنید.
دقت کنید که درایور دقیقاً مخصوص ویندوزی که نصب کردهاید باشد و همینطور نسخههای جدید و بروز را دانلود کنید. اگر اخیراً درایور کارت گرافیک از طریق سرویس آپدیت ویندوز، بروز شده و پس از آن OBS مشکل پیدا کرده، میتوانید از دیوایس منیجر برای برگرداندن نسخه قبلی استفاده کنید. روش کار به این صورت است:
ابتدا Device Manager را با راستکلیک روی تسکبار و انتخاب گزینهی مربوطه، اجرا کنید.
سپس شاخهی Display adapters را باز کنید.
روی کارت گرافیک موردنظر راستکلیک کنید و گزینهی Properties را انتخاب کنید.
روی تب Driver کلیک کنید.
اگر دکمهی Roll Back Driver روشن است، روی آن کلیک کنید.
اگر دکمهی Roll Back Driver فعال نیست، میبایست درایور را حذف کنید و نسخهی قدیمی یا متفاوت را به صورت دستی دانلود و نصب کنید.
حل مشکل OBS Studio با پاک کردن فولدر تنظیمات
یکی از راههای دیگر برای رفع مشکلات عجیب و خاص برنامه OBS در ویندوز این است که فولدر حاوی فایلهای موقتی و تنظیمات برنامه را به صورت کامل حذف کنید. این روش برای حل ارور Failed to initialize برنامه OBS و برخی اشکالات دیگر مفید است. مراحل کار به صورت زیر است:
کلید میانبر Win + R را بزنید تا پنجرهی Run باز شود.
دستور %appdata% را تایپ کنید و Enter را بزنید.
فولدری به اسم obs-studio را پیدا کنید و روی آن راستکلیک کنید.
با انتخاب Delete یا زدن دکمهی Del کیبورد، برای حذف فولدر اقدام کنید.
حذف و نصب مجدد OSB Studio جدید
اگر راهکارهای قبلی پاسخگو نیست، بهتر است برای دانلود obs از سایت رسمی آن اقدام کنید و جدیدترین نسخه را دریافت کنید. نسخهی نصب شده را حذف کنید و پس از ریستارت کردن سیستم، نسخهی جدیدی که دانلود کرده اید را نصب کنید. دقت کنید که نسخهی مربوط به سیستم عاملی که استفاده میکنید را دانلود کنید. به عنوان مثال اگر ویندوز ۶۴ بیتی نصب کردهاید، OBS Studio x64 را دانلود کنید چرا که گاهی اوقات دلیل نصب نشدن obs این است که کاربر نسخهی مخصوص یک سیستم عامل دیگر را دانلود کرده است!
یک روش دیگر برای نصب OBS این است که آن را از فروشگاه مایکروسافت دریافت کنید! در Microsoft Store نسخهی UWP برنامه OBS Studio برای دانلود و نصب قرار داده شده و نصب کردن آن به سادگی کلیک روی دکمهی Install است.
توقف برنامه های جانبی و سرویسهای پس زمینه
بعضی از برنامههای جانبی که روی ویندوز نصب میکنید، در پس زمینه اجرا میشوند و کارهای خاصی انجام میدهند. این احتمال وجود دارد که بعضی از برنامهها یا سرویسهای جانبی که در پسزمینه مشغول به کار شده، مانع عملکرد صحیح OBS Studio بشود. به عنوان مثال ممکن است گیمرها بعضی از برنامههای ضبط ویدیو را نصب کنند که با OBS تداخل عملکرد دارد و برای حل مشکل game capture در obs میتوان چنین برنامههایی را متوقف یا حذف کرد.
makeuseofاینتوتک