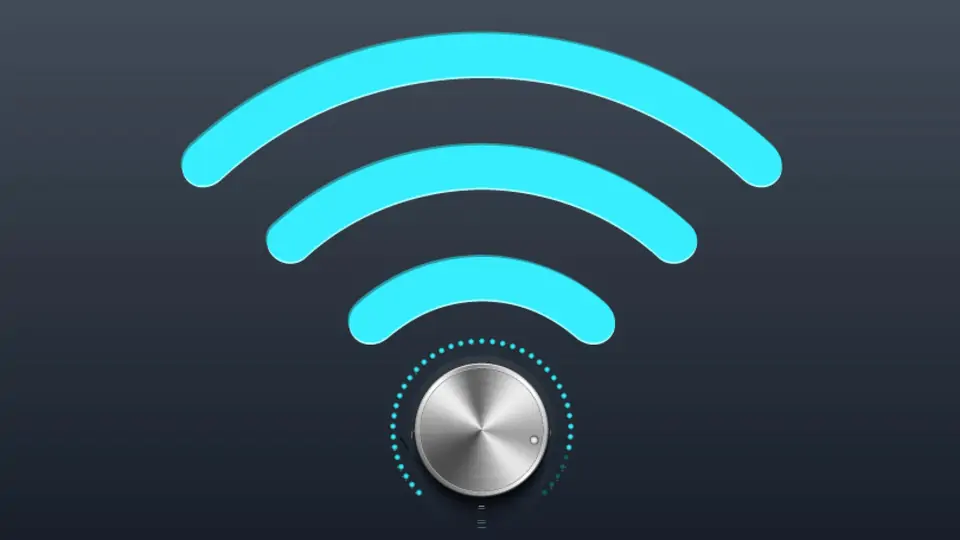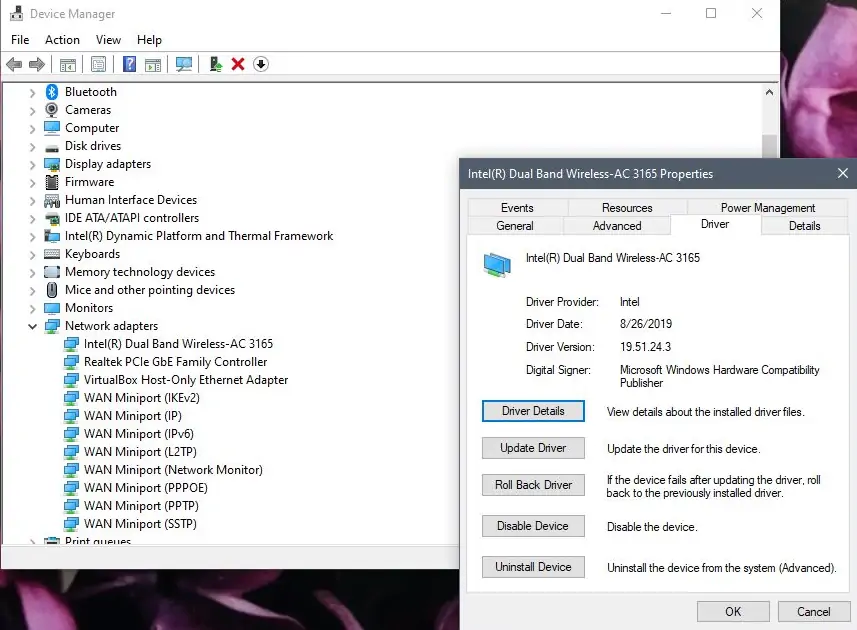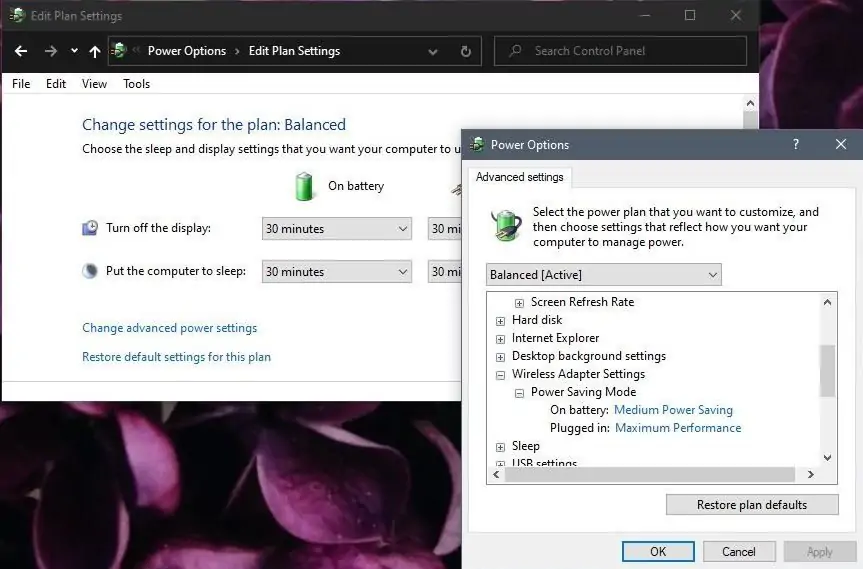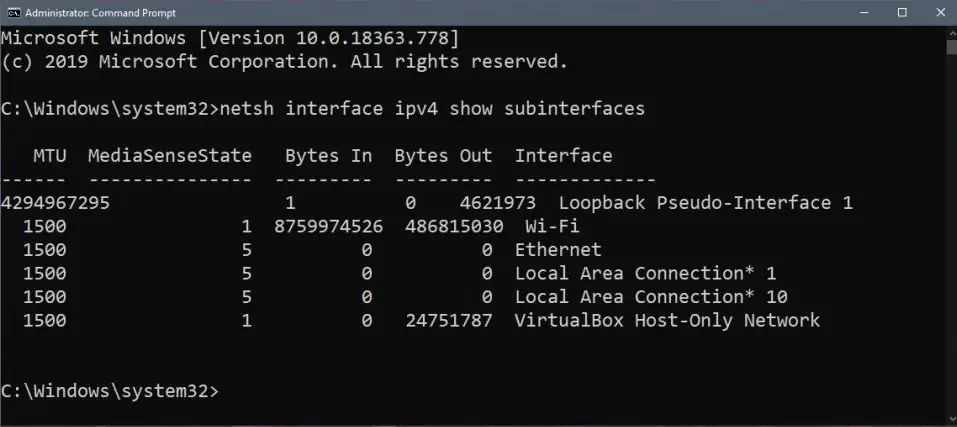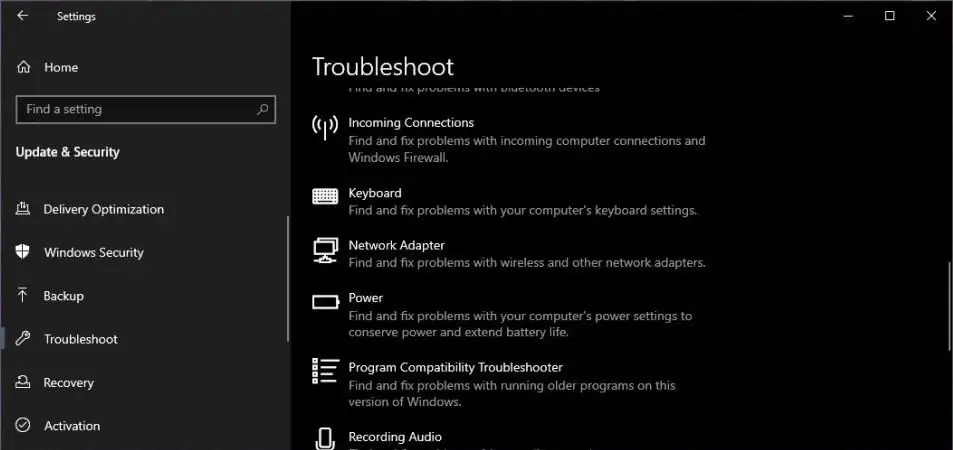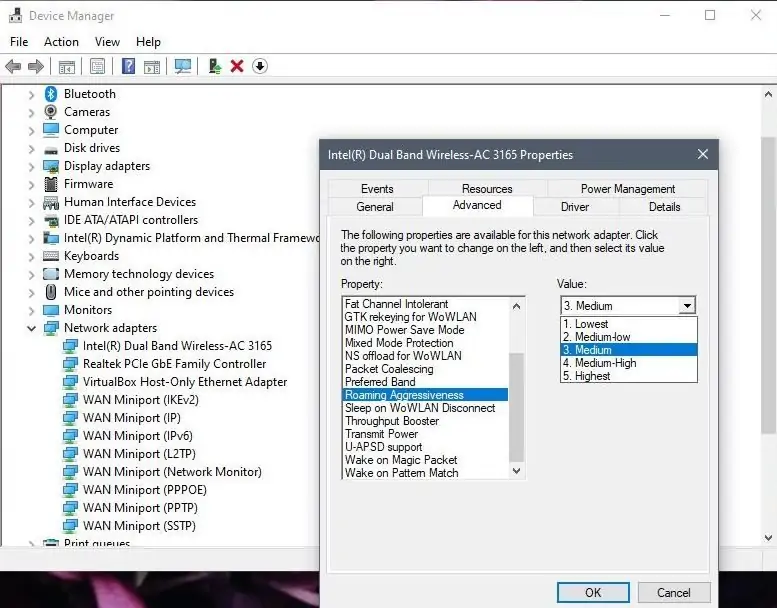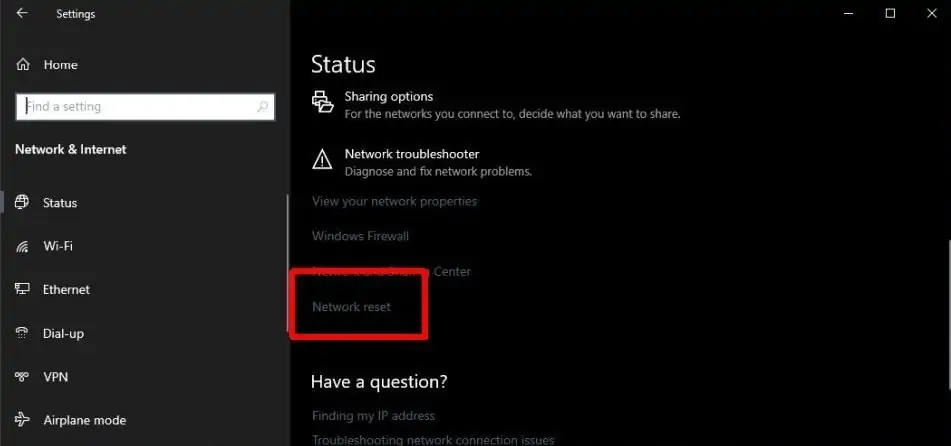یک سیگنال وایفای ضعیف بدان معنا است که شما به یک شبکه بیسیم متصلاید اما اتصال زیاد قوی یا پایدار نیست. اگر درحال استفاده از رایانهی مجهز به ویندوز ۱۰ سیگنال وایفای کاهش یابد شما دچار مشکل در اجرای بازیهای آنلاین یا آپلود و دانلودهای ناموفق خواهید شد و یا در اجرای فایلهای چندرسانهای به مشکل برخواهید خورد و استفاده از اینترنت در این وضعیت عذابآور خواهد بود و متأسفانه اکثر برنامهها مربوط به عیبیابی مربوط به اتصال به اینترنت است، نه برطرف کردن اتصال ضعیف.
در این مقاله با ما همراه باشید تا با افزایش کیفیت اتصال به وایفای در ویندوز ۱۰ تجربه وبگردی بهتری را برای خود بهارمغان بیاورید.
تعمیر اتصال ضعیف وایفای در ویندوز ۱۰
قبل از آن که راههای زیر را امتحان کنید، ابتدا مطمئن شوید که مانع فیزیکی علت سیگنال ضعیف وایفای نیست.
- مطمئن شوید که روتر شما در کنار یک جسم فلزی قرار نداشته باشد.
- مطمئن شوید که بین روتر و رایانه شما مانع فلزی مانند در وجود نداشته باشد.
- مطمئن شوید که در کنار رایانه شما جسمی وجود نداشته باشد که موجب سیگنال ضعیف شود.
- مطمئن شوید که رایانه شما در فاصله قابل قبولی از روتر قرار داشته باشد.
بعد از امتحان کردن موارد بالا، در صورتی که سیگنال ضعیف همچنان مانع از وبگردی شما شد، راههای زیر را امتحان کنید.
درایورهای مربوط به وایفای را بروزرسانی کنید
بروزرسانی درایورها همیشه فکر خوبی است حتی وقتی که مشکل از رایانه شما نیست، اگر سیگنال وایفای ضعیف است، وضعیت درایورهای خود را بررسی کنید زیرا احتمالا مشکل از آنها است.
- باز کردن Device Manager
- کلیک روی Network Adapter و گسترده کردن دسته تنظیمات دیوایسها
- روی کارت شبکه خود راست کلیک کرده و در بالای لیست گزینه Update Driver را انتخاب کنید.
- اجازه دهید ویندوز ۱۰ به دنبال بروزرسانیهای موجود بگردد و سپس آنها را نصب کنید.
- رایانه خود را ریاستارت کنید.
اگر مشکل شما حل نشد شاید بهتر باشد برگردید به درایور قبلی خود، به خصوص اگر این مشکل تازه و بعد از نصب درایورهای جدید به وجود آمده باشد که در آن صورت میتوان گفت احتمالا مشکل از درایور است.
برگشتن به درایور قبلی
- باز کردن Device Manager و کلیک روی Network Adapter و گسترده کردن آن
- روی آداپتور یا کارت خود راست کلیک کرده و از بالای لیست گزینه Properties را انتخاب کنید.
- در پنجره درایور، روی گزینه Roll Back Driver کلیک کنید.
- حال رایانه خود را ریستارت کنید.
تغییر دادن مدیریت توان آداپتور شبکه
ویندوز ۱۰ برخی دیوایسها را برای مصرف بهینه برق در مواقع عدم استفاده از آنها غیرفعال میکند اما در زمان استفاده از آنها فعالشان میکند اما این ویژگی همیشه بینقص کار نمیکند که احتمالا دلیل سیگنال ضعیف وایفای شما همین است:
- Power Option را باز کنید.
- روی Change plan settings کلیک کنید.
- روی Change advanced power settings کلیک کنید.
- در پنجره advanced power settings گزینه Wireless Adapter Settings را باز کنید.
- کرکرههای On battery و plugged in را باز کرده و گزینه Maximum Performance را انتخاب کنید.
- رایانه خود را ریستارت کنید.
تذکر: ممکن است شما در رایانه خود این ویژگی را نداشته باشید که در آن صورت از این راه حل گذشته و به راه حل بعدی مراجعه کنید.
تغییر MTU (حداکثر واحد انتقال)
حداکثر حالت انتقال به صورت پیشفرض روی ۱۵۰۰ تنظیم شده که همیشه در سیستمهای متفاوت کار نمیکند و تغییر آن میتواند موجب بهبود دریافت سیگنالهای وایفای شود:
- با دسترسی مدیر (command prompt) را باز کنید.
- دستور زیرا را در آن اجرا کنید تا نام آداپتور خود را بیابید:
netsh interface ipv4 show subinterfaces
- نام کارت شبکه خود را یادداشت کنید زیرا آن را برای دستور بعدی نیاز دارید، در کنار آن شما مقدار MTU را به احتمال زیاد ۱۵۰۰ خواهید یافت.
- دستور زیر را اجرا کرده و نام آداپتور خود را به جای WiFi بنویسید، مقدار MTU را به ۱۴۰۰ تغییر خواهد کرد. حال رایانه خود را ریستارت کنید.
ipv4 set subinterface Wi-Fi mtu=1400 store=persistent
عیبیاب شبکه را اجرا کنید
عیبیاب شبکه میتواند مشکل سیگنال ضعیف وایفای را حل کند.
- تنظیمات را باز کنید.
- به دسته تنظیمات Update and Security بروید.
- گزینه Troubleshoot را انتخاب کنید.
- Network Adapter را انتخاب کرده و آن را اجرا کنید.
- تغییراتی را که برنامه به شما پیشنهاد میکند را اجرا کنید.
- شما همچنین باید عیبیاب Internet connections را اجرا کنید.
مقدار حساسیت را تغییر دهید
تغییر مقدار حساسیت میتواند به شما در حل مشکل سیگنال ضعیف وایفای کمک کند:
- Device Manager را باز کنید.
- دسته تنظیمات Network Adapter را باز کنید.
- روی کارت شبکه خود راست کلیک کرده و گزینه Properties را انتخاب کنید.
- روی تب Advanced کلیک کنید.
- در زیر لیست تنظیمات Priority بهدنبال گزینه Roam Tendency یا Roaming Aggressiveness بگردید، آن را انتخاب کرده و منوی کرکرهای Value را باز کنید.
- یک مقدار بیشتر از قبل را انتخاب کنید (مانند گزینه highest).
آداپتور شبکه خود را ریاستارت کنید
ریستارت کردن یک آداپتور شبکه به احتمال زیاد مشکل شما را برطرف خواهد کرد برای این منظور:
- تنظیمات را باز کنید.
- وارد دسته تنظیمات Network and Internet شوید.
- به تب Status رفته و روی دکمه Network Reset در پایین پنجره کلیک کنید.
- رایانه خود را ریستارت کنید.
جمعبندی
مشکل ضعف سیگنال وایفای میتواند یک مشکل سختافزاری نیز باشد برای مثال برخی از تولید کنندگان نوتبوک از سختافزارهای ضعیفتر یا ارزانتر استفاده میکنند. برای نمونه میتوان دید که لپتاپهای ارزانقیمت و میانرده شرکت Dell از همتاهای خود در شرکت HP عملکرد بهتری دارند که این به دلیل کیفیت بالاتر سختافزار مربوط به شبکه است که در آن صورت تنها کاری که از دست شما برمیآید این است که فاصله رایانه خود را از روتر کمتر کنید.
makeuseofاینتوتک