برای افزایش عمر SSD روشهای مختلفی وجود دارد که برخی به تنظیمات هایبرنیت، اسلیپ، پیج فایل در ویندوز برمیگردد و برخی به اصول نگهداری و استفادهی صحیح مربوط میشود.
در ادامه روشهای نرمافزاری ساده را بررسی میکنم.
قبلاً در مقالهای به بررسی عمر مفید SSD که در اثر استفاده از هایبرنیت و همینطور Hybrid-Sleep کاهش پیدا میکند پرداختم و به این نتیجه رسیدیم که در سیستمی که مقدار رم زیاد است، این کاهش عمر مفید مسألهای جدی است و نباید از آن به سادگی گذر کرد.
بد نیست به آن نگاهی داشته باشید و در مورد استفادهی شخصی خودتان کمی تحلیل کنید و ببینید در مورد لپتاپ یا پیسی شما، استفاده از اسلیپ چه قدر روی عمر مفید اساسدی موثر است.
اما از دلایل کاهش عمر بگذریم، اگر شما هم مثل من به این نتیجه رسیدهاید که درایور SSD شما در خطر است! به روشهایی که در ادامه برای افزایش عمر مفید بیان میکنم توجه کنید.
غیرفعال کرد هایبرنیت و هایبرید-اسلیپ
بسته به اینکه چه سیستم عاملی روی سختافزار خود نصب کردهاید، مسیر غیرفعال کردن کمی متفاوت است اما آدرس زیر معمولاً راهگشای مشکل ماست:
Control Panel\Hardware and Sound\Power Options
اگر ویندوز 8 و 8.1 دارید کافی است روی دکمهی استارت و یا جای سابق آن راست کلید کنید و Power Options را انتخاب نمایید:
یکی از پلنهای توان مصرفی که مدنظرتان است و یا تکتک پلنهای مختلف را با کلیک روی Change plan settings تغییر دهید:
در بخش تغییر پلن روی Change advanced power settings کلیک کنید.
در پنجرهی باز شده روی گزینهی Sleep دبل کلیک کنید و به جای عددی که مقابل عبارت Sleep After یا Hibernate After درج شده، عدد 0 یا عبارت Never را وارد کنید. در این صورت پس از گذشت زمانی مشخص، سیستم شما به حالت اسلیپ فرو نخواهد رفت!
مشکلی که از این پس پیش میآید این است که وقتی سیستم به حال خود رها شود، خاموش میشود و یا تا ابد روشن میماند. خاموش شدن سیستم باعث میشود که در اجرای بعدی ویندوز، همه چیز از نو شروع شود و به عبارتی تمام نرمافزارهایی که باز بوده، باید مجدداً اجرا شوند.
پاک کردن فایل هایبرنیت
پس از غیرفعال کردن هایبرنیت فایلی به اسم hiberfil.sys در درایو اصلی ویندوز باقی میماند که حجم آن تقریباً به اندازهی رم سیستم شماست. تفاوت کمی که وجود دارد به ویندوز و تنظیمات آن برمیگردد و در نهایت ممکن است سایز این فایل فقط به اندازهی 75 درصد رم سیستم باشد.
قطعاً قبل از گرفتن بکآپ بهتر است این فایل حذف شود و همینطور برای افزایش عمر مفید SSD بهتر است این فضا را آزاد کنید تا خواندن و نوشتن روی بخشهای بیشتری از درایو اساسدی صورت بگیرد و به این ترتیب عمر کلی آن بیشتر شود.
در واقع اگر فرضاً درایو 64 گیگابایتی شما با اشغال یک فایل 16 گیگابایتی به 48 گیگابایت تغییر کرده باشد، عمر مفید آن هم با توجه به اینکه همیشه از 48 گیگابایت آن استفاده میشود، کمتر خواهد شد.
برای حذف این فایل به یک ویندوز دیگر یا سیستم عاملهای لایو نیاز است. روش دیگر استفاده از کامند پرامپت ویندوز است. به این منظور اگر از ویندوز 7 و ویستا استفاده میکنید، در منوی استارت عبارت cmd را سرچ کنید. پس از یافتن cmd.exe روی آن راست کلیک کرده و Run as administrator را انتخاب کنید.
اگر از ویندوز 8 و 8.1 استفاده میکنید، کار سادهتر است، در منوی راست کلید روی دکمهی استارت، گزینهای به اسم Command Prompt Admin وجود دارد که مثل توضیح فوق، واسط خط دستور را تحت ادمین اجرا میکند.
دستور زیر را وارد کنید:
powercfg -h off
این دستور ساده فایل مورد بحث را حذف میکند.
همانطور که در تصویر زیر میبینید، من چنین فایلی روی سیستم خویش ندارم:
اگر پشیمان شدید، با دستور زیر میتوانید فایل موردبحث را ایجاد کنید و در ادامه هایبرنیت را مجدداً فعال نمایید:
powercfg –h on
اشکالی که در این روش وجود دارد روشن است، دیگر نمیتوان ویندوز و اپهایی که قبلاً اجرا شدهاند را به سرعت بازگرداند. پس به آخرین روش توجه کنید.
نصف کردن اندازهی فایل هایبرنیت
بهترین کار این است که اندازهی hiberfill.sys را کاهش دهیم. ابتدا دستور زیر را وارد کنید تا فایل مورد بحث آزاد شود:
powercfg /h off
حال کافی است در دستور زیر به جای عدد 50، درصدی که لازم میدانید را وارد کنید، حتی میتوانید به 30 40 درصد هم کاهش حجم دهید:
powercfg /h /size 50
اما اشکال این روش، اگر از نرمافزاری استفاده میکنید که رم را به شدت پر کرده، با این روش دیگر هایبرنیت کردن سیستم بدون مشکل نخواهد بود ولی خوشبختانه در بیشتر موارد مشکلی پیش نمیآید. اگر مشکلی پیش بیاید هم میتوان درصدی که وارد شده را کمکم افزایش داد.
ارتقای فرمور SSD
این روش هم در مورد تمام درایوها قابل پیادهسازی است و معمولاً مشکلات مختلف را برطرف میکند. مخصوصاً اگر درایو شما توسط یکی از سازندگان برتر اساسدی تولید شده باشد.
منظور از فرمور که گاهی سفتافزار هم ترجمه میشود، نرمافزاری شبیه درایور است که در پایینترین سطح به سختافزار سیستم دسترسی دارد. فرمور نرمافزاری کوچک است که ارتباط نرمافزار و سختافزار را برقرار میکند.
برای ارتقا دو روش کلی داریم: استفاده از نرمافزارهایی مثل Toolbox اینتل، Magician سامسونگ و OCZ Toolbox که این کار را به صورت خودکار انجام میدهند و روش دیگر ارتقای دستی است.
دقت کنید که برخی اساسدیهای رده پایین امکان ارتقای فرمور ندارند!
اشکال ارتقا دو مورد است، احتمال از دست رفتن دادههای درایو که توسط سازنده مطرح میشود و احتمال خرابی در اثر ارتقای نادرست. مثلاً قطع شدن برق در مرحلهای که فرمور قبلی پاک شده و هنوز فرمور جدید به صورت کامل روی حافظه نوشته نشده است.
تغییر اندازه یا مکان Page File
ابتدا ببینیم پیج فایل اساساً چه کاری انجام میدهد و چرا در یک SSD بهتر است پیج فایل وجود نداشته باشد!
منظور از Page File فضایی از هارد دیسک یا SSD است که در صورت کمبود رم، به صورت رم مجازی مورد استفاده قرار میگیرد.
نرمافزارهای خاص ممکن است رمهای حجیم سیستم شما را پر کنند، مثل نرمافزارهای محاسباتی مهندسی و از جمله تحلیل CFD. لذا معمولاً اندازهای که ویندوز برای پیج فایل انتخاب میکند، بهینه است و نیازی به تغییر آن نیست.
اما مسألهی انتقال پیج فایل در مورد سیستمی که مدام با کاهش رم روبرو میشود، کمک زیادی به افزایش عمر اساسدی میکند. میتوانید از یک هارددیسک در کنار اساسدی خود استفاده کنید و محل پیشفرض پیج فایل که در درایو نصب ویندوز است را تغییر دهید.
برای تغییر اندازه و همینطور آدرس پیج فایل مسیر زیر را دنبال کنید:
در قدم بعدی تب دوم یعنی Advanced را انتخاب نمایید و روی دکمهی Change کلیک کنید.
در پنجرهی بعدی تیک عبارت Autamatically manage paging file size foe all drives را بردارید تا در قدم بعدی با انتخاب نام هر درایو، میزان پیج فایل را به دلخواه وارد کنید.
همانطور که در تصویر فوق میبینید، انتخاب پارتیشنهای هارددیسک به جای پارتیشنی که مربوط به SSD و ویندوز است، امکانپذیر است و با این کار به جای استفاده از اساسدی، از هارددیسک استفاده میشود.
[stextbox id="alert"]اشکال این روش با توجه به بند فوق روشن است، به جای رم از هارد دیسک استفاده میشود که سرعت کمی دارد. اساسدی سرعتی در حد رم ندارد ولیکن در مقایسه با هارددیسک، سرعت پردازش را کمتر پایین میآورد. به جای تغییر Page File بهتر است رم سیستم خود را بیشتر کنید و اگر واقعاً راه دیگری نداشتید، پیج فایل را جابجا کنید.[/stextbox]
تجربیات خود در زمینهی خرابیهای احتمالی SSD و همینطور هارددیسک را با ما و خوانندگان اینتوتک در بخش نظرات به اشتراک بگذارید.
اینتوتک

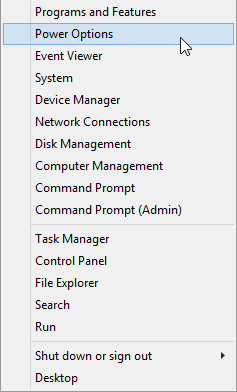
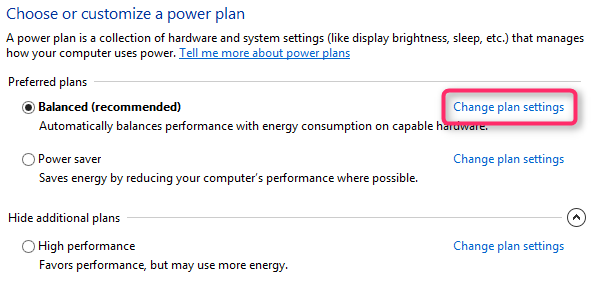
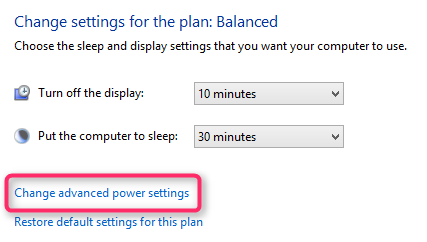
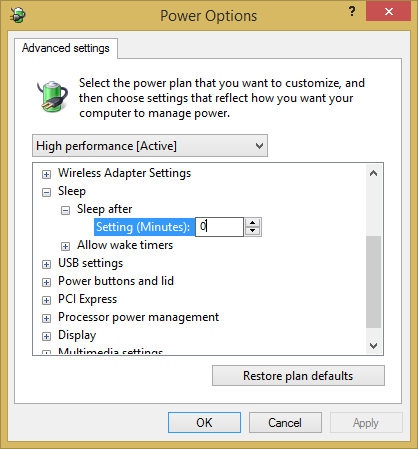
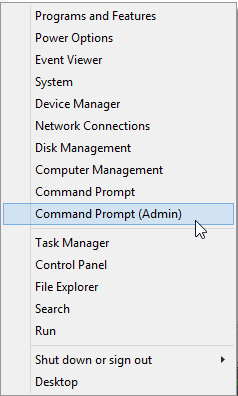
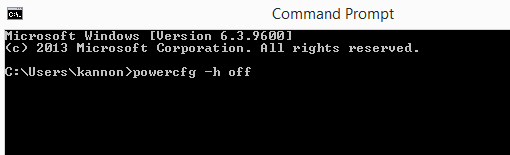
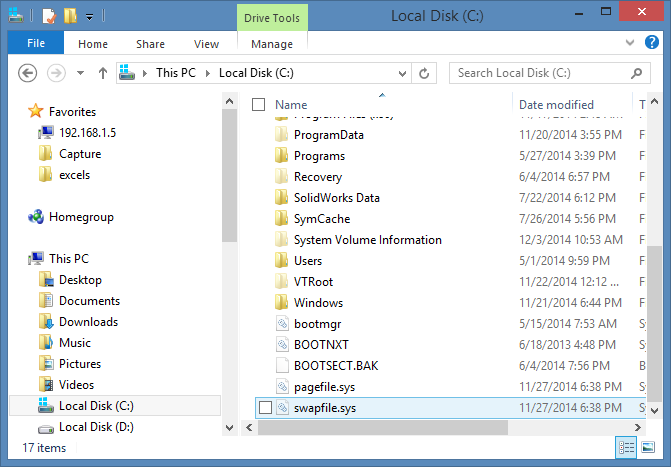
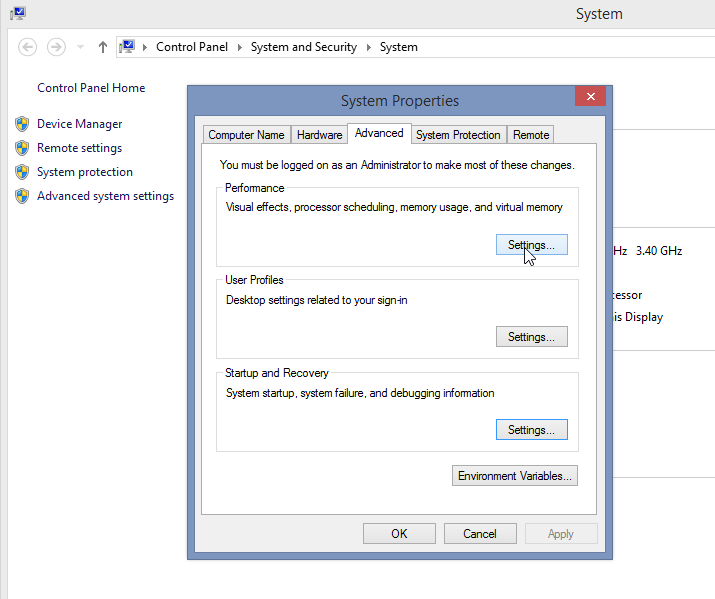
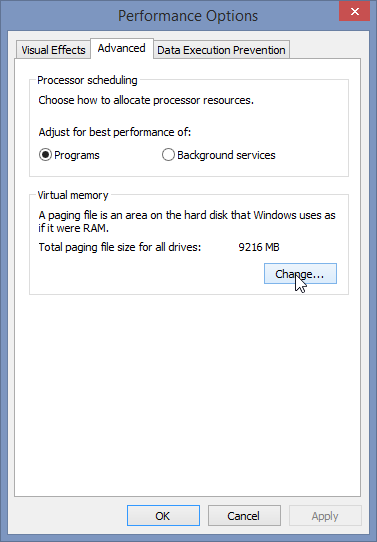
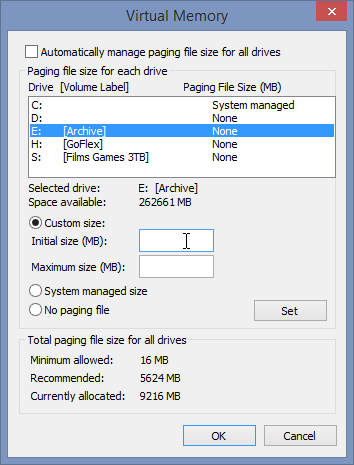
سلام. لطفا عبارت “powercfg -h -off” را به “powercfg -h off” تصحیح بفرمایید.
ممنون تصحیح شد.