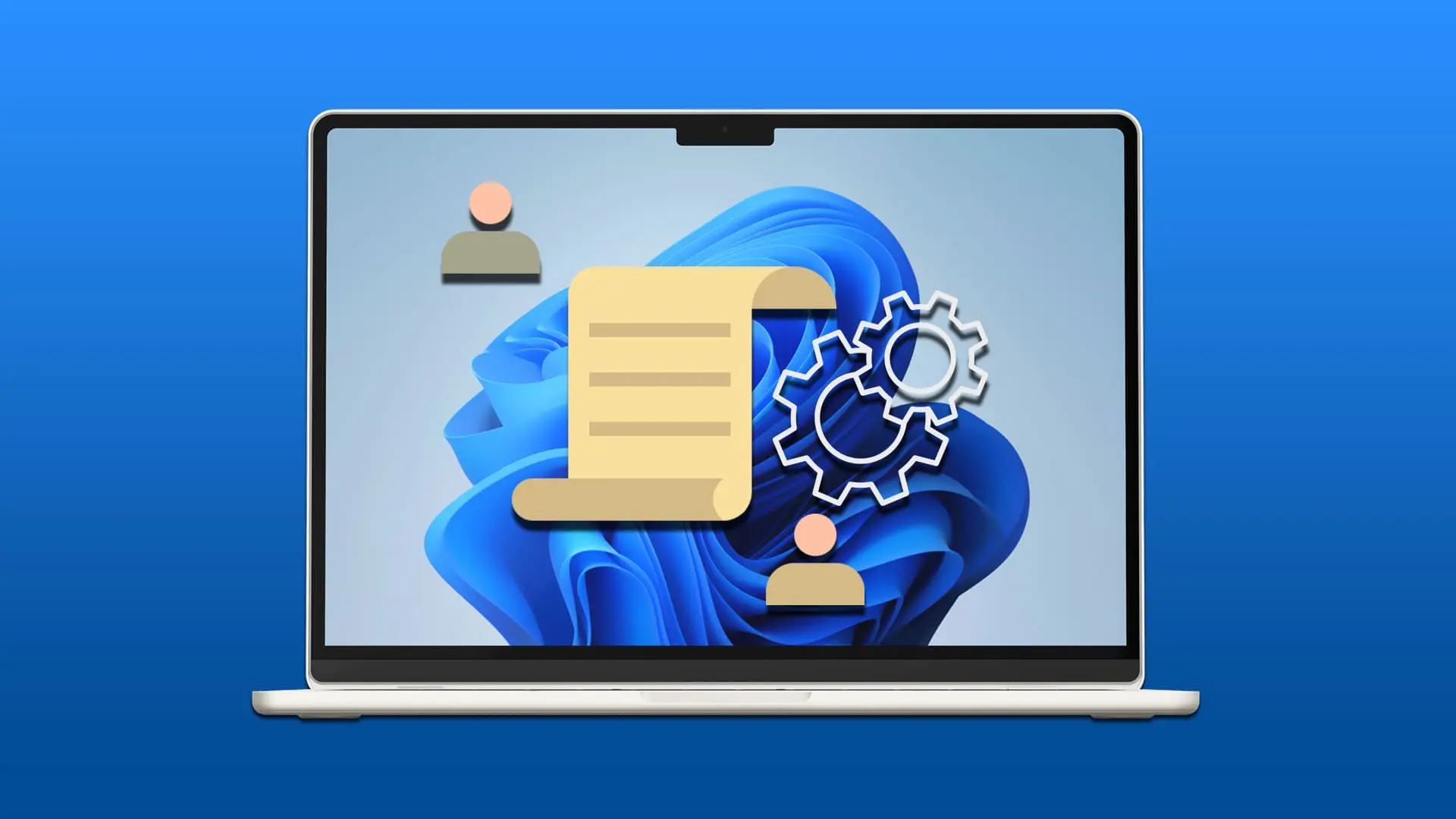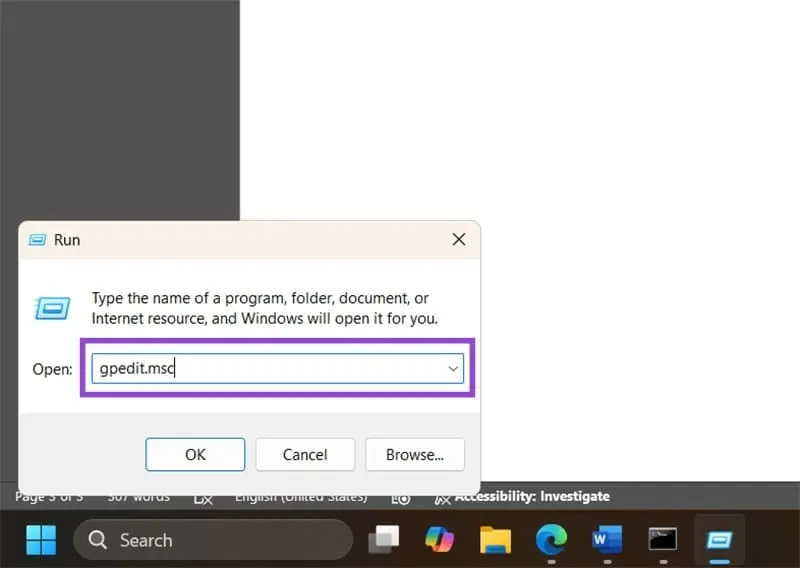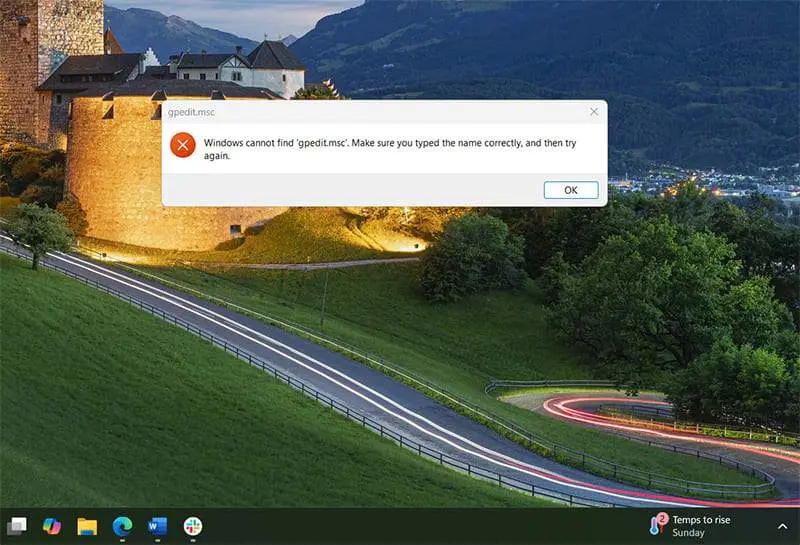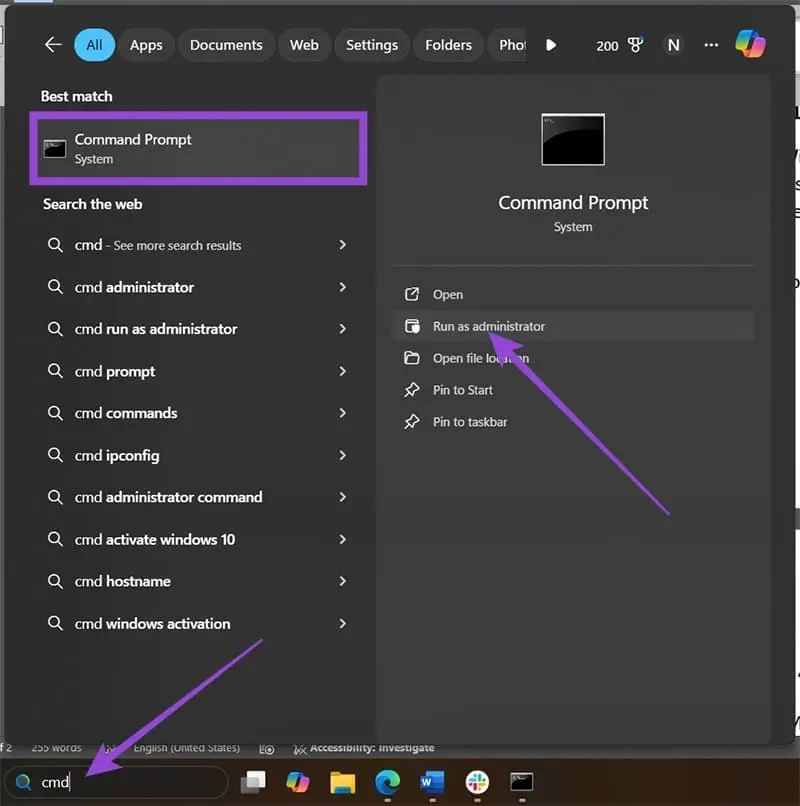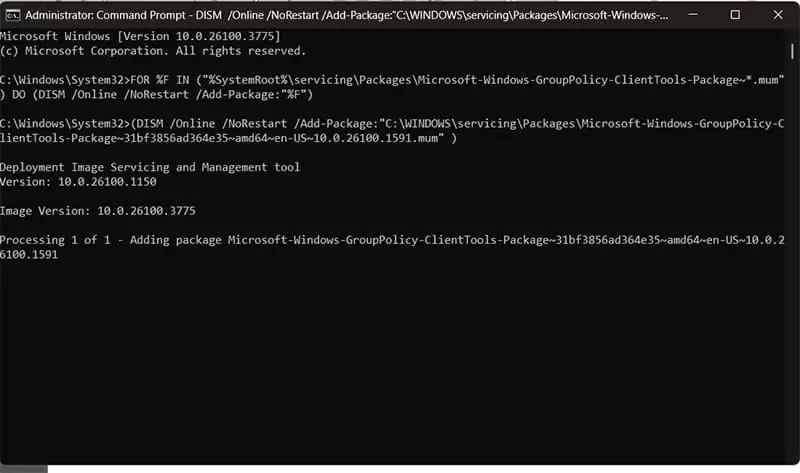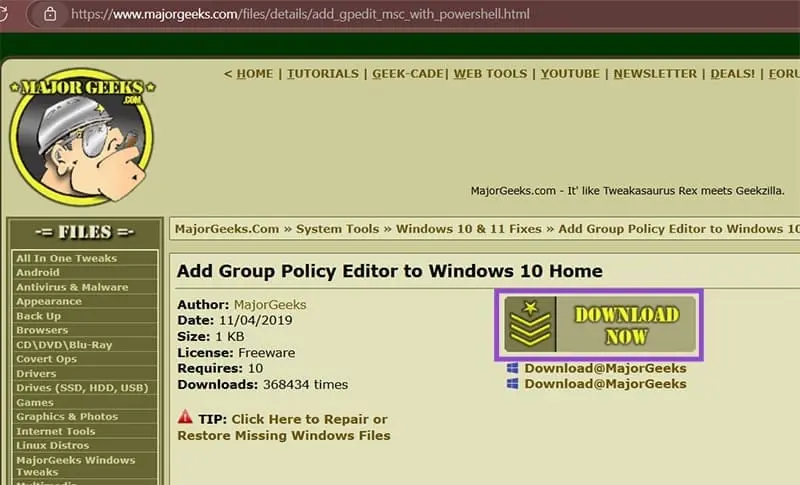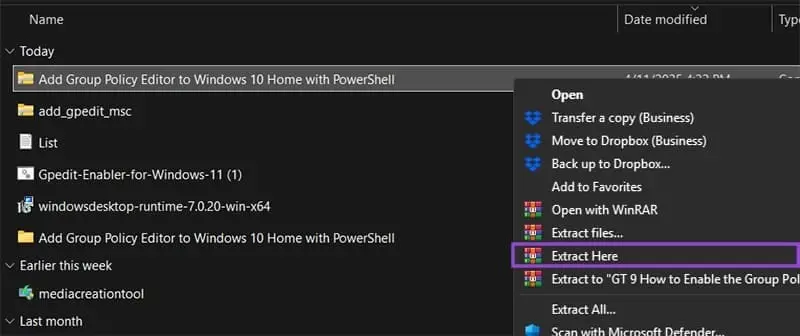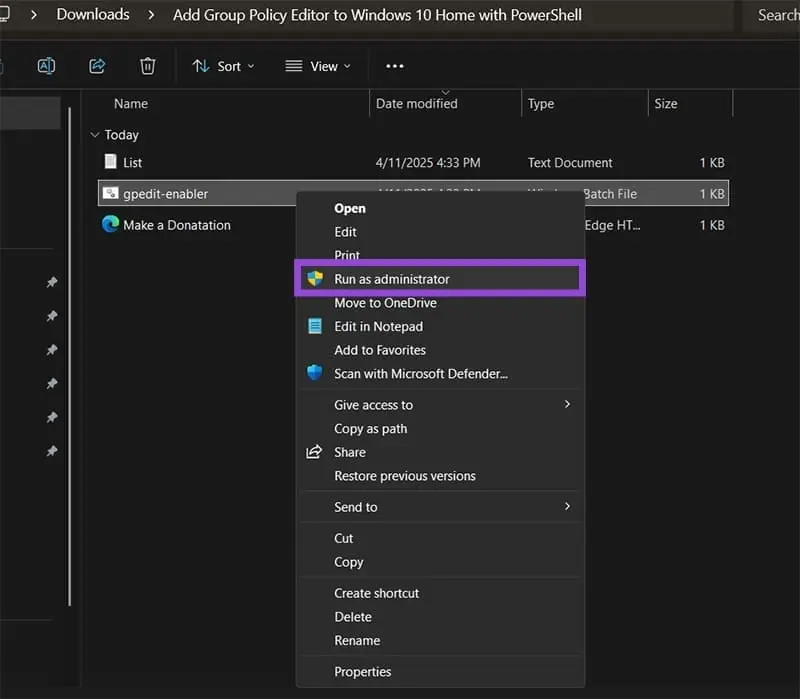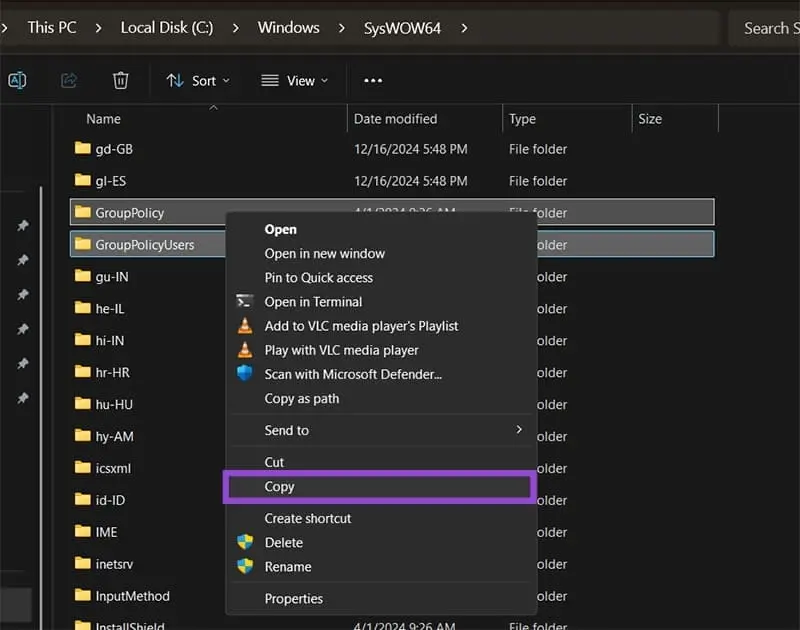بعضی از تنظیمات مهم ویندوز در Control Panel قرار دارد و برخی دیگر در اپلیکیشن Settings. اما گروه دیگری از تنظیمات که خاصتر است، از طریق Group Policy Editor یا به جای آن، ویرایش رجیستری ویندوز به کمک Registry Editor قابل تغییر است. ابزار Group Policy Editor در نسخه Home ویندوز موجود نیست ولیکن میتوان آن را در این نسخه از ویندوز هم فعال کرد.
در ادامه به روش فعال کردن Group Policy Editor در نسخه خانگی ویندوز 11 میپردازیم. با اینتوتک همراه باشید.
دو روش باز کردن Group Policy Editor در ویندوز
برای دسترسی به ابزار Group Policy Editor دو روش ساده وجود دارد: روش اول استفاده از پنجره Run برای تایپ کردن دستور و روش دوم استفاده از قابلیت جستجو در منوی استارت است.
برای اجرا کردن Group Policy Editor به کمک پنجره Run مراحل زیر را طی کنید:
- باز کردن پنجره Run با کلید میانبر Win + R
- تایپ کردن دستور gpedit.msc در ویندوز 11 یا سایر ویندوزها
- زدن کلید Enter
برای باز کردن پنجره Group Policy Editor از روش جستجو، مراحل زیر را طی کنید:
- کلید Win کیبورد را بزنید تا منوی استارت ویندوز باز شود.
- عبارت Group Policy Editor یا دستور gpedit را وارد کنید.
- روی اولین نتیجه جستجو کلیک کنید.
اگر با ۲ روش فوق پنجره گروپ پالسی ادیتور باز نمیشود و ارور ظاهر میشود، دقت کنید که ممکن است علت باز نشدن gpedit.msc در ویندوز 10 یا ویندوز 11 این باشد که ویندوز شما نسخه خانگی یا Home است و در آن به صورت پیشفرض ابزار Group Policy Editor غیرفعال است.
روش فعالسازی Group Policy Editor در ویندوز 11
برای فعال کردن ابزار گروپ پالسی ادیتور میتوانید دستوری ساده را اجرا کنید اما قبل از هر چیز دقت کنید که حساب کاربری شما از نوع Administrator باشد و نه حساب محدود و Standard.
مراحل فعال کردن Group Policy Editor در ویندوز 11 به صورت زیر است:
- منوی استارت را باز کنید.
- عبارت cmd یا Command Prompt را جستجو کنید.
- روی اولین نتیجه راستکلیک کنید و Run as administrator را انتخاب کنید.
- در نسخههای جدیدتر ویندوز ۱۱ میتوانید در سمت راست منوی استارت روی Run as administrator کلیک کنید.
- دستور زیر را کپی کنید.
- در پنجره cmd راستکلیک کنید تا پیست کردن انجام شود.
- برای اجرا کردن دستور، کلید Enter را فشار دهید.
FOR %F IN (“%SystemRoot%\servicing\Packages\Microsoft-Windows-GroupPolicy-ClientTools-Package~*.mum”) DO (DISM /Online /NoRestart /Add-Package:”%F”)
- دستور بعدی را نیز کپی کرده و پیست و اجرا کنید:
FOR %F IN (“%SystemRoot%\servicing\Packages\Microsoft-Windows-GroupPolicy-ClientExtensions-Package~*.mum”) DO (DISM /Online /NoRestart /Add-Package:”%F”)
- صبر کنید تا اجرای دستور تکمیل شود و پیام موفقیتآمیز بودن نصب ظاهر شود.
- اگر ارور 740 ظاهر میشود به این معنی است که پنجرهی cmd را با دسترسی ادمین باز نکردهاید.
- سیستم را ریستارت کنید.
اگر فرآیند اجرای دستورات فوق به صورت کامل انجام شود، ابزار گروپ پالسی ادیتور نصب شده و آمادهی استفاده است.
دانلود و نصب نرم افزار gpedit_installer
اگر روش قبلی مشکل را حل نکرده، میتوانید از بسته نصب Group Policy Editor استفاده کنید. برای دانلود این بسته به وبسایت MajorGeeks و صفحه Add Group Policy Editor to Windows 10 Home رجوع کنید و روی Download Now کلیک کنید.
فایلهای بسته به صورت فایل Zip برای دانلود قرار داده شده است، لذا پس از دانلود، فایلها را اکسترکت کنید.
فولدر حاوی فایلهای اکسترکت شده را باز کنید و روی فایل Batch که پسوند آن bat است و نام آن GPEdit-enabler است، راستکلیک کنید. گزینهی Run as administrator را انتخاب کنید تا فایل نصب با دسترسی ادمین اجرا شود.
صبر کنید تا فرآیند فعالسازی گروپ پالسی ادیتور تکمیل شود و سپس سیستم را ریستارت کنید. اگر در طول فرآیند اروری ظاهر شده، به آدرس زیر بروید:
C:/Windows/SysWOW64
و فولدرهای GroupPolicy و GroupPolicyUsers را کپی کنید. دو فولدر کپی شده را در مسیر زیر پیست کنید:
C:/Windows/System32
همین فرآیند را برای فایل gpedit.msc تکرار کنید. البته دقت کنید که منظورمان فایل دیگری به اسم gpedit.dll نیست.
Gpedit msc در ویندوز 10 یا ویندوز 11 برای کاربران معمولی و حرفهای بسیار مفید است اما شاید کاربران مبتدی نیازی به آن نداشته باشند. فراموش نکنید که برای تغییر دادن تنظیمات خاص ویندوز، ویرایش رجیستری یک روش جایگزین است که البته دقت بیشتری نیاز دارد و مشکلتر است.
guidingtechاینتوتک